スポット修正
スポット修正ツールを使ってレンズのごみやゴミに見えなくもない邪魔な鳥を取り除いていきます。
写真内で選択した領域を別の領域からサンプリを取って、サンプリを取った領域に置き換えることで、邪魔なものを消すことができます。
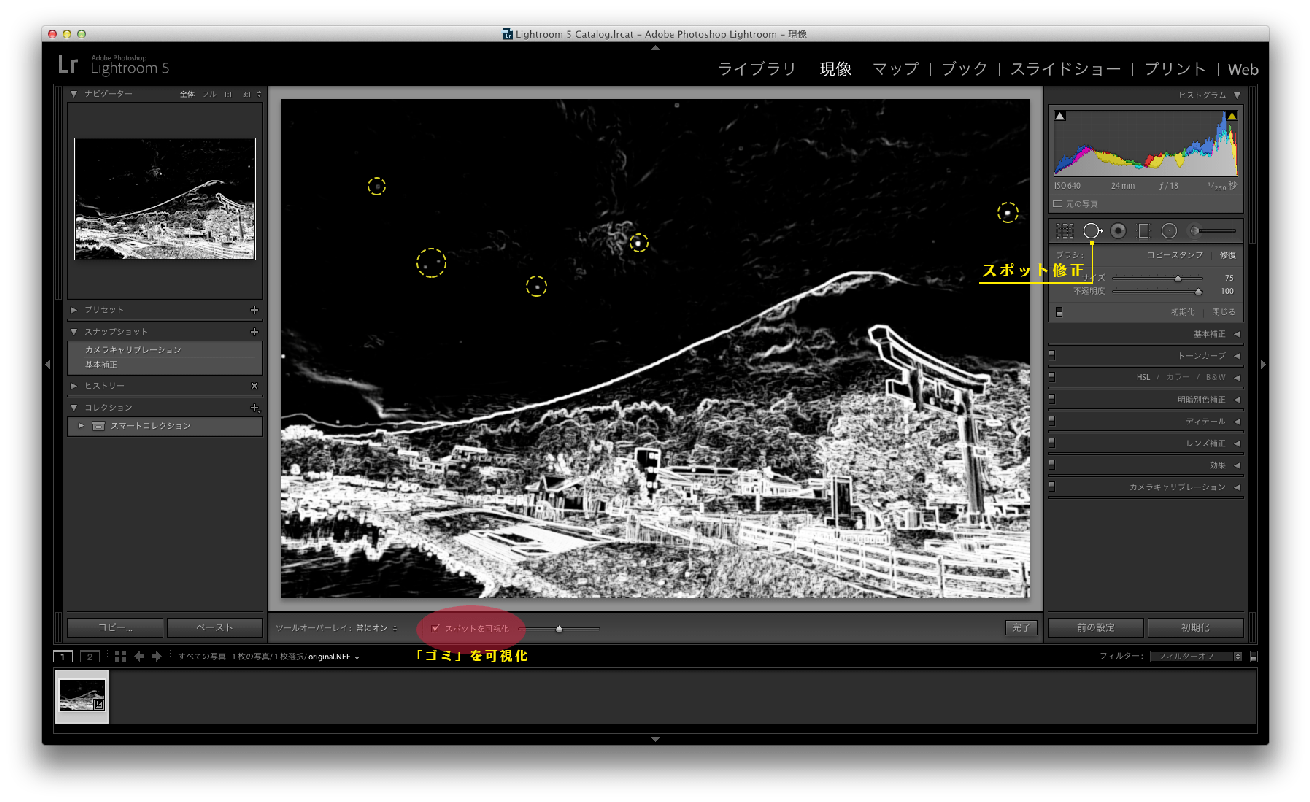
使い方は簡単です。消したいところにポチポチクリックして、必要であればサンプリを取る場所を変えてやればいいのです。
また、「スポットを可視化」という機能をチェックしておくと、画像の輪郭を強化しゴミをはっきりと浮かばせることができます。それを参考に要らないものを消していきましょう。
補正ブラシ
補正ブラシを使用すれば、補正したい部分をピンポイントで修正することができます。Lightroomの最強の武器の1つといっても過言ではないでしょう。
これをやるかやらないかが明暗の分かれ目。Lightroomの1番の醍醐味であり、1番難しいところでもあります。今までやってきたような補正ならプリセットにすれば一発で再利用できますが、補正ブラシのところは手間を省くことができません。
画竜点睛の仕事なので、気長にやっていきましょう!
空
まずは一番面積を占めている空からやったほうが全体像をつかみやすいです。Kを押して、補正ブラシをアクティブにします。
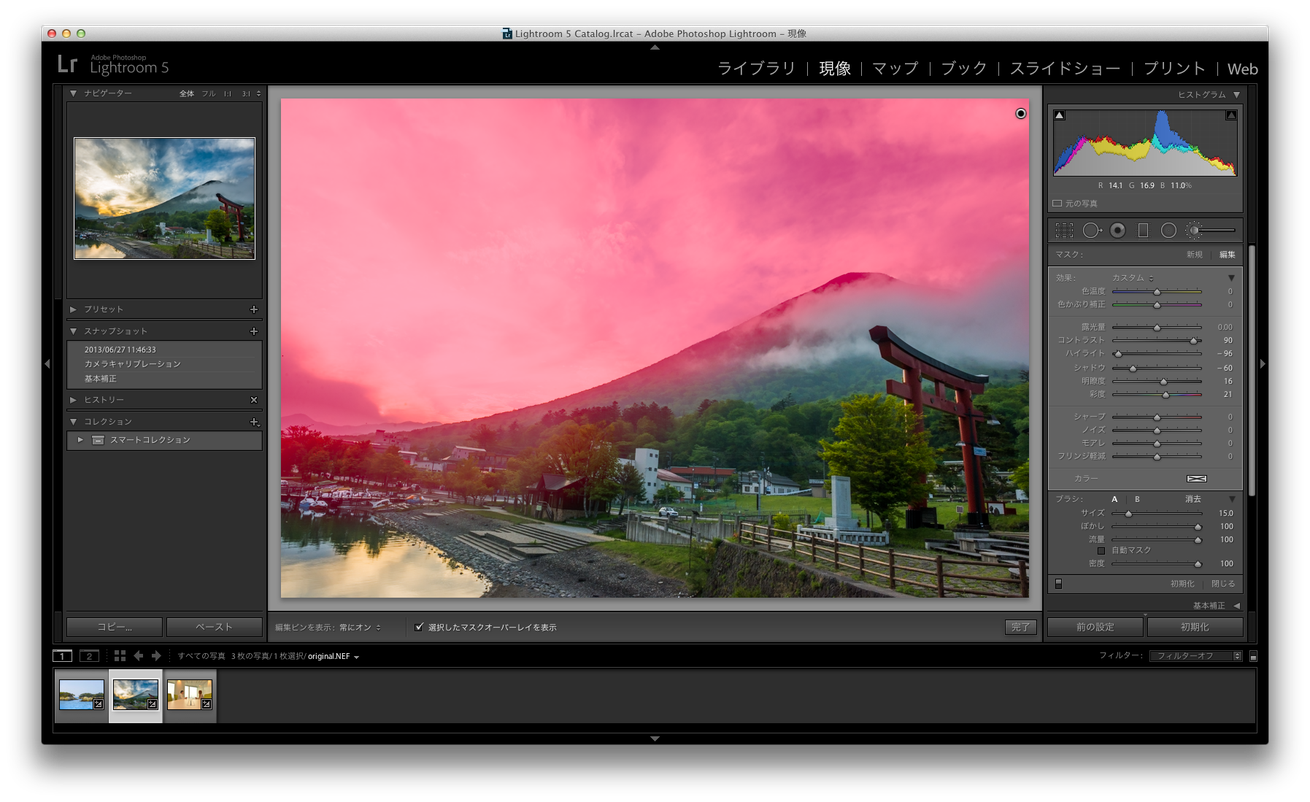
空を覆い隠すまで塗っていきます。塗った領域が分からない場合、Oを押せば確認できます。
ポイントとしては、このブラシの設定を「ハイライト」を思いっきり左にずらして、ハイライト部分のディテールを戻します。さらに、コントラストを上げ、青さを強調します。


山
山に差す光をより強調していきます。ブラシの設定は、色温度・明瞭度・コントラストを適量に上げます。
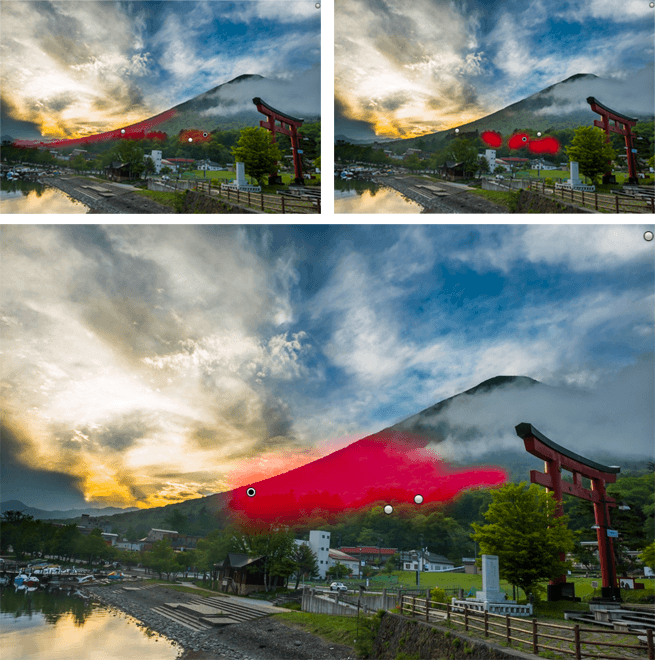
ブラシの設定は、色温度・明瞭度・コントラストを適量に上げます。


ハイライト
「山」のときと同じ要領で、物体のハイライトを強調していきます。

今回は、雲や鳥居、地面、樹木などですね。


最終仕上げ
「朝の光」をよりよく表現するために、光源(太陽)の周りで大きめのブラシを使って、ワントーン明るくします。

全体的に少し暗いので、「トーンカーブ」を使ってさらに全体を明るくします。


まとめ
お疲れさまです!
これで大体Lightroomの基本を身につけていただけたのではないかと思います。ちょっと長くなりましたが、まだまだ氷山の一角にすぎません!
Lightroomの凄さの片鱗を覗いていただけただけでも、記事を書いた甲斐があると思います。
もっともっとLightroomについて詳しく知りたい方は、他にもいろいろと参考になる記事がありますので、ぜひご一読ください。
- 公式マニュアルサイト:
- 公式YouTubeチャンネル:
http://www.youtube.com/playlist?list=PLmXfFxjdp3CH8D2p_Rm5RKtOUmGGzpnFj
- Serge Ramelli(YouTubeチャンネル):
- Jimmy – InfuzedMedia(YouTubeチャンネル):
- SLRlounge(YouTubeチャンネル):
「デジタルハリウッドSTUDIO 上野 by LIG」
個別相談会に参加する!
LIGはWebサイト制作を支援しています。ご興味のある方は事業ぺージをぜひご覧ください。












