画像を読み込む
長らくお待たせしました! 本番にいきましょう!
まずは、カタログを一個新規に作りましょう(オプション)。
[ファイル] → [新規カタログ]
カタログの名前を入れて、[作成]。すると、指定された場所にさっきの画面で入れた名前のフォルダが作成され、Lightroomが再起動して、そのカタログを開きます。
※カタログを作らない場合、通常 [ピクチャー/Lightroom] というフォルダにデフォルトのカタログが置かれていますので、そこに読み込むことになります。管理しづらいので、テーマごとにカタログを作るくせをつけておくといいと思います。
次に、画像をさっき作成されたフォルダにコピーしましょう(必須ではないが、管理しやすいのでオススメ)。
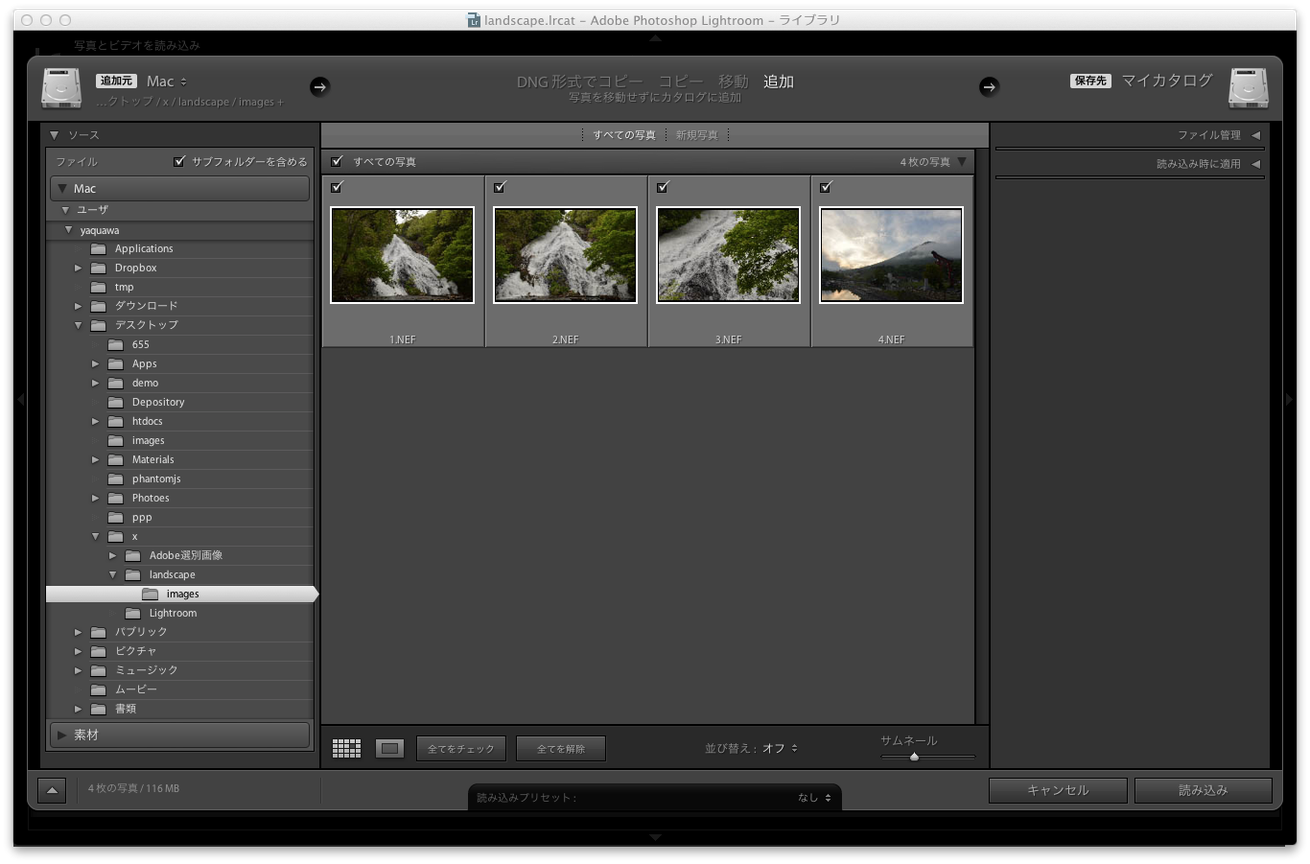
そしたら画像を読み込みます。画面左下にある「読み込み」ボタンを押すか、ショートカットcommand+Shift+Oを押します。
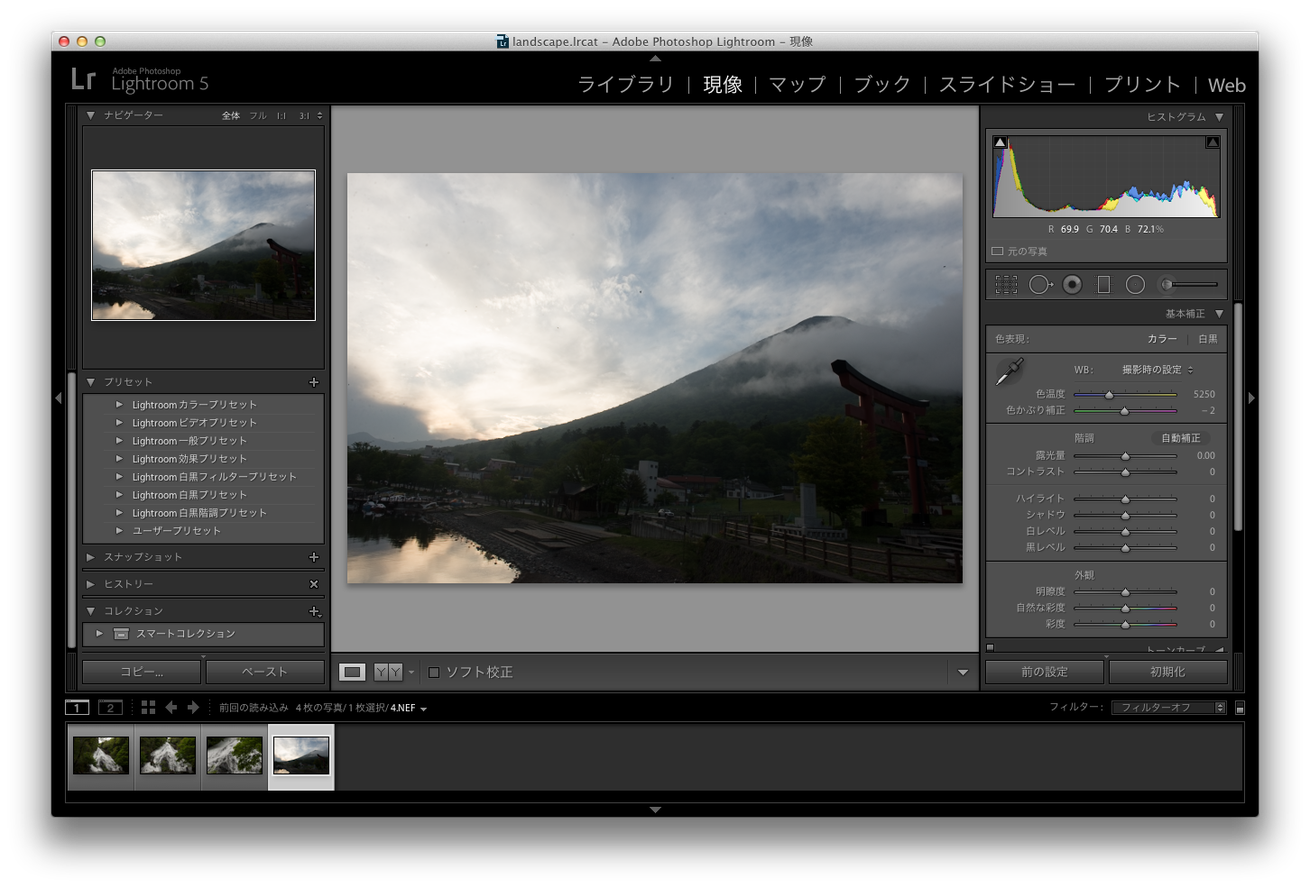
読み込み終わったら、右上の「現像」タブをクリックするか、ショートカットのDを押します。すると、現像のモジュールに入ります、ここでいろいろいじっていきます。
画像編集
前置き長かったね! いよいよメインのテーマに入ります。
このセクションではさまざまな補正機能を使って画像を加工していきます。全ての機能をカバーするのは難しいですが、よく使うやつをほぼカバーしています。あとは1を聞いて10を知るってことで!
なお、各機能の説明は公式サイトで超絶丁寧にされています。ここでいちいち贅言しても仕方がないので、重要な所だけ触れていきますね。
- Lightroom ヘルプ | 画像の階調とカラーの処理
http://helpx.adobe.com/jp/lightroom/help/image-tone-color.html
基本補正
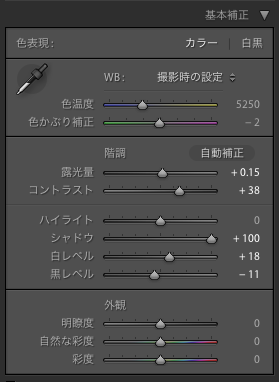
この写真の暗い領域のディテールを戻すために、「シャドウ」を思いっきり右にドラッグしました。


Rawデータなので、暗くなっていたところも結構いい感じにディテールが戻ってきたのが見てわかると思います。
この他にも、「白レベル」と「黒レベル」を調整するテクニックを一個紹介します。
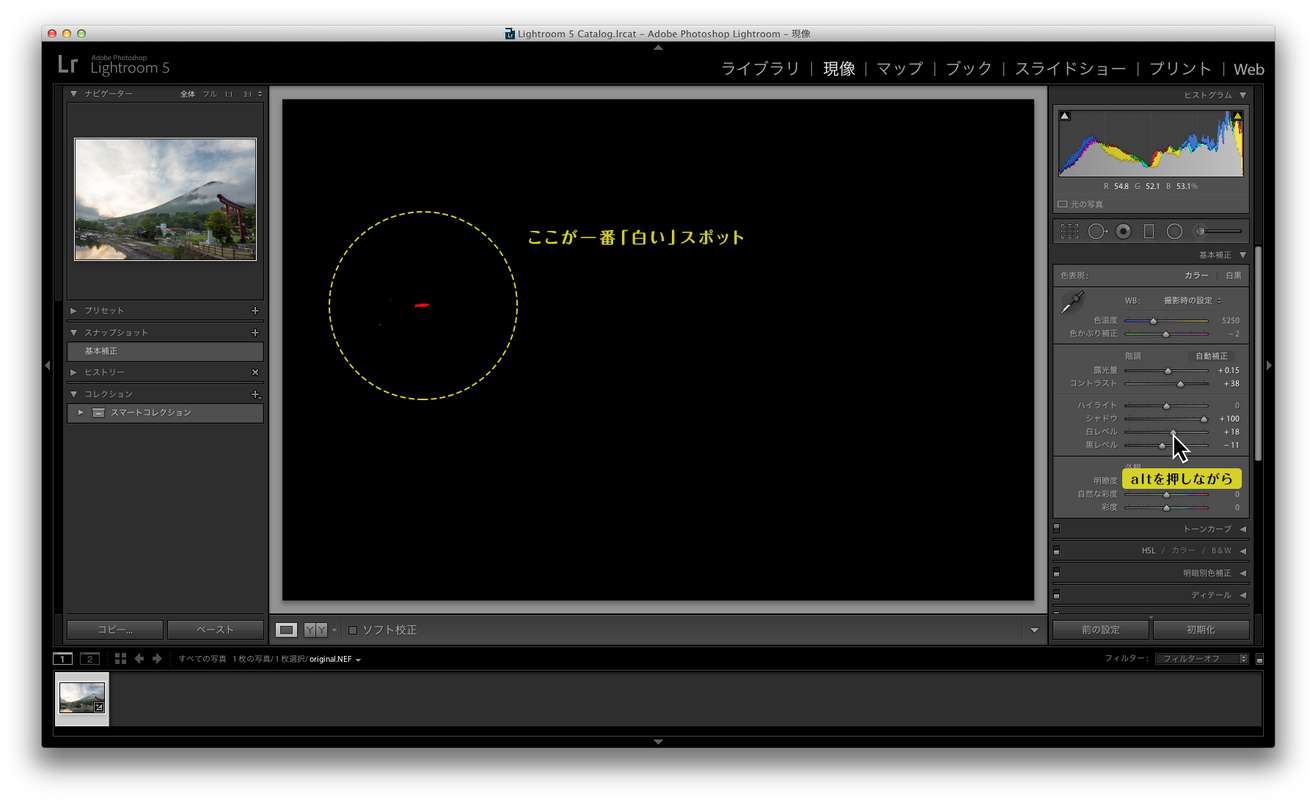
altを押しながらドラッグすると、クリッピングの画面が出てきます。
「白レベル」の場合、完全に白のところは白で表示されます。「黒レベル」の場合も同じく、一番黒い所は黒で表示されます。上図のように白と黒のスポットがひょっこりと出るくらいスライダーを上げ下げしておくといいでしょう。
理由ですが、100%の黒から100%の白まで、色調の表現の幅をできるだけ広げたいからです。特に風景写真の場合は色調のメリハリを効かせるとぐっと透明感が出てきます。
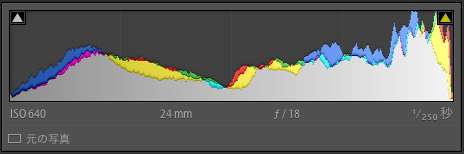
ヒストグラムのほうを見ていただくと、このように、両端いっぱいまで広がったのがわかると思います。
※Tips:ヒストグラムにマウスを合わせてドラッグすると、該当部分の明るさを調整できます。
トーンカーブ
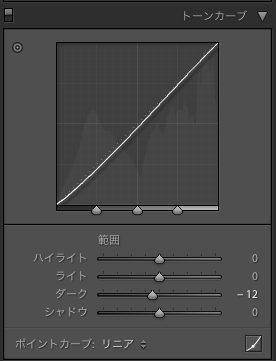
ちょっとしたコントラスト上げです。


明暗別色補正
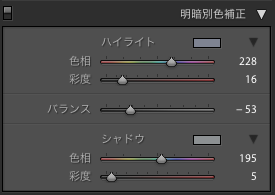
「朝」の雰囲気を演出するために、若干青色を多めに入れました。


ディテール
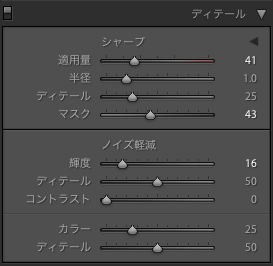
写真が暗かったのでノイズが至るところに・・・ノイズを消さねば!


注意して欲しいのは、ノイズ消しをやり過ぎるとディテールがなくなっちゃうので、度を越さないように。多少ディテールが減りますので、「シャープ」も合わせてつけてあげるといいでしょう。
レンズ補正
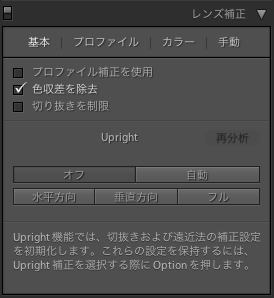
いわゆる「色収差」というやつを除去します。「色収差」というのはね、そうですね・・・色の収差ですw

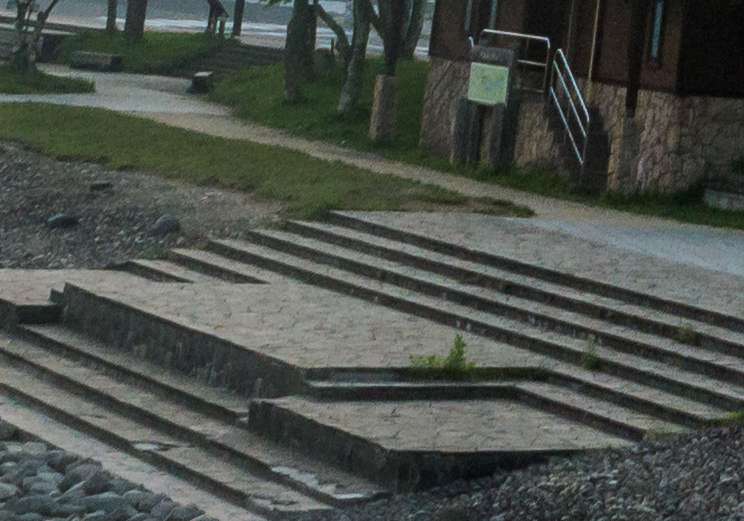
像がハッキリしたのがわかるでしょうか?
収差というのは、レンズを通る光線が正しく一点に収束せず、不完全な像ができてしまうことです。
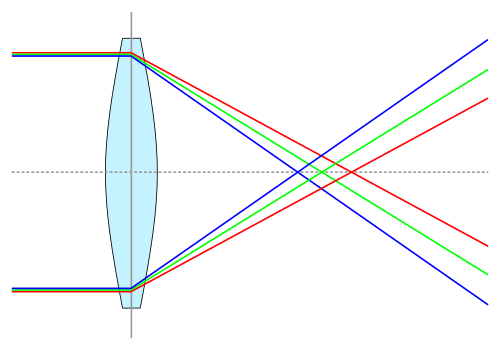
その結果として、オブジェクトのエッジ部などのコントラストが特に高いところに、像の縁が紫や青や緑の色が滲み出てきます。それを一発で消せるのはすごいですよね!
- 出典:色収差 ー Wikipedia
LIGはWebサイト制作を支援しています。ご興味のある方は事業ぺージをぜひご覧ください。












