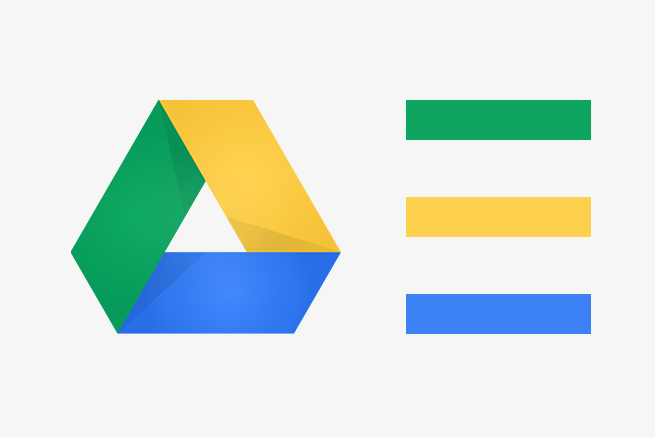こんにちは、管理部のしどうです。
LIGに勤めはじめてから早1年半。しかし、私のパソコンスキルが上がる気配は一向にありません。
今回は、業務で初めてGoogleのフォームを作ったので、初心者の視点で気付いたことをご紹介したいと思います。
聞きたい情報を整理しよう
フォームを作るときにただ心の赴くままに作成するのでは、必要な事項を聞きそびれてしまったり無意味な質問を入れてしまったりしそうです。
まずは、フォームで必要な情報を整理して、どういう順番ならユーザが一番答えやすいかを考えてみましょう。
今回は「いいオフィスでイベントを開催するときの申し込みフォーム」を例に、説明していきたいと思います。
質問項目を分ける
「フォームで確認したいことは何か?」を考えながら、大まかにどういった内容があるのか分けていきます。
- イベントに関すること:ひとまず希望のイベントの概要を掴みたい
- 参加者に関すること:どういった方を呼ぶのか知りたい
- 利用スペースや備品に関すること:こちらの準備について知りたい
- 集客に関すること:集客についてどう考えているのか知りたい
- 主催者に関すること:主催者の方と連携を取るため知りたい
ざっくり分けるとこんな感じになりますね。では、先ほどの質問項目をそれぞれのグループに分けていきます。
1. イベントに関すること
- 開催希望日
- 時間帯(準備片付け含める)
- イベント名
- イベントの内容
- 飲食の有無
- スタッフの人数
- 会場費のお支払い方法
- 懇親会の有無
2. 参加者に関すること
- 受付開始時間
- 参加料金
- お客様の人数
- 参加者のお支払い方法
- 参加者の条件
3. 利用スペースや備品に関すること
- 利用スペース
- 参加者の机の利用有無
- マイクの利用の有無と使用本数
- 冷蔵庫の利用の有無
- 冷蔵庫に保管するものの到着日時
- ゴミ袋の用意の有無
- 個室の貸出の有無と部屋数
4. 集客に関すること
- イベントURL(オープンなイベントの場合)
- いいオフィスのSNSで参加者の募集の可否
- 当日参加の可否
5. 主催者に関すること
- 会社名
- 氏名
- 電話番号
- 郵便番号
- 住所
質問する順番を考える
では、上記の5つのグループに分けた質問群をどういった順番で聞いていけば一番自然に答えてもらうことができるでしょうか?
会話だとどういうふうに話が深まっていくのかを想像しながら考えてみます。
※完全な想像です。
Aさん「せこさん! 今度いいオフィスでイベントやりたいんだけどさ」
せこ 「いいね! どういうイベント?」
Aさん「ひたすらに酒を飲むイベントなんだけど、どうかな。」
せこ 「最高じゃないっすか! どういう人が集まりますかね」
Aさん「ん~、まぁ、やっぱり酒好きな人なんじゃない? 20歳以上で」
せこ 「じゃあキッチンとフリースペース使えた方がいいかな?」
Aさん「うん、キッチンは使いたい! 立食できるパーティスタイルがいいな」
話の流れを整理してみる
想像してみた会話の流れを見てみると、
- 相手の情報
- イベント概要
- 参加者(集客)
- 利用スペースや備品
という流れになりましたね。なんとなくではありますが、違和感のない流れになったと思います。これに合わせて、さっきの質問群を並び替えてみましょう。
「5.主催者に関すること」→「1.イベントに関すること」→「2.参加者に関すること」→「4.集客に関すること」→「3.利用スペースや備品に関すること」
これでやっとフォームの大枠が見えてきましたね。そろそろGoogleドライブを開きましょう。
Googleドライブでフォームを作ろう
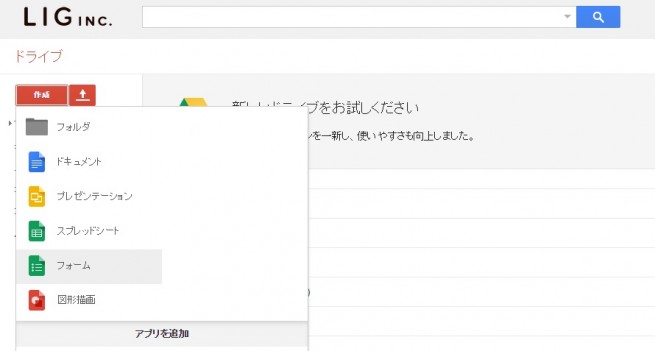
まずはドライブの作成ボタンをぽち。その中のフォームを選びます。
フォームの入力内容について
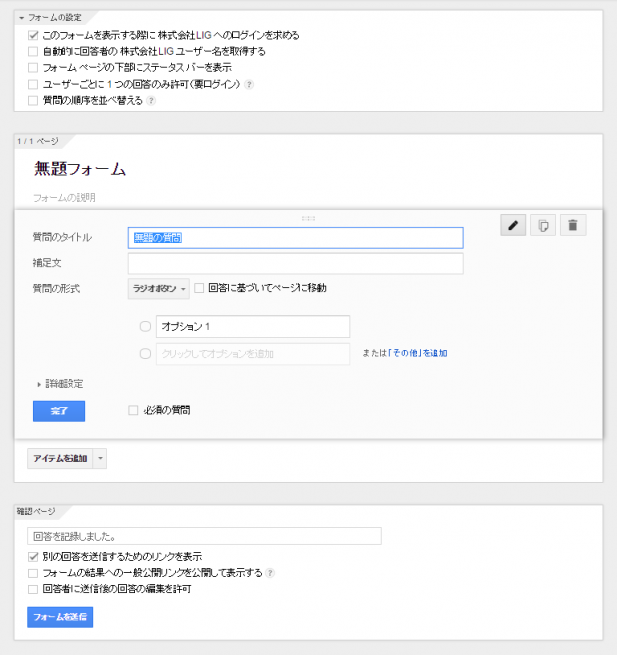
フォームの編集画面が出てきました。
それでは早速フォームを作成してみましょう。一番最初の新規作成ページには、
- フォームタイトル
- フォームの説明
- 質問のタイトル
- 補足文
- 質問の形式
- 必須か否か
それぞれ、入力したり選択したりする項目があります。質問の形式がたくさんあるので、内容に合わせて一番いいのを選ぶようにしましょう。
フォームタイトルと説明
ユーザが「今、一体何について聞かれているのか?」ということを直感的にわかるように完結に入力します。詳しく書きたい場合は、フォームの説明にて付け加えましょう。
質問のタイトルと補足文
実際の質問内容を入力します。
お客様情報を入力してもらう場面は名刺で入力していくのがいいと思いますし、適宜疑問文形式にしたり補足文で入力例を加えたりするのがいいと思います。
とにかくユーザが迷子にならないように気をつけましょう!
質問の形式
単語だけで答えられるようなものならテキスト、ある程度自由に入力してもらうものなら段落テキスト、時刻、日付、ラジオボタンで選択・・・などなど、色々あるので場合によって選びましょう。
必須か否か
入力しておいてもらわないと別途確認が必要になる、といった項目は必ず必須にしておきましょう。
ただし、全部を必須にするのはよくありません。「この質問に対しては答えがないのに、答えないと次のページに進めない!」というのはユーザにとってストレスになります。
ユーザには色んな状況の人がいることを念頭において、必須項目を決めていきましょう。
回答の内容によってページを飛ばす
実際にはそんなに答える内容がないのにも関わらず、大量の質問項目にぽちぽちクリックを重ねなければならないことは、ユーザフレンドリーではありません。
「ええい、もう申し込みなんてやめだ!」と言われないためにも、必要な人にだけ次のページを示すようにしましょう。
今回は「イベントを開催したい人」がユーザとなるので、イベントを開催したい人にはどういう人がいるのかを想像してみました。
- 自分たちだけで内輪のイベントをしたい
- 参加者を呼んでイベントをしたい
- 参加者と、登壇者も呼んでイベントをしたい
ざっくり3つに分けました。それぞれの人に必要な質問項目を考えてみましょう。
自分たちだけで内輪のイベントをしたい
この方たちの場合、参加者は自分たち以外にはいないので参加者に関する情報や集客に関する情報は必要ありません。
ですから、イベントに関する質問ページで「参加者を募るか否か」を質問し、その答えが「いいえ」だった場合は最後の利用スペースや備品に関することの質問ページへ飛ぶようにしてあげましょう。
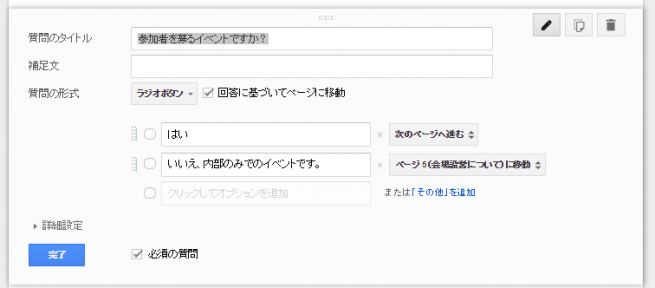
画像のように、回答に基づいて「ページに移動」を選択し、どこのページに飛ばすのかを選びます。
今回は「はい」の場合はそのまま参加者に関することを入力するページへ、「いいえ」の場合は利用スペースや備品に関することのページに飛ぶようにしました。
参加者を呼んでイベントをしたい
この方たちが一番スタンダードにフォーム入力を進めていくことになります。
ただ、1つ気になるのは自分たちと参加者だけで「控室を使うのか?」ということです。最初から表に出しておきたくないゲストなどがいる場合は控室が必要でしょうが、そうでないならいらないだろうし・・・。
という内容の確認と、ここまでの入力項目を埋めるのにちょっと疲れているだろうという点を考慮して控室を利用するのか否か、だけのフォームを1つ挟むことにしました。
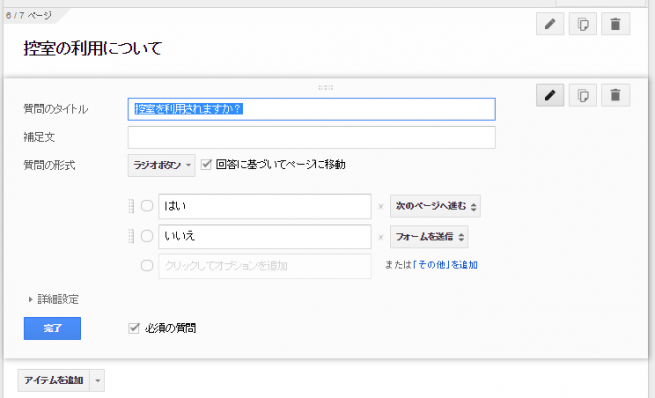
これも先程と同様、「はい」と答えた場合のみ次のページへ進み、いいえと答えた場合はそのままフォーム送信ページへと飛ぶようにしました。
入力する方にとっても終わりが見える瞬間です。
参加者と、登壇者も呼んでイベントをしたい
このユーザは全ての質問に最初から全部答えていっていることになります。さぞお疲れのことでしょう。
最後の最後に大量に質問項目が出てくると、なんだかとても疲れを感じるものです。ですから、質問項目は最初は多くてだんだん少なくなるように調節し、最後のページは1つの質問だけにしました。
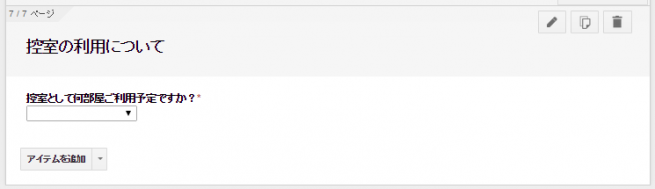
これを選んだらあとはフォームを送信するだけです。
こちらのフォーム作成作業も、終了となります!
最後に実際のフォームを表示して答えてみる
色んな人の気持ちになりきって実際にフォームをテスト送信してみましょう。
- 答えにくくないか?
- 邪魔になっている必須項目はないか?
- わかりやすい質問文になっているか?
できれば他の人にも試してもらうのがいいと思います。
まとめ
Googleフォーム自体は使い勝手がよく、どんなことができるかは見ていればわかってくると思います。
しかし、ツールを使いこなすには事前にどういうフォームにするのかを決めておくことが非常に重要です。色々なユーザがいることを想定してフォームの作成を行ってください。
今回作成したフォームは「いいオフィスでイベントをやりたいです!」と申し出ていただいた人にお送りし、実際に使用するものになります(使用開始時期はまだ未定!)。
完成版が見たい方はぜひ「いいオフィスでイベントを開催」してみましょう!
しどうでした。
【Googleの機能を使いこなす!】
※ 作業効率化!Googleアプリを1000%活かせる「Google Apps Script」の始め方
※ 「Google Apps Script」を使って「Google Forms」でメールを送信する方法