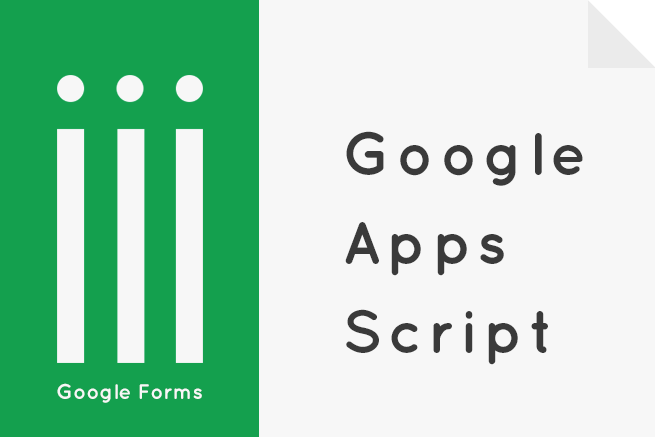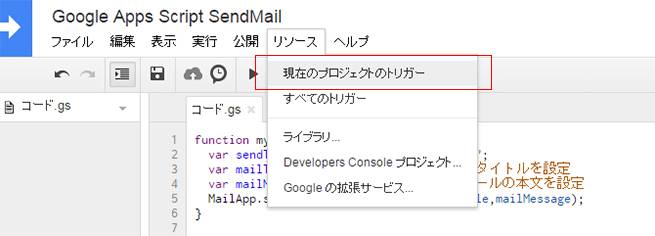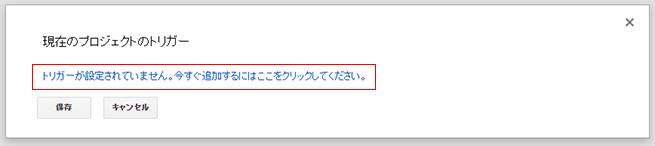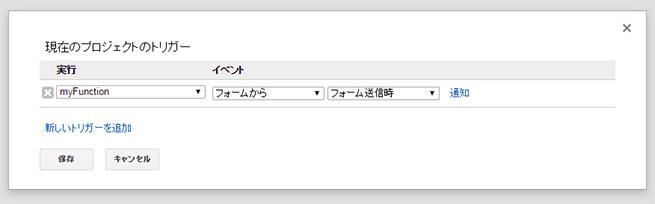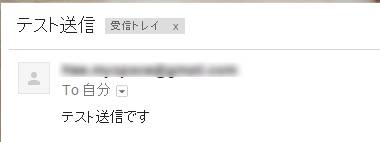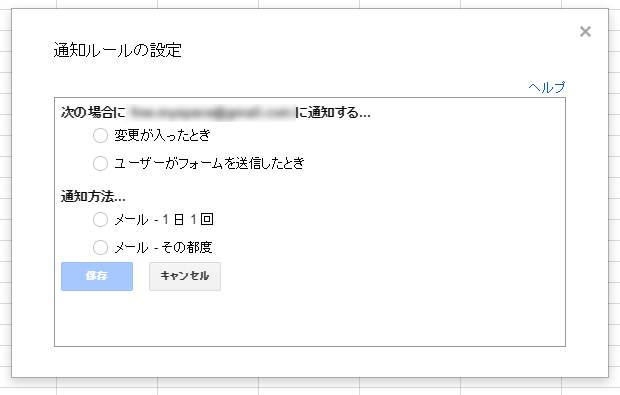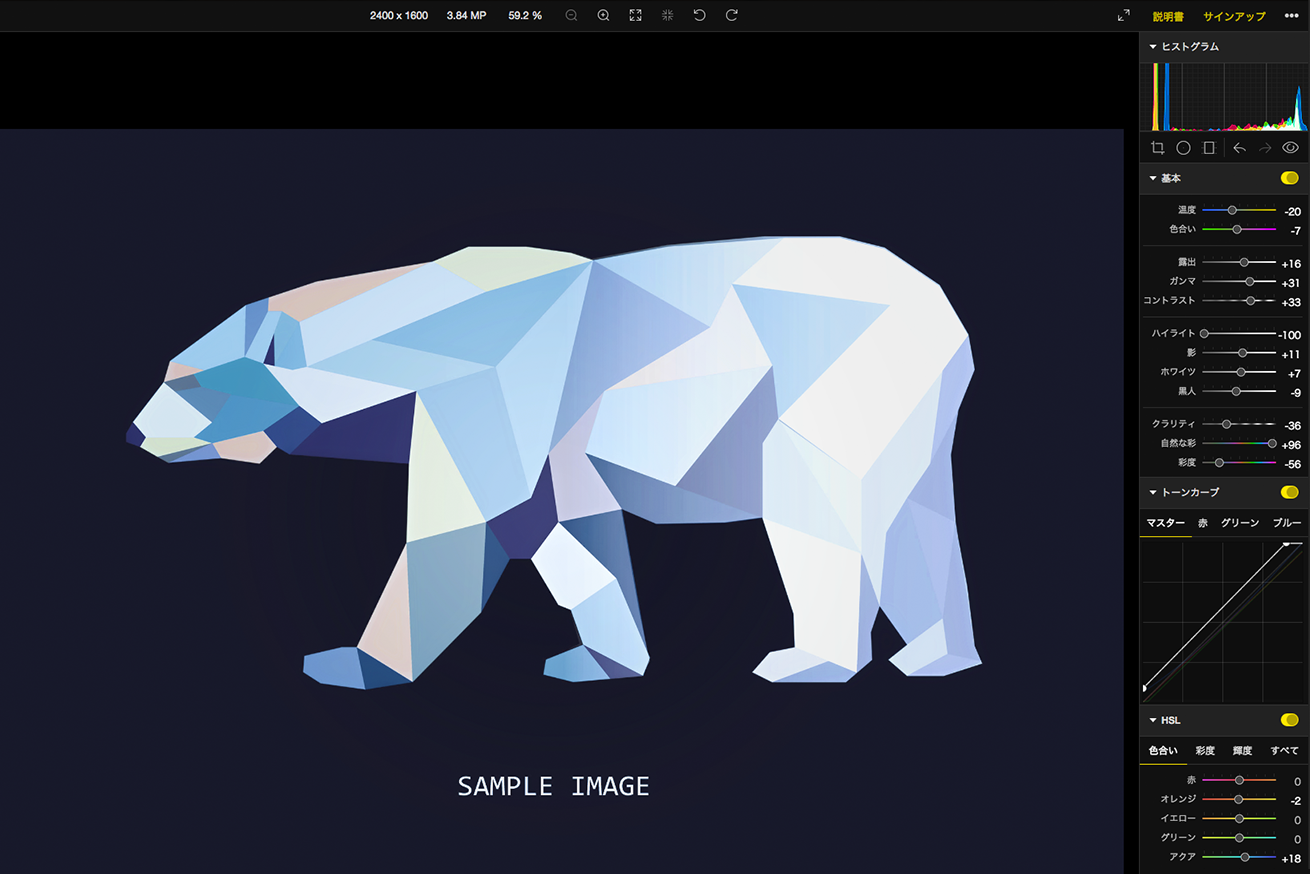こんにちは、tetsuです。
今回は「Google Apps Script」を使う機会があったので、「Google Forms」を例に「Google Apps Script」を用いてメールを送信する方法を紹介したいと思います。
「Google Apps Script」をご存知ない方は、「作業効率化!Googleアプリを1000%活かせる“Google Apps Script”の始め方」をご一読くださいませ。
事前準備
あらかじめ「Google Forms」で入力フォームを用意します。
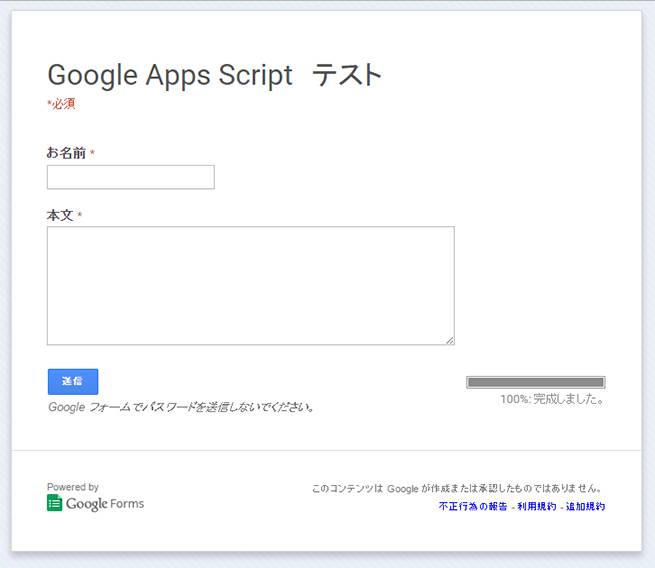
今回は「Google Apps Script」でメールを送信する例なので、「お名前」と「本文」だけにしました。
スクリプトエディタの起動
「メール送信」のスクリプトを記述するために、エディタを起動します。エディタは先程作成した「Google Forms」から記述していきます。
起動方法
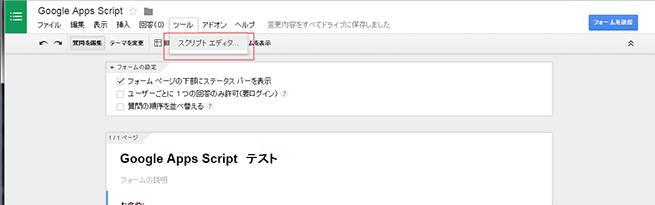
スプレッドシート画面の赤枠をクリックするとエディタが起動します。
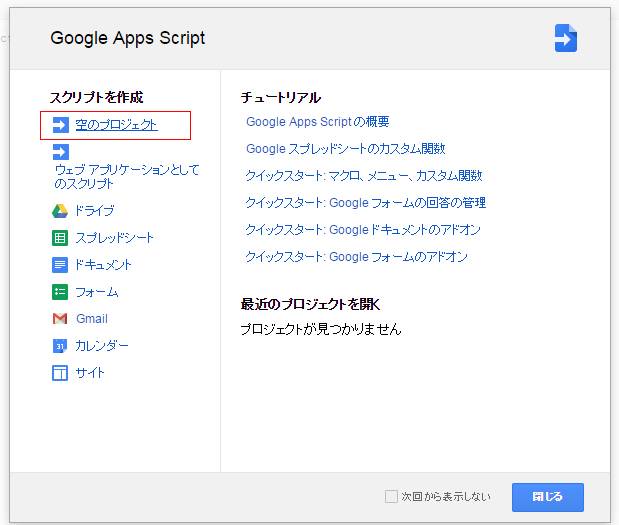
起動後、赤枠の「空のプロジェクト」を選択するとエディタが起動します。
「メール送信」のスクリプトを記述
エディタが起動できたところで、実際に「メール送信」のスクリプトを記述してみましょう。
function myFunction() { }
既に上記のコードが記述されていると思いますが、こちらを利用して下記のように記述します。function myFunction() { var sendToAddress ="任意のメールアドレスを記述"; var mailTitle = 'テスト送信';//メールのタイトルを設定 var mailMessage = 'テスト送信です';//メールの本文を設定 MailApp.sendEmail(sendToAddress,mailTitle,mailMessage); }各変数には、任意の情報を記述してください。上記の変数を変更後、スクリプトを保存します。
トリガーの設定
スクリプトの準備ができましたが、このままではメールは送信されません。
そのため、「Google Forms」の送信ボタンがクリックされた際に作成したスクリプトが実行されるよう、トリガーの設定を行います。エディタメニューにある「リソース > 現在のプロジェクトトリガーを設定」を選択し、トリガーを設定します。
表示される画面から赤枠をクリックします。
クリックすると次のような画面に切り替わります。
各イベント時にどのスクリプトを実行するのか設定ができます。
今回は画面通りの設定のまま、「Google Forms」でフォームが送信された際に「myFunction」のスクリプトが実行されるように設定し保存します。テスト送信
さて、以上で準備が完了です。
実際に「Google Forms」から各項目を入力して、送信してみましょう。「Google Forms」の送信後、スクリプトに記述したメールアドレスにメールが届いているか確認してみましょう。
正常に記述と設定ができていれば、次のようなテストメールが届いているかと思います。以上がメール送信のスクリプトの記述方法になります。
適時スクリプト内の記述を変更していただければ、送信内容を自由に変更することができます。スクリプトを書いているヒマはない方
実は、スクリプトを書かずに「Google Forms」で送信が行われたことを知る方法があります。
「Google Forms」の回答を集計しているスプレッドシートのメニュー、「ツール > 通知ルール」から次のような条件で設定が可能です。
この機能では送信先のメールアドレスは固定されてしまいますが、とりあえずデータの変更が発生していることを知ることができます。
まとめ
いかがでしたか?
スクリプトの記述や設定などが簡単なので、ぜひ利用してみてください。次回は、「Google Forms」の入力内容を「Google Apps Script」を使って「Google Calender」に自動投稿する方法をご紹介したいと思います。
それでは。
【Googleをもっと活用しよう】
※ Web初心者でもGoogle Mapsをカスタマイズできるgmaps.jsでAPIを使い倒そう!
※ Googleアナリティクスで効率的にデータ解析ができる「インテリジェンスイベント」の使い方