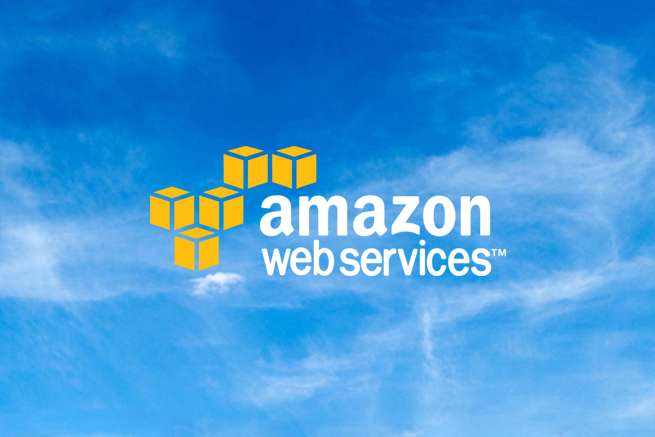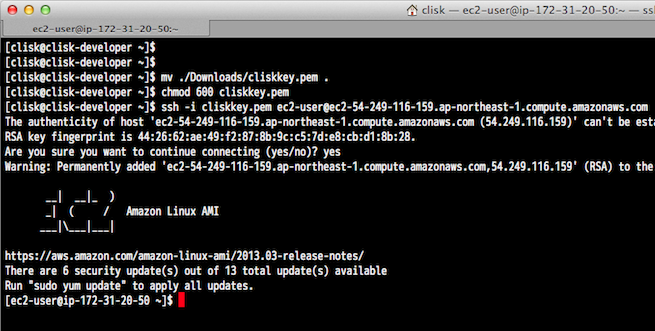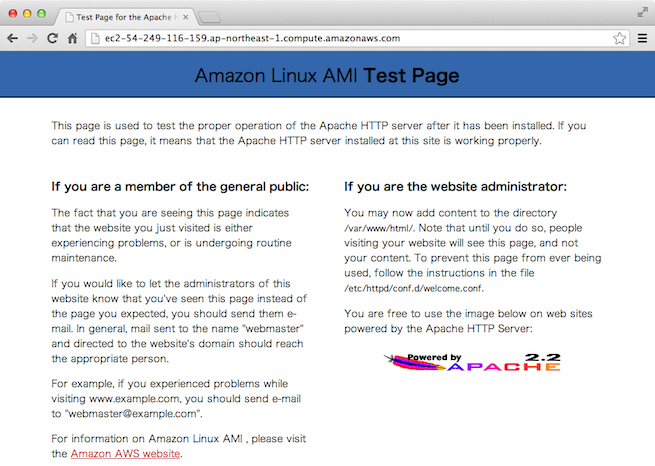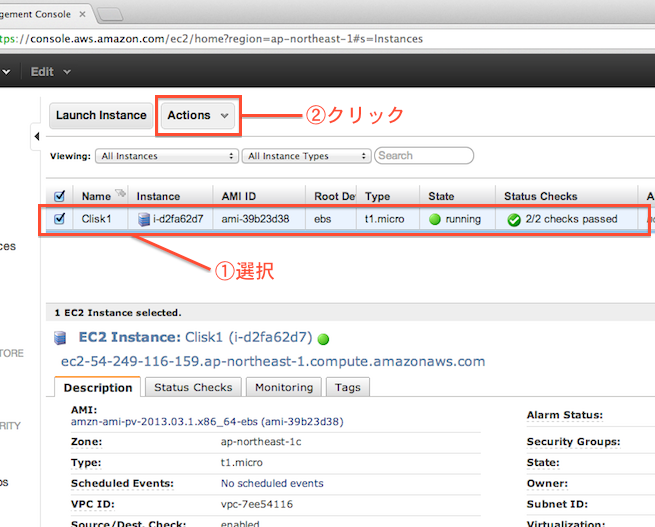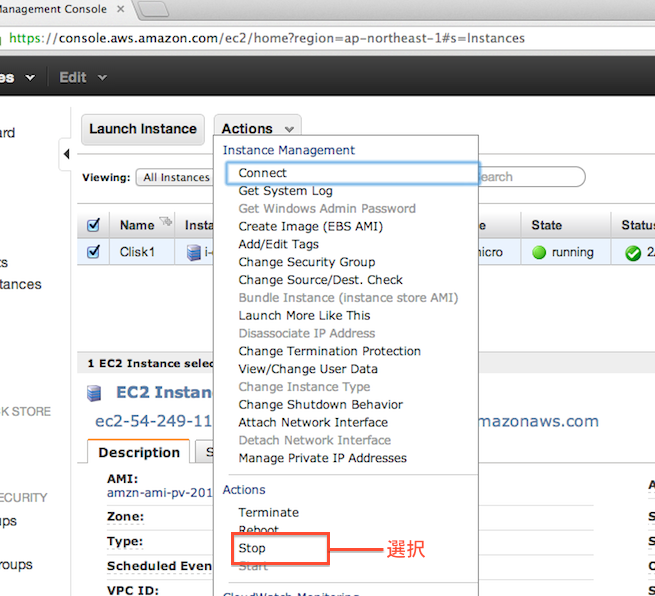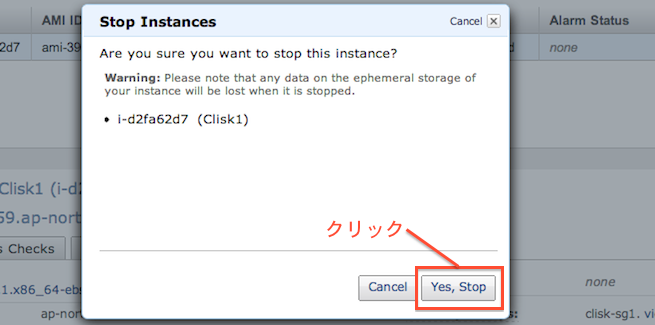EC2のインスタンスを作ります
今回のメインとなる作業です。EC2で仮想サーバーのインスタンス(実体)を作成していきます。
ステップ1 インスタンス作成ウィザードを起動
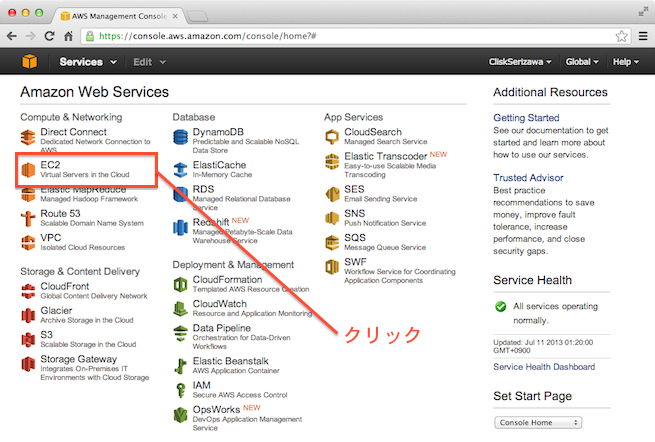
サービスの中からEC2をクリックします。
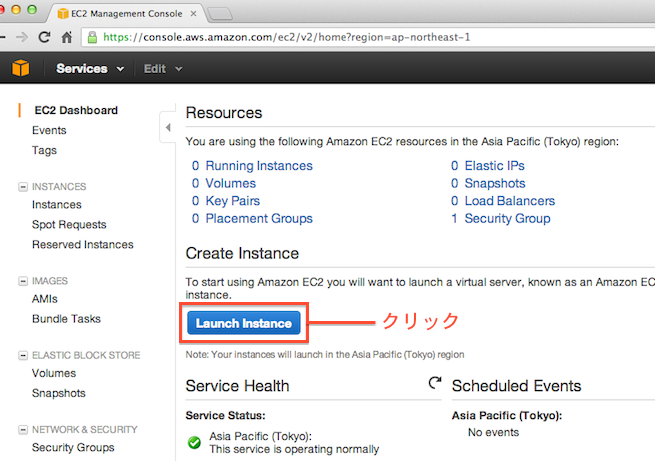
Launch Instanceをクリックします。
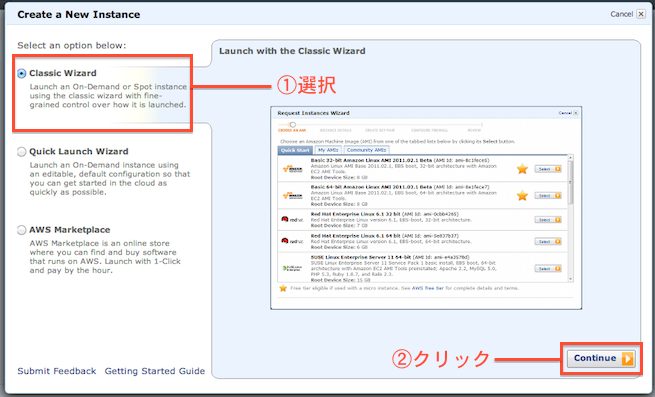
ウィザードの形式を選択します。Classic Wizardを選択してContinueをクリック。
ステップ2 インスタンス詳細設定
ウィザードに従いインスタンス作成に必要な情報を設定していきます。(今回は「とにかく動かしてみる」ことが目的なので、ほとんどの設定をデフォルトのまま進めていきます。)
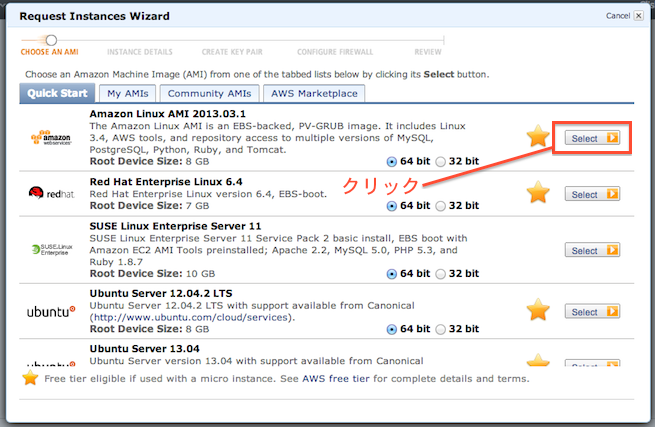
構築する仮想サーバーのディストリビューション、OSを選択します。ここではAmazon Linux AMIを選択します。
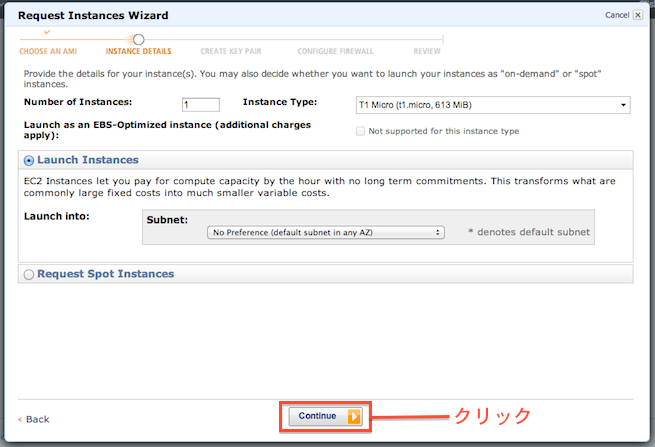
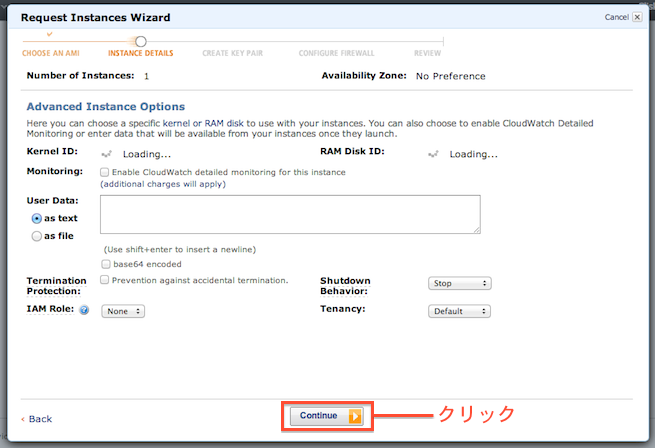
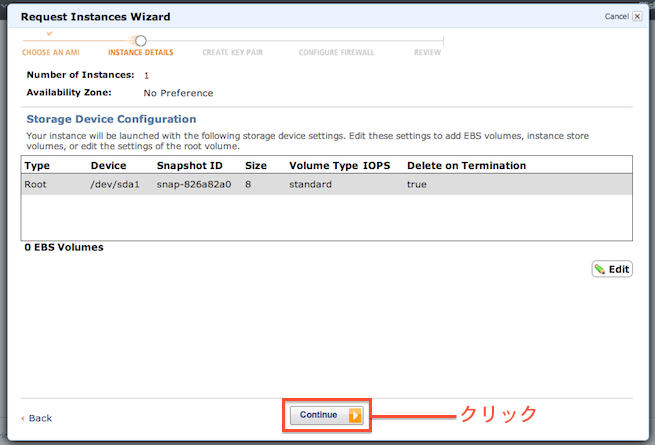
インスタンスの数やタイプ、その他詳細設定、ストレージデバイスなどの設定をします。デフォルト設定のままContinueをクリックしていきます。
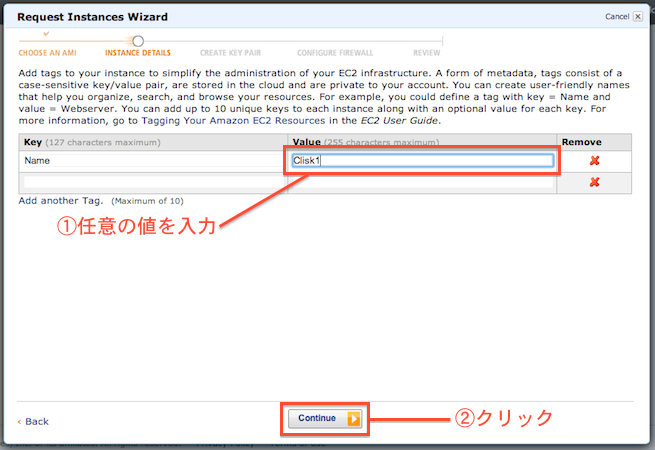
インスタンスにタグ付けできます。ここでは「Name」というキーに任意のわかりやすい値を設定します。(未設定でも大丈夫ですが、設定しておくと後で管理がしやすくなります。)
ステップ3 KEY PAIR作成
EC2で作成する仮想サーバーへは公開鍵認証で接続します。その際に必要となる秘密鍵をここで作成します。
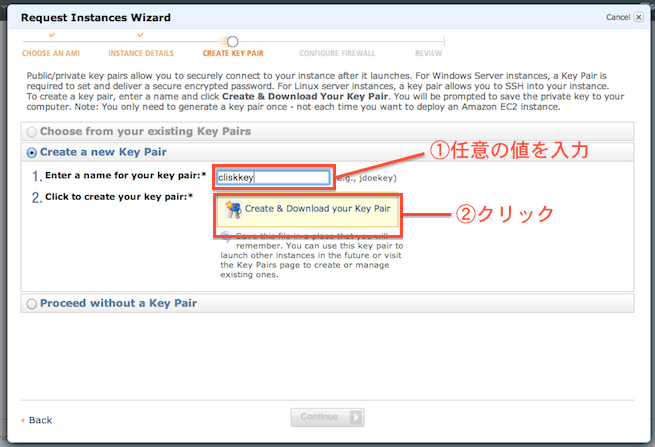
名前を入力しCreate & Download your Key Pairのリンクをクリックすると秘密鍵がダウンロードされます。ダウンロードした鍵を紛失しないようにしてください。
ステップ4 セキュリティグループ作成
セキュリティグループ(ファイアウォール)を設定します。
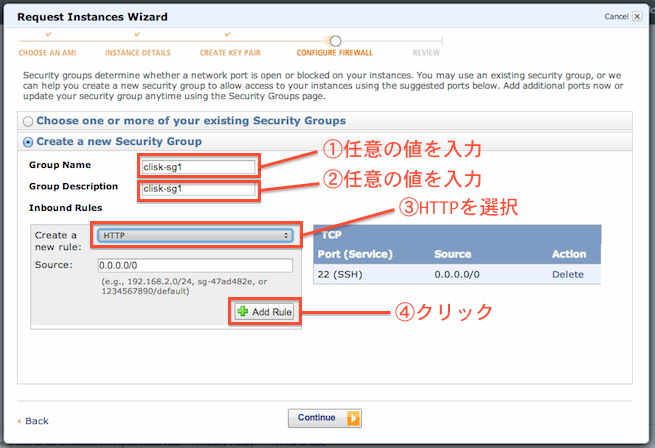
ウェブサーバーを作成するので、上記の手順でHTTP(Port 80)を追加します。
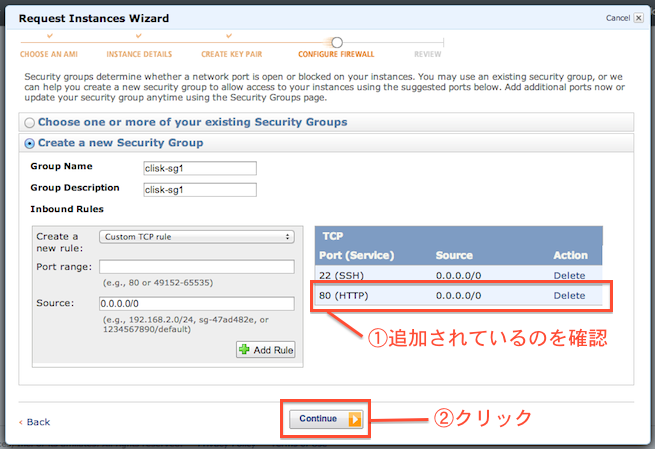
右のテーブルに「80(HTTP)」が追加されたのを確認しContinueをクリックします。
ステップ5 確認画面で設定値を確認し完了!
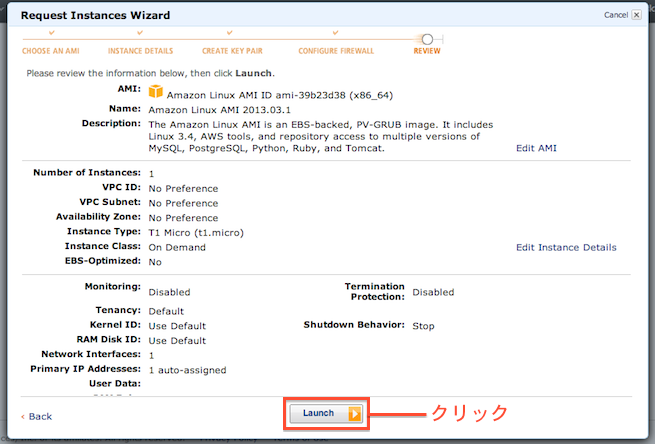
ウィザードで設定した値を確認し、Launchをクリックします。
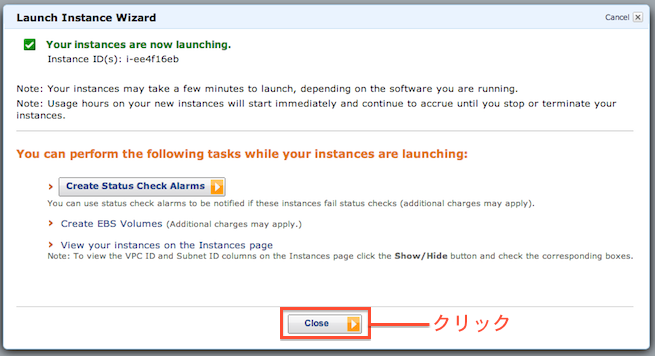
これで作成完了です!Closeをクリックするとインスタンス管理画面に遷移します。
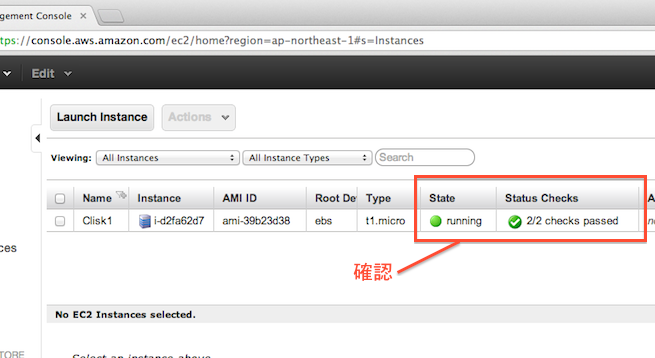
作成したインスタンスのStateが「running」、Status Checksが「2/2 checks passed」になれば仮想サーバーの作成成功です。
仮想サーバーに接続
作成した仮想サーバーにログインしてみましょう。今回はmacからターミナルで接続します。
URLの確認
インスタンス管理画面で、インスタンスのURLを確認します。
※AWS Management Consoleホーム → EC2 → (左メニューの)Instancesからこの画面に遷移できます。
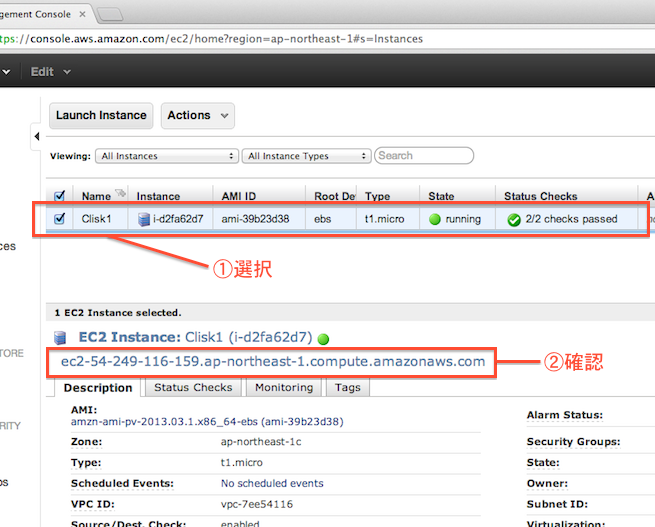
接続先のインスタンスを選択し、割り当てられているURLを確認します。
接続
先程ダウンロードした秘密鍵をわかりやすい場所(今回はカレントディレクトリ)に移動し、パーミッションを600に変更します。
$ mv ./Downloads/cliskkey.pem . $ chmod 600 cliskkey.pemEC2では、"ec2-user" というユーザーと秘密鍵でサーバーに接続します。接続先は先程確認したURLを指定します。
$ ssh -i cliskkey.pem ec2-user@ec2-54-249-116-159.ap-northeast-1.compute.amazonaws.com初めて接続する際は
Are you sure you want to continue connecting (yes/no)? yesと聞かれるので、yesをタイプ。
ログインに成功すると、上記メッセージが表示されます(Amazon Linux AMIの場合)。
Apacheインストール
仮想サーバーにApacheをインストールしウェブサーバーを構築します。
Apacheインストール&起動
インストール
$ sudo yum -y install httpd起動
$ sudo service httpd start確認
ブラウザからURLにアクセスしてみます。
これでウェブサーバーが完成しました!
インスタンスの停止
起動した仮想サーバーを停止する方法です。
停止したいインスタンスを選択し、Actionsをクリックします。
Stopを選択します。
確認画面でYes, Stopをクリックします。
【重要】StopとTerminateの違い
Stop : サーバーのシャットダウン。PCの電源を落とすイメージです。再度、同じインスタンスを起動できます。
Terminate : サーバーの破棄。PCを壊して捨てるイメージです。実行後は同じインスタンスを起動することはできません。データは全て消滅します。インスタンスを破棄したい場合はStopではなくTerminateを選択します。無料利用枠
AWSには無料で利用できる枠があります。Amazonの公式サイトを参照してください。
ちなみに今回使用したEC2については、1年間はマイクロインスタンスの起動時間が毎月750時間までは、無料で使用できます。(複数台起動させる場合は、750時間/台数となるので注意)
※無料枠は各自の責任で確認してください。
終わりに
今回は「とにかく動かしてみる」ことをテーマに、本来気にかけるべき設定項目などもあえて触れずに、EC2でウェブサーバーを構築してみました。次回以降、各画面の細かい設定項目の意味とか、実用的なインフラ構築方法とか、どんどん掘り下げていければと思っております。
LIGでは、エンジニアを絶賛募集中!
https://liginc.co.jp/recruit/mid_careerLIGはWebサイト制作を支援しています。ご興味のある方は事業ぺージをぜひご覧ください。