こんにちは。五反田のClisk(クリスク)という会社でシステムエンジニアなどをしている芹沢です。
たとえば以下のようなとき、サーバーをコピーし、それを他の人に渡すことができればとても効率的ですよね。
- いろいろインストール済みの開発環境を共有したい
- 巨大なデータやたくさんのファイルを共有したい
- サービスの譲渡をしたい
AWSではAMIを共有することで、これが実現できます。
前回の記事ではAMIを作成し、サーバーのコピーをおこなう方法を紹介しましたが、今回はそのAMIを他の人と共有する方法を紹介したいと思います。
AMIを共有する手順
手順については以下のとおりになります。
今回は、アカウント名「CliskSerizawa」所有のAMIを、アカウント名「CliskSerizawa2」に共有してみたいと思います。
- 共有先のアカウント番号を確認する(CliskSerizawa2の作業)
- AMIの共有設定をする(CliskSerizawaの作業)
- 共有されたAMIを確認する(CliskSerizawa2の作業)
なお、AMIを作成する方法についてはこちらの記事「AWSでEC2のインスタンスをコピーし、サーバーのバックアップを簡単におこなう方法」のSTEP1. AMI作成を参考にしてください。
共有先のアカウント番号を確認する
まずは共有先のアカウント番号を確認しましょう。
- 共有先「CliskSerizawa2」のAWS マネジメントコンソールにログイン
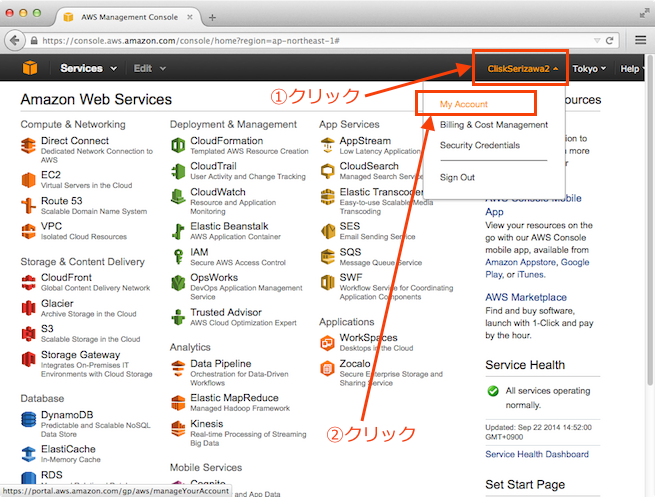
- 右上アカウント名クリック
- メニューから「My Account」クリックで、アカウント管理画面を表示します。
- 共有先「CliskSerizawa2」のアカウント管理画面
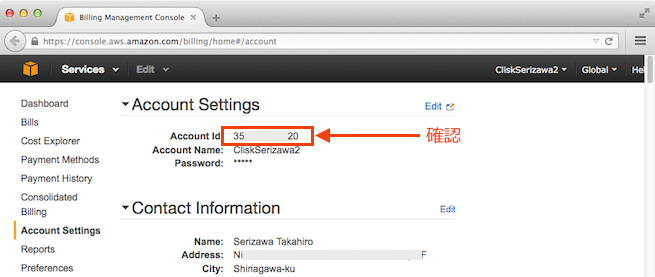
Account Settingsの「Account Id」を確認します。後ほどこの番号が必要になるのでメモしておきましょう。
AMIの共有設定をする
続いて、AMIの共有設定をします。
- 共有元「CliskSerizawa」のEC2ダッシュボードの左メニューから「AMIs」を選択し、AMI管理画面を開く
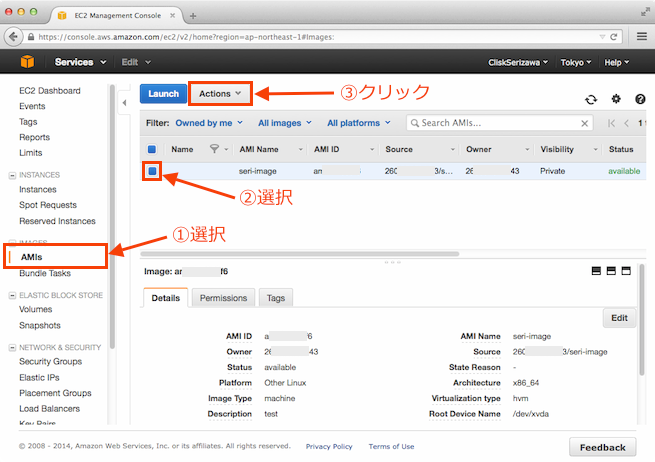
- 「AMIs」選択
- 共有したいAMIを選択
- 「Actions」クリック
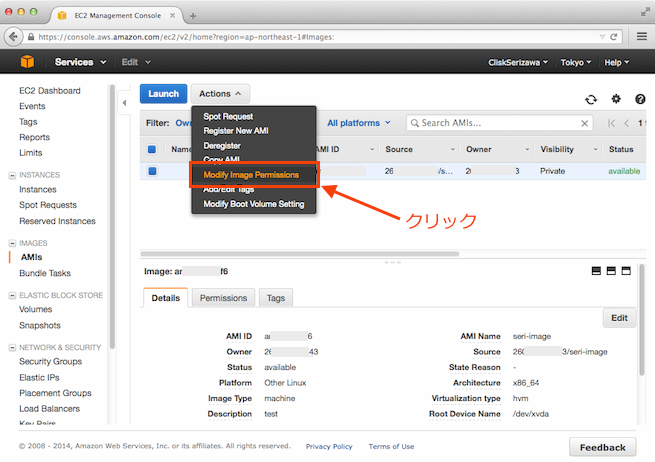
Actionsのメニューから「Modify Image Permissions」をクリックしAMIのパーミション設定画面を開きます。
- パーミション設定画面
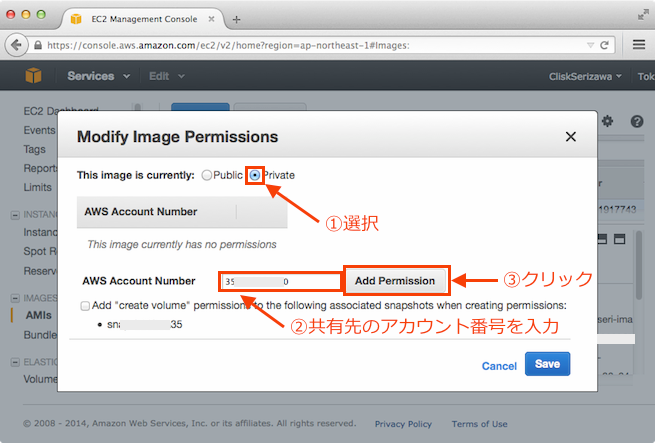
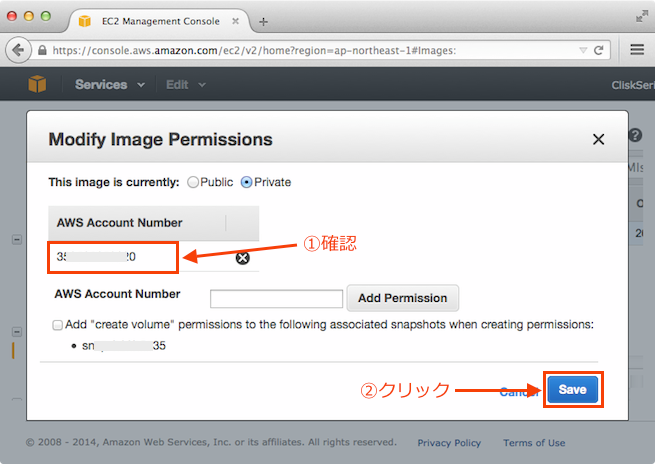
- AMI管理画面
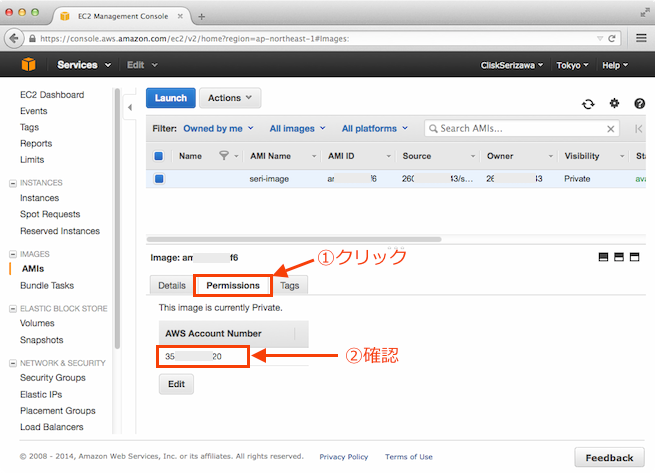
- AMI管理画面の「Permissions」タブをクリック
- AWS Account Numberに追加した共有先のアカウント番号が表示されていることを確認
共有されたAMIを確認する
最後に、共有されたAMIを確認します。
- 共有先「CliskSerizawa2」のEC2ダッシュボードの左メニューから「AMIs」を選択し、AMI管理画面を開きます
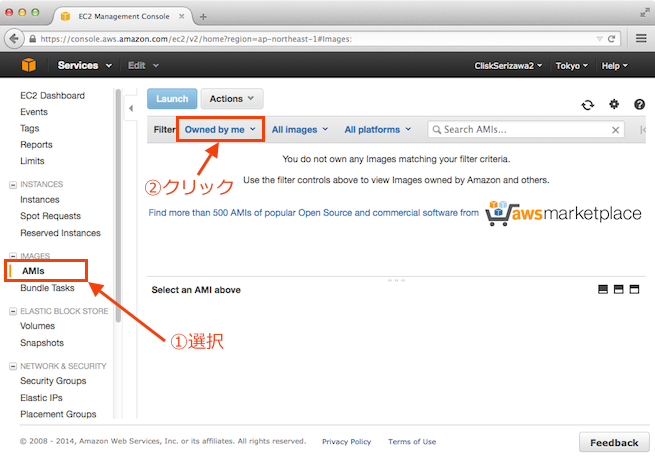
- EC2ダッシュボードの左メニューから「AMIs」を選択
- Filterの1列目「Owned by me」をクリック
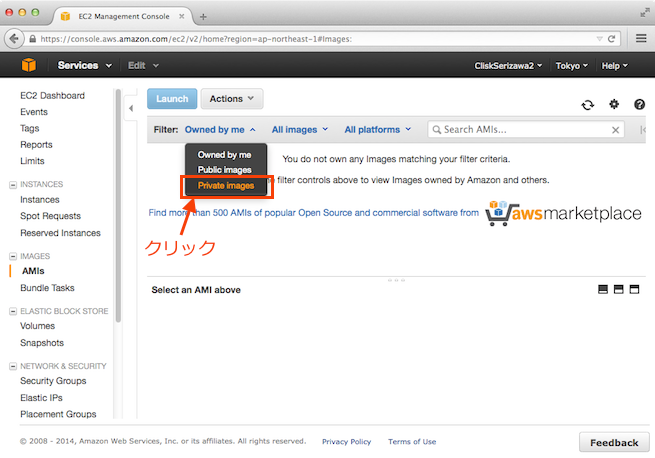
リストから「Private images」をクリックします。
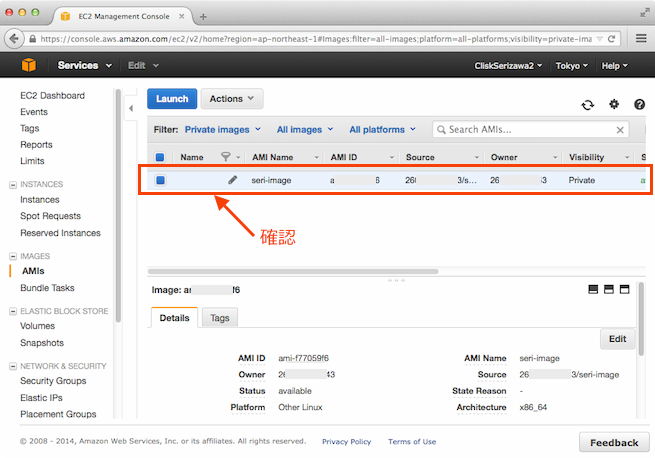
先ほど共有設定したAMIが表示されていれば成功です。自分で作成したAMIと同じように、共有されたAMIからもEC2のインスタンスを作成することができます。
まとめ
いかがでしたでしょうか。
AWSを使うと、サーバーをコピーしたり、他の人と共有したりというようなことが、まるでファイルを扱うかのように簡単にできてしまうことがわかっていただけたと思います。
AWSの凄いところはまだまだたくさんありますので、次回以降もどんどん紹介していきますね。それでは、また。
LIGはWebサイト制作を支援しています。ご興味のある方は事業ぺージをぜひご覧ください。












