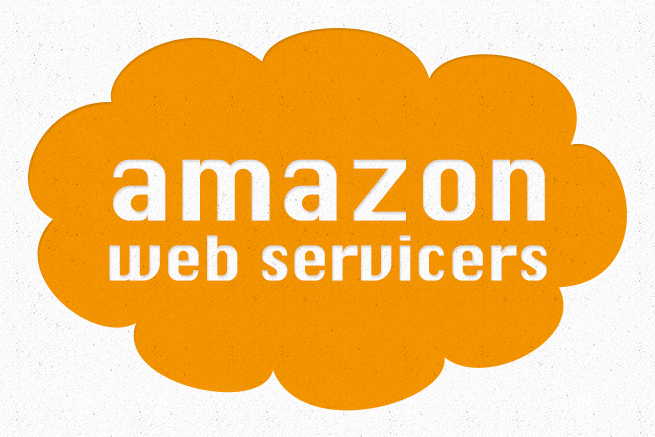こんにちは。五反田のClisk(クリスク)という会社でシステムエンジニアなどをしている芹沢です。
さて、早速ですがたとえば以下のような場合、データのコピーや環境のバックアップをおこなう必要がありますよね。
- データのバックアップをとりたい
- 本番環境をもとにテスト環境を作りたい
- 開発環境を構築するのに、毎回インストールなどの同じ作業をしたくない
- サービスが成長してアクセスが増えたので、複数台構成にしたい
テスト環境を構築する場合や、複数台構成にする場合などであれば、元のサーバーの環境を完全に再現して、サーバーをもう1台作る必要があります。しかし、これをゼロからすべてもう一度作るというのはとても大変な作業です。
また、障害などに備え本番環境をすぐに再構築できる環境を用意しておくことは大切ですが、これも簡単にできることではありません。
でも、AWSならとても簡単に、サーバーを丸ごとコピーできてしまうのです。
というわけで今回は、AWSでEC2のインスタンスを簡単にコピーする方法を紹介していきたいと思います。
インスタンスをコピーする手順
インスタンスをコピーする手順は以下のとおりとなります。
なお、インスタンスの作成については、前回の記事「 AWSのEC2でのウェブサーバーを簡単に構築する方法【2014年版】」を参考にしてください。
※AMI(Amazon マシンイメージ)とは、ソフトウェア構成(オペレーティングシステム、アプリケーションサーバー、アプリケーションなど)を記録したテンプレートのことです。
STEP1. AMI作成
まずはコピーしたいインスタンスからAMIを作成します。インスタンス管理画面を開きましょう。
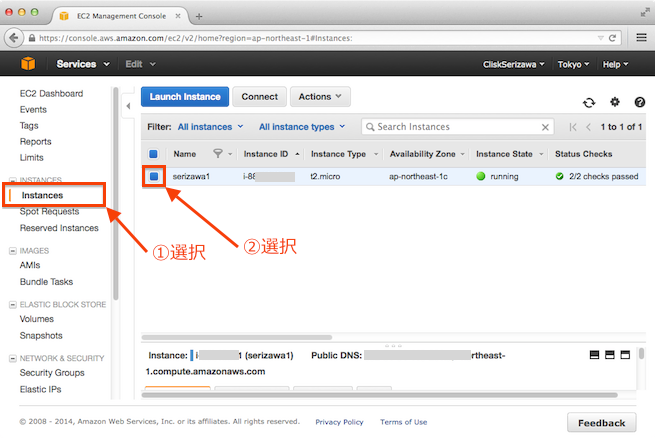
- EC2のダッシュボードの左メニューから「Instances」を選択。
- バックアップをとりたいインスタンスを選択。ここでは前回作成したインスタンスのチェックボックスを選択。
続いて情報設定画面を起動します。
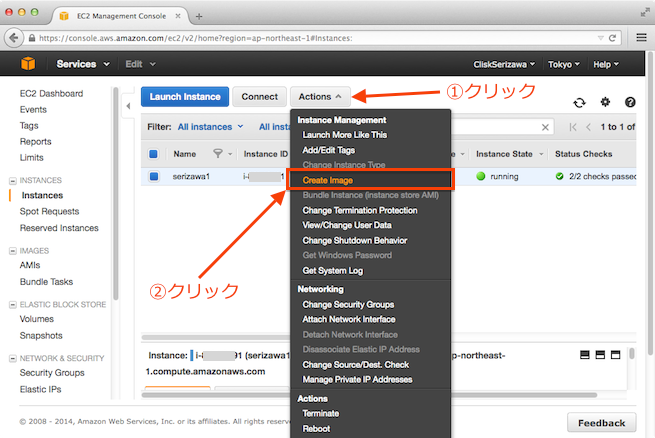
- 「Actions」をクリック。
- メニューから「Create Image」クリック。
AMIの情報を入力するポップアップが表示されます。
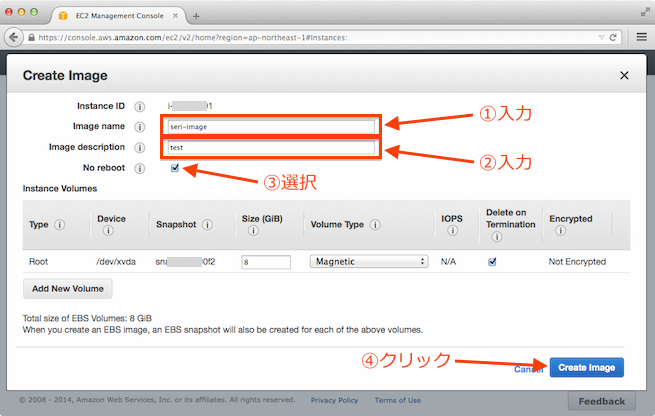
- 「Image name」にAMIの名前を入力。
- 「Image description」にAMIの説明を入力。
- 「No reboot」をチェック。(チェックしないと、AMI作成中にコピー元のサーバーが再起動します。)
- 「Create Image」をクリック。
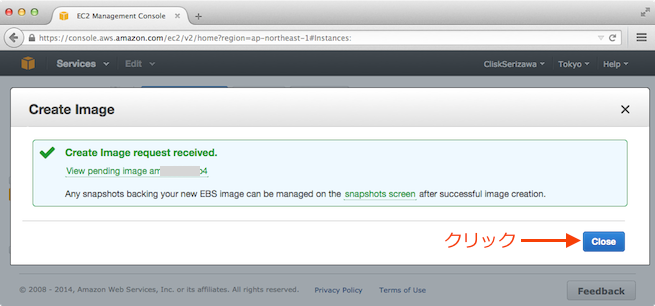
AMI作成作業はこれで完了です。確認画面の「Close」をクリックしましょう。
STEP2. AMI確認
EC2ダッシュボードの左メニューからAMI管理画面を開きます。
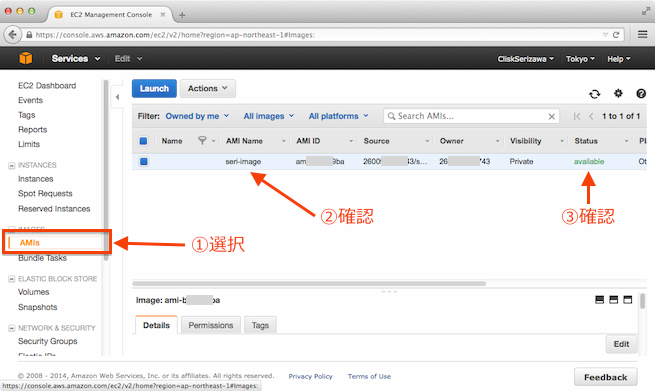
- 左メニューの「AMIs」選択。
- STEP1.で作成したAMIの行が追加されているのを確認。
「Status」が「available」になればAMIの作成に成功です。
STEP3. AMIからインスタンスを作成
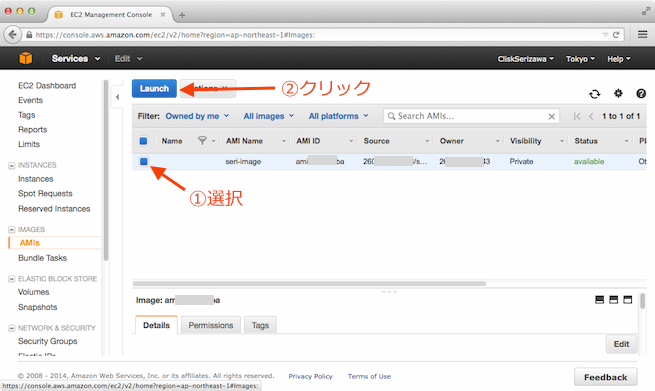
- 対象のAMIのチェックボックスを選択。
- 「Launch」をクリック。
インスタンス作成ウィザードが起動します。
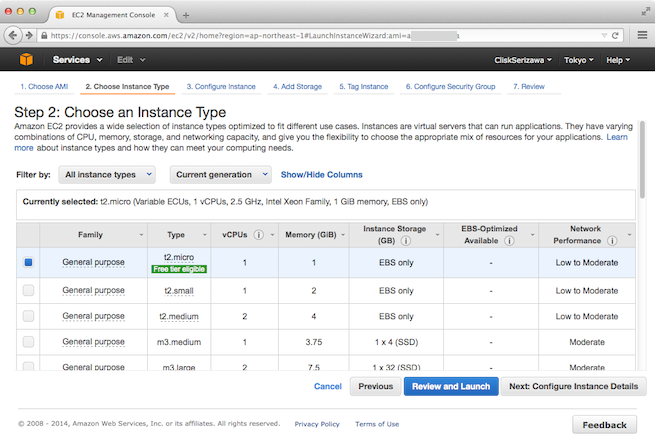
ウィザードに従ってインスタンスを作成します。手順の詳細は前回の記事と同じですので省略しますが、コピーの際に注意すべきステップのみ以下に記述します。
タグ設定
タグ設定のステップでは、コピー元のインスタンスと違う名前を設定します。
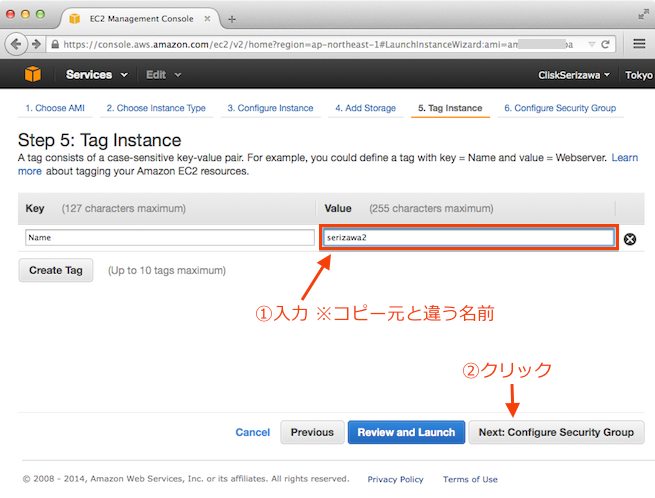
- 「Value」に名前を入力。
(コピー元のインスタンスが「serizawa1」でしたので、ここでは「serizawa2」と設定しました。管理しやすい名前を付けるようにしましょう。) - 「Next:Configure Security Group」をクリック。
セキュリティグループ設定
セキュリティグループの設定です。ここで新規に作成してもよいのですが、コピーする際は元のインスタンスと同じ用途の場合が多いので、同じセキュリティグループを設定します。
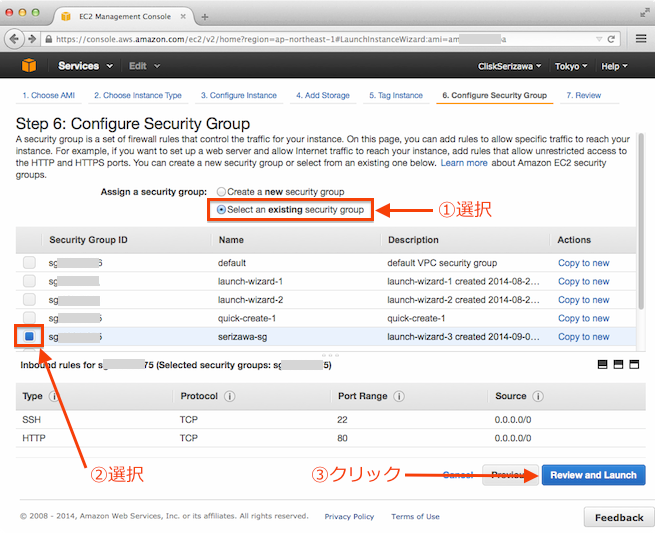
- 「Select an existing security group」を選択。
- セキュリティグループを選択。
(作成済みのセキュリティグループが表示されているので、コピー元に設定したセキュリティグループを選択します。元のインスタンスには「serizawa-sg」を設定したので、こちらを選択します。) - 「Review and Launch」をクリック。
秘密鍵を作成
セキュリティグループ同様、ここでは秘密鍵もコピー元と同じものを設定します。用途により別の秘密鍵を設定したい場合は、新規に作成してください。
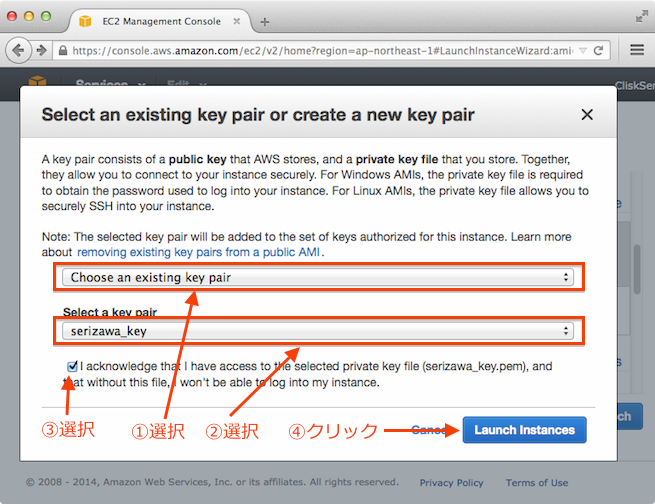
- 「Choose an existing key pair」を選択。
- 鍵の選択。
(「Select a key pair」に今まで作成した鍵の一覧のリストがあります。元のインスタンスでは「serizawa_key」を設定しましたので、これを選択します。) - 「I acknowledge that I have access …」をチェック。
- 「Launch Instance」をクリック。
STEP4. インスタンスの確認
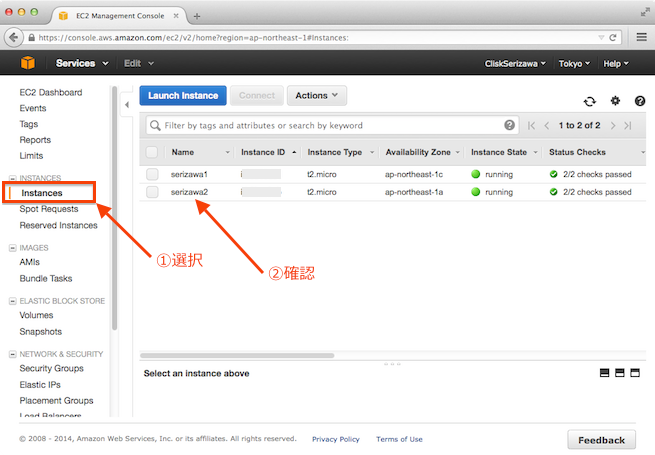
- EC2のダッシュボードの左メニューから「Instances」を選択。
- 作成したインスタンスが追加されているのを確認。
以上でインスタンスのコピーは完了です。
まとめ
いかがでしたでしょうか。
今回紹介したように、AWSではサーバーのバックアップが非常に簡単に実行できます。元のインスタンスからAMIを作っておけば、いつでも環境を再現できるので、いろいろな場面で活用できる機能になると思います。ぜひお試しください。
今後も、AWSのすごいところをガンガン紹介していきます。それでは、また。
LIGはWebサイト制作を支援しています。ご興味のある方は事業ぺージをぜひご覧ください。