こんにちは、デザイナーの白浜です。
今回はPhotoshopのパペットワープの機能をご紹介したいと思います。
「ググってわからないこと」が一瞬で解決するかも?
Webデザインを効率的に学びたい、転職・就職を目指している、誰かに教えてもらいたい……という方は、「スクールでの勉強」もおすすめです。LIGのスクールでは、現役デザイナーがマンツーマンで指導します!
目次
※2013年5月23日に公開された記事を再編集したものです。
パペットワープの使い方
レイヤーを選択して「パペットワープ」を選択
使い方は、該当レイヤーを選択して、「編集」→「パペットワープ」を押します。
するとこのようにメッシュ状の編集点が出てきます。
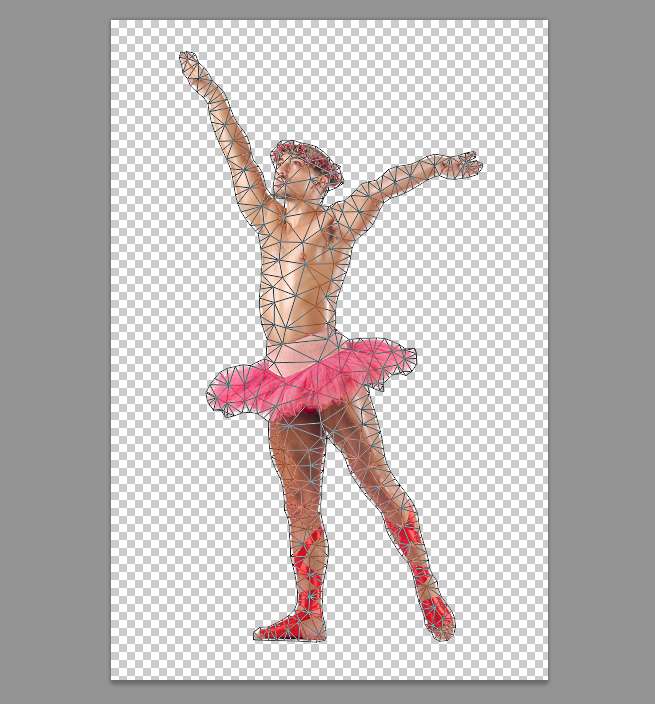
注:変形させたいオブジェクトは、切り抜いておいたほうがより正確な編集を行えると思います。

ここでメッシュを細かくすることもできます。
動かしたくない部分にピンを打つ
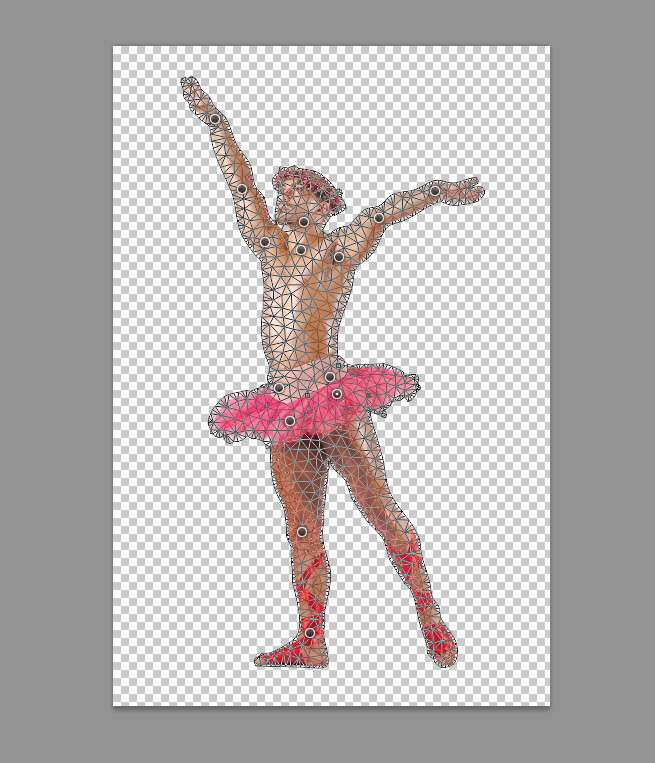
次に、動かしたくない部分にピンを打っていきます。関節にそってはりつけにするイメージでピンを打ってみました。ちょっと怖い……
ピンを軸に回転させる
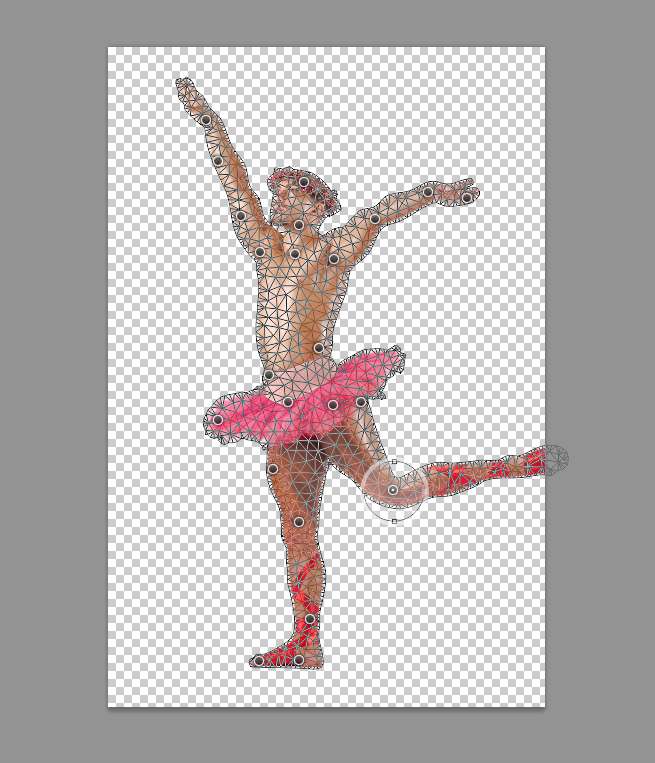
ピンはクリックすると動くようになるのですが、Altキーを押しながら選択すると、そのピンを軸に回転させることができます。
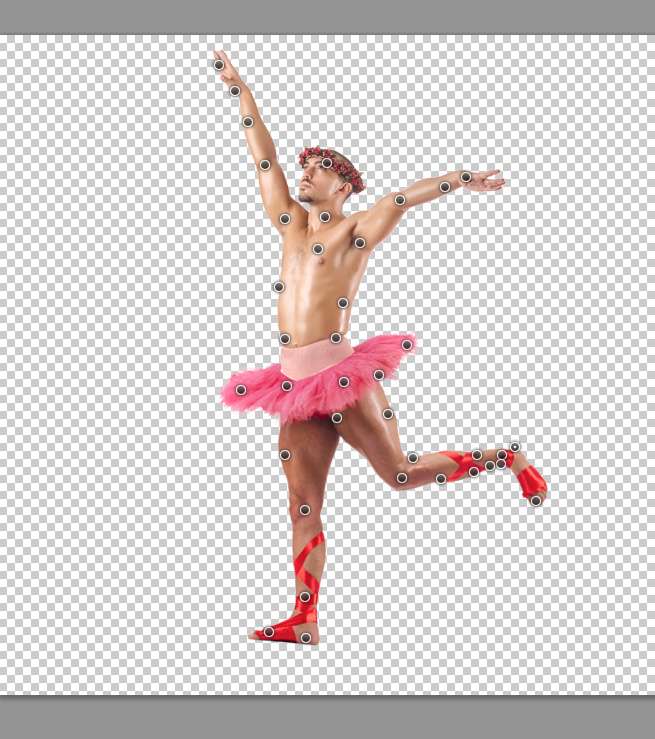
メッシュ表示はツールバーから非表示にすることもできます。細かい調整は非表示のほうがわかりやすいですね!
完成

完成! ちょっとコツは必要ですが、慣れれば自然にモデルのポーズを変えちゃうことができます!
パペットワープはこんなことにも使える!
低めの身長でお悩みのあなたにはこちら

元はずんぐりしたキリンが……
↓
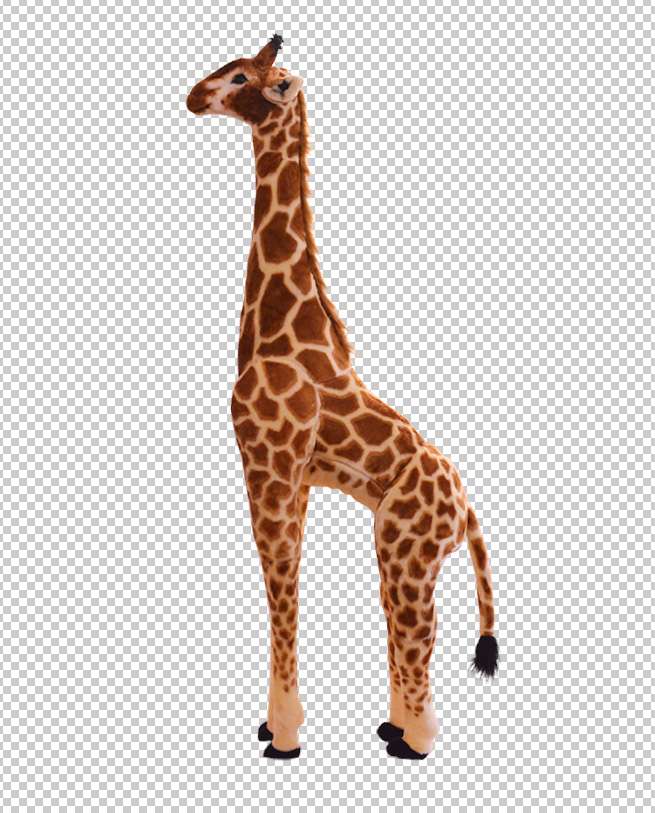
パペットワープでほっそり足長に変身!
丸顔でお悩みのあなたにはこちら

元はいつもの紳さん
↓
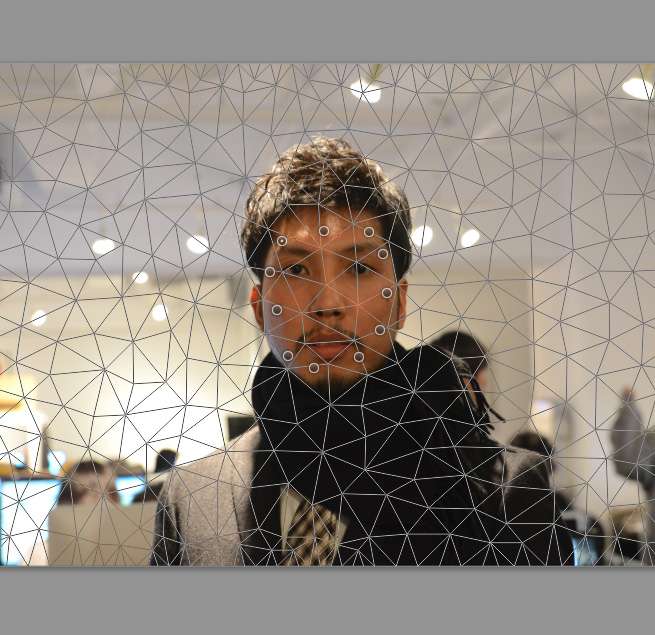
動かしたくない顔面センター部分にピンを打って、周りを内側によせると……
↓

すっきり小顔に!!

わかりやすいように並べてみました。どうですか? 加工されてるって一発で見抜けますか?
顔小さくするぐらいなら背景があってもそんなに不自然にはならないですね。
いやぁ……Photoshopって恐ろしいツールですね。皆さんもパペットワープぜひ使ってみてください!
こちらもおすすめ

ポーズを自由に変えられる! Photoshopのパペットワープの便利な使い方
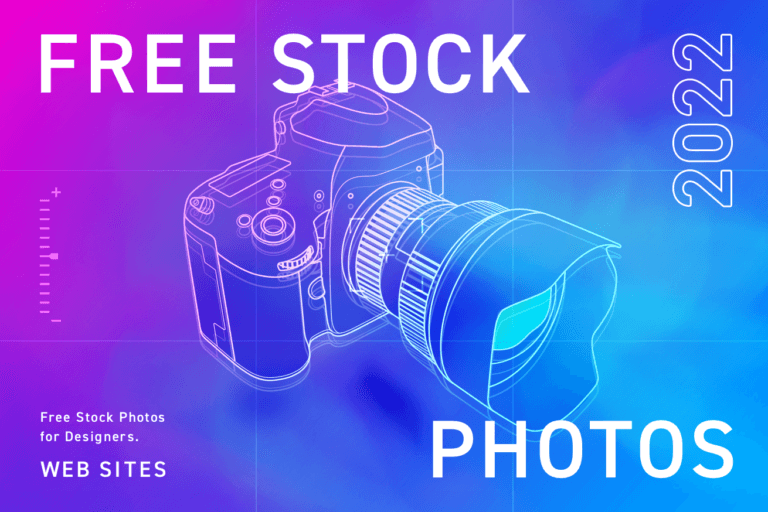
フリー画像・写真素材サイト15選【デザイナー厳選】
▼働きながら♪ 授業の合間に♪ Webデザインを勉強するなら……
LIGはWebサイト制作を支援しています。ご興味のある方は事業ぺージをぜひご覧ください。












