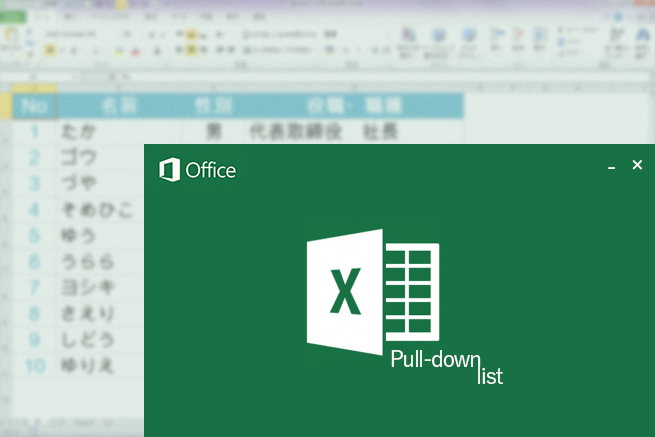リストをマスタから読み込む
次に、「役職・職種」の欄です。
こちらは「性別」よりも数が多く7つの項目があるため、手入力で打ち込むのは非効率です。そのため、プルダウンリストにしてしまいましょう。
しかし7つも項目があると、「データの入力規則」のボックスの中に入力するのは手間がかかります。一度登録できればいいのですが、その後、項目の追加や修正、削除があるととても不便です。
そこで、「役職・職種」が汎用的に使えるように、プルダウンのリストを「データの入力規則」で直接指定するのではなく、エクセルシート内に作ったマスタから読み込むようにしましょう。
まずは、マスタを作成します。
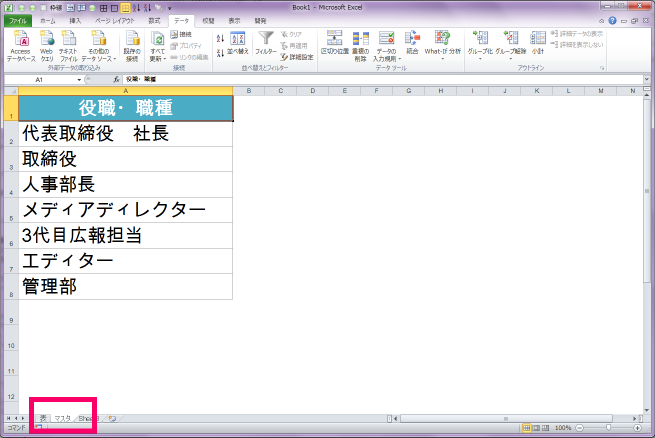
プルダウンのリストに表示させる項目を一列に並べて入力します。上図のように、表とは別のシートにマスタを用意しても大丈夫です。
これで、マスタは完成です。

「データの入力規則」ダイアログで、「入力値の種類」のプルダウンから「リスト」を選択します。ここまでは、前述の「性別」ときと同じです。
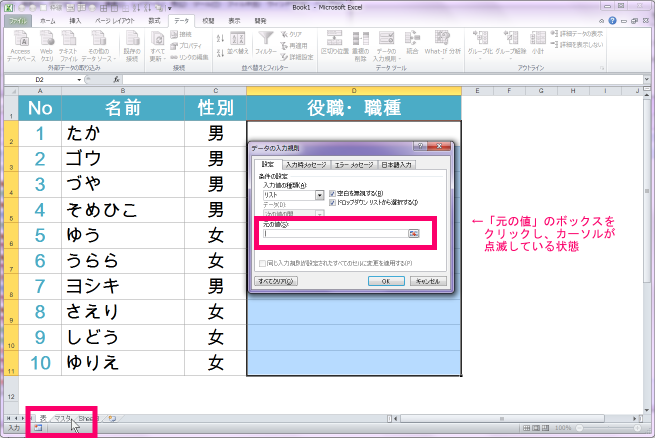
次に、リストの項目を1つ1つ入力せず、エクセルシートから範囲を指定します。
「元の値」のボックスをクリックし、カーソルが点滅している状態で、「マスタ」シートをクリックします。
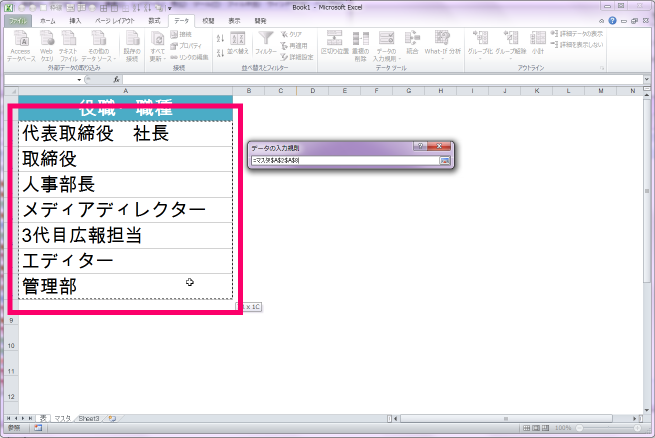
その状態で、リストに表示させたい項目の部分(この場合はA2~A8のセル)を選択します。
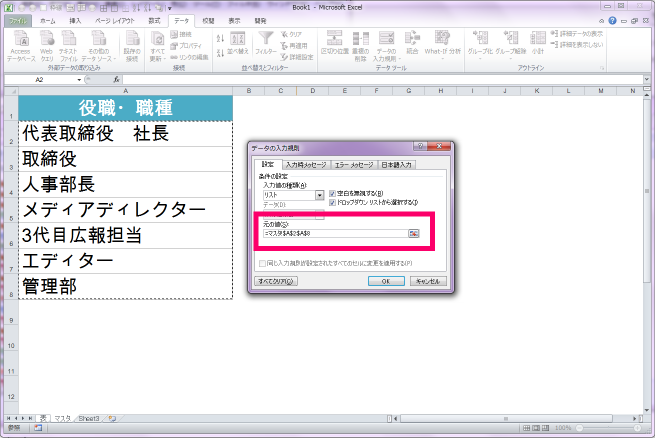
そうすると、「元の値」のボックスに「=マスタ!$A$2:$A$8」といった範囲を指定する数式が表示されます。

「OK」をクリックすると、セルの右側にプルダウンの下向き三角「▼」のボタンが表示されます。ここをクリックし、無事「役職・職種」マスタのリストが表示されたら、マスタからの読み込み完了です。
これで、「役職・職種」に変更があった際は、「データの入力規則」の設定を変更することなく、マスタを変更するだけでプルダウンリストへ変更内容が反映されます。
※項目の追加など、マスタの範囲が変更となる場合は、「データの入力規則」ダイアログを開き、マスタの範囲を指定し直してください。

「役職・職種」もプルダウンを使っての入力が完了しました!
「性別」よりも項目の数が多く、一人ひとり正式名称を覚えるのが困難なため、マスタ化してプルダウンリストにすると、確実に効率化されることがわかりました。
名簿の完成です!
エラーメッセージを表示させる
リストにないデータが入力されたときに、エラーメッセージを表示させることができます。エラーのスタイルは3種類あって、エラーダイアログに表示させる「タイトル」と「メッセージ」も指定することができます。
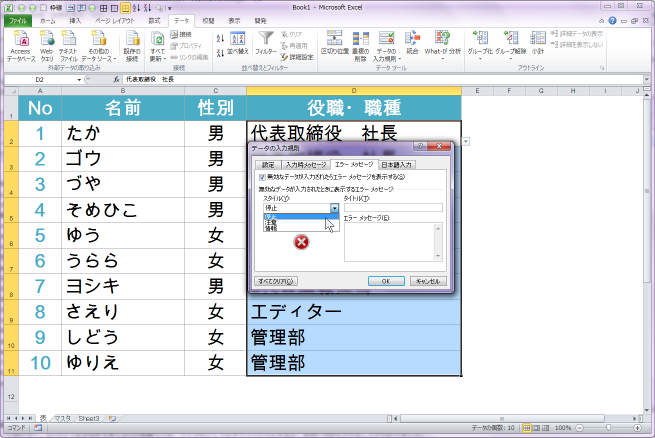
「データの入力規則」ダイアログの「エラーメッセージ」タブにて、スタイル、タイトル、エラーメッセージをそれぞれ入力し「OK」をクリックします。
リストの選択肢にない文字列が入力されると、指定したタイトルのダイアログが表示され、アイコンとエラーメッセージが表示されます。
設定した「スタイル」によって、ダイアログが表示された際の動作が異なりますので、その3パターンを見てみましょう。
停止
リストの項目と異なる入力内容は入力ができない場合。
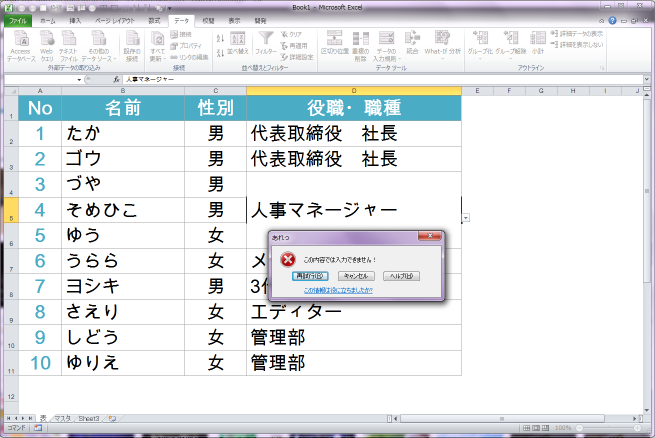
注意
リストにない項目を入力して良いか、良くないかを選択する場合。
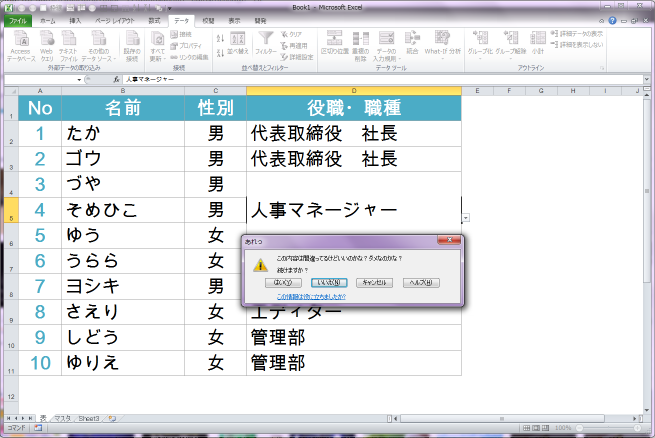
情報
リストにないことをお知らせするも、入力することはできる場合。
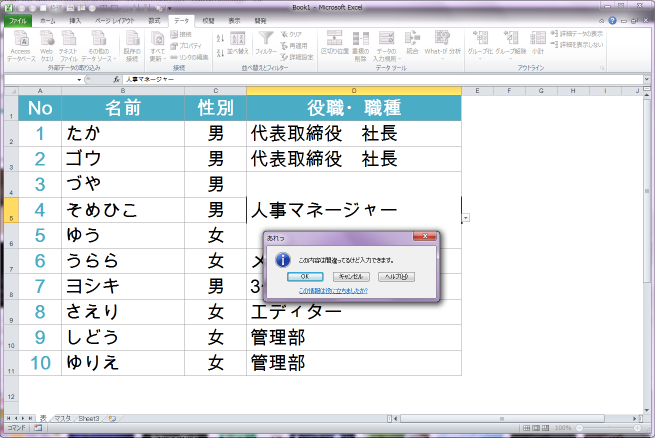
必ずリストから選択しなければならないときと、そうでないときによって使い分けましょう。
また、リストにない項目の入力を許可し、エラーメッセージを表示させたくないときは、「無効なデータが入力されたらエラーメッセージを表示する」のチェックを外せば、何も表示されません。
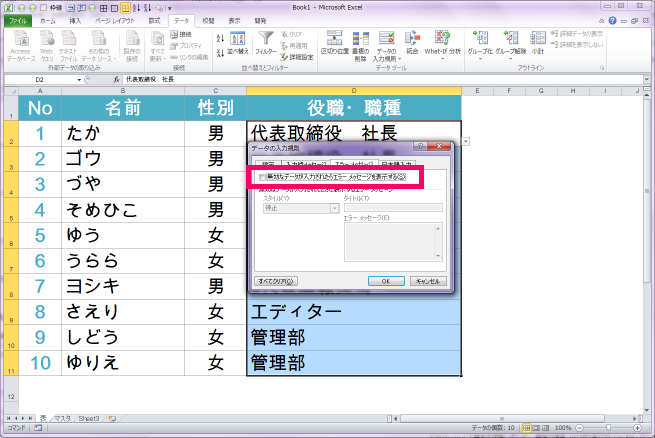
さいごに
プルダウンリストの作成方法について、シンプルにまとめましたがいかがでしたでしょうか。
やり方さえ覚えれば簡単にリストを作成することができ、業務効率があがりますので、ぜひご参考になさっていただければ幸いです。
次回は、少し上級者向けのプルダウンリストの使い方を説明させていただければと思います。
ありがとうございました。