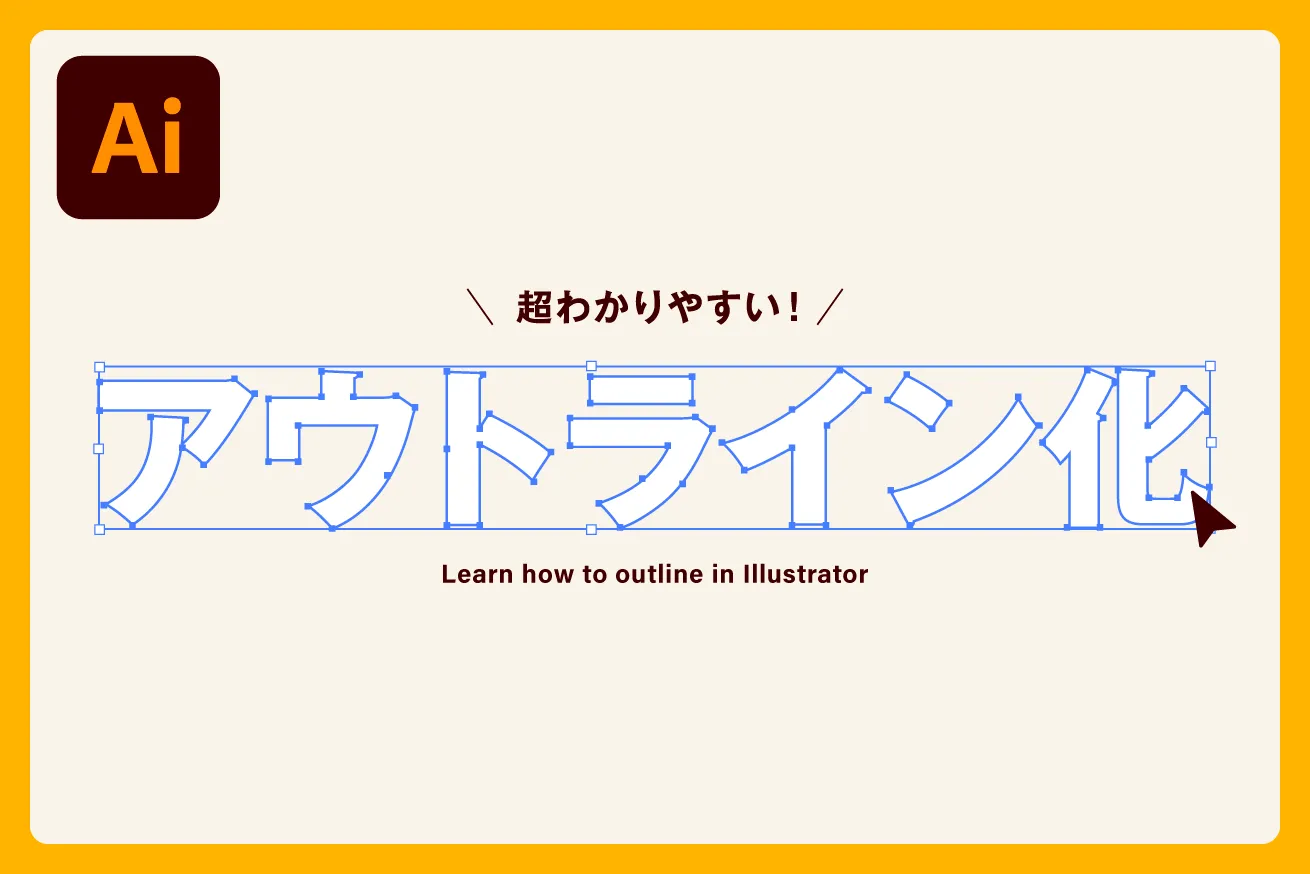こんにちは、Webデザイナーのまっつーです。
「Illustrator(イラレ)でアウトライン化する方法」について、イラレ初心者の方向けに、実際の画像をお見せしながらわかりやすく解説していきます!
「文字をアウトライン化すると、何かが起きそうで不安……」
という方は、これから紹介する手順に沿ってアウトライン化すれば問題ありません!
この記事を読めば、アウトライン化の目的や方法が理解できます。
- 独学でつまずいていませんか?
- Illustratorの使い方を効率的に学びたい、誰かに教えてもらいたい……という方は、「スクールでの勉強」もおすすめです。LIGでもWebクリエイター育成スクール「デジタルハリウッドSTUDIO by LIG」を運営しております。
「とりあえずスクールの概要を知りたい!」という方は、ぜひこちらより資料をご請求ください。
目次
文字のアウトライン化はなぜ必要?
主にデザインデータを共有するとき(印刷会社に入稿時など)に必要です。
アウトライン化せずにデータを送ると、デザインを受け取る側がデザインで使用したフォントを持っていない場合、フォントが置き換わりレイアウト崩れが起こります。
しかし文字をアウトライン化することで、文字情報を捨て図形に変換することができ、フォントに依存せず正確に表示させることができます。
また、印刷物などの場合も文字をアウトライン化することで、プリンターの設定やデータ解釈による不具合を防ぐことができます。
「文字のアウトライン化」はデザイン作業において非常に重要な作業の一つなのです!
文字のアウトライン化の方法・手順
①アウトライン化する前にファイルを別名で保存する
一度アウトライン化したテキストは一度保存してしまうと、文字の状態に戻すことはできません!必ず別名で保存してからアウトライン化の作業へ進みましょう。
後述の「アウトライン化の注意事項」で詳しく説明します。
②文字を全選択する
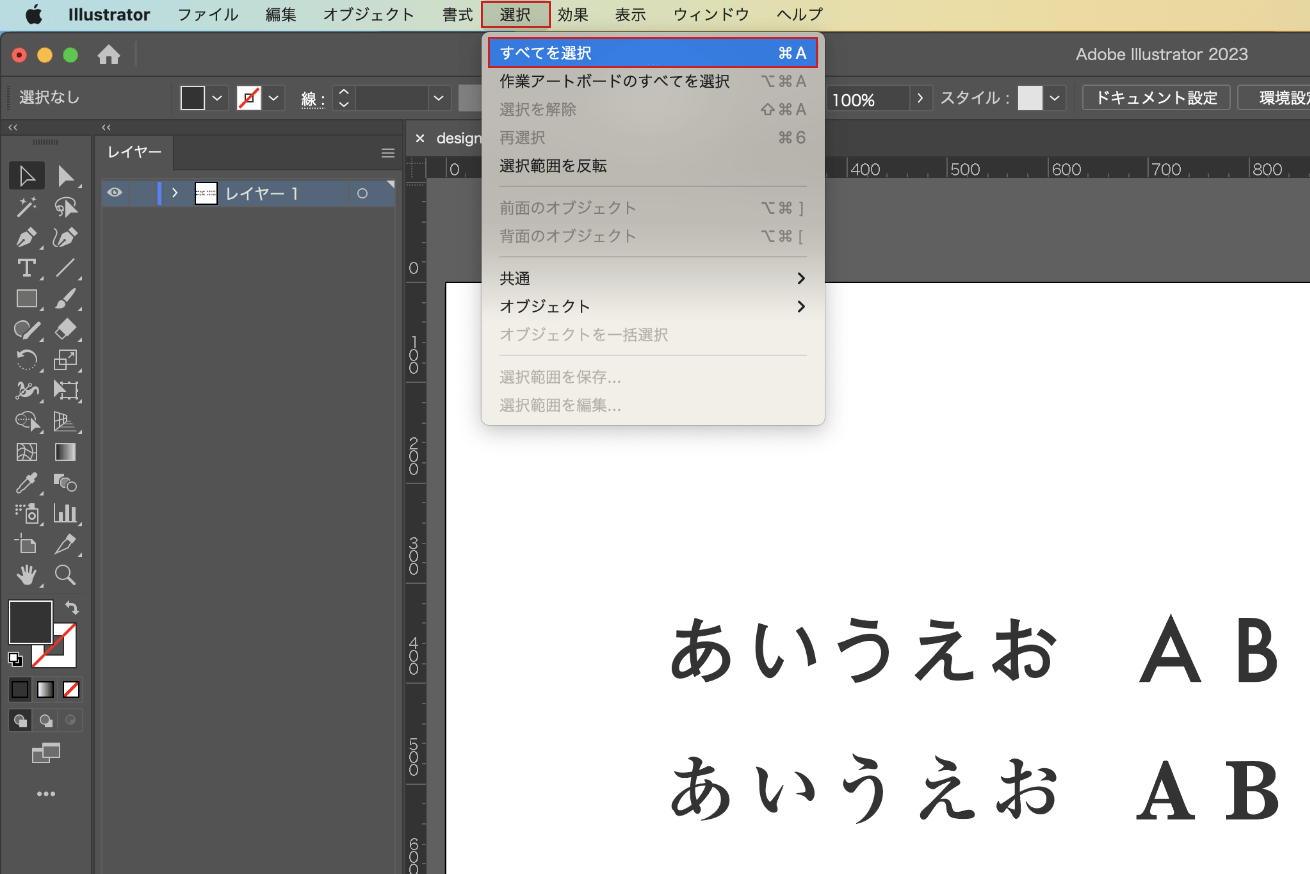
「メニューバー」>「選択」>「すべてを選択」を選択。
もしくはショートカットキーですべての文字を選択します。
Macはcommand+A
WindowsはCtrl+A
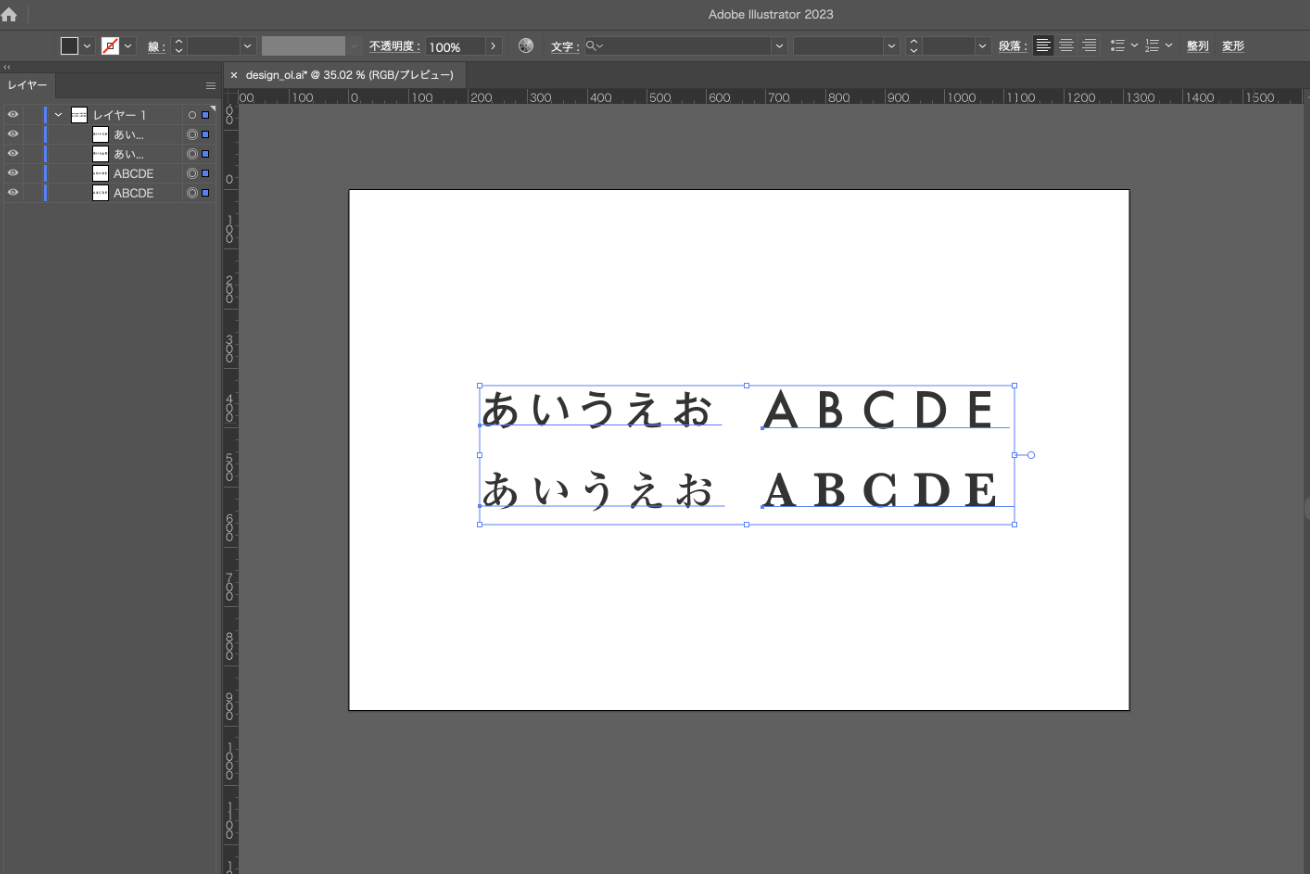
すべて選択された状態になりました。
③アウトラインを作成
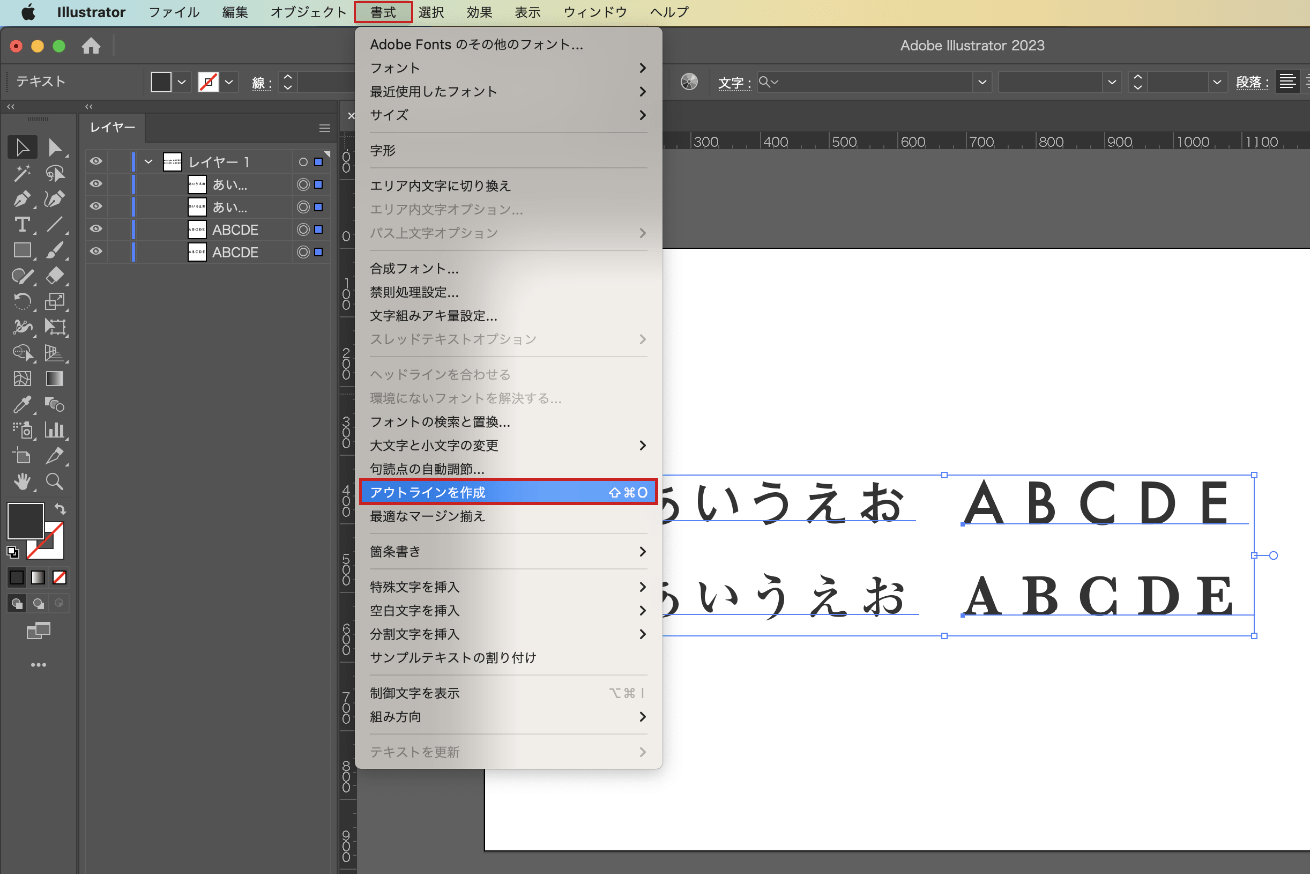
「メニューバー」>「書式」>「アウトラインを作成」を選択。
もしくはショートカットキーでアウトラインを作成します。
Macはcommand+Shift+O
WindowsはCtrl+Shift+O
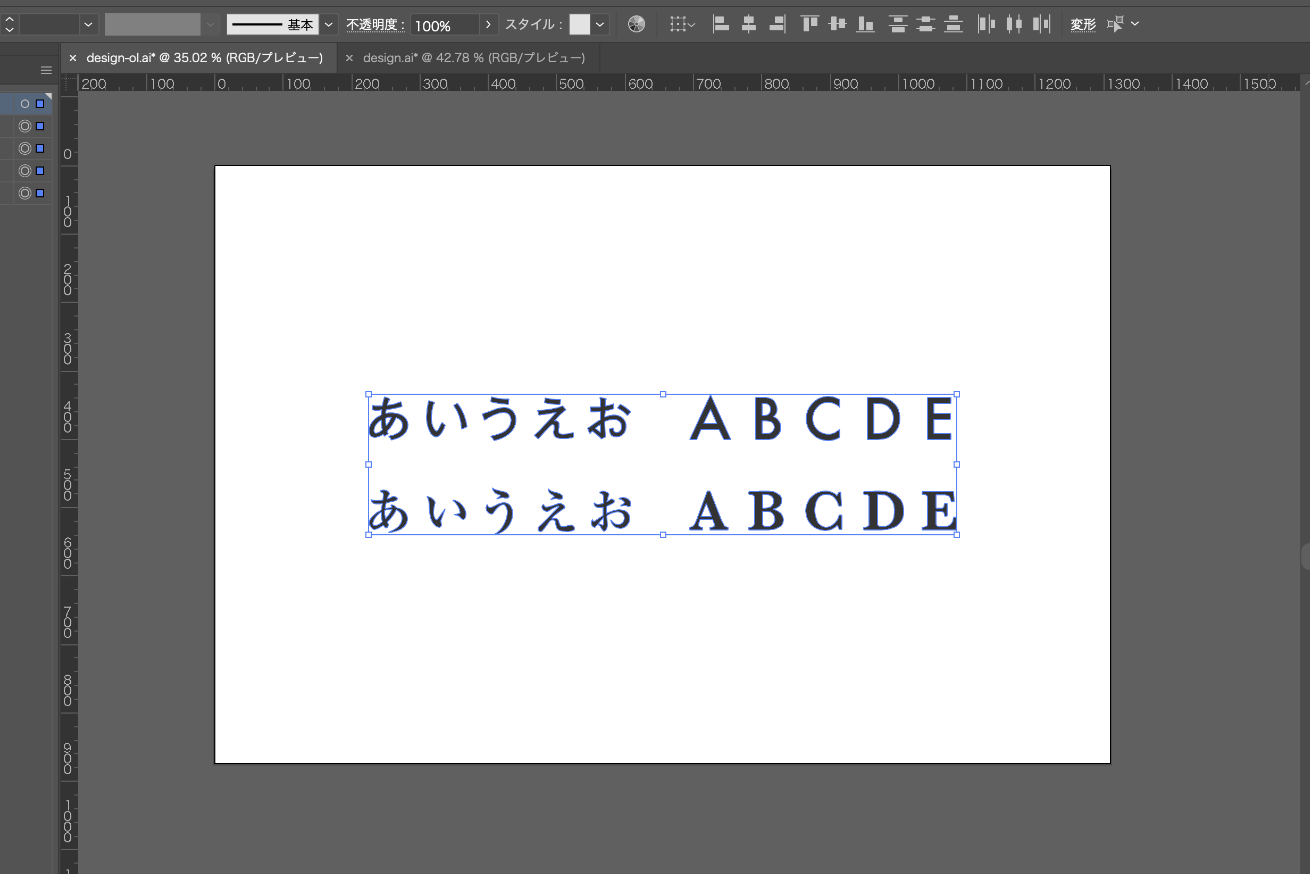
文字がアウトライン化され図形化されました!
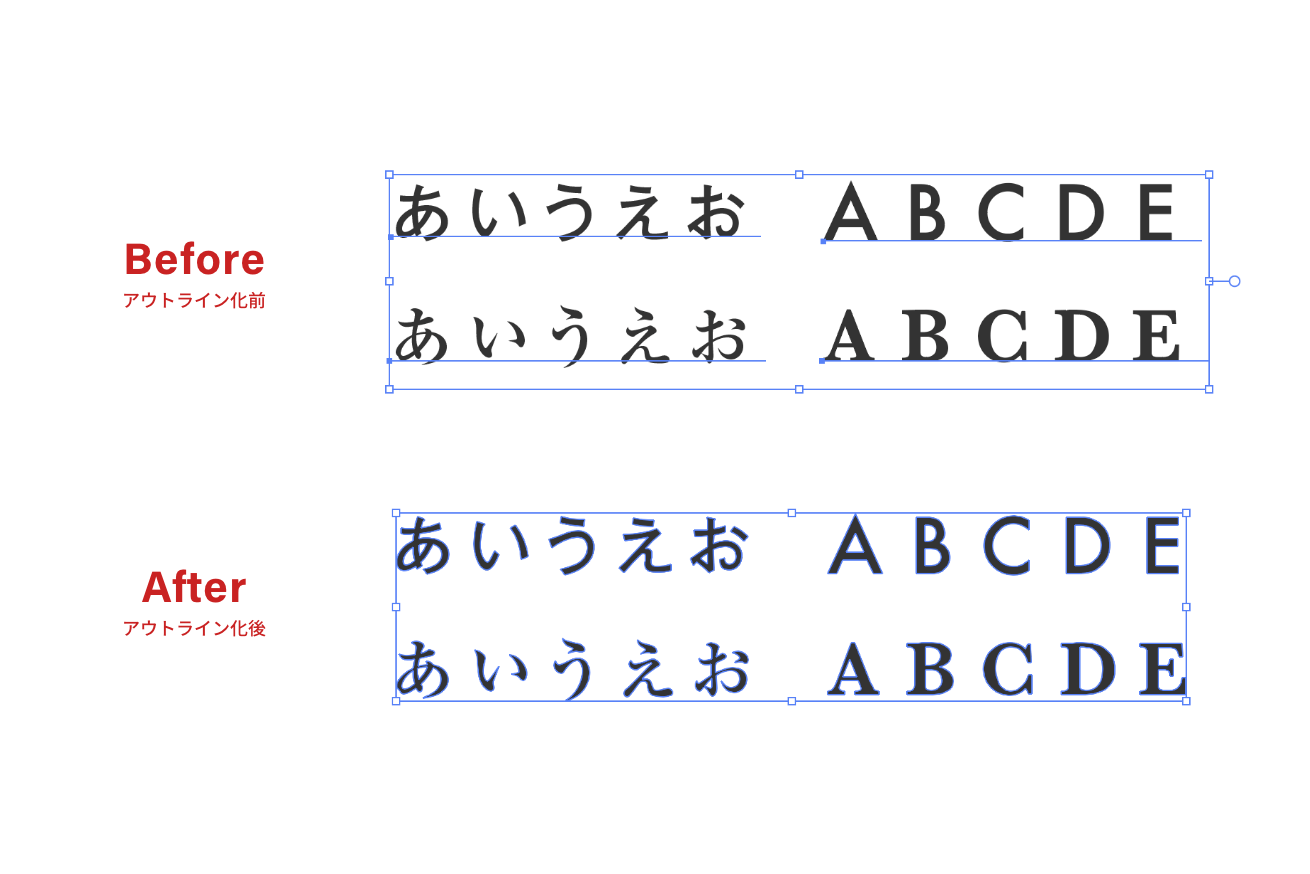
テキストを選択すると、アウトライン前後では表示のされ方が異なります。
④すべての文字がアウトライン化されているか確認する
複雑なデザインだと、アウトライン化漏れに気づかないことがあります。
確認方法はとっても簡単!
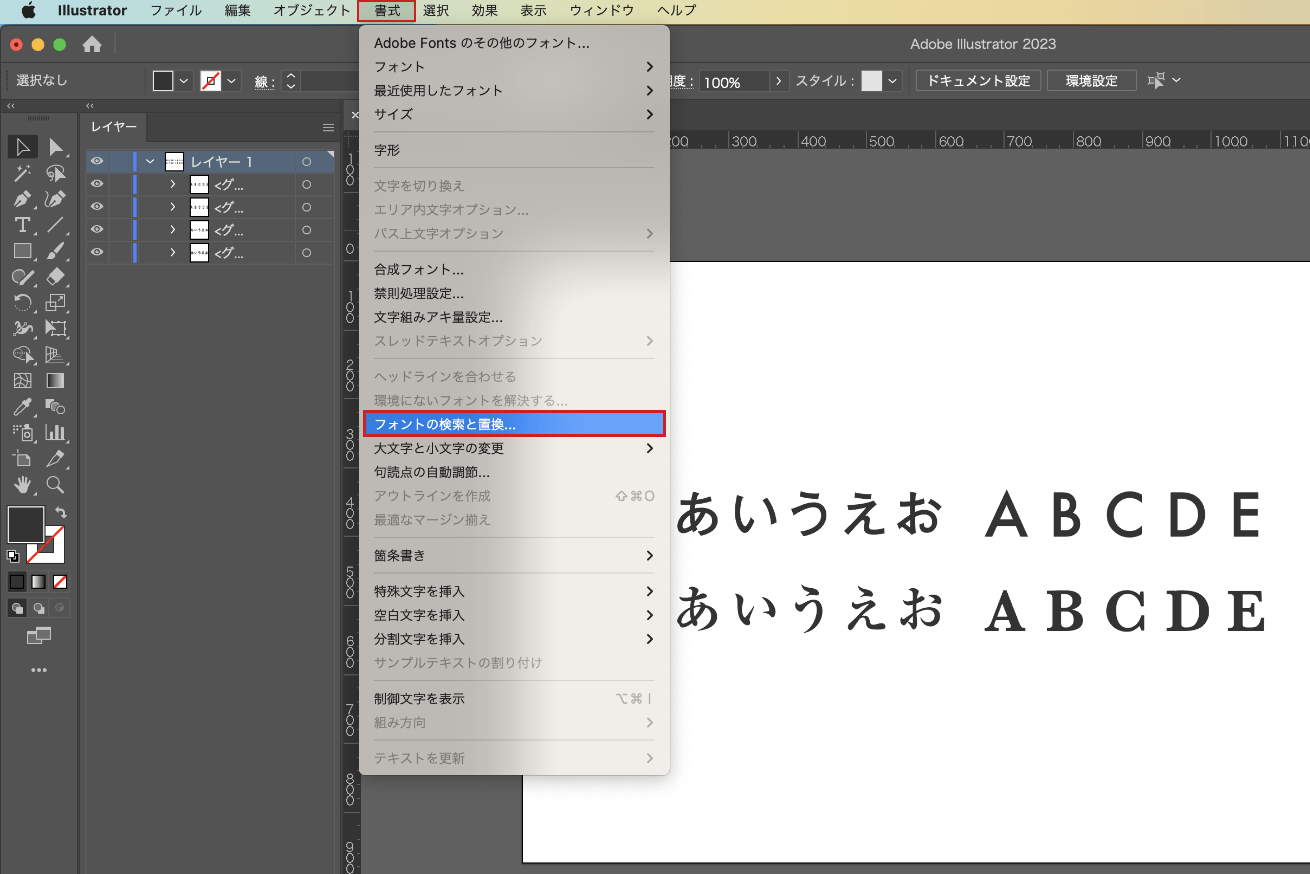
「メニューバー」>「書式」>「フォントの検索と置換…」を選択。
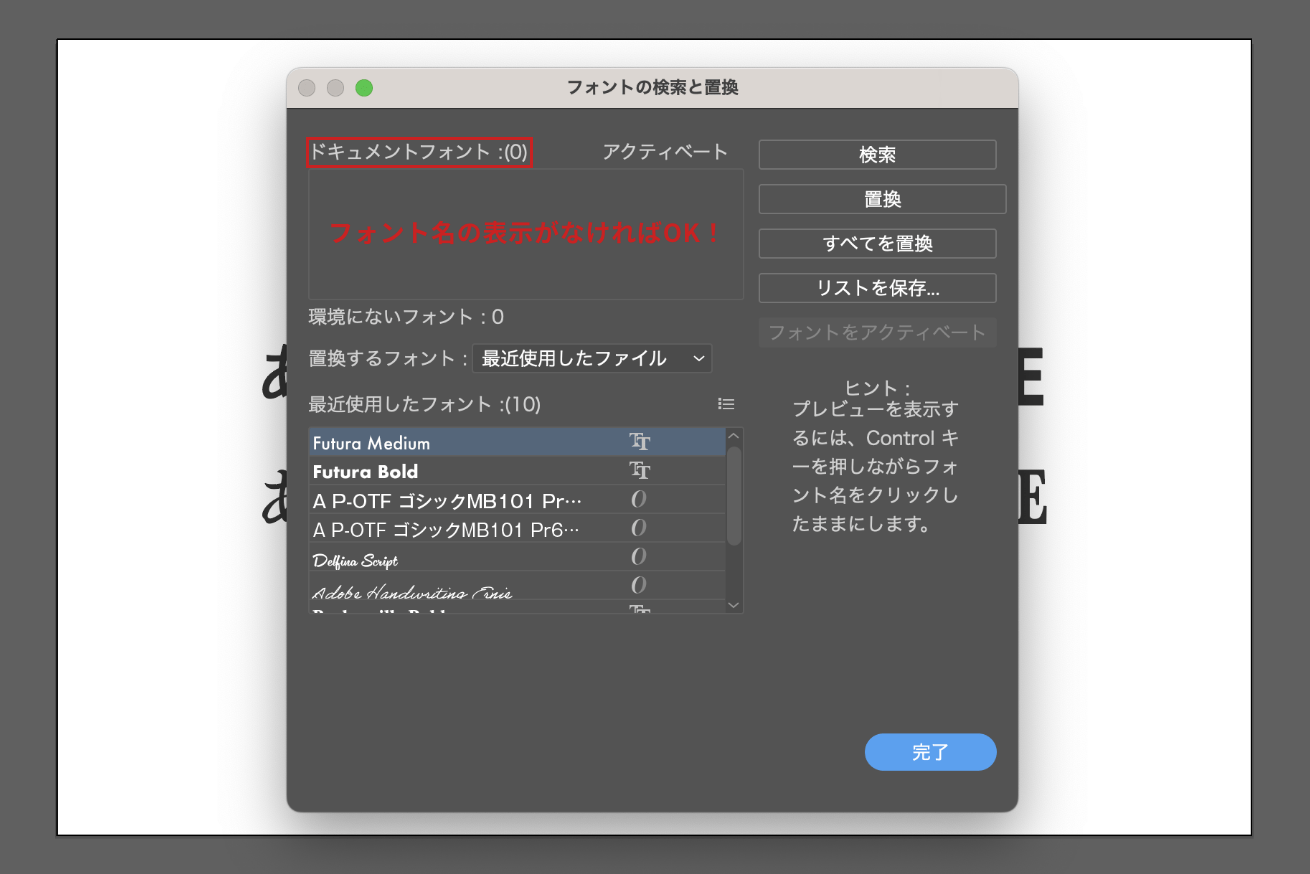
ウィンドウが現れ、ドキュメントフォントが(0)になっていることを確認できればOK。
(1)以上になっていたらどこかに漏れがありますので、全選択で再確認しましょう!
フォント情報が残ってる場合の確認ポイント2点
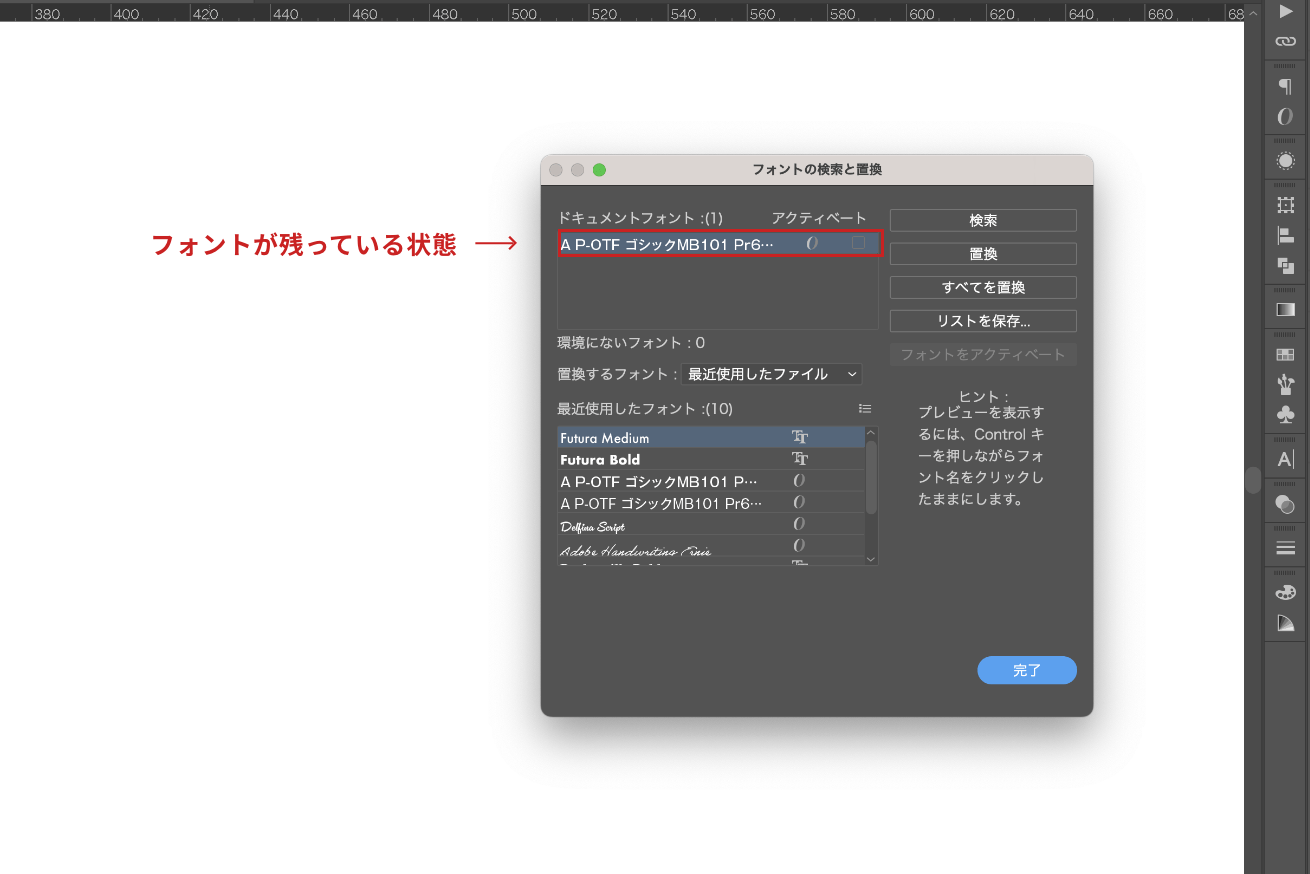
フォントを検索したときに、アウトライン化されていない文字が残っていると、ドキュメントフォントにフォント名が表示されます。
考えられる原因は大きく2つ。
①フォントが隠れている
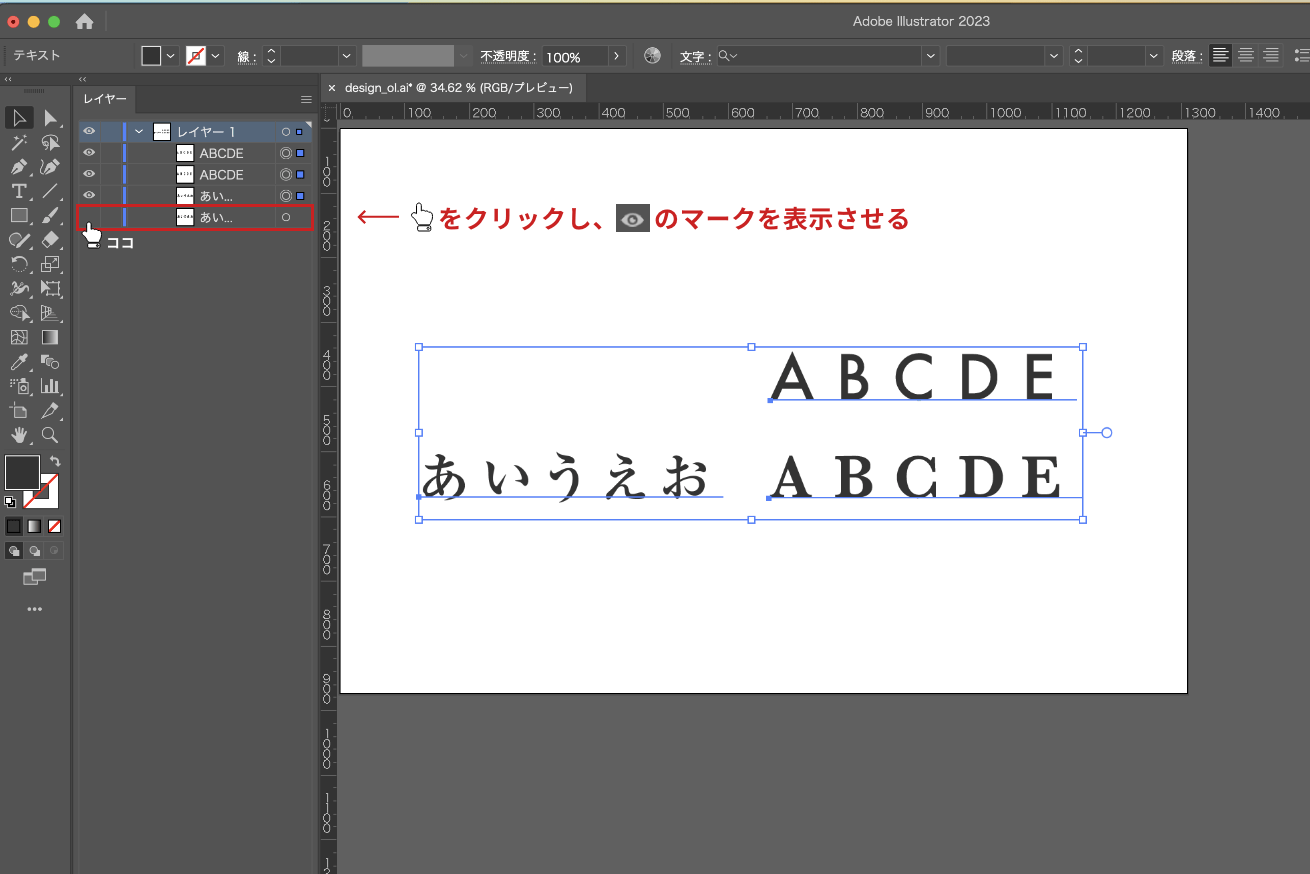
1つ目はフォントが非表示なっていたり、他のオブジェクトに隠れているとき。
レイヤーを表示させて、不要であれば削除します。
②孤立点がある
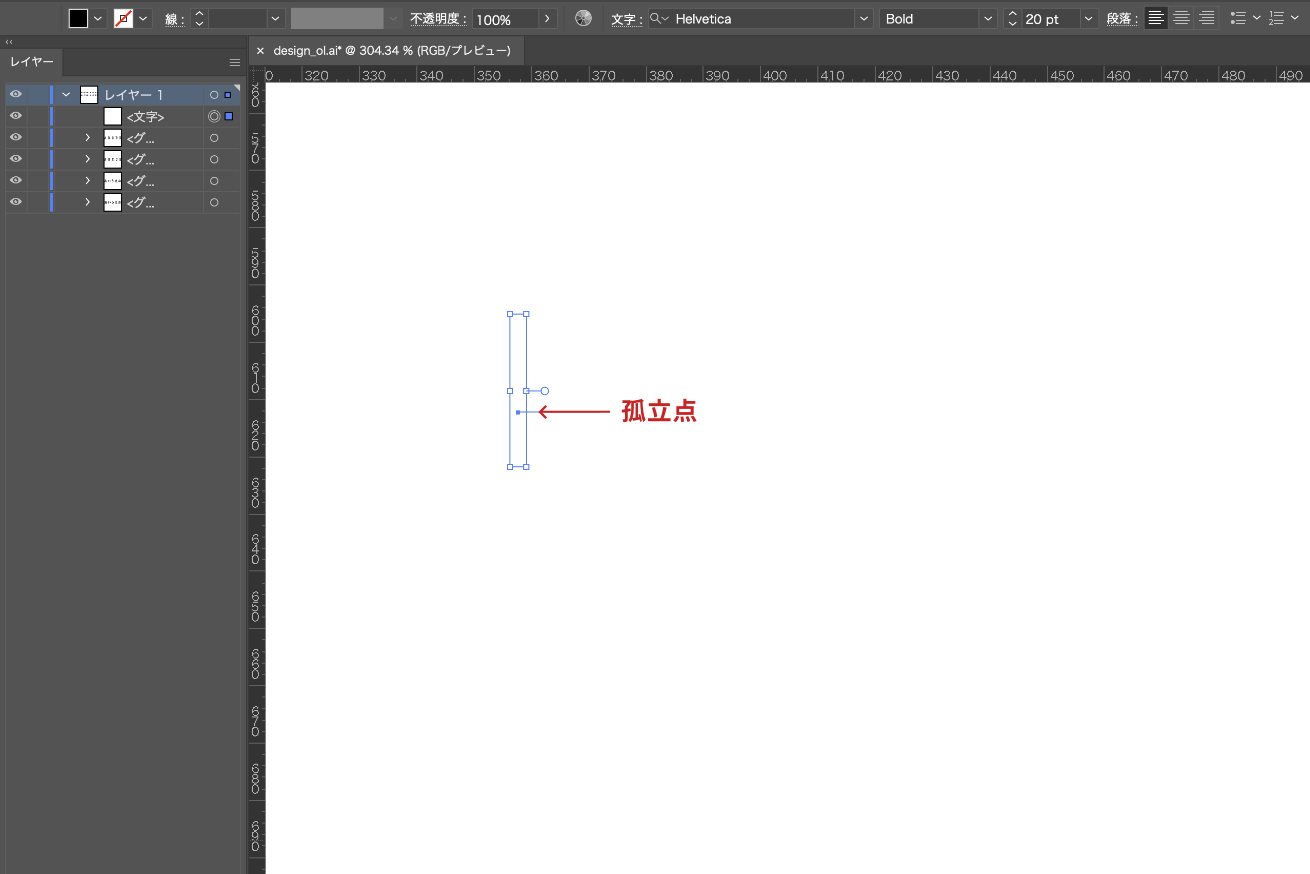
2つ目は孤立点が残っているとき。
孤立点とは、文字ツールを選択した状態でアートボート上をクリックしたあと、他の操作をしてしまった時にできるポイントのことです。つまり空のテキストボックスです。
これが残った状態だとフォントが検出されてしまうので、必ず削除しましょう。
レイヤーの数が少なければレイヤーパネルから空のテキストボックスを探すことは可能ですが、複雑なデザインほど、孤立点を探すのが難しくなります。
そこで確実に全ての孤立点を消す方法があるので紹介します!
全ての孤立点を消す方法
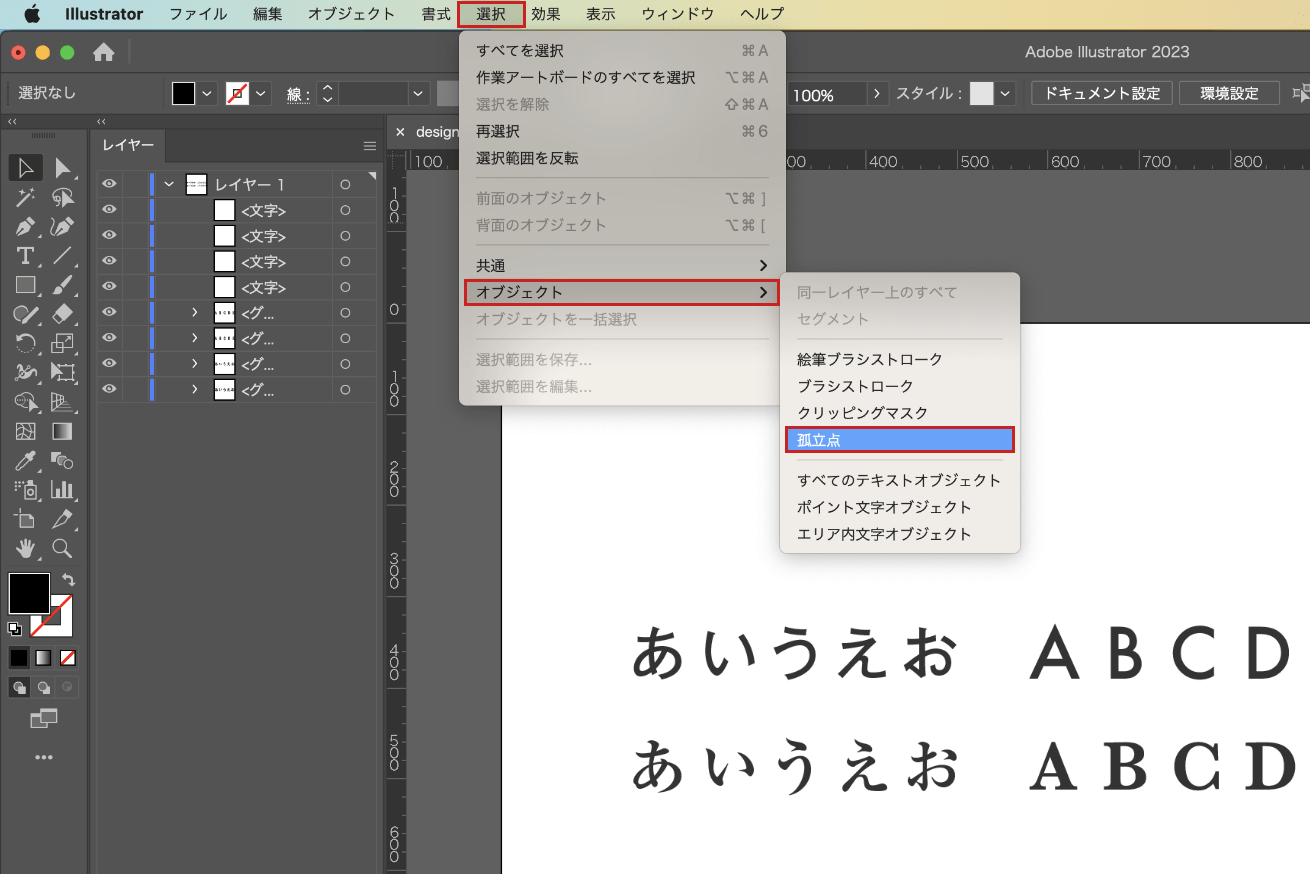
まず「メニューバー」>「選択」>「オブジェクト」>「孤立点」を選択します。
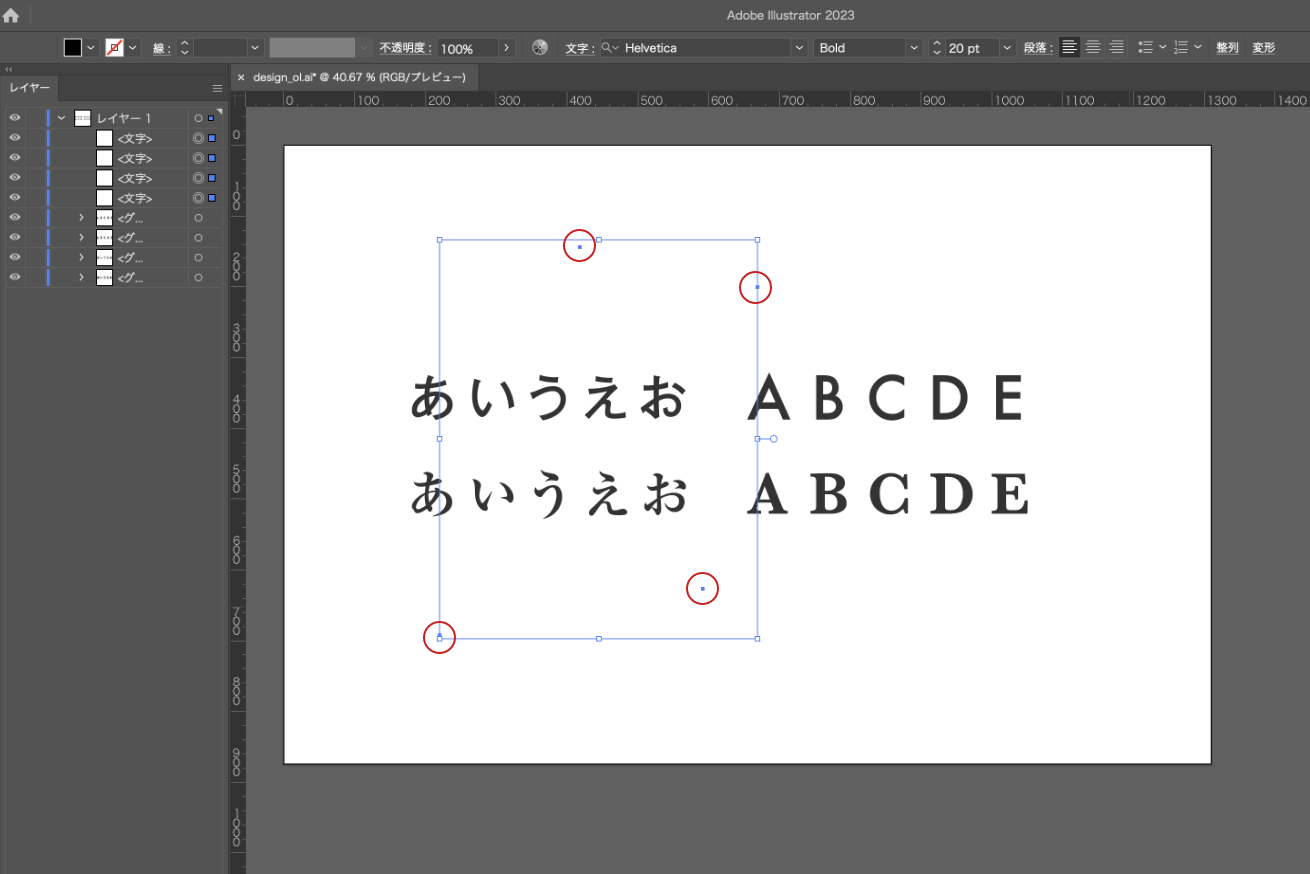
すると隠れていた孤立点が全て選択された状態になります。そのままDeleteキーで削除すれば完了です。
PDFのテキストをアウトライン化する方法は?
イラレで作成したデータをPDFに書き出す場合はフォントが埋め込まれるため、基本的にはアウトライン化する必要はありません。
ただし、以下のような状況においては、アウトライン化した方がよいでしょう。
・フォントが埋め込まれない場合
一部、ライセンスにより埋め込み不可の場合があります。
この場合、受け取る側の環境にフォントがないと、文字化けや文字の置き換えが発生してしまいます。
・編集を想定しない場合
PDFファイルを共有する場合には、文字をアウトライン化することで、間違って文字のデザインが変更されることを防ぐことができます。
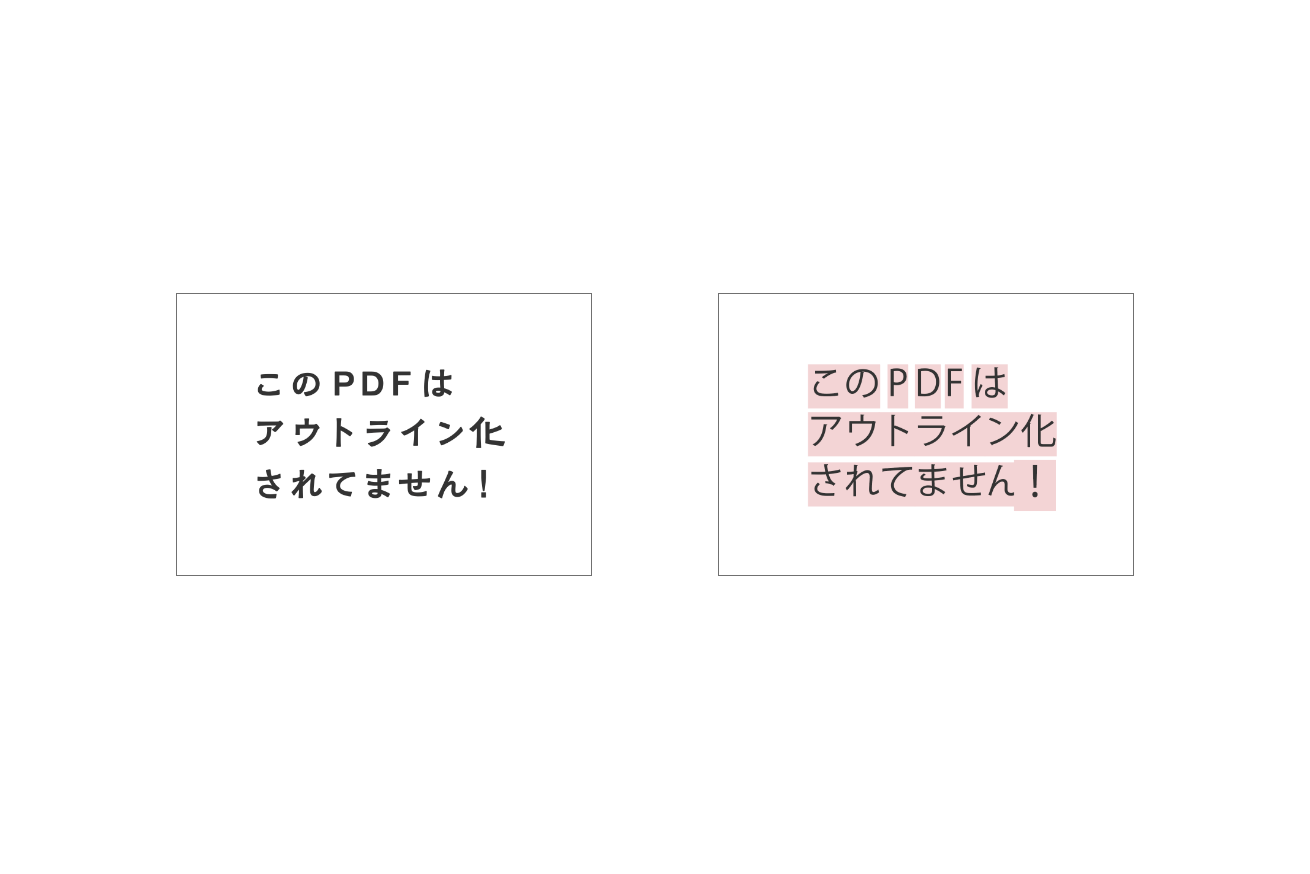
このようにアウトライン化されていないPDFをイラレで開くと、右の図のように文字が置き換わってしまいます。これではテキスト以外のデザインを修正をしたいときに困りますね。
PDFを受け取った側ができるアウトライン化する方法
受け取った側がアウトライン化するには「Adobe Acrobat DC」や「Illustrator」を使った方法があります。
ここではIllustratorを使用して、PDFをアウトライン化する方法を説明していきます。
新規ドキュメントを開く
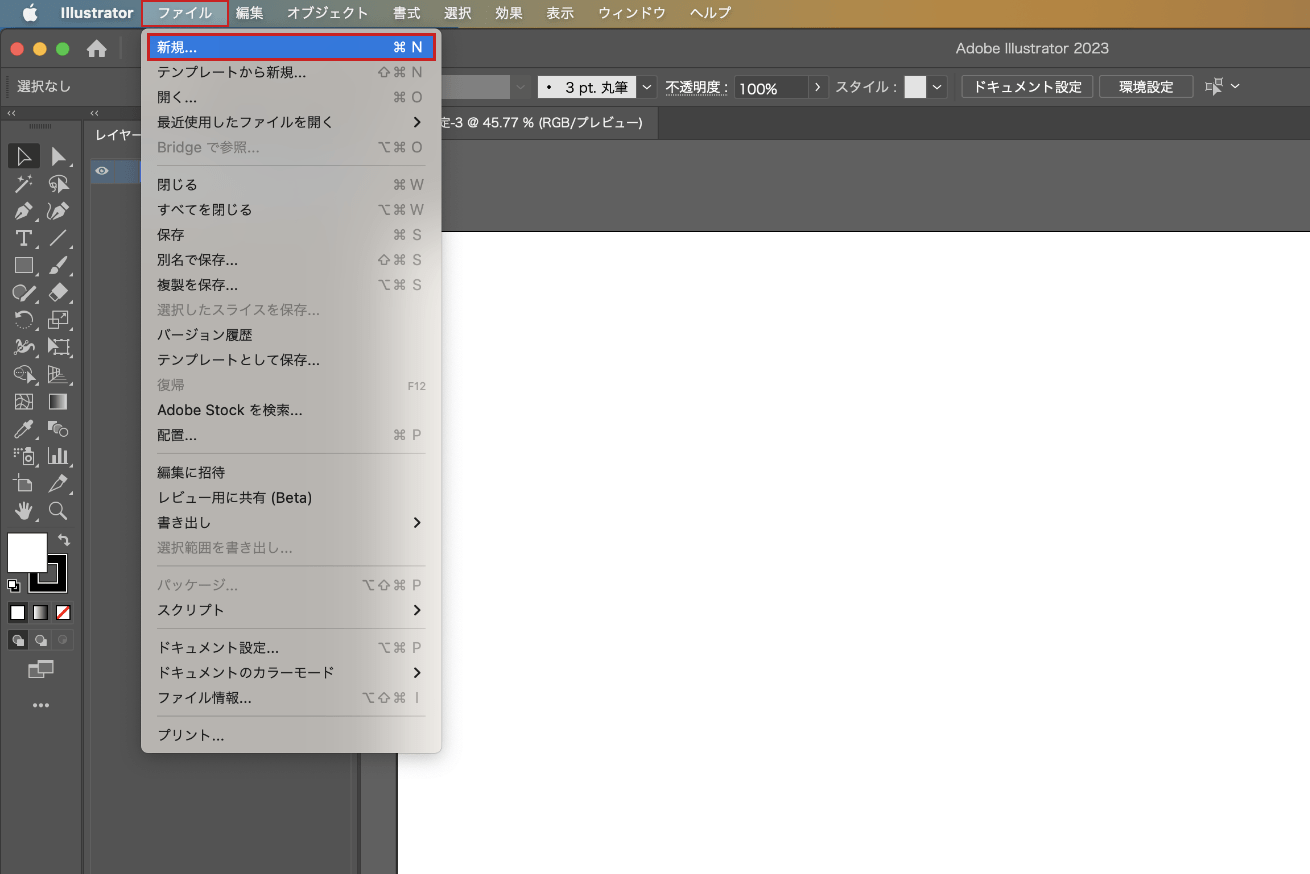
「メニューバー」>「ファイル」>「新規」で、新規ドキュメント作成します。
ショートカットキーは
Macはcommand+N
WindowsはCtrl+N
PDFを配置
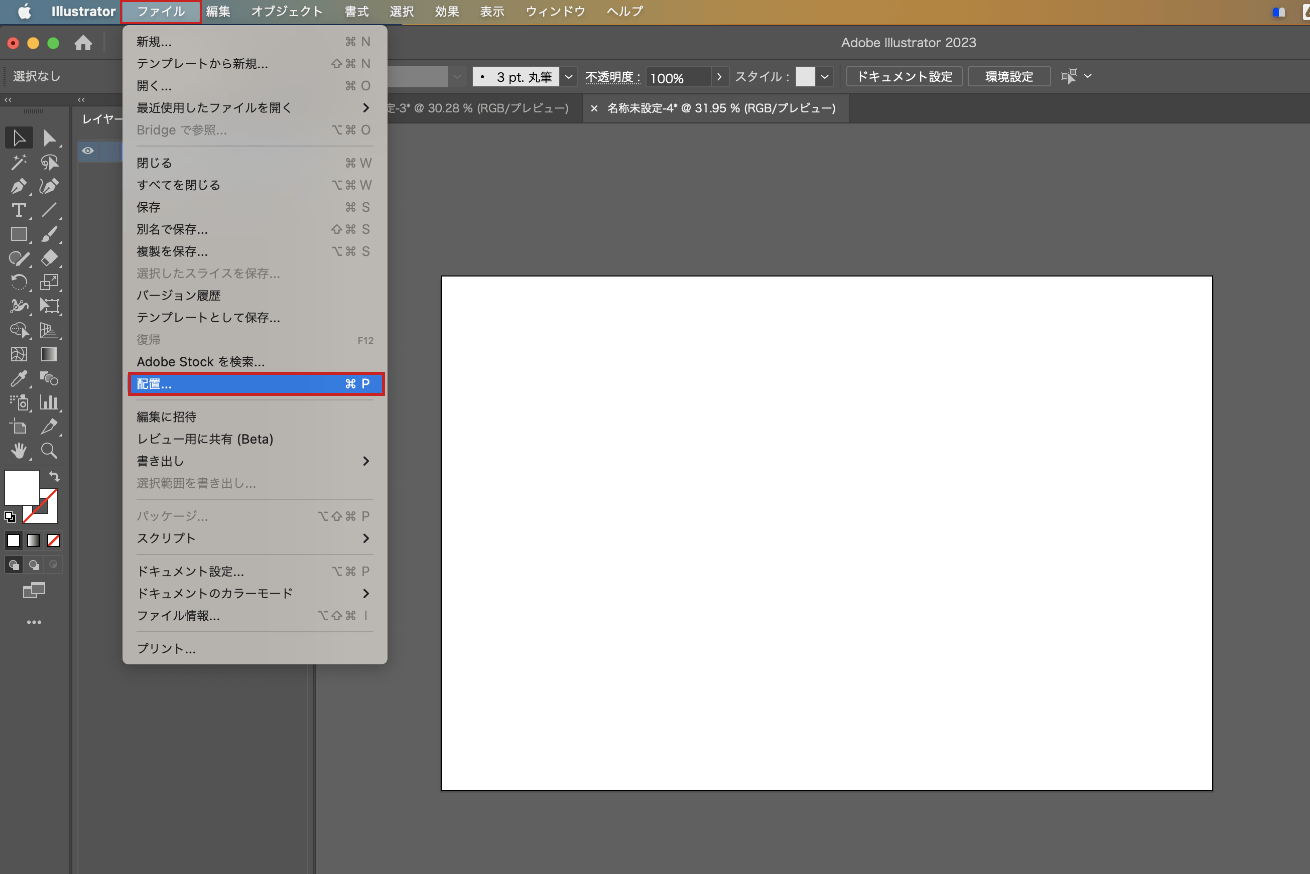
「メニューバー」>「ファイル」>「配置」を選択。
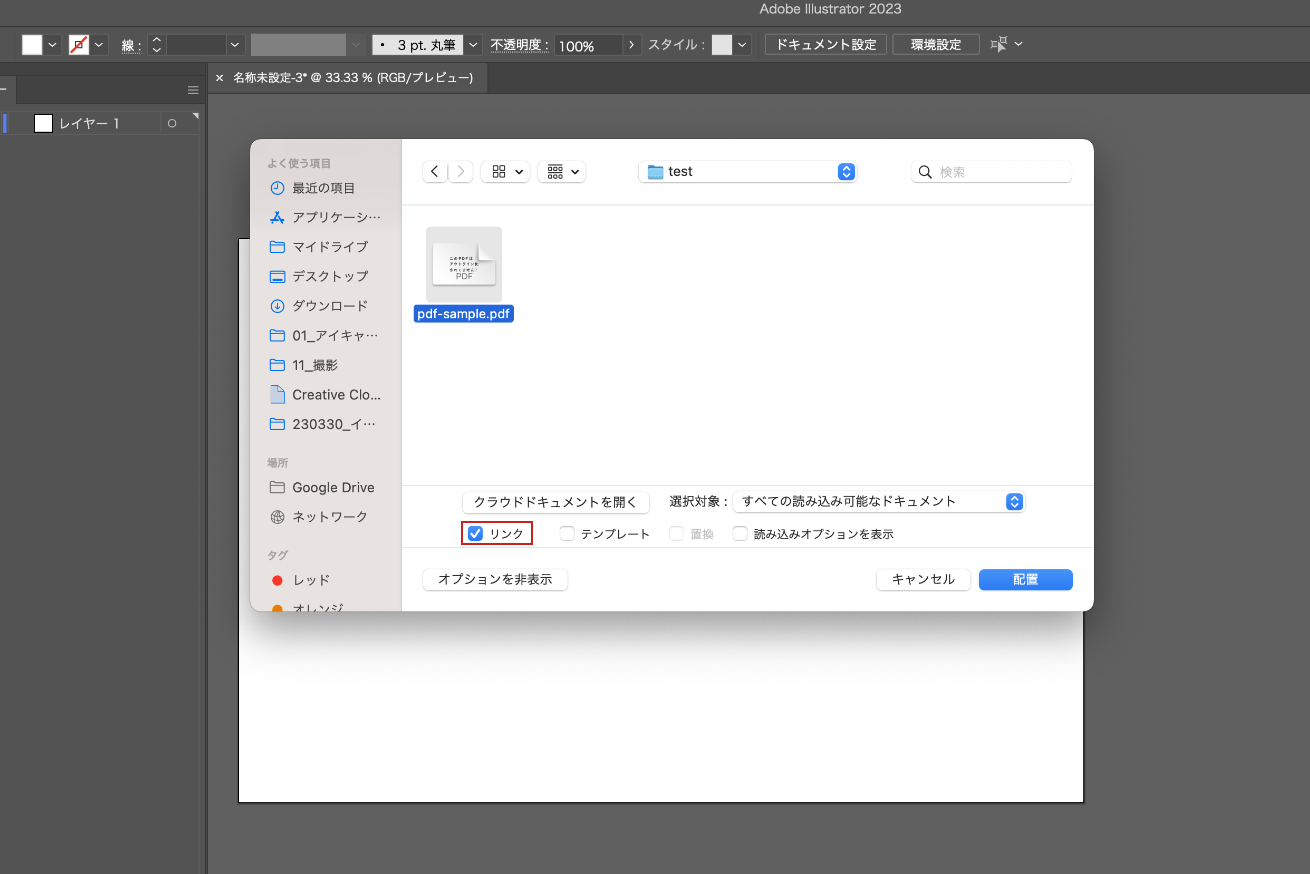
必ずリンクで配置をしてください。
テキストをアウトライン化
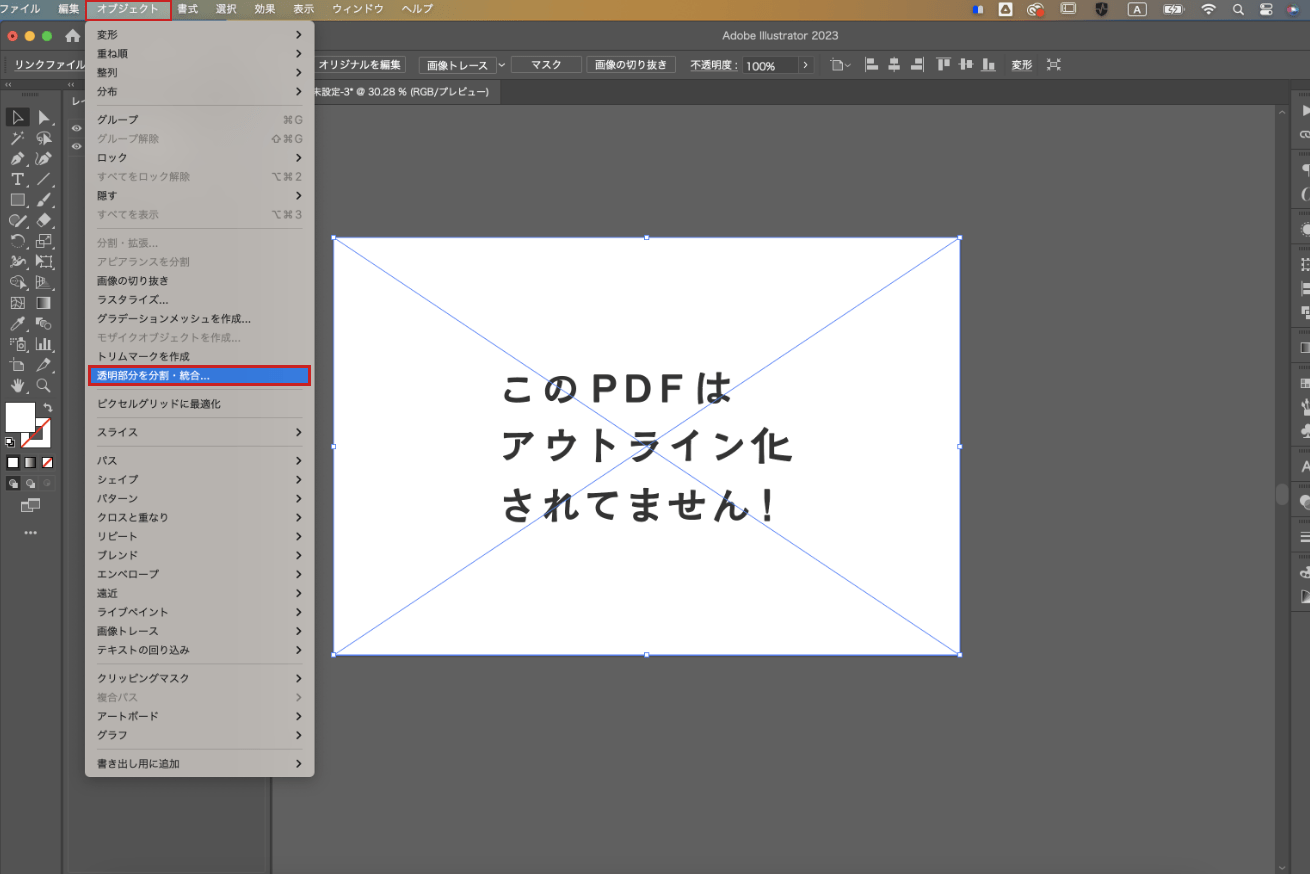
「メニューバー」>「オブジェクト」>「透明部分を分割・統合」を選択。
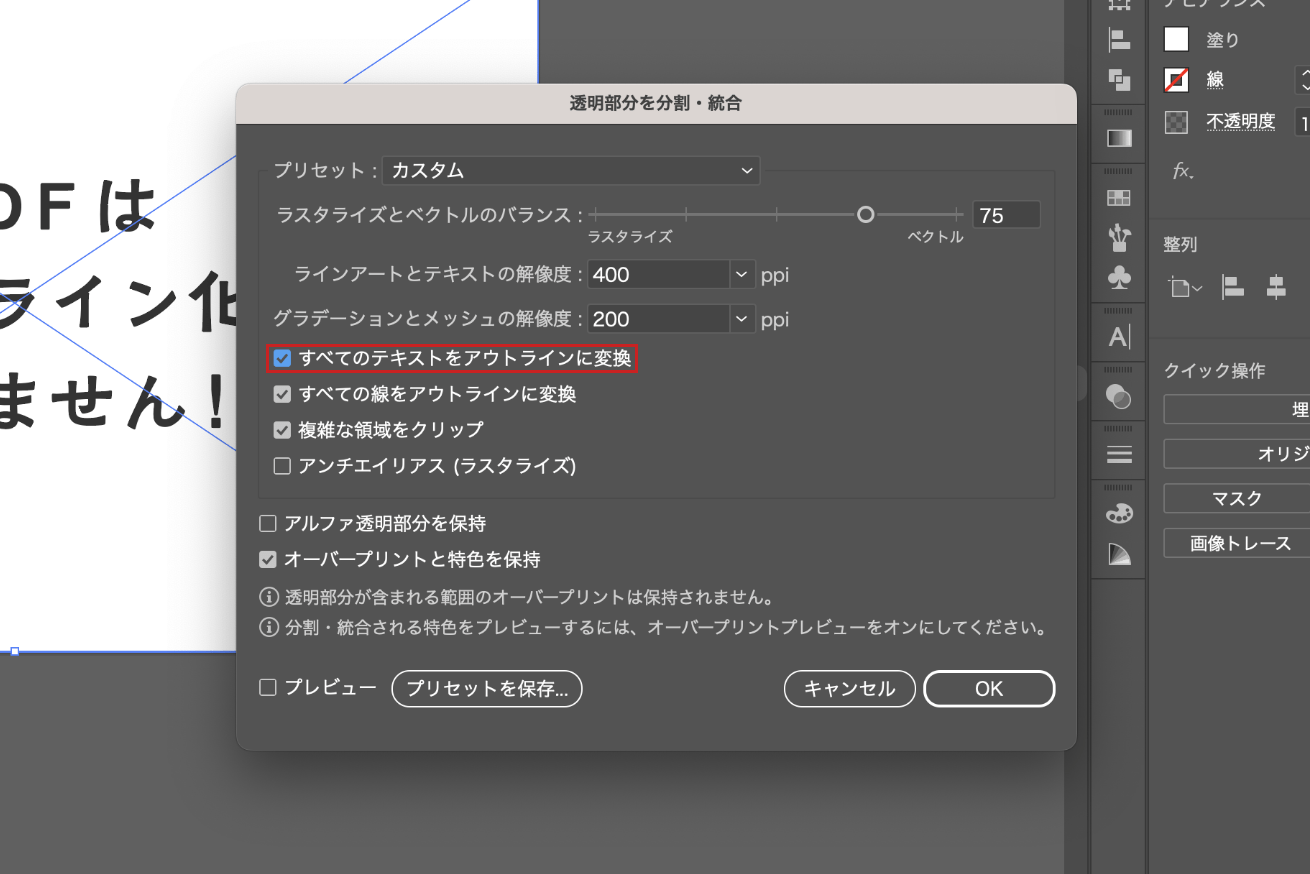
ウィンドウが開いたら「すべてのテキストをアウトラインに変換」にチェックを入れる。
これでPDFのテキストアウトライン化は完了! イラレ上でデータの編集ができるようになりました。
※PDFのテキストをアウトライン化すると、テキストのデータを拾えなくなります。必ずアウトライン化前のデータを別名で残しておきましょう。
線のアウトライン化の方法と手順
文字だけでなく、線もアウトライン化することができます。
別名「パスのアウトライン化」と呼び、線が塗りの状態に変わることで線の状態ではできなかった編集ができるようになります。
デザインの幅が広がるので、ぜひやり方を覚えておきましょう!
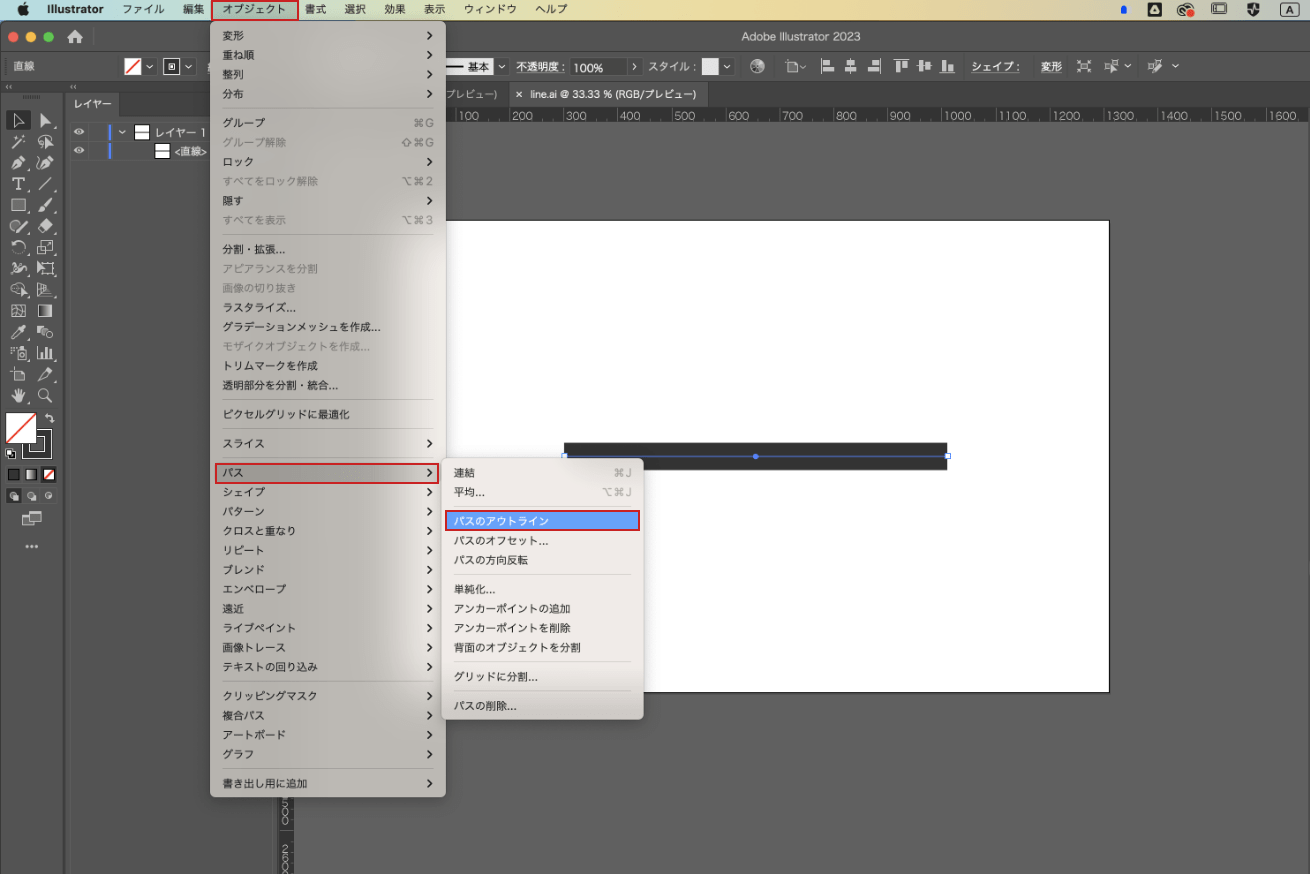
「メニューバー」>「オブジェクト」>「パス」>「パスのアウトライン」を選択。
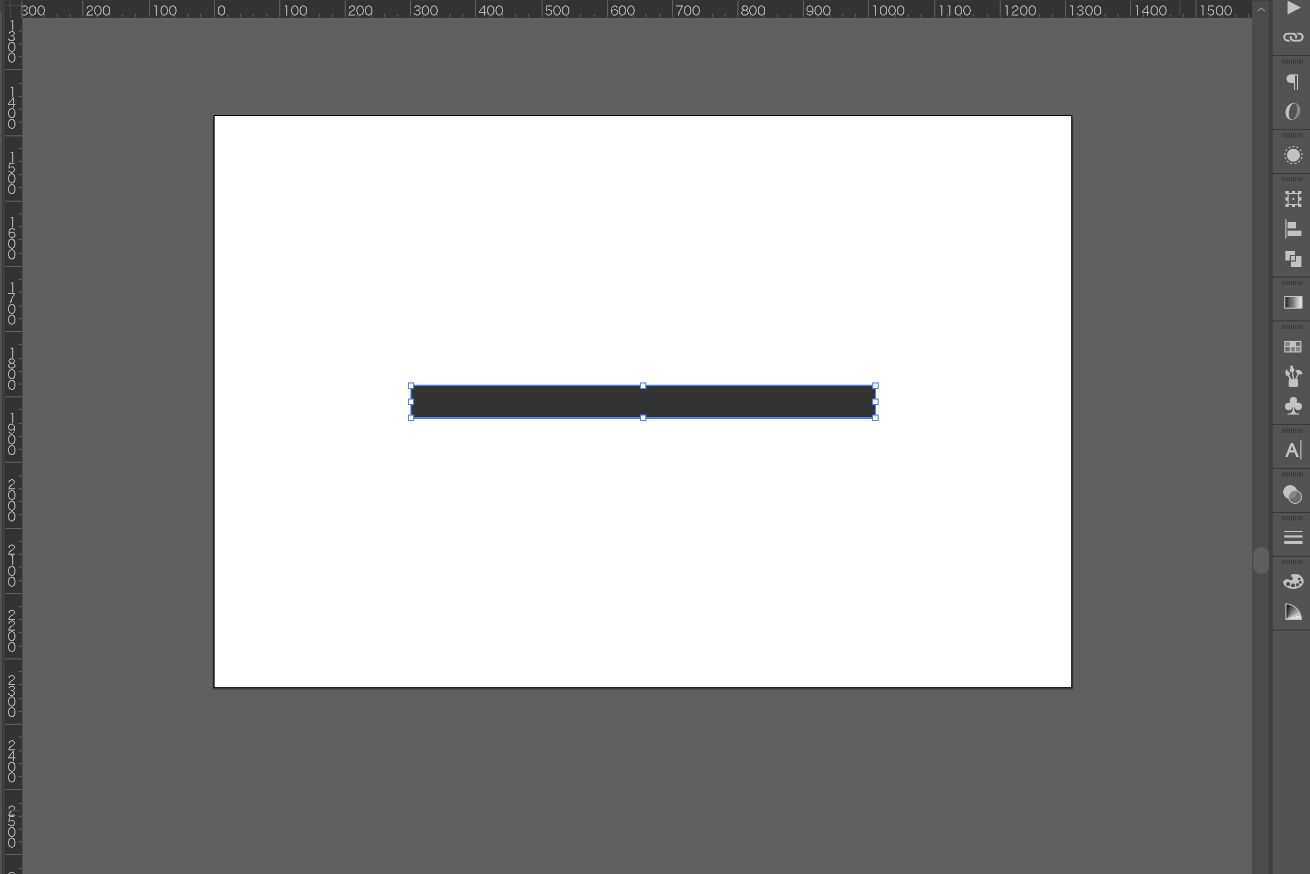
これだけで線のアウトライン化が完了しました!
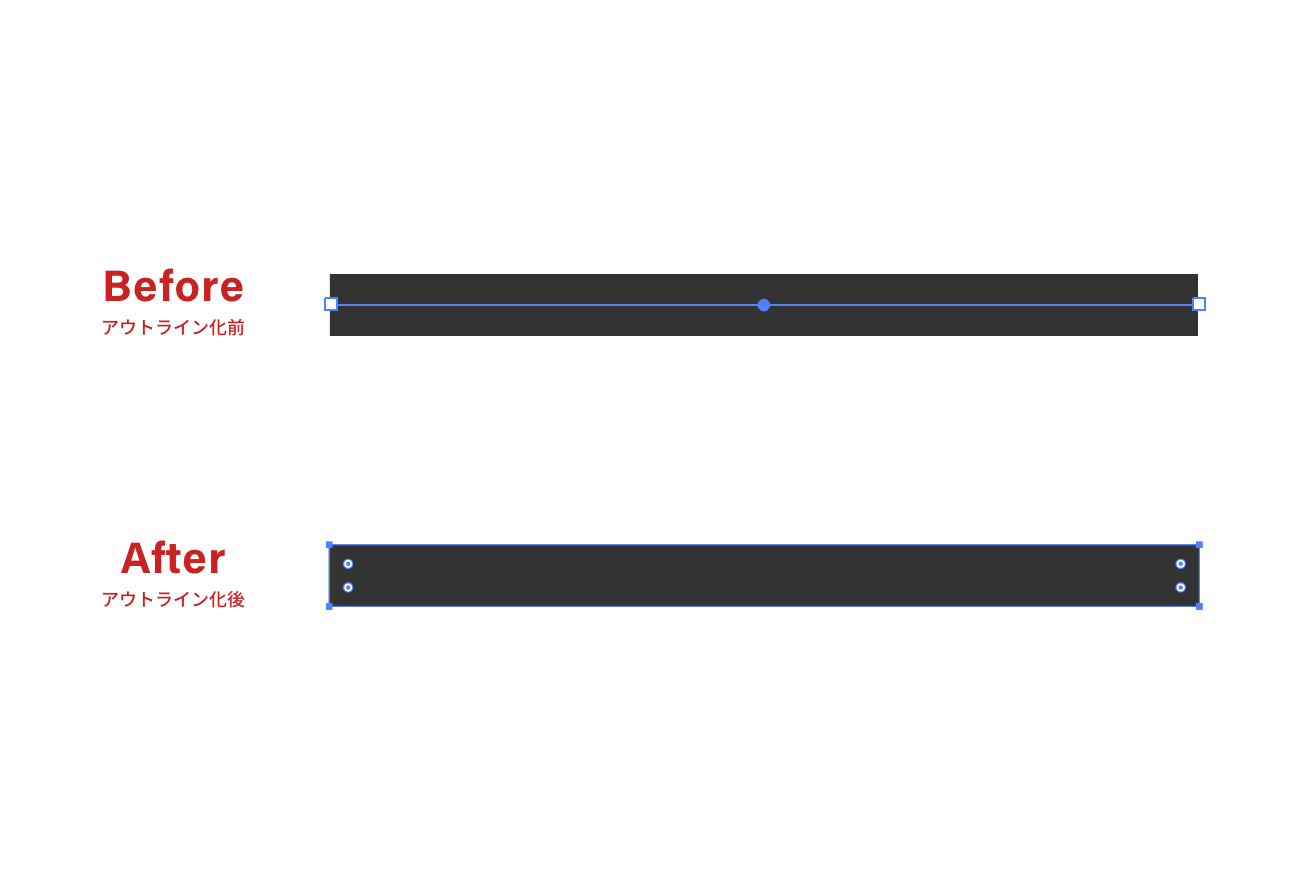
アウトライン化する前は線の状態ですが、
アウトライン化後は塗りの状態に変わってるのが確認できます。
アウトライン化は解除できる?
結論からいいます。
「解除できません!!!」
保存する前であれば、command+Zで戻せる範囲であれば解除できますが
一度保存してしまうと解除はできなくなります。
アウトライン化する際の注意事項
アウトライン化すると元に戻せない
アウトライン化すると文字が図式化された状態になり、後からフォントの種類やテキストの内容を変更することはできません。
例えば名刺のデザインをした場合、今後、部署が異動になる可能性がありますよね。
アウトライン化する前のデータを残しておけば、「部署名を変更するだけ」で済みます。
しかしアウトライン化されたデータしかない場合、テキストの編集ができないのでまた一からデータを作り直さなくてはいけません。
戻せるように別名で保存しておこう
そうなることを防ぐために、アウトライン化する際は別名で保存しましょう。
以下はファイル名の付け方の例です。
| アウトライン化前のファイル名 | ○○○.ai |
|---|---|
| アウトライン化後のファイル名 | ○○○_ol.ai |
テキストが非表示、またはロックされた状態だとアウトライン化できない
この場合はcommand+Aで全選択をしたとしても、選択されずにアウトライン化されません。
必要な文字であれば、テキストを表示またはロックを解除し、不要であれば削除しましょう。
アウトライン化しないとこうなる
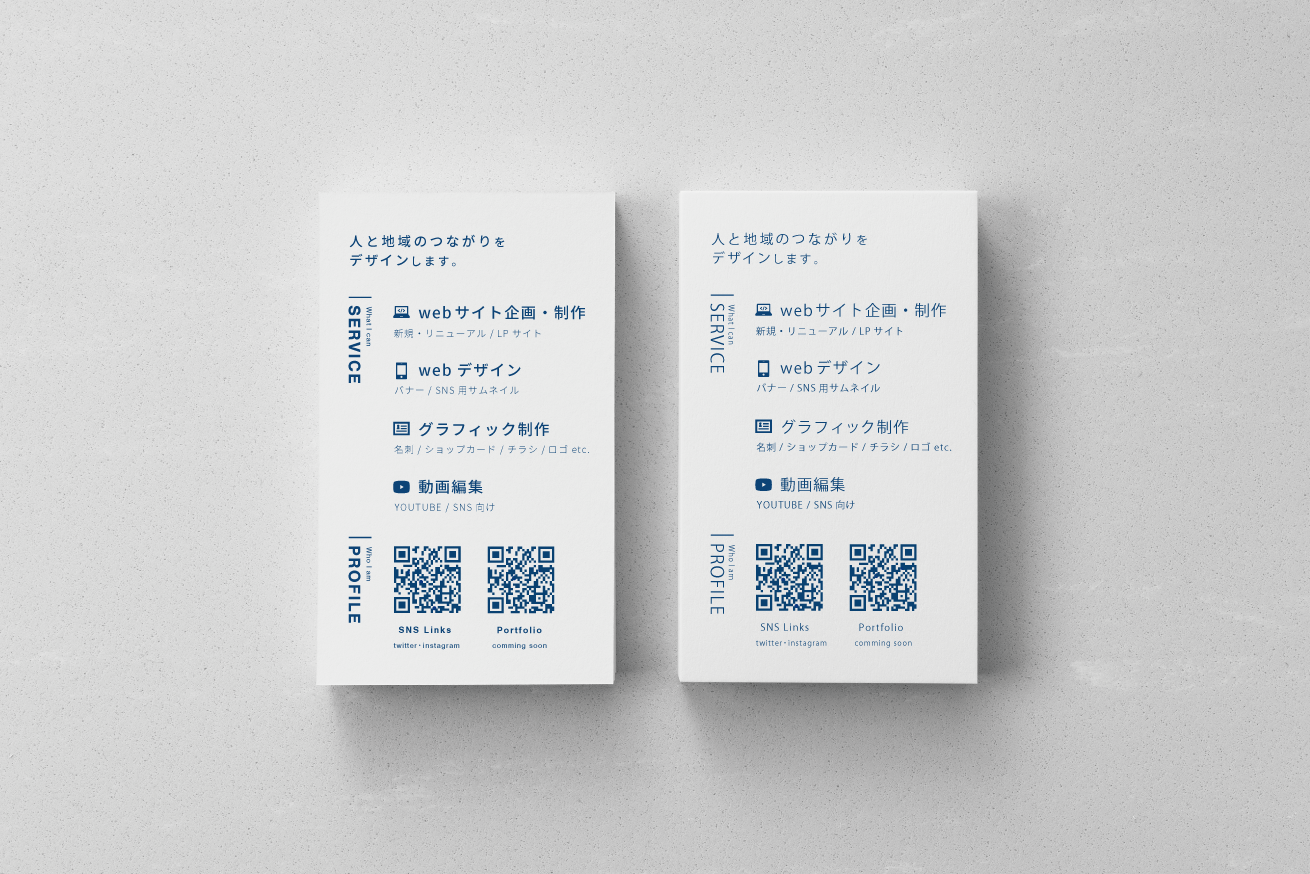
左:アウトライン化× 右:アウトライン化○
もし文字のアウトライン化しない状態でデータを共有し、印刷会社がデザインで使用したフォントを持っていない場合、フォントが置き換わってしまいレイアウト崩れが起こります。
せっかく綺麗にデザインしたのに、意図しないフォントになっては悲しすぎます。
こうならないためにも、文字のアウトライン化は必ずおこないましょう。
まとめ
今回はIllustrator(イラレ)でアウトライン化する方法について紹介しました。デザインをする上で、アウトライン化は非常に重要な作業です!
正しくアウトライン化をおこない、デザインのやり取りでトラブルを防ぐように心がけましょう。
デザインの世界に飛び込んでみませんか?
「プロから学びたい」、「クリエイティブな仕事がしたい」……という方は「スクールでの勉強」もおすすめです。
WebクリエイタースクールであるデジタルハリウッドSTUDIO by LIGでは、未経験から6ヶ月でWebデザイナーを目指せます。
現役Webデザイナーによる授業と豊富な就職支援が特徴!ぜひ一度詳細をチェックしてみてください
デジLIG 詳細へ