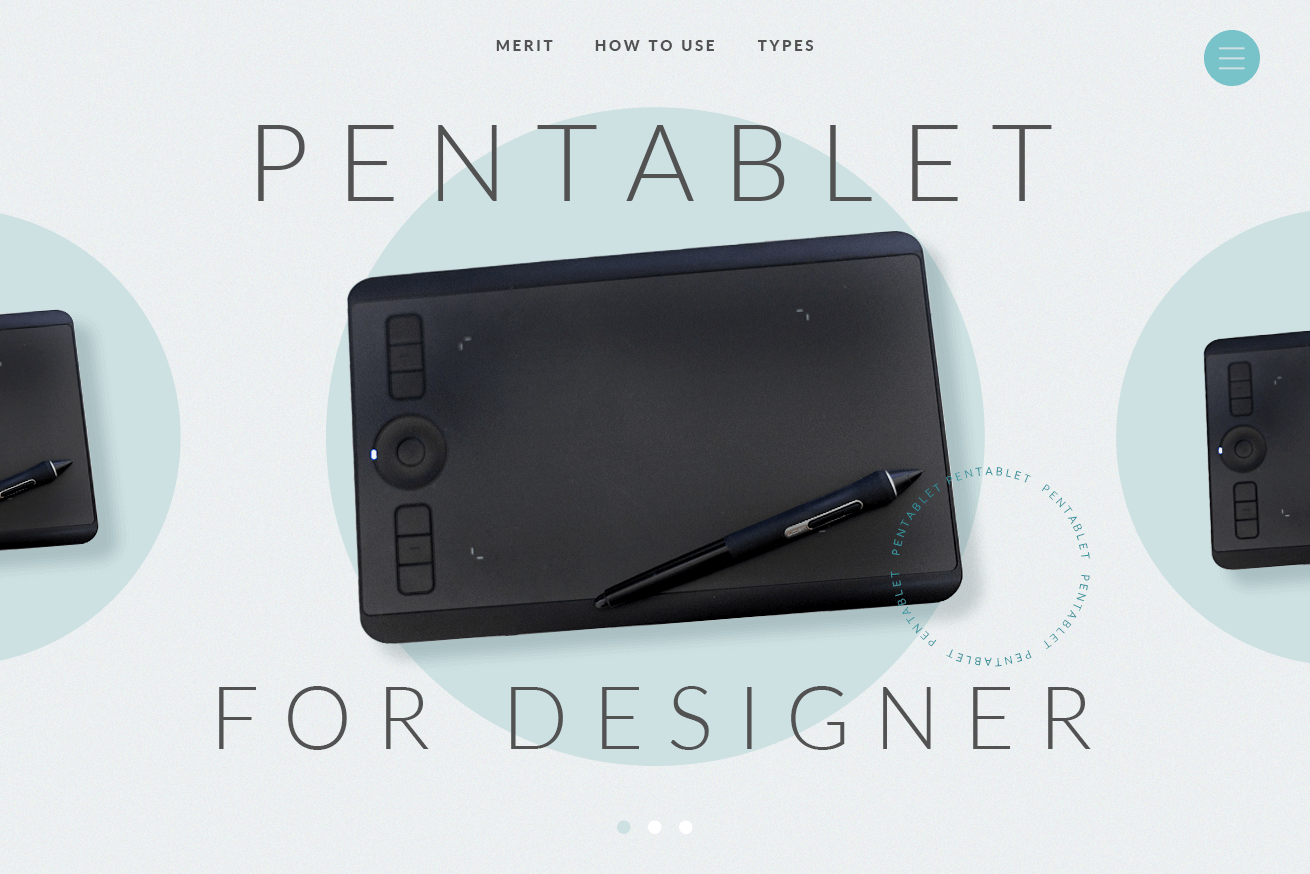みなさんこんにちは! デザイナーのえびちゃんです。
デザイナーのみなさん、PCで作業をするときはマウス派ですか? トラックパット派ですか? それともペンタブ派ですか?
以前から「イラストはあまり描かないけど、ペンタブを使いこなせたらきっと作業効率上がるんだろうな〜」と思ってはいたものの、なかなか慣れなくって結局マウスに戻るということを繰り返していました。
が、今ではすっかり慣れて、完全にペンタブ派になりました!
今回は、私がペンタブに慣れるまでに工夫したことや、実際にデザイン作業で使っていて感じるメリットや便利な設定方法などをご紹介していきます!
目次
ペンタブにして感じた便利なところ、メリット
まずは、ペンタブを日々使用している中で、便利だなと思っている点をまとめました!
ペンのボタンたちを自分がよく使う機能に設定できる
Wacom Intuos Proには、ペンについている2つのボタンとタブレット上のファンクションキー、タッチホイールに自分がよく使う動作を設定することができます。これが非常に便利です。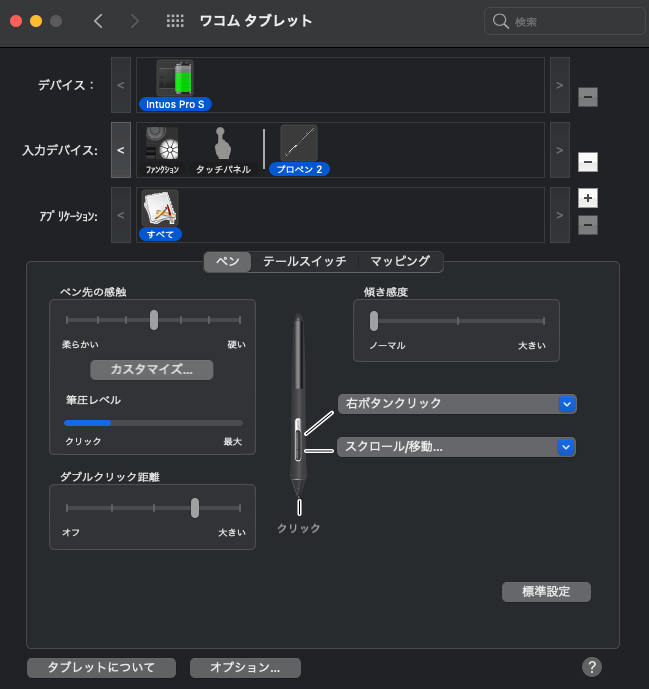
私は、ペンの設定は、下のボタンを「スクロール」にしていて(このボタンを押しながらペンを上に滑らすとページとかのスクロールができる)、上は右クリックにしています。
ペン先の感触なども設定ができて、これは実際に触ってみながら自分が心地よいところを探って設定してます。
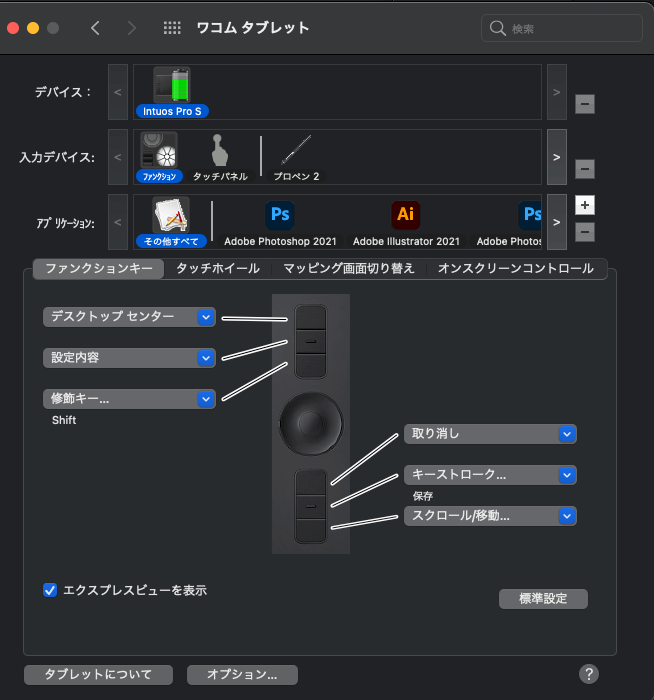
タブレットのファンクションキーには、上記の画像の設定をしてます。
私はタブレットの上にキーボードを置いているので、キーボードでショートカットキーを押しながらペンタブで作業することが多いです。そのため、ここはあまり使いこなせてないのですが、「キーストローク」という設定が非常に便利だなと思ったので紹介します。
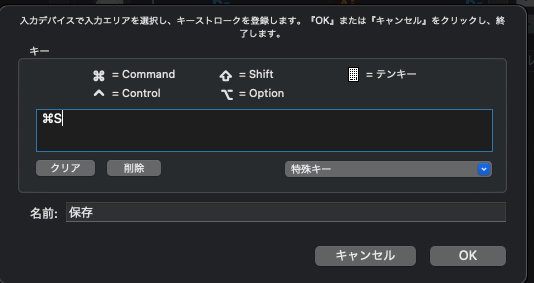
キーボード>キーストロークを押すと、上記の設定画面が出てきます。
ここで設定したいショートカットキーを入力すると、ボタンを押しただけでその動作が実行されます。私は心配性で、Command+Sで保存を癖のように何回も押してしまうタイプなので、ボタン一つで保存できるように設定しました。
Photoshopの切り抜き作業等が楽ちん
Photoshopの切り抜き作業は、「被写体の選択」などの機能でとてもやりやすくなったと思います。
しかし、背景の状況や被写体によって、一発で綺麗に切り抜きができないことって度々ありますよね。そんな細かい作業に、ペンタブは非常に適していると日々感じています。
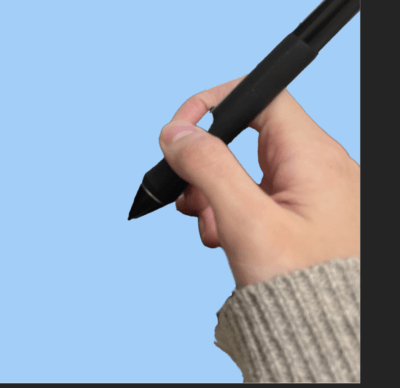
例えば、私の手を切り抜いたとします。縁がギザギザだったり、切り抜きが甘い箇所がたくさんありますよね。
このようなフチギリギリの作業を、ペンタブで、ブラシの大きさを小さく、硬さを70%ぐらいにして、拡大して綺麗な切り抜きになるように作業しています。
あと、人物の肌補正でニキビ跡とかを消す細かい作業なども、マウスよりも動きが滑らかなので、すごくやりやすいです。
カーソルの移動が楽ちん
何よりカーソルの移動が楽になりました。タブレット上の位置と、画面上の位置がそのまま連動しているので、右上にカーソルを持って行きたければ、タブレットのその位置にペンを近づければ瞬時に移動します。
このカーソルの移動のストレスが下がったことが、作業効率をあげる一役を買っていると日々感じています。これに慣れると、マウスでの移動が面倒だな……となってきて、ペンタブが手放せなくなりました。
音がしない
これも私の中では大きいメリットでした。
マウスを使っていると(種類にもよりますが)移動させる音やクリック音が大きくて、オンラインミーティングのときに結構うるさかったんじゃないかなと思っています。
それがペンタブだと、移動の音もないし、クリックも繊細でソフトなタッチで反応してくれるので、全然音がしません。YouTubeの作業系の動画撮影をするときに、マウスの音が気になっていたのですが、その心配をしなくて良くなりました。
慣れるまでに悩んだことと、解決法
ここまでメリットをご紹介してきましたが、これまで使っているマウスから離れられないのでは……と思っている方も多いのではないでしょうか。その点も踏まえて私が実際に苦労したこととその解決方法も紹介します。
悩みその1:ペンが持ちづらい、持ち方が安定しない
まずぶち当たった大きな悩みが、ペンの持ち方がなかなか安定しないことでした。作業をするときに、ペンタブのペンについているボタンを押して作業する必要があるため、普段私がペンを持つ持ち方だとうまくボタンが押せず、苦労していました。
 具体的にいうと、ペンについているボタンを親指で押すのか、
具体的にいうと、ペンについているボタンを親指で押すのか、
 人差し指で押すのか、という点で安定するまでに時間がかかりました。
人差し指で押すのか、という点で安定するまでに時間がかかりました。
私がペンタブのすべてのベースとなる、ペンタブの持ち方を安定させるまでに行ったことは以下3つになります!
解決法1:ペンタブの先輩たちの持ち方を観察する
まず私が行ったことは、ペンタブを使っている先輩たちの持ち方を動画でじっくり観察することです。それも、静止画でなく、YouTubeで実際に作業している時の手の動きを見たかったので動画で見ていました。
例えば……Web制作事業を行っている弊社内でペンタブ使いとして有名な方のYouTubeを見たり
Photoshopの合成技術などでいつもお世話になっているPiXimperfectというチャンネルの、「タブレットがマウスよりも優れている7つの理由!」の動画を見たりしながら、ペンの持ち方、作業時の動かし方を学びました。
結果、私は人差し指でボタンを押すスタイルに落ち着きました。
解決法2:ペンタブをProに変えた
正直、ここも結構大きかったなあと思っています。
慣れる前までは、Wacomのペンタブの中では安めのエントリーモデルを使用していました。
エントリーモデルとして機能は十分だったのですが、私的にはペンが細くて作業しづらいなと感じていました……。そのため、せっかくならデザインを生業にしているわけだし、Pro仕様にかえちゃおう! と思い切ってWacom Intuos Pro(S)を購入しました(値段は全然違う)。
Proに変えた時の感動は今でも忘れられません。
何より、ペンでタブレットに触れた時の感触がとっても滑らかで、動きがスムーズで、さすがPro仕様だな……とめちゃくちゃ感動したことを覚えています。
あと、Proのペンが適度に太くて握りやすい。安定感がかなり増しました。そのため、デザインを生業にしていて、ペンタブで作業したい!と思った方は、最初からPro仕様を買ってしまうのも手なのかなあと思っています(購入する前に試すことができたら、それが一番いいかもしれません)。
解決法3:慣れるまで諦めない
最後は根性論みたいになっていますが、ここも非常に大事です。
みなさん、自転車に乗れるようになった時のことを思い出してみてください。きっと最初は乗れなかったけど、頑張って練習しているうちに体がやり方を覚えて、スイスイ乗れるようになったと思います。
ペンタブもそれと同じで、最初は普段慣れているマウスに戻りたい……という葛藤が何度も頭をよぎって邪魔をしてきます。しかし、ここは諦めず、マウス禁止令でも自分の中に出して、頑張ってペンタブで作業してみてください。きっと一週間経った頃にはすっかり慣れて、マウスでの作業が億劫になっているはずです。
悩みその2:移動範囲が広くて、作業しづらい
画面の端っこのアイコンをクリックしたいときに、ペンタブの作業範囲の端っこに手を持ってこなくてはいけなくて、手を動かす移動距離が大きくて、やりづらさを感じていました。あと手が机から落っこちそうになってしまうという悩みがありました。
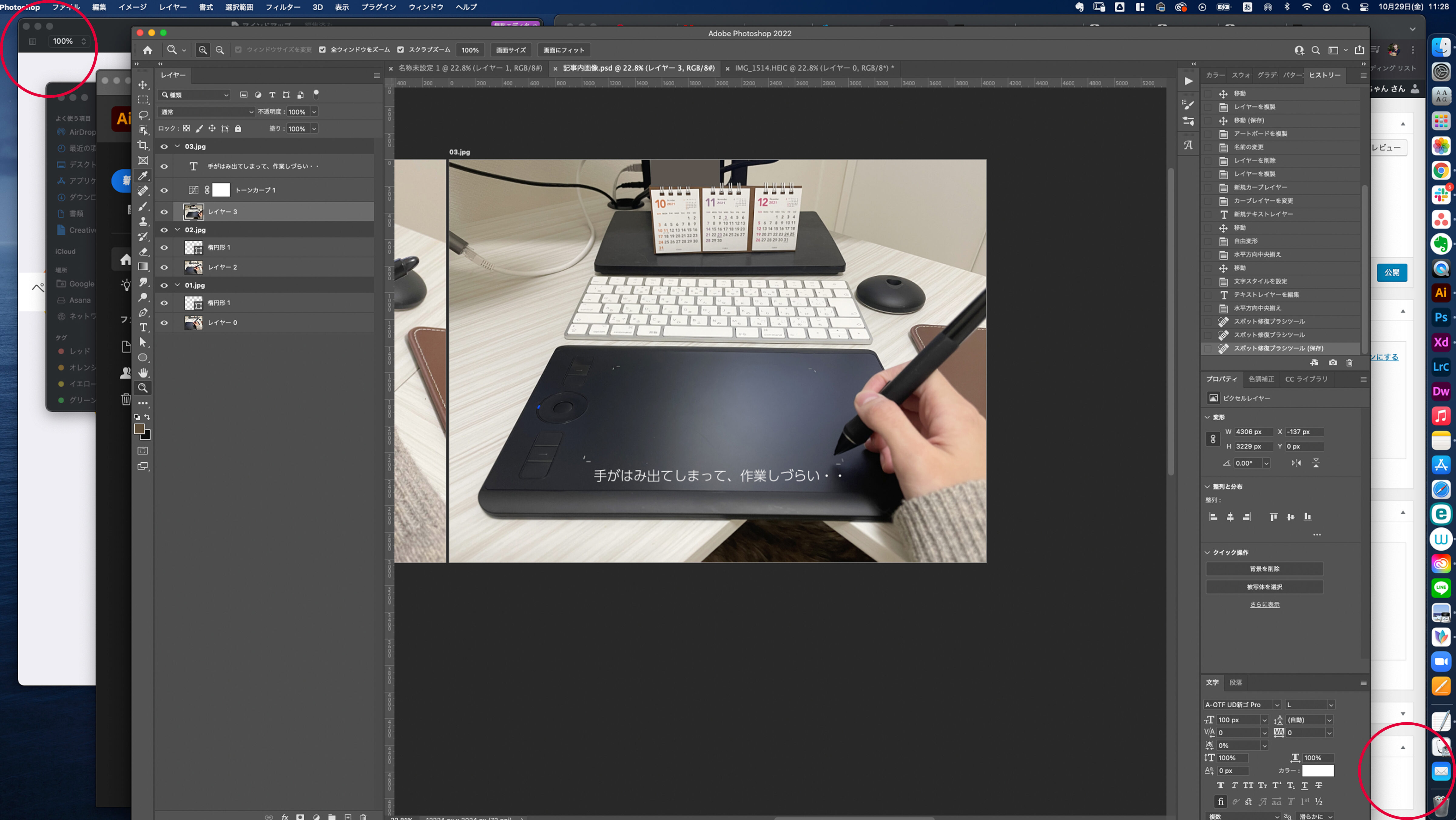 (画面の端っこから端っこに移動するときの移動距離がありすぎる)
(画面の端っこから端っこに移動するときの移動距離がありすぎる)
 (手が落っこちそうになる)
(手が落っこちそうになる)
解決法:作業範囲を狭くする
この悩みは、タブレット上の作業範囲を狭くすることでとっても作業しやすくなりました!!
やり方は以下です!
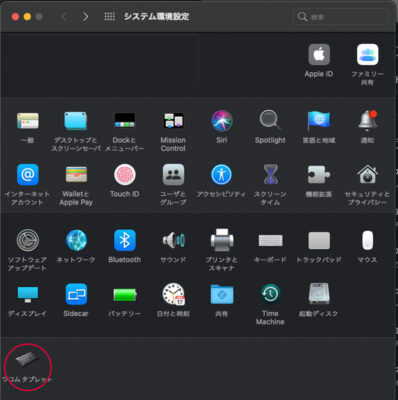 Macであれば、システム環境設定の「ワコムタブレット」から、
Macであれば、システム環境設定の「ワコムタブレット」から、
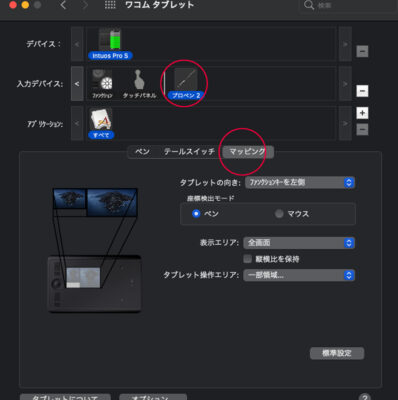 入力デバイス「プロペン」、「マッピング」を選びます。
入力デバイス「プロペン」、「マッピング」を選びます。
デフォルトでは、マッピングの範囲がタブレットの全体に設定されているのですが、私は移動距離を少なくするため、上記のように左上に狭めに設定しています。
これで、かなり作業が楽になり、手も机から落ちそうにならなくなりました!
まとめ
いかがだったでしょうか!
慣れるまでにいろんな壁にぶち当たったりしながらペンタブになれ、今では欠かせないツールとなりました。イラストを描かなくても、ペンタブをマウスがわりにすることで細かい作業が本当にやりやすくなりました。
ペンタブを購入しようか迷ってる方、買ったけど使いこなせず埃をかぶっている方にとって有益な記事になれていれば幸いです!
では、また次の記事でお会いしましょう〜!
独学でつまずいていませんか?
Webデザインを効率的に学びたい、転職・就職を目指している、誰かに教えてもらいたい……という方は、「スクールでの勉強」もおすすめです。どんなスクールがあって、どんな内容が学べて、費用はどれくらいするのか、情報として持っておいて損はないはず。下記におすすめスクールを集めてみました!
LIGはWebサイト制作を支援しています。ご興味のある方は事業ぺージをぜひご覧ください。