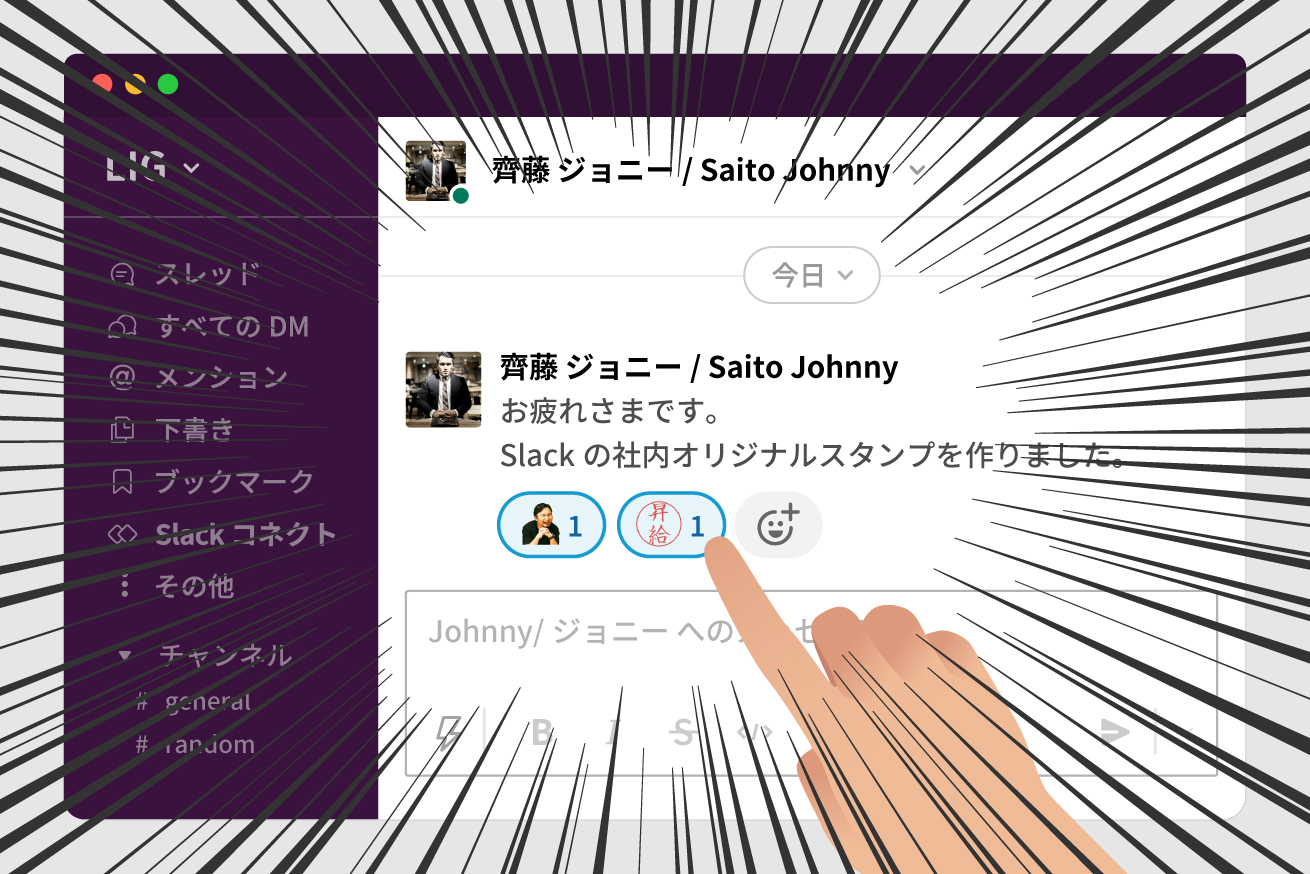メディア事業部マネージャーのジョニーです。
突然ですがチャットツールで会話するときって、スタンプってめっちゃ便利ですよね。会社の人ともスタンプで会話すると意外と盛り上がったりしますよね。
LIGはSlackを導入しているんですが、社内だけに通じるオリジナルスタンプを使うといい感じになるんですよ。上司や部下とのコミュニケーションも活発になるしいいことづくめです。
例えば
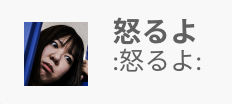
ミスした人には
▲こんなスタンプや
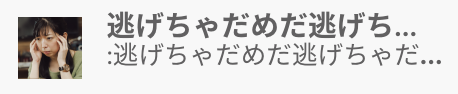
無茶振りの仕事をお願いした際には
▲こんなスタンプ
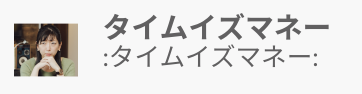
進捗が悪そうな時には
▲こんなスタンプを作ってやりとりすることができます。
そこで今回はスタンプ作りがまったくの初心者でも簡単に作れるSlackのオリジナルスタンプの作り方をお伝えします。
※Macでの作成になります
スタンプの作り方
①画像の用意
まずはスタンプの肝になるメインの画像を用意しましょう。最初は人物社員を用意してスタンプを作るとやりやすいです。今回は弊社の社長大山さんの画像を用意しました。

いい笑顔ですね〜引っ叩きたくなります。
②プレビュー機能で画像を切り抜き
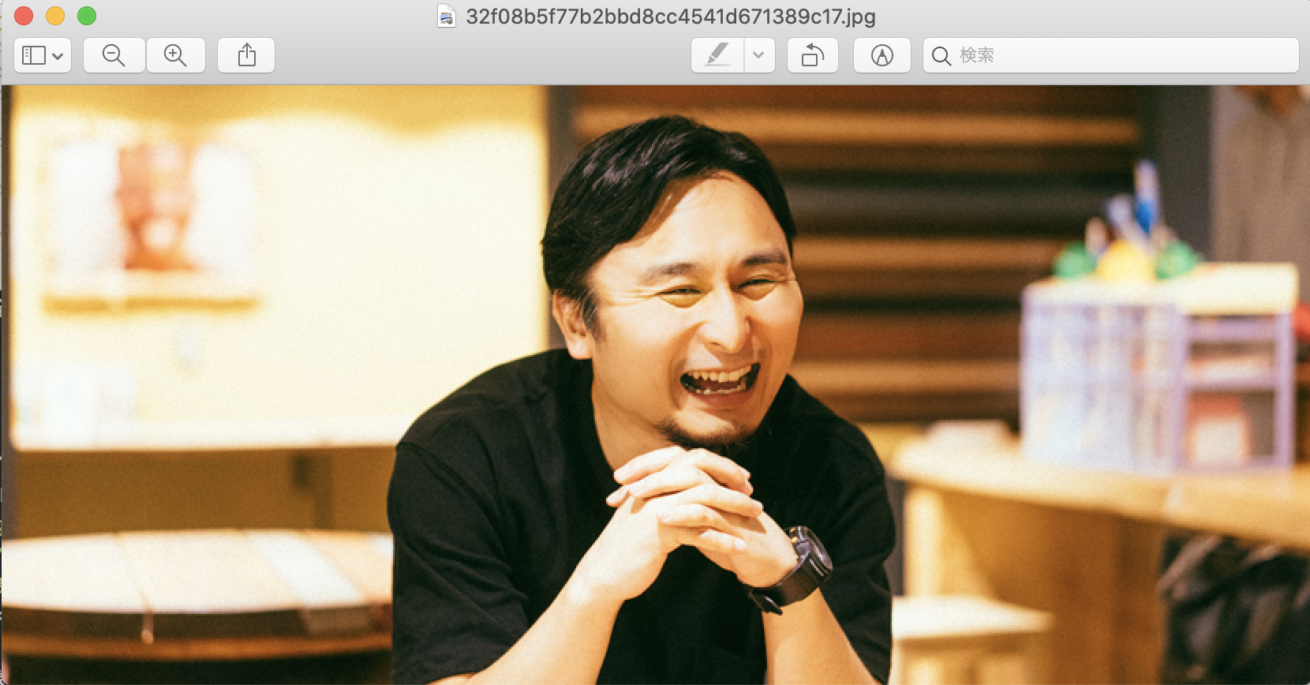
プレビュー機能でまず画像を開きます。
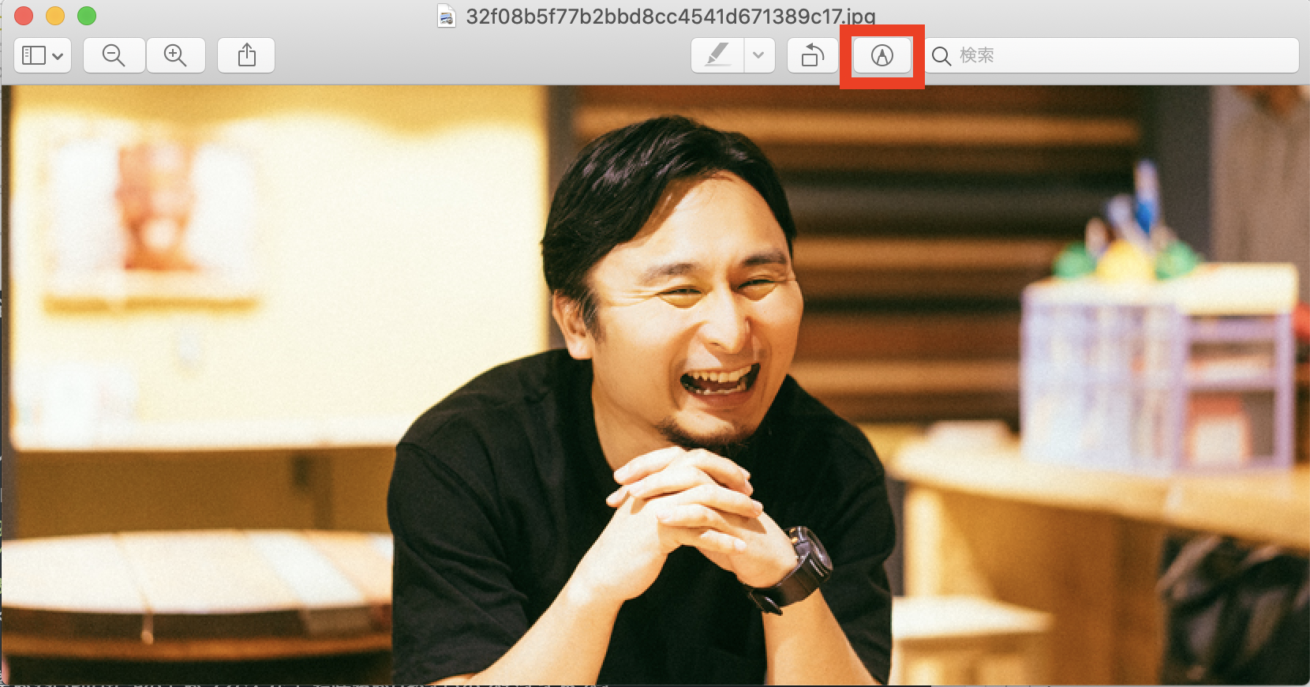
この鉛筆ボタンみたいなのをクリックします
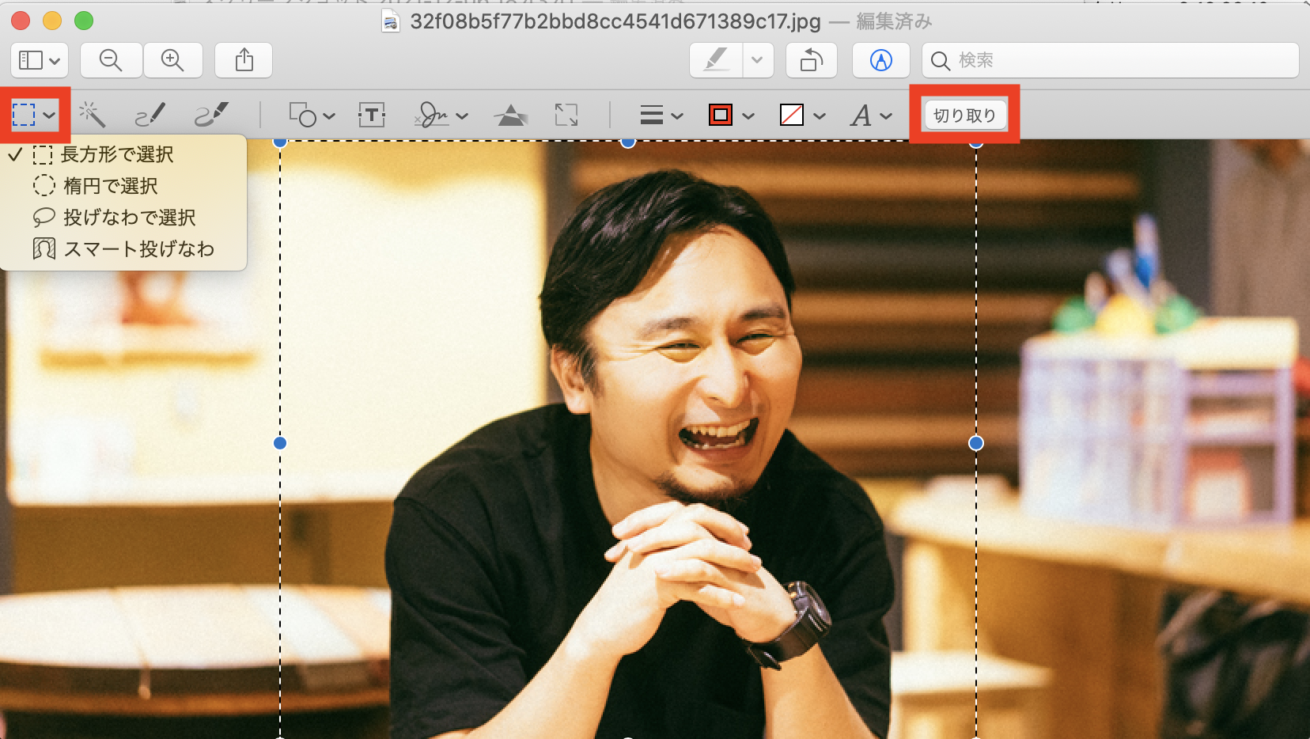
画像を切り抜きます。
左側の点々の四角をクリックして「長方形で選択」をクリックし正方形で使いたいところを囲みましょう。余計な部分が多いとスタンプにした際小さくなってしまうのでできる限り取り除きます。
そして囲んだら右側の「切り取り」をクリックです。
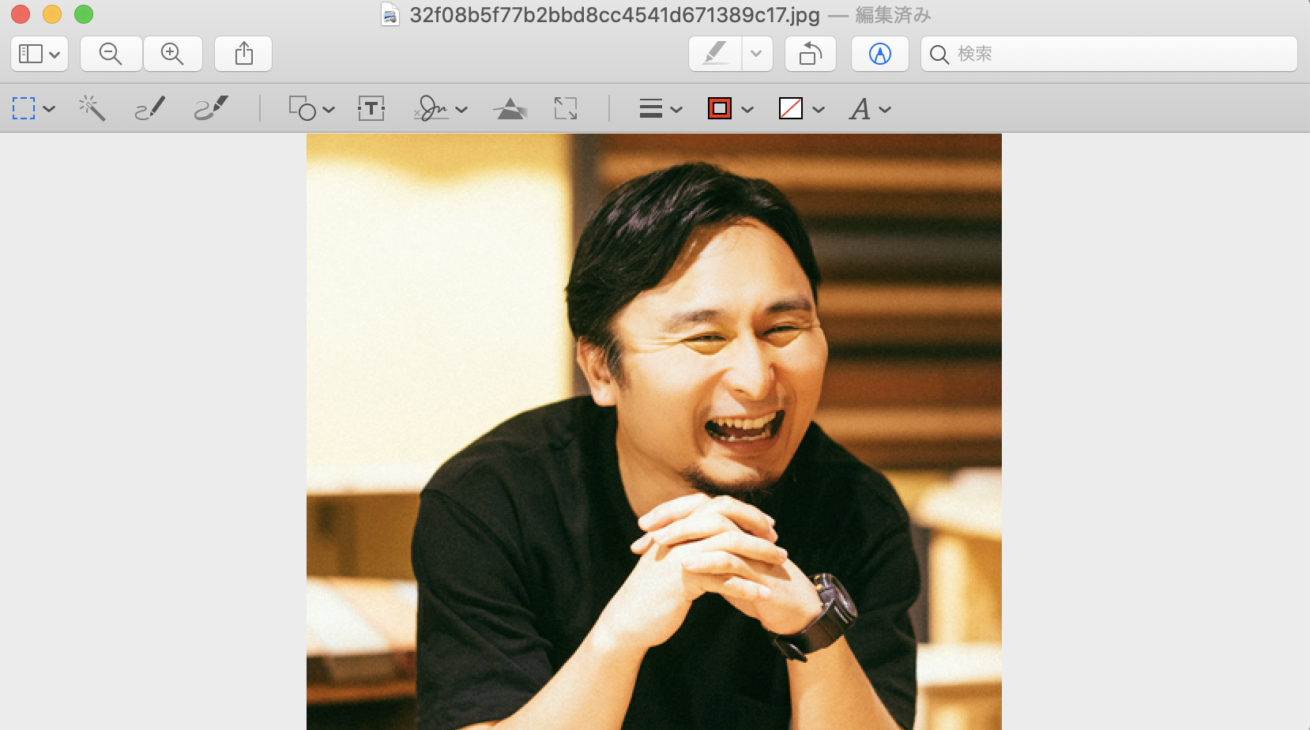
次に背景を取り除きましょう。背景のない切り抜きのほうがスタンプにしたときわかりやすいのでおすすめです。
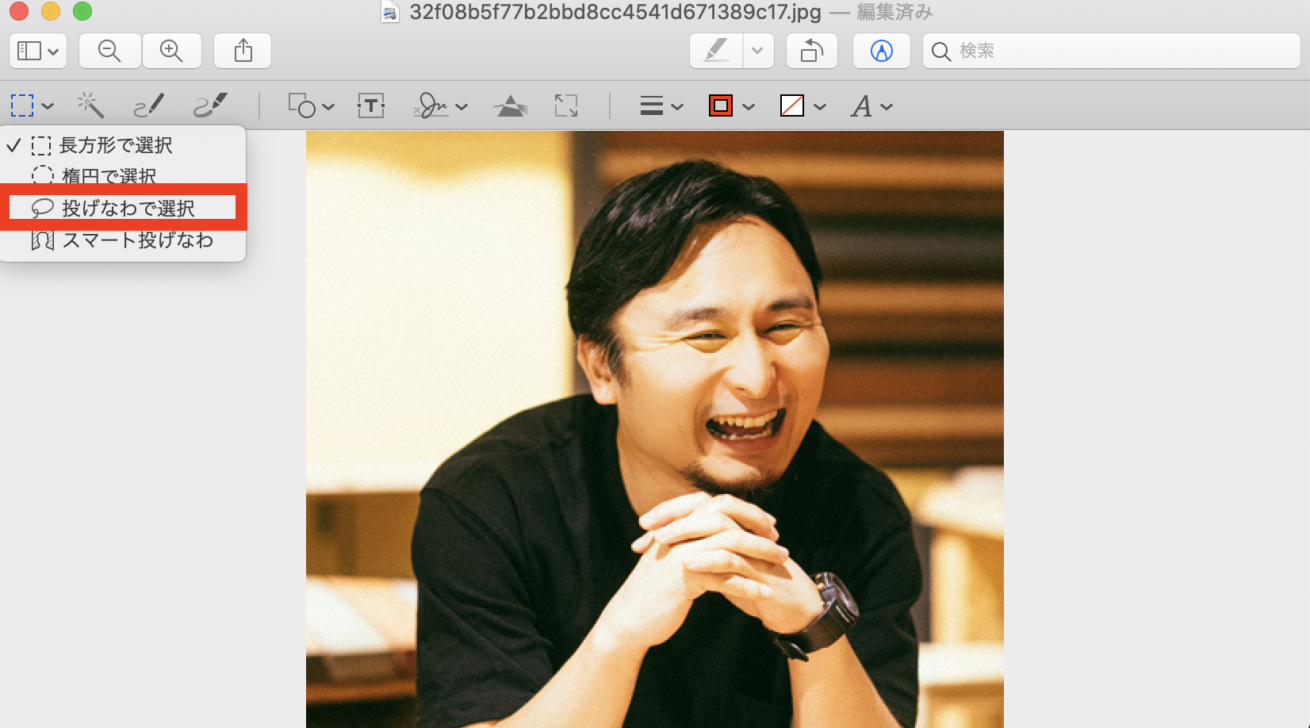
先ほども使った点々の四角を押して「投げなわで選択」を選びます。スマート投げ縄機能は自動でやれるんですが、こっちの手動のほうが何かとやりやすいのでこちらで切り抜きます。
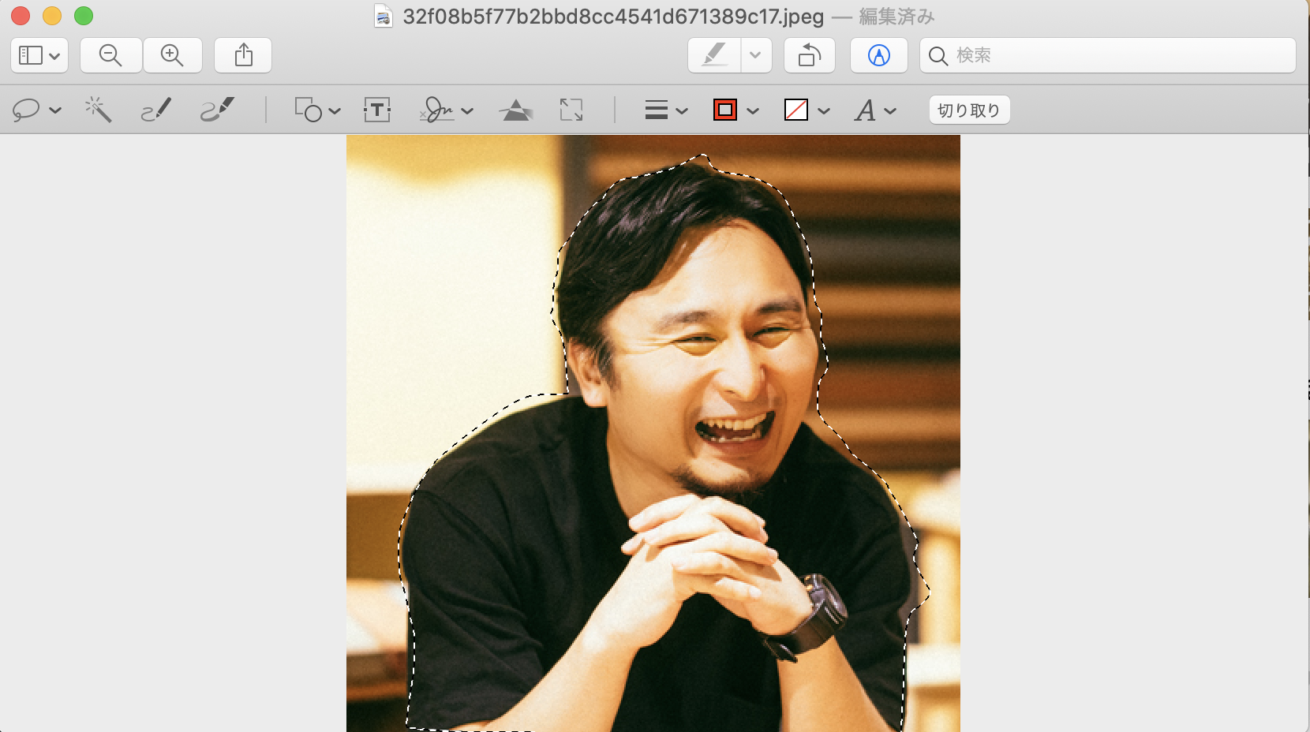
体の線にそって合わせていって、マウスを動かしていき……こうして……
こう(「切り取り」ボタンを押す)!
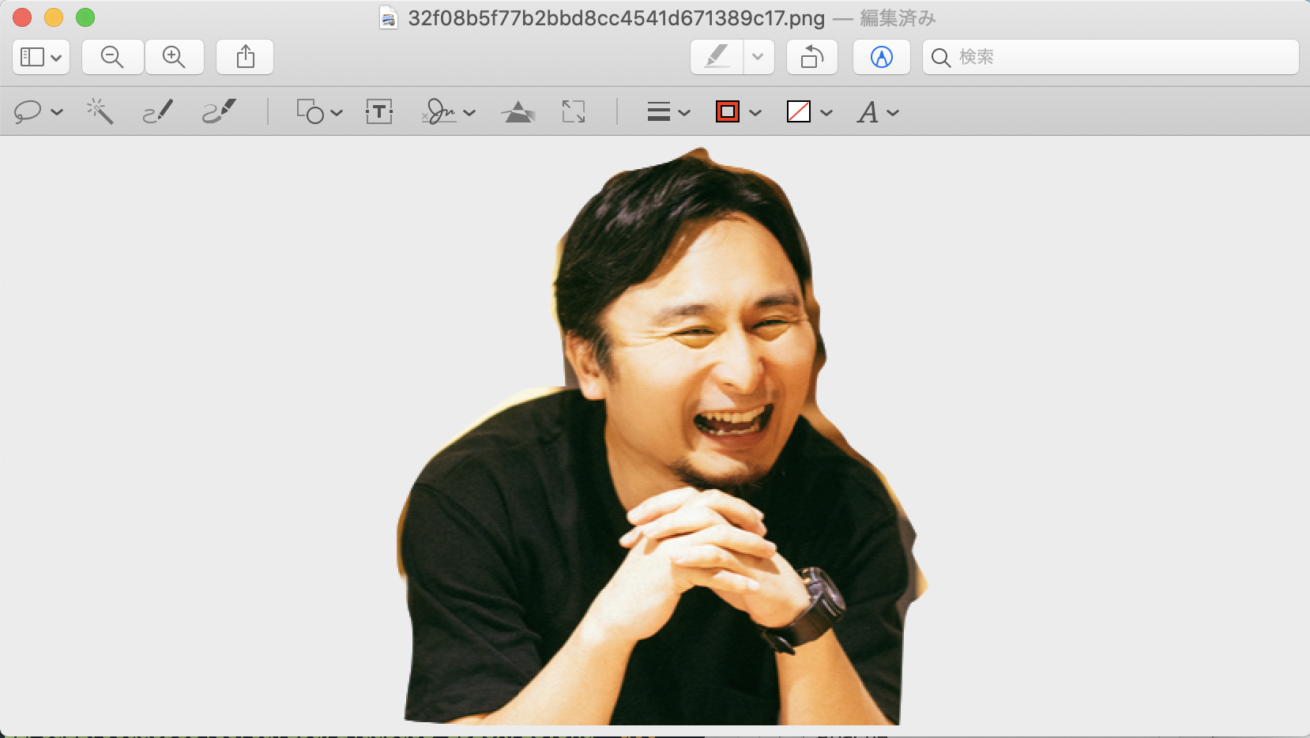
切り抜けました。
いいですね。殴りたくなるぐらいいい笑顔ですね。
③サイズ変更
次はサイズを整えます。
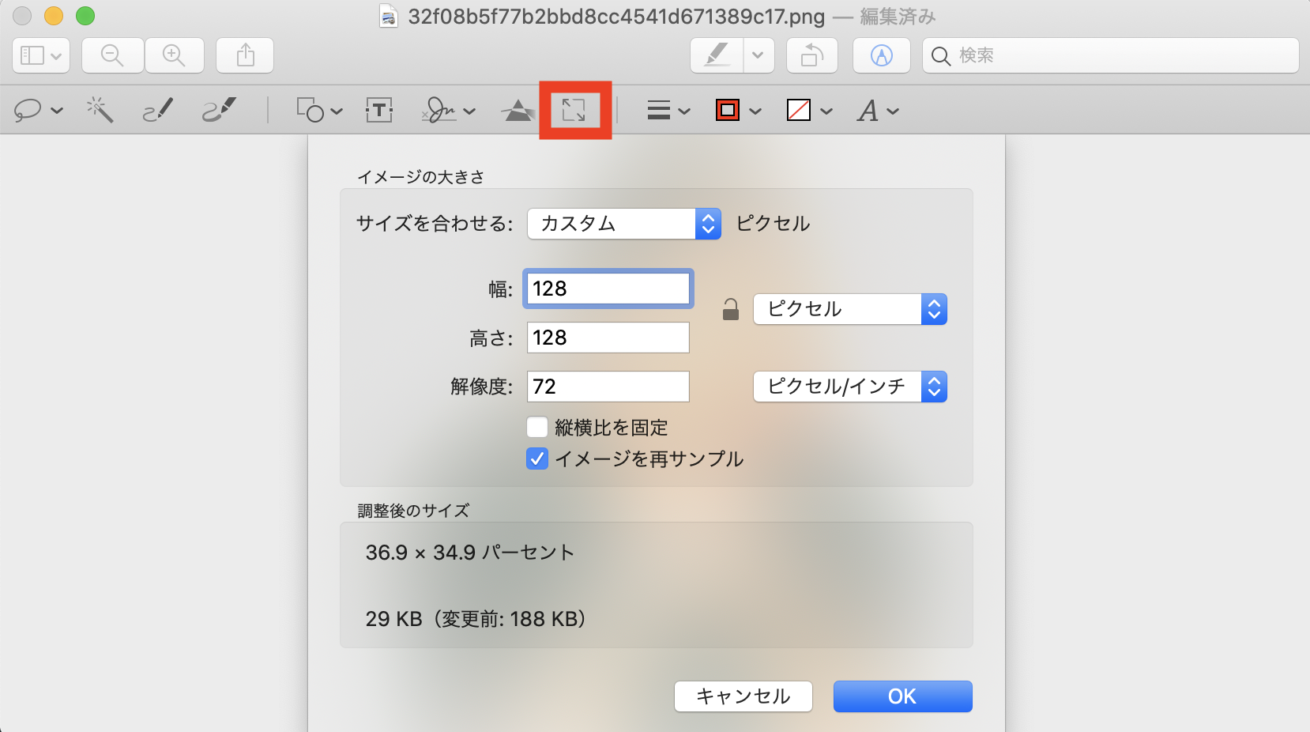
Slackのスタンプは128px×128pxなので、スワイプみたいなところをクリックして幅と高さを128pxにします。
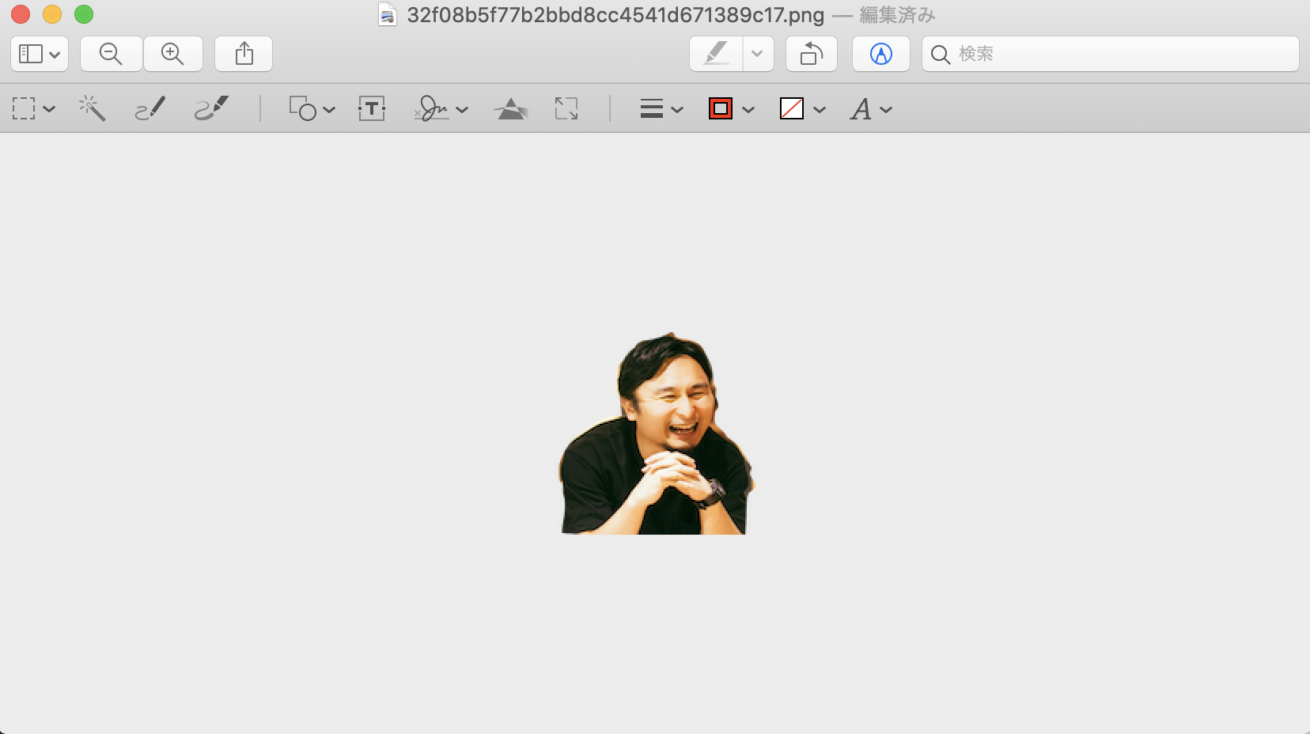
はい! これで画像は作れました! 簡単なお仕事!
④Slackにスタンプを登録
あとはSlackに登録するだけです!
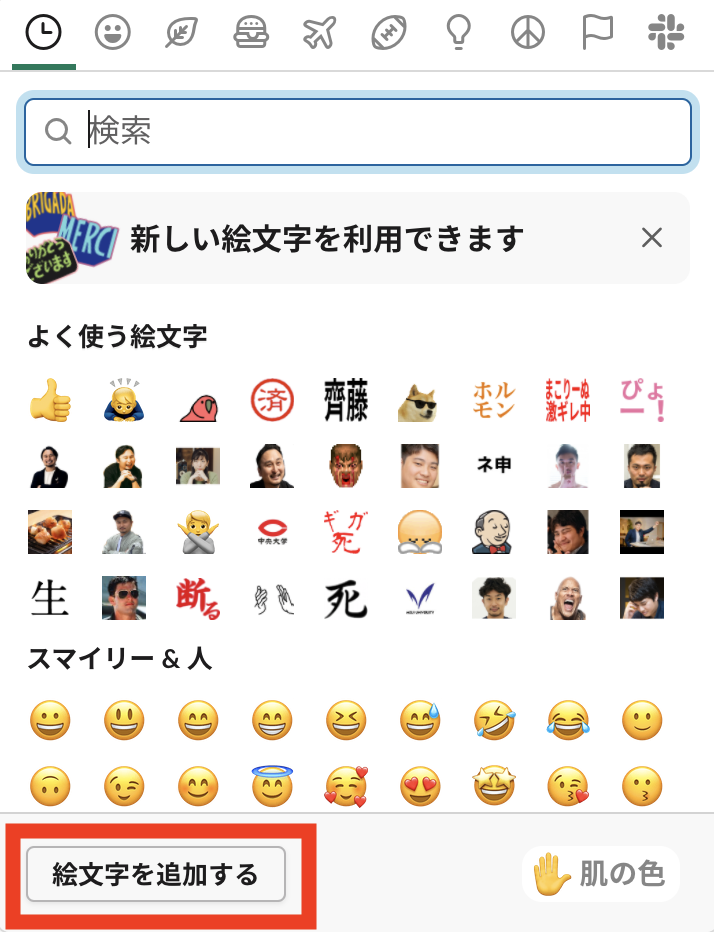
Slackの登録の仕方は簡単です。絵文字というところから「絵文字を追加する」を選択します。
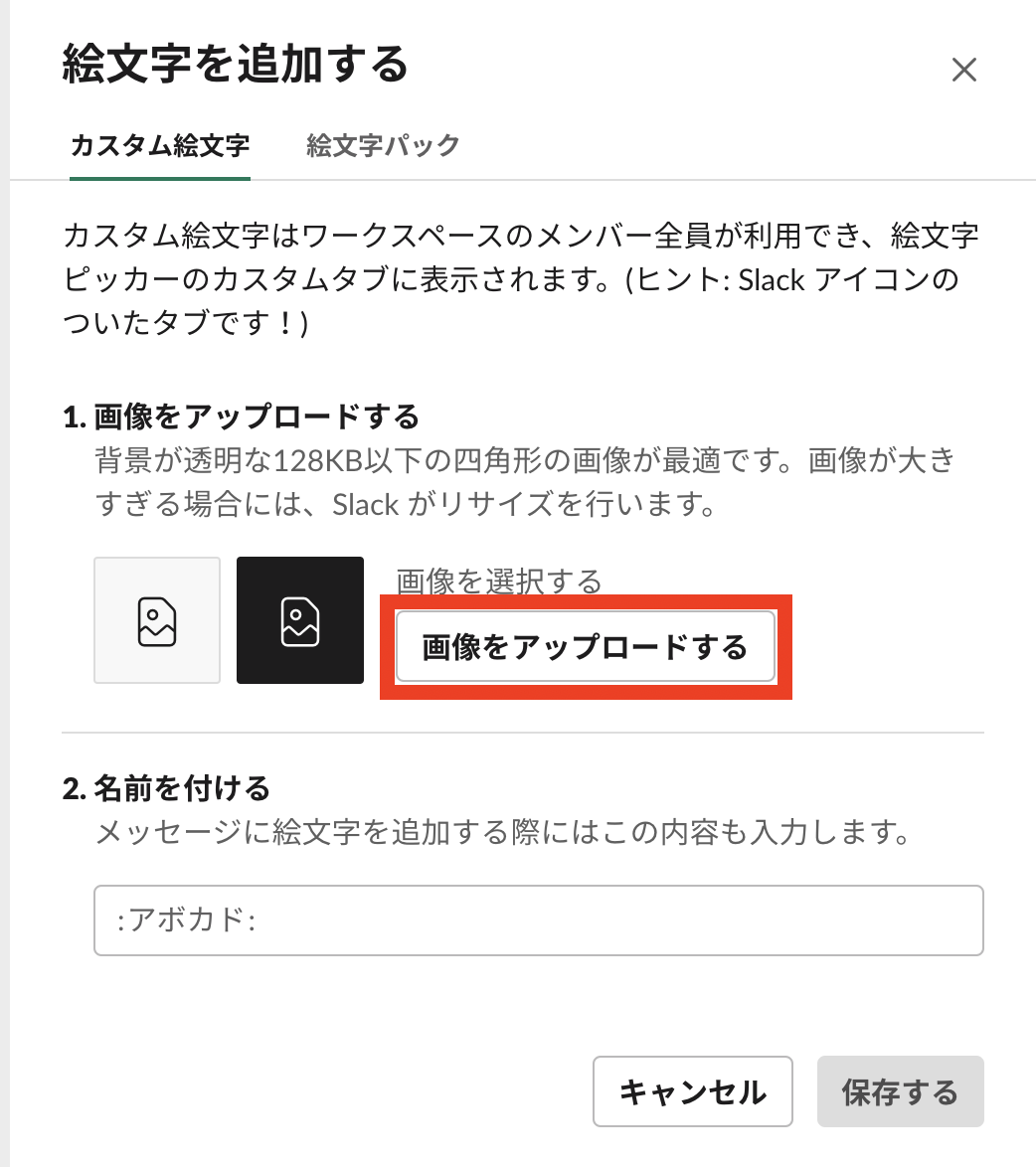
作った画像を登録します。
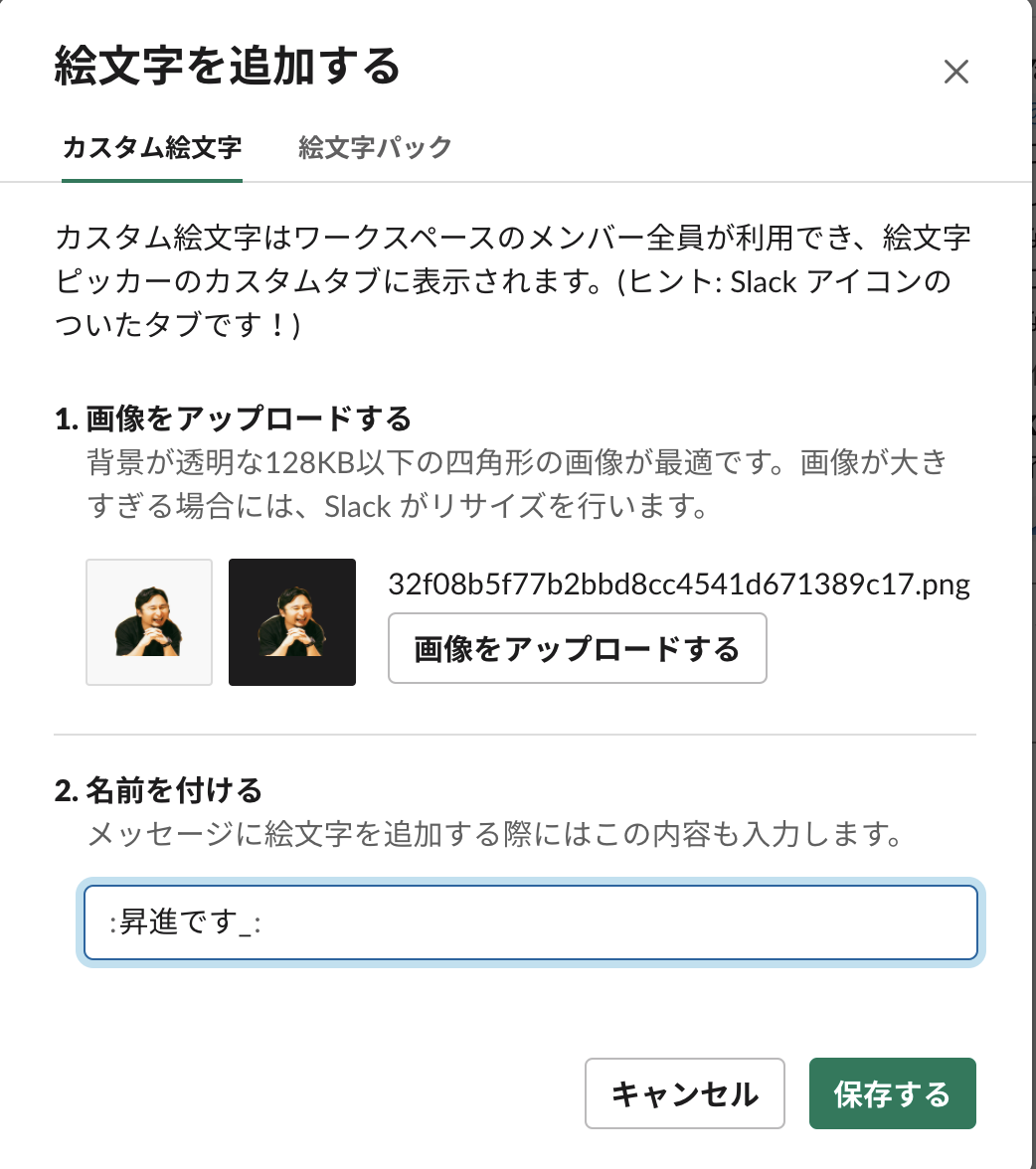
最後に画像の名前を入れましょう。社長のとびっきりのスマイルなので、「昇進です」という押したら勝手に昇進が決まってしまうスタンプにしましょう。
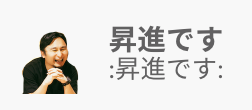
完成です。
使いまくる
あとはことあるごとにこのスタンプを使うだけです。

対応完了の報告におしたり
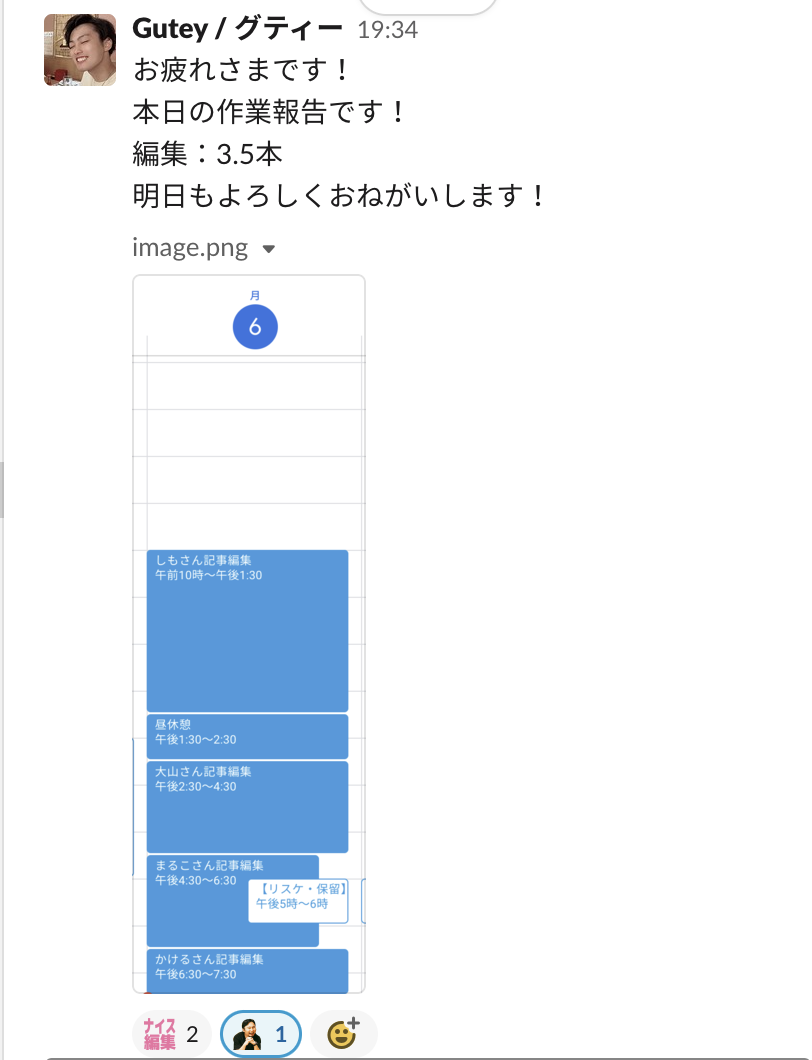
日報出した人におしたり

体調悪く休む報告におしたり
勝手にどんどん昇給させましょう。
slackで昇進、昇給を認める副社長スタンプを作ったのでいろんな人を勝手に昇進昇給させます。 pic.twitter.com/XOtJW2iDHF
— LIG/齊藤ジョニー (@SaitoMore) September 8, 2021
せっかくなので社長たちもフォローしているツイッターで投稿したりして。
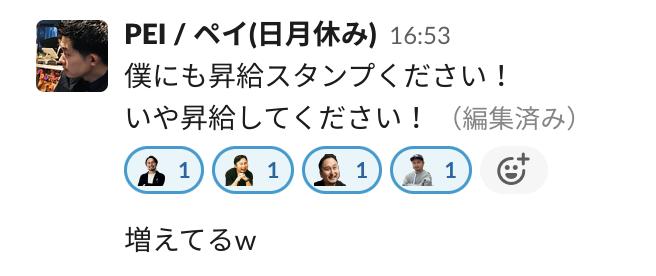
DMで自分も昇給して欲しいという相談もきました(笑)。
最後に
今回は勝手に昇給スタンプを作りましたが、他にもいろいろ作れるので社内のコミュニケーションも楽しくなるスタンプを作って楽しいチャットを作りましょう。
スタンプじゃなくて文字スタンプも簡単に作れます。こちらの記事に作り方が書いてあるのでよかったら作ってみてください。 Slackの絵文字スタンプの作り方!登録や削除の方法も紹介

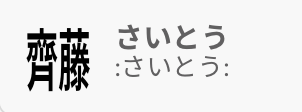
齊藤スタンプを作っています。
以上です!
関連情報:Slackの特徴・レビュー紹介ページ