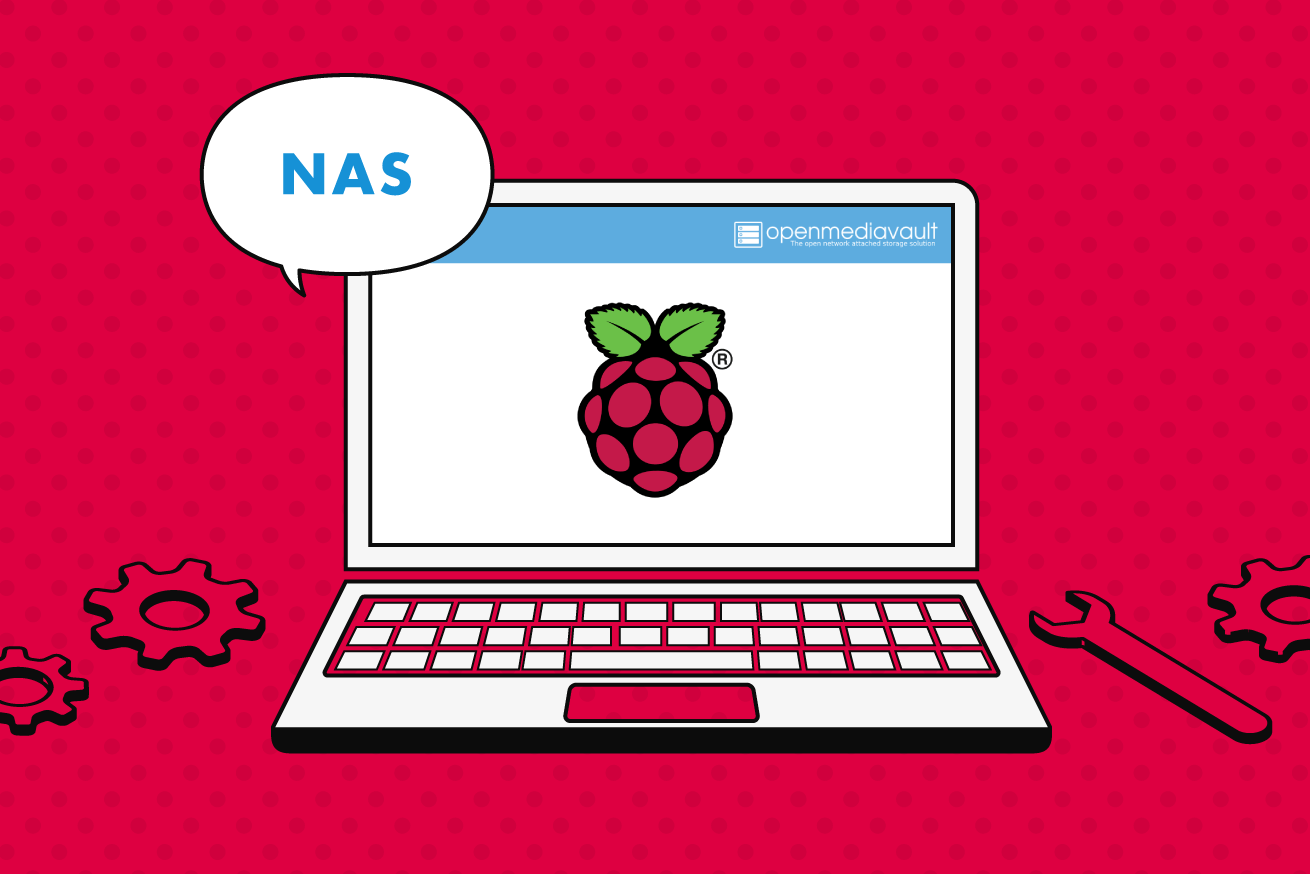こんにちは! BiTTチームのキー坊です。
今日はお題の通りNASを作っていこうと思います。
というのも、この記事を書いている2021年5末で、Googleフォトの無料利用が終了するということもあり新しいストレージ先を探しています。NASもその候補の一つですが、値段高いものが多いため手が出しにくいですよね。
うちにも稼働しているNAS(QNAP TS−231P)があるのですが、そろそろ容量逼迫が見え始めてます。調べてみると自作で安く仕上げることができるようなのですが、やはりパフォーマンス面が心配ですよね。
その辺りの疑問にお答えするような記事にしましたので、最後まで読んでもらえると嬉しいです! 僕と同じようなストレージ難民な方いましたら、ぜひ参考にしていってください。
目次
用意するもの
- ラズパイ4(ラズパイ3でも動作すると思いますが、LANが遅いので非推奨)
- データ保存用USB接続HDD
- NAS設定用のマシン(ブラウザが必要なのでOSは問わず)
openmediavaultのインストール
ラズパイにOSを入れるところや、インストール方法などは下記の記事を参考にしてもらうとして、今回はRaspberry Pi OS Liteをインストールします。
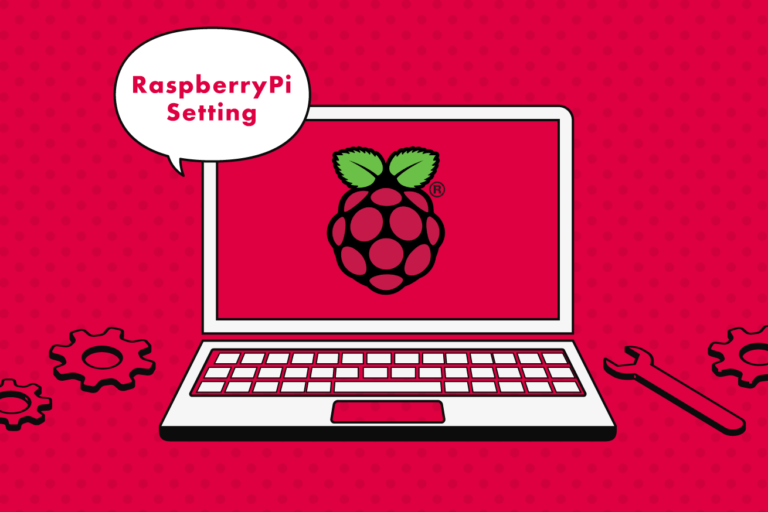
Raspberry Pi OSの初期設定してみた
openmediavaultは前述の通りブラウザを通しての設定ができるため、GUIが不必要になります。
また、GUIはそれなりにマシンのリソースを消費するので、フルのほうでも動作はすると思いますが、liteの方がより適しているという感じです。
OSのインストール後ラズパイを起動し、ログインしたらターミナルで以下を入力します。
sudo wget -O - https://github.com/OpenMediaVault-Plugin-Developers/installScript/raw/master/install | sudo bashインストールの手順としては、これで再起動しておしまいです。
ここまで完了すると、セキュリティの観点からpiユーザーのsshでのアクセスが拒否される様になってしまうので、必要ならユーザーを作成してsshでのアクセスができるようにしておくと良いと思います。
もちろんラズパイにディスプレイやキーボードを繋げばアクセスはできますが、エンジニアの方はsshでアクセスしたいですよね。
僕が参考にした記事では
sudo adduser pi sshとして、piユーザーにsshを許可しているのですが、これは権限が外されているため、セキュリティ的にはあまり良くない行為です。
セキュリティについてのお話などは前回していますので、そちらの記事を読んで貰えるとなぜ良くないのかがわかってもらえるかと思います。
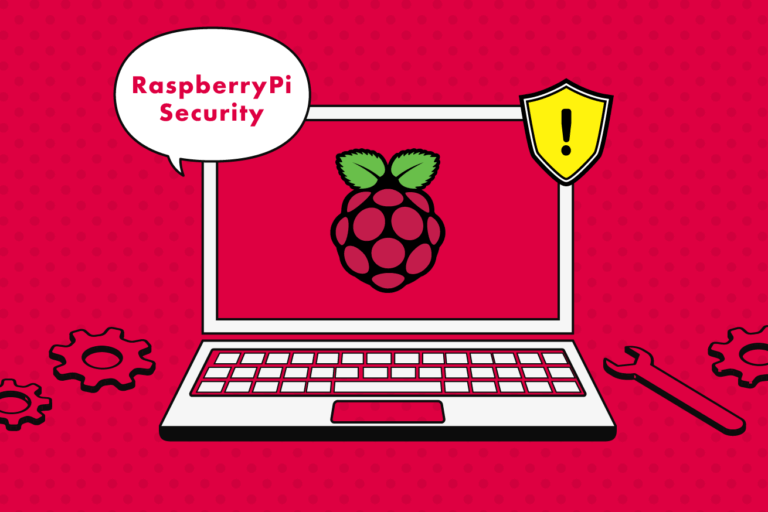
デフォルトだと危険!Raspberry Piの初期セキュリティ対策やってみた
openmediavaultの設定
再起動が完了したら、設定用のマシンのブラウザを起動し以下にアクセスしてください。
http://raspberrypi.local/ユーザー: admin
パスワード: openmediavault
でログインできると思います。
また、起動時は、チョット時間がかかるようなので少し待ってからアクセスすると良さそうです。このタイミングでUSB接続のHDDも繋いでおくとよいと思います。
管理者のパスワード変更
まずは、管理者のパスワード変更をします。
左側メニューの「システム」→「一般設定」をクリックし、上のタブにある「Web管理者パスワード」を選びます。するとパスワード設定画面が表示されるので、パスワードを変更し「保存」を押してください。
設定を続けていくと以下のような確認が画面上部に現れることがあります。

もしこちらが表示されたら、その都度「適用」ボタンを押していってください。ここで「適用」を忘れてブラウザを閉じるとやり直しになってしまいます。
最新バージョンの取得
次にアップデートの有無を確認します。
- 左側メニューの「システム」→「アップデート管理」で上のタブの「設定」を開きます。
- アップデート管理画面を表示させたら「プレスリリースされたアップデート」と「コミュニティーによるメンテナンスアップデート」をオンにし、「保存」をクリックします。
- 暫く待つと確認メッセージが表示されたら「再読み込み」をクリックします。
- その後、「アップデート」タブをクリックして「チェック」を選び、アップデートがあるかチェックします。
- 終了したら「パッケージ情報」の左にあるチェックボックスにチェックを入れ、「+インストール」をクリックしてアップデートします。
アップデートは結構長い時間がかかるので、暫く待ちましょう。
USB接続HDDの有効化
ここで人によっては必要のない手順をはさみます。というのも、僕が接続したHDDは既に使用しているものになるため、HDDの初期化をする必要があります。
必要のない方は、その次の手順まで飛ばしてください。
HDDの初期化
左側メニューの「ストレージ」→「ディスク」を開きます。
容量などを参考にお目当てのドライブを探し当てて「ワイプ」を押してください。
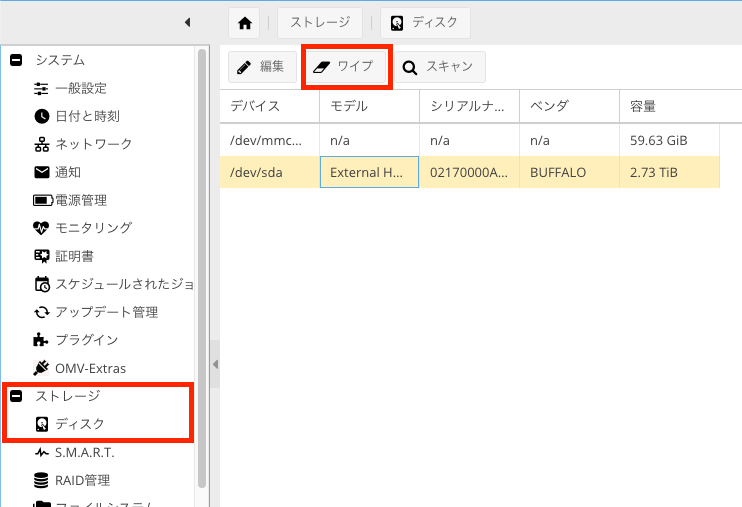
間違っても/dev/mmcblk0は消さないように注意してください。
HDDの割当て
今度は左側メニューの「ストレージ」→「ファイルシステム」を開きます。
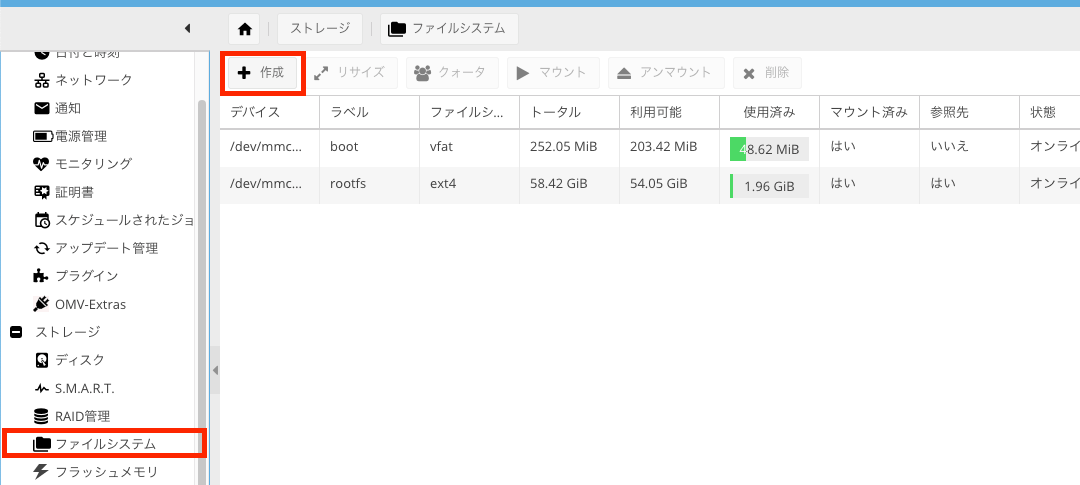
そこに「+作成」ボタンをクリックしましょう。
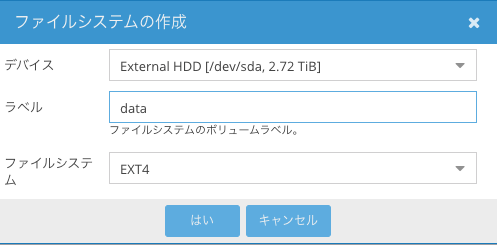
上記の様な画面が出たら、入力して「はい」のボタンをクリックしてください。
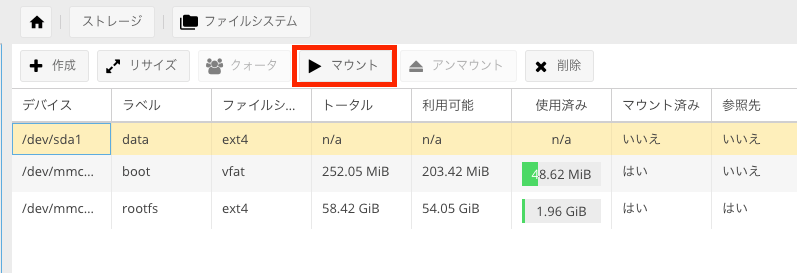
今回はファイルシステムはext4を選択しました。フォーマットが完了したら、そのディスクを選択して「マウント」ボタンを押してください。
共有フォルダ設定
HDDの処理が完了したら、共有フォルダの設定を行います。
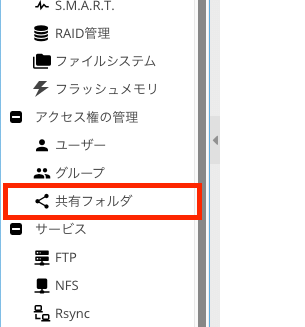
左側メニューの「アクセス権の管理」→「共有フォルダ」を開き、「+追加」ボタンを押します。共有フォルダの名前やパス、パーミッションを入力してください。
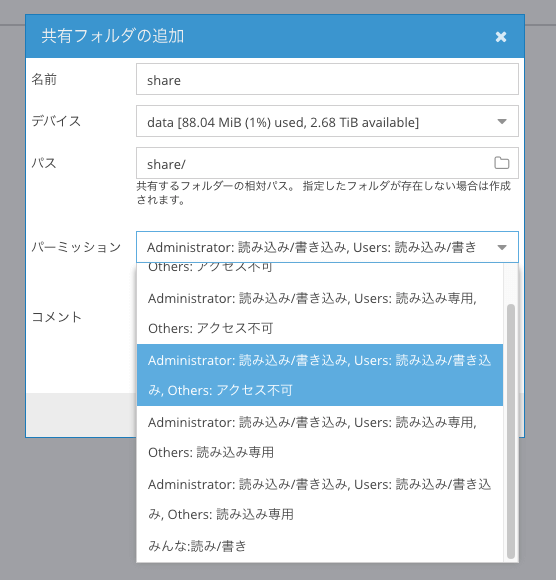
恐らくは、上記のパーミッションが一般的かとは思いますが、ご自分のご利用環境に合わせて貰えればと思います。
ユーザーの設定
ここまでで、パーミッションを設定しましたが、ここからはUsersの権限を持つユーザーを作っていきます。
家族など複数人で使用する場合には各ユーザーごとに作ってもよし、共通のユーザーとしてもよし、その辺りは各人のスタイルで検討してください。
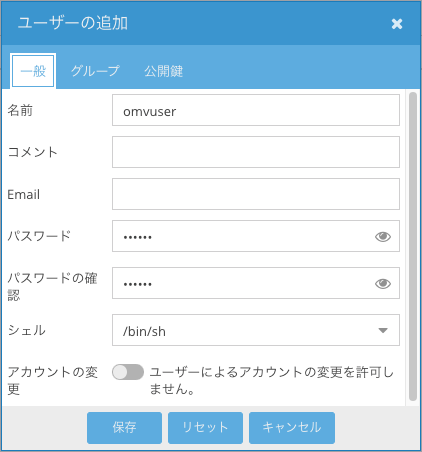
左側メニューの「アクセス権の管理」→「ユーザー」を開き、「+追加」ボタンを押します。今回は検証用にomvuserというユーザーを追加してみました。
グループのタブを確認するとUsers権限がデフォルトでチェックされているので、「保存」ボタンを押します。
Windows向けの設定
この記事をご覧の方にはWindowsをお使いの方もいると思います。そういう方はここで紹介する設定が必要になるようです。
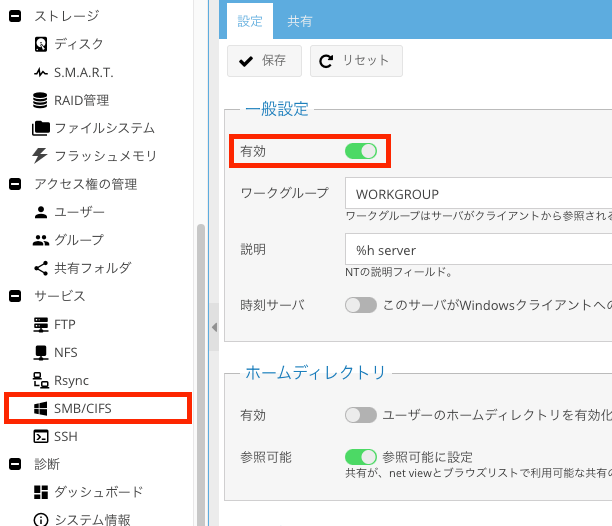
左側メニューの「サービス」→「SMV/CIFS」を開き、一般設定の「有効」をONにします。もしワークグループ名を変えていれば、そちらも設定してください。
設定ができたら「保存」ボタンを押してください。
続いて、画面上部の「共有」タブを開いて「+追加」ボタンを押します。
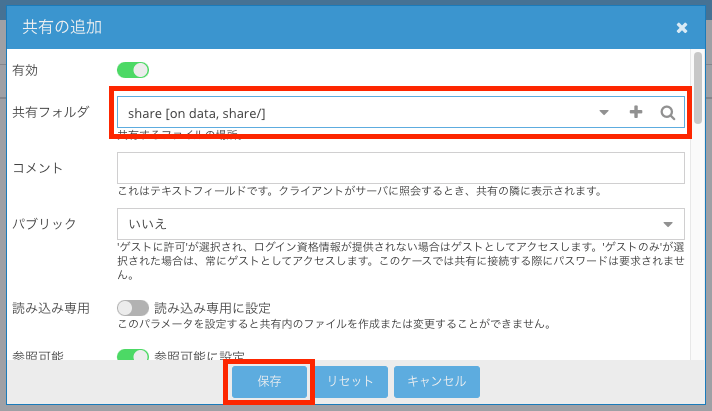
上記の様な画面が表示されるので、目的の共有フォルダを選択し「保存」ボタンを押します。
これで設定作業は完了になります。
パフォーマンス比較
HDDの読み書き速度の計測にはBlackmagic Disk Speed Testというアプリを使用してみました。
また、今回比較検証のために最初に紹介した我が家に導入済みのQNAP TS−231Pを使います。
検証環境はギガビットLANのハブにTS-231PとラズパイとMacを繋げています。それからTS-231PはRAIDを組んでないので、純粋なHDDの能力が問われるような状態になってます。
では、まずTS-231Pの計測結果です。
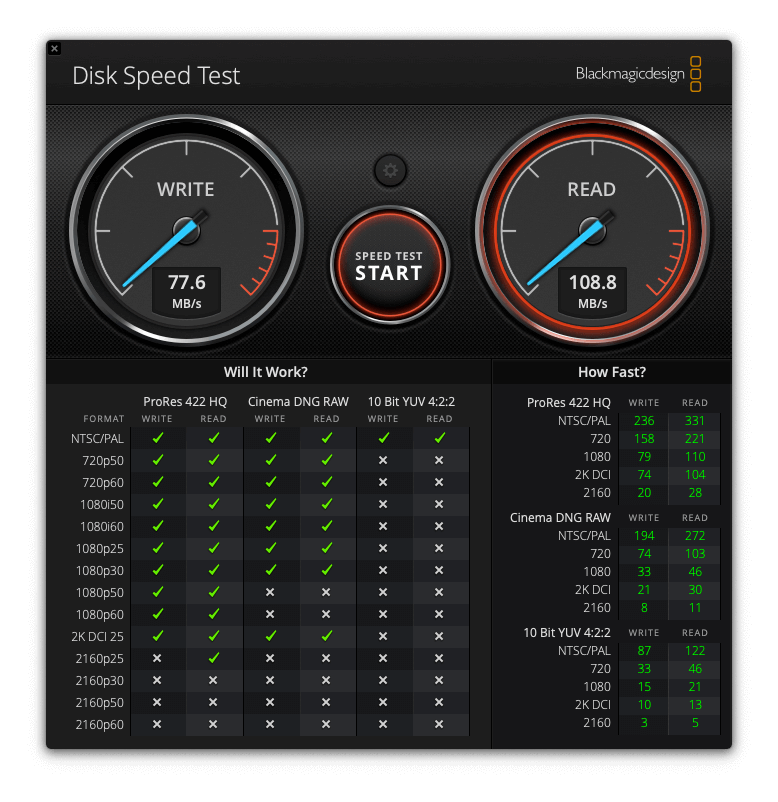
ちなみに、ギガビットLANの最大転送速度が理論値で125MB/sとなります。そのため、そんなに悪くない数字と言えるでしょう。実際、数年使ってますが体感速度は、「まあネットワークだしこんなものでしょ」といったところ。
それでは、本題のラズパイNASの実力を見ていきましょう!
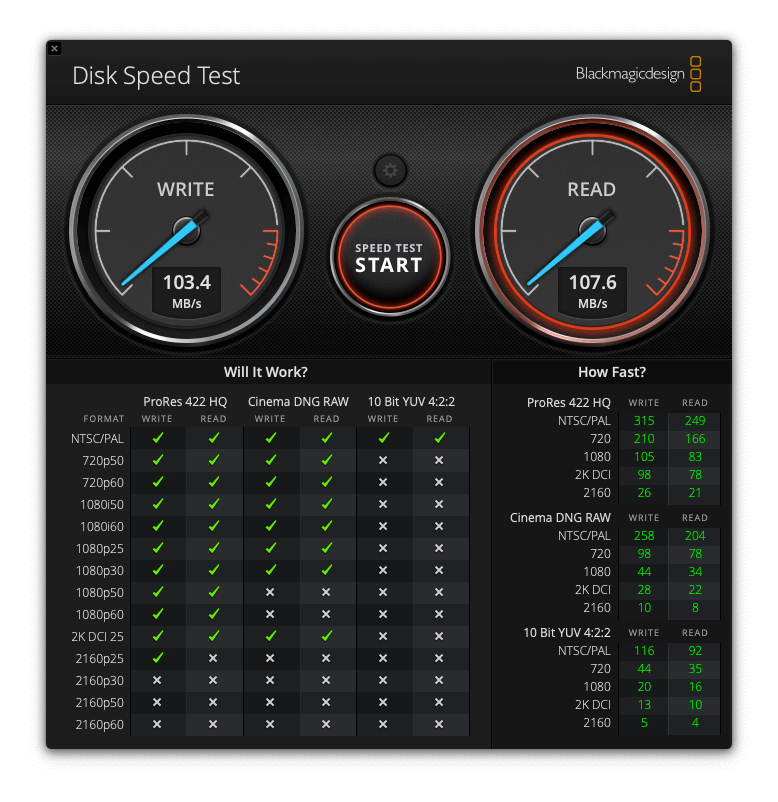
計測誤差はあると思いますが、ほぼ市販のNASに勝ったと言えるでしょう。なんと、これはすごい!!
複数台のHDDを扱えるNASを買うとなると、大体2万円以上かかる思うので、1万円で買えるラズパイ4を買って自作するというのは選択肢として有りな気がします!
また、openmediavaultはx86-64のCPUであれば動作するため、要件さえ合えば、お家に眠ってる古いPCでも動作させることができます。つまり、市販NASと比較してもスペックのそう変わらないNASをタダで手に入れられるということです。
もちろんデータ保存用HDDは別で用意する必要はありますが、それは市販のNASキットも同じですよね。
そう考えると断然ありな気がします!!
まとめ
いかがでしたでしょうか? 実際にNASを作ってみて、NAS導入を考えている方が近くいれば、教えてあげたいと思いました。
それにopenmediavaultには今回紹介してない機能もたくさんあってとても便利そうです。自分も本格的な導入を考えていこうかなという気になれました。
それでは〜!
LIGはWebサイト制作を支援しています。ご興味のある方は事業ぺージをぜひご覧ください。