こんにちは、デザイナーのまいまいです。
突然ですが、みなさんのPhotoshop、大丈夫ですか?
書き出しにありえない時間がかかったり、そもそも開くことが困難だったり、重すぎて落ちたり……重すぎて落ちたり!!!!!!!
Photoshopは、人と共有したりすることも多く、次に使う人のことを考えないといけませんよね……ね?
重すぎてPhotoshopでの作業時間よりも、回り続けるレインボーを眺めている時間の方が長い……なんてことになったら、共有した人に1週間は強めに恨まれると思います。
なので、人伝や公式ホームページなどでいろいろ調べてきました。そのなかでも「これはよかったなあ」と思った対処法をみなさんにも共有しますね。
独学でつまずいていませんか?
Webデザインを効率的に学びたい、転職・就職を目指している、誰かに教えてもらいたい……という方は、「スクールでの勉強」もおすすめです。どんなスクールがあって、どんな内容が学べて、費用はどれくらいするのか、情報として持っておいて損はないはず。下記におすすめスクールを集めてみました!
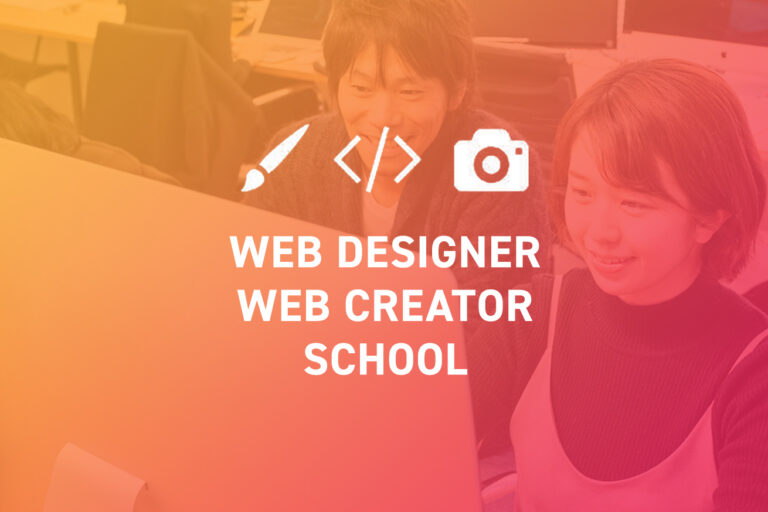
Webデザインスクールおすすめ30校┃安い・就職向けなど特徴で比較【2025年10月】
目次
対処法① 切り抜き画像を「マスクをかけたまま」放置しない
私がやりがちなのですが、画像の切り抜きで、大きい画像から欲しい要素だけマスクで切り抜いて、そのまま作業することがあります。
そんな鬼重データを先輩に共有したところ「重いねぇ〜いらないデータ消しなぁ」とのんびり言われました。
ですが、私はいらないデータはすべて消していた(つもり)ので「消すところありません!」と返したのですが、「マスクかけてる部分はぜんぶいらんでしょ」とド正論。
たしかに〜〜〜🦀
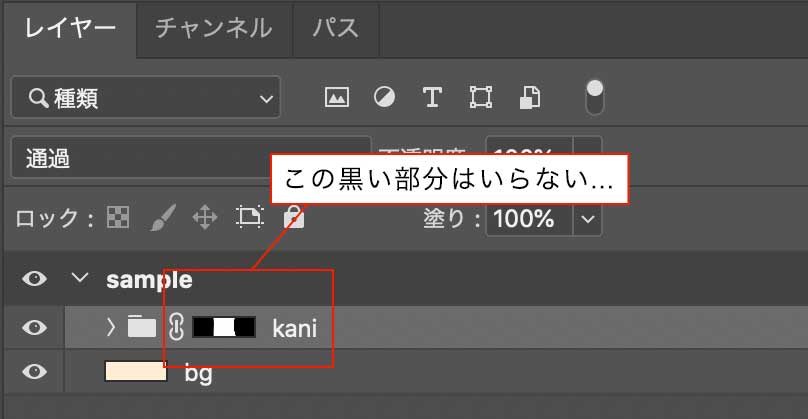
素直に切り抜きを必要な部分だけ残したら、Photoshopの救難信号(レインボー)がメチャ減りました。これ、かなり有効です! 先輩ありがとう!
対処法② 画像をスマートオブジェクトからラスタライズしよう
先ほどの切り抜き画像にも通ずる部分があるのですが、画像をスマートオブジェクトにしたままだとメチャ重です。
スマートオブジェクトは、画像の画質を保ってくれるかなり便利な機能ですが、結構重たくなる原因なので大きさが確定した時点でラスタライズしてしまうのが◎です。
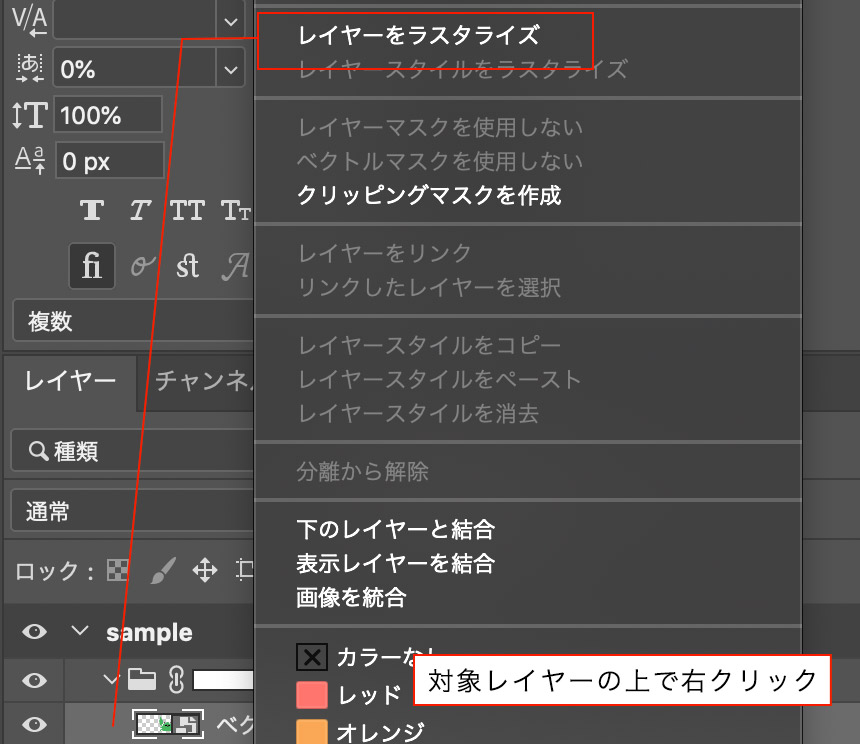
[対象レイヤーの上で右クリック]でこのウィンドウがでますので、ここからラスタライズしましょう。これだけでもけっこう直ってくれます!
対処法③ ヒストリー数を減らしてみよう
「散々いじくったけど、結局最初のが一番よかったな……」という現象に名前をつけたいですよね。そんな後悔を一瞬で吹き飛ばす機能、それがヒストリーです。
一瞬で望んだタイミングまでタイムトラベルさせてくれて最高なのですが、このヒストリー、重さの原因です。ヒストリーがあるということは、Photoshopが以前の状態を記憶しているということなので……。
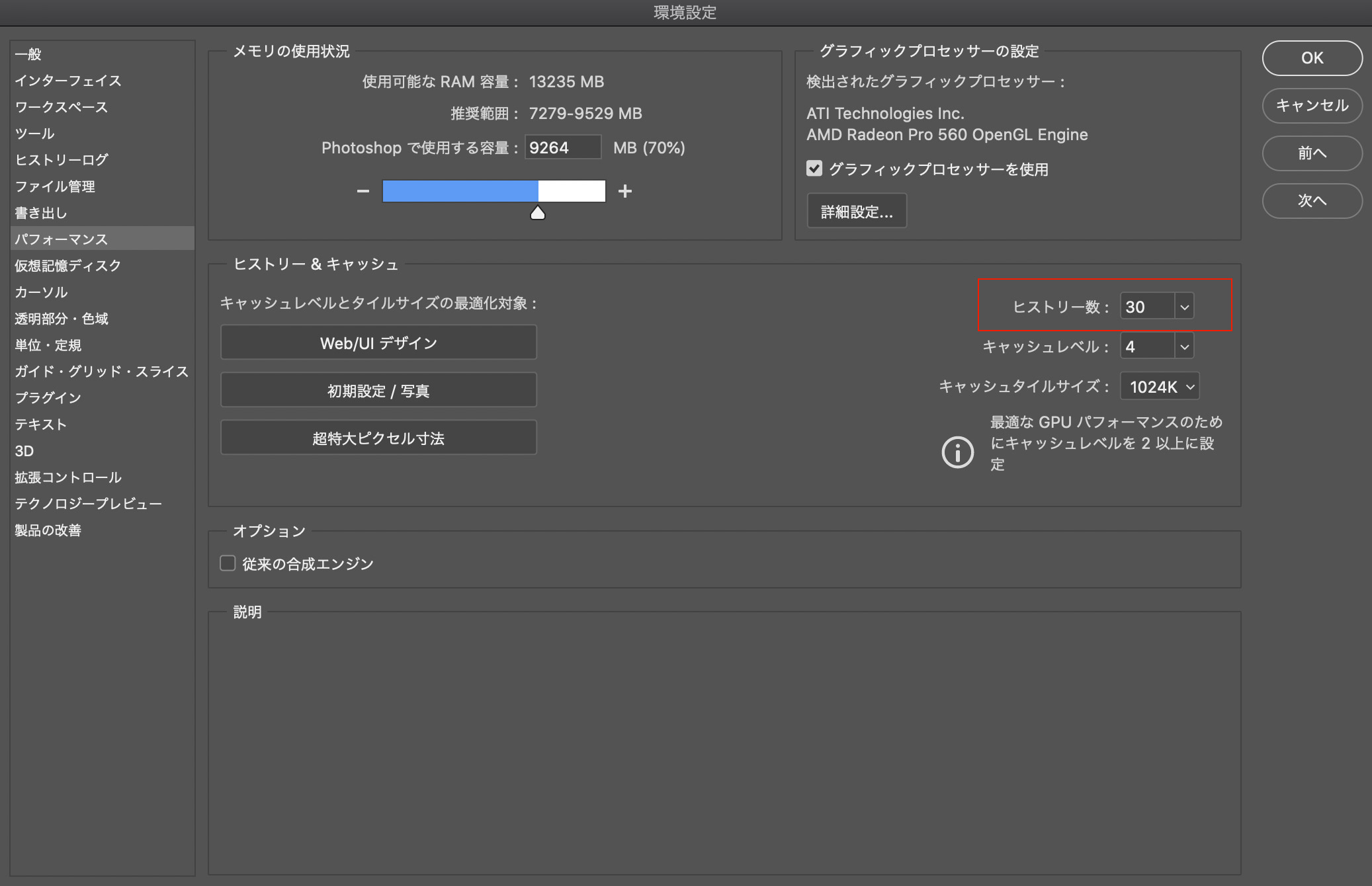
[Photoshop]→[環境設定]→[パフォーマンス]でこの画面が開きます。めちゃくちゃ減らすこともできますが、私的には30くらいがおすすめです。
けっこう軽くなるし、この画面にはPhotoshopを軽くするいろんな機能があるので、一度覗いてみるのがオススメです。たとえば次の対処法もこの画面で操作するものです。
対処法④ メモリの使用状況を変えてみよう
対処法③と同じ画面で、Photoshopに割り当てられたメモリの容量を増やし、Photoshopを軽くすることができます! 有名な方法ですね。
初期設定ではPhotoshopは使用可能なRAMの70%を使用しています。[Photoshopで使用する容量]スライダーの値を変更することによって、Photoshopに使うRAM容量を増やすことができます。
とはいえ多くの人は「どんぐらい上げりゃあいいの……」となると思います。そこで5%ずつ割り当てを増やし[効率]インジケーターをモニターすることで、理想的なRAMの割り当て容量を確認することもできるみたいです。
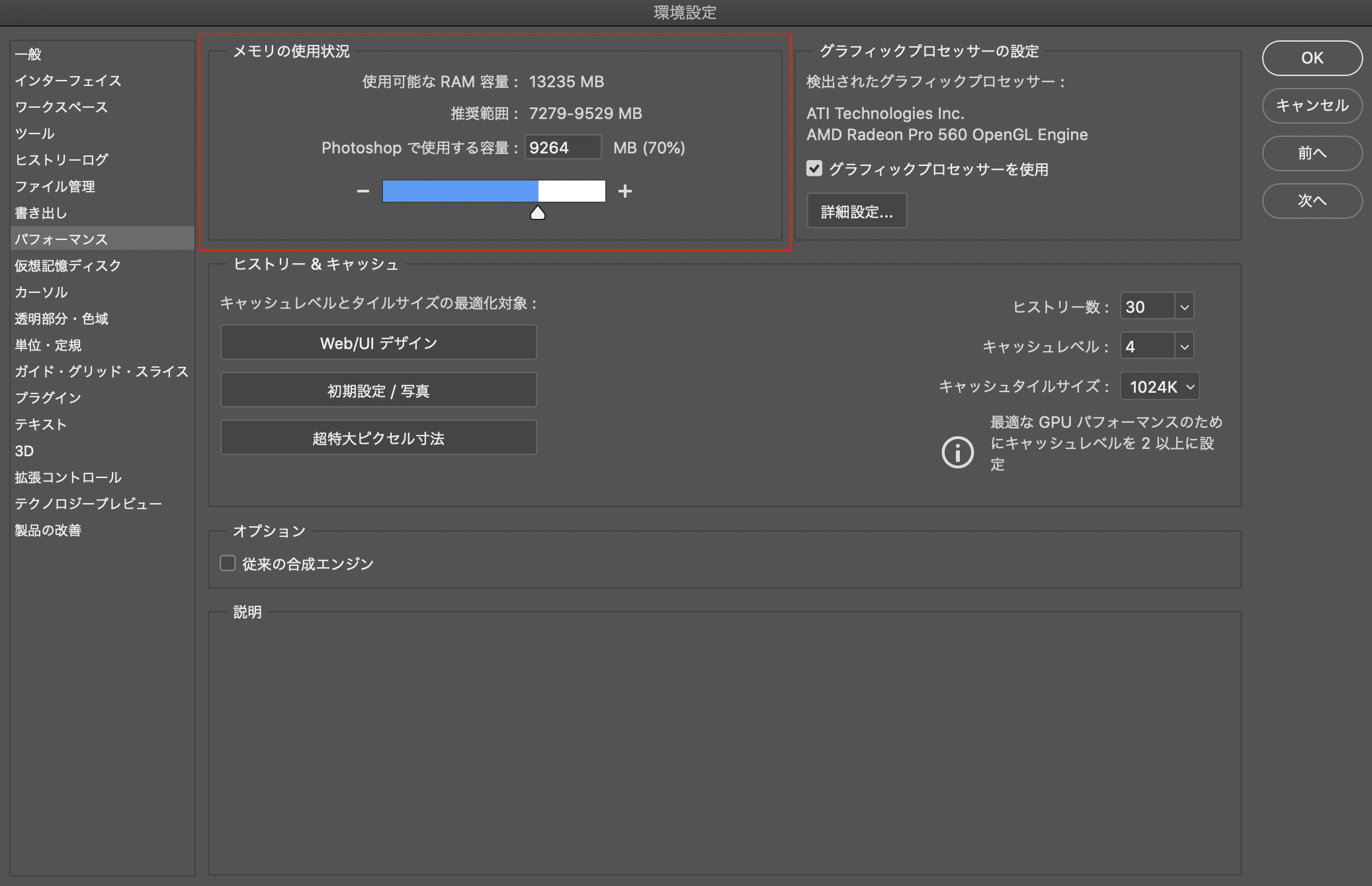
ただ、コンピューターのメモリの85%以上をPhotoshopに割り当てることは推奨されてません。
実際にメモリの85%以上をPhotoshopに割り当ててみたのですが、Chromeや他のアプリを開いても落ちたり読み込みが遅かったりと、パフォーマンスがめちゃめちゃに落ちたので、やっぱりオススメしません。
対処法⑤ レイヤーのサムネイルをちっちゃくしてみよう
レイヤーがどの部分なのかわかりやすくするために、サムネイルがついていますよね。レイヤーの名前がぐっちゃぐちゃになる私にとって、とてもありがたいのですが、このサムネイル、なんと大きさが変えられます!!!
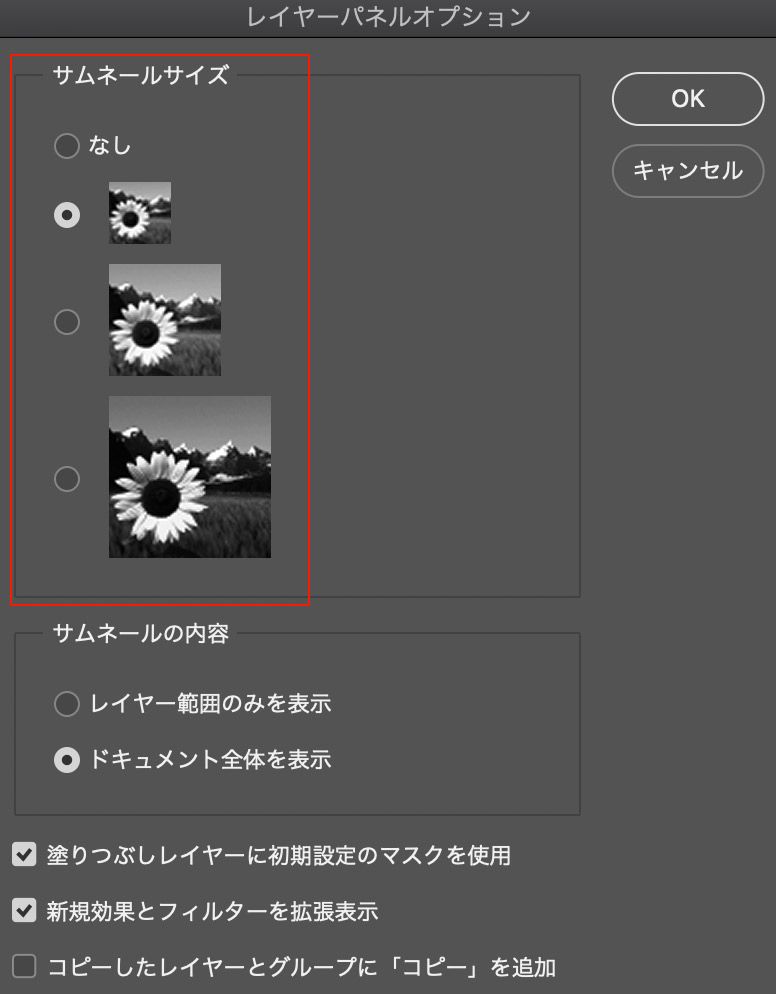
どのレイヤーなのか確認できれば良いと思いますので、サムネイルが大きくある必要はないと思います。
[レイヤーウィンドウ横のハンバーガーメニュー]→[レイヤーパネル]→[パネルオプション]でこのパネルを開いて変更しましょう。
小さなことですが、けっこうよくなった気がしました。
対処法⑥ メモリをクリアしよう
Photoshopを開いて閉じて……開いて閉じて……を繰り返していると、なぜかどんどん重くなるように感じます。
その理由は、動作を記憶しているからだそうです。
わたしは、その辺をよく理解せずになんとなくクリアしていたのですが、[編集]→[メモリのクリア]でかなりPhotoshopが軽くなります!
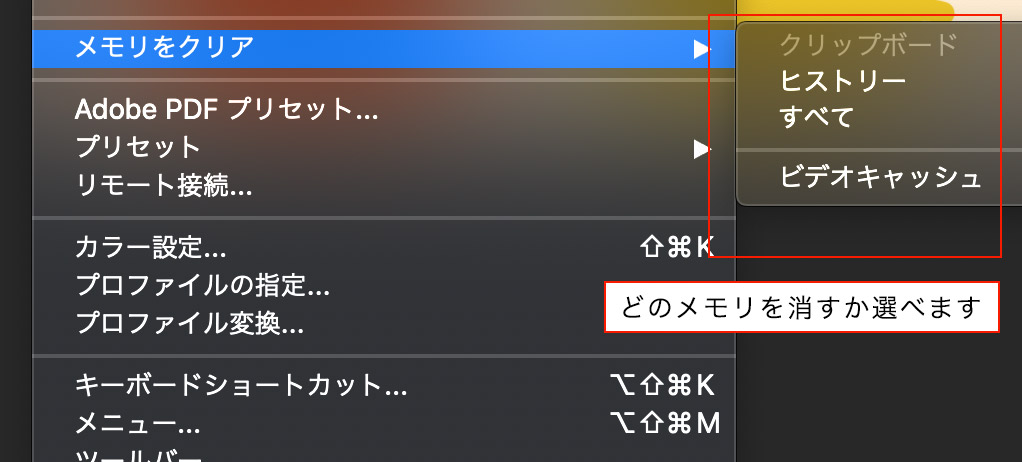
Photoshopが重すぎて悲しいときすぐにこれをするのですが、タイミングを見誤って「すべて」を選ぶと、すべてが消え去って絶望なので注意してください。
対処法⑦? 一番上に塗りつぶしたレイヤーを置く……?
これは、今回のブログを書くにあたり調べたことで知ったのですが、なんと! 一番上のレイヤーに塗り潰したレイヤーを置くと、Photoshopが軽くなるらしいです。
なにそれ……都市伝説……? 恐……と思ったのですが、実際に重たいPSDファイルで試してみると、「軽くなったかも……?」といった感じでした(あいまい)。
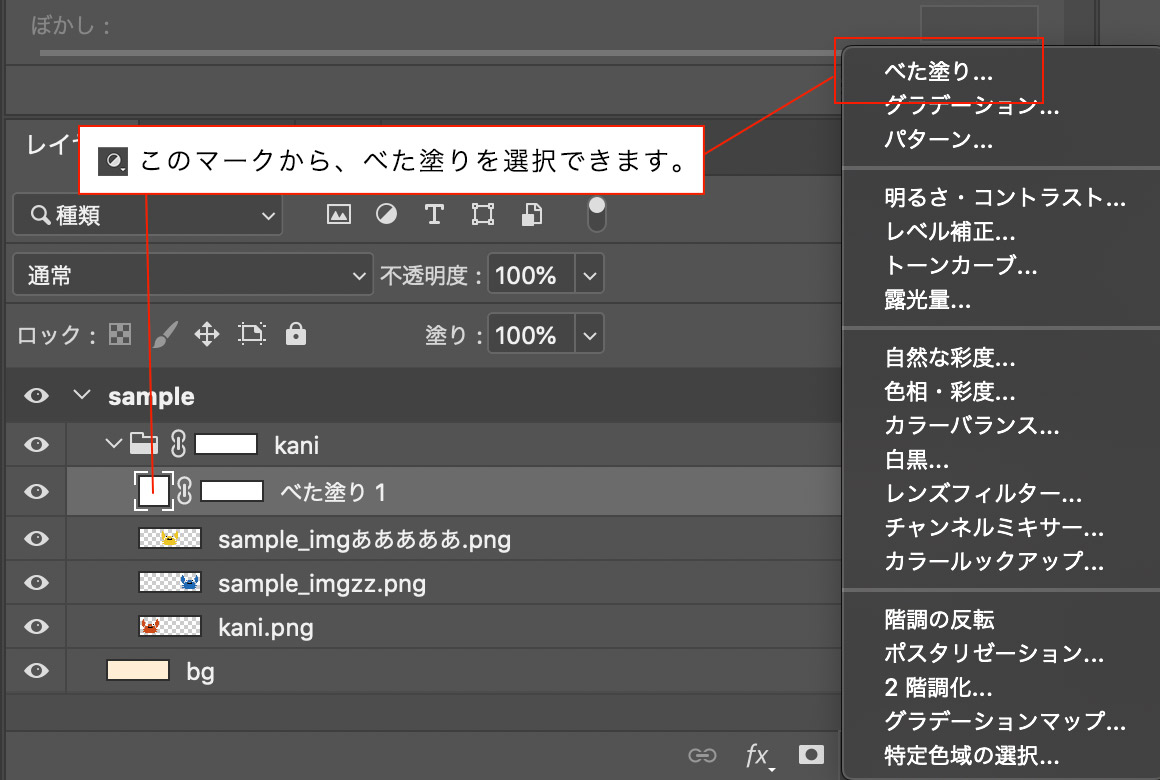
理由は、ファイルのプレビュー機能が関係しているらしいのですが、Adobeの公式サイトではこれに関する記載を見つけられませんでした。信じるか信じないかは……あなた次第!
お〜しまい
またひとつかしこくなりました。
他にもやりようはたくさんあるのですが、私が効いたな〜と思った方法のご紹介でした。
快適なPhotoshopライフを送りましょう!!!!!!
アディオス
▼働きながら♪ 授業の合間に♪ Webデザインを勉強するなら……
LIGはWebサイト制作を支援しています。ご興味のある方は事業ぺージをぜひご覧ください。












