こんにちは、バックエンドエンジニアのリョウタです。
前回は「独自ドメインの取得」についてお話ししました。今回はその第3回ではなく、下記の第2回目の続きになります。すでに「独自ドメインを取得している」という方に向けた、DNS設定についてのお話しです。 すべての「売れたいバンドマン」におくるWebツール活用術!【第2回:G Suite導入編】

あらためて、この記事の対象になる人を確認します。
- G Suiteを使いたい
- DNS独自ドメインを既に取得している(Google Domains以外のサービスで取得している)
です。
まずはG Suite側の準備をします
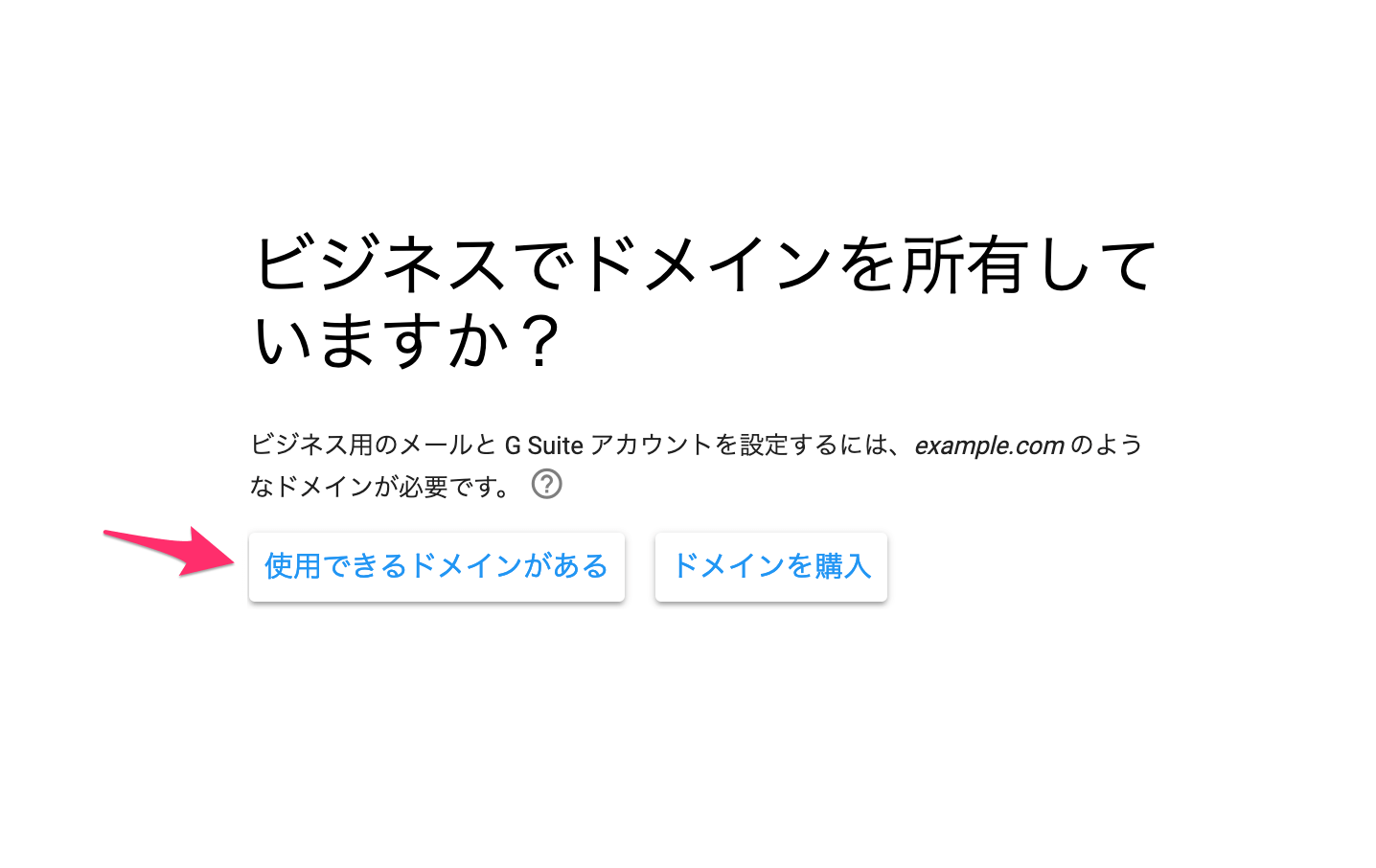
「使用できるドメインがある」をクリックします。
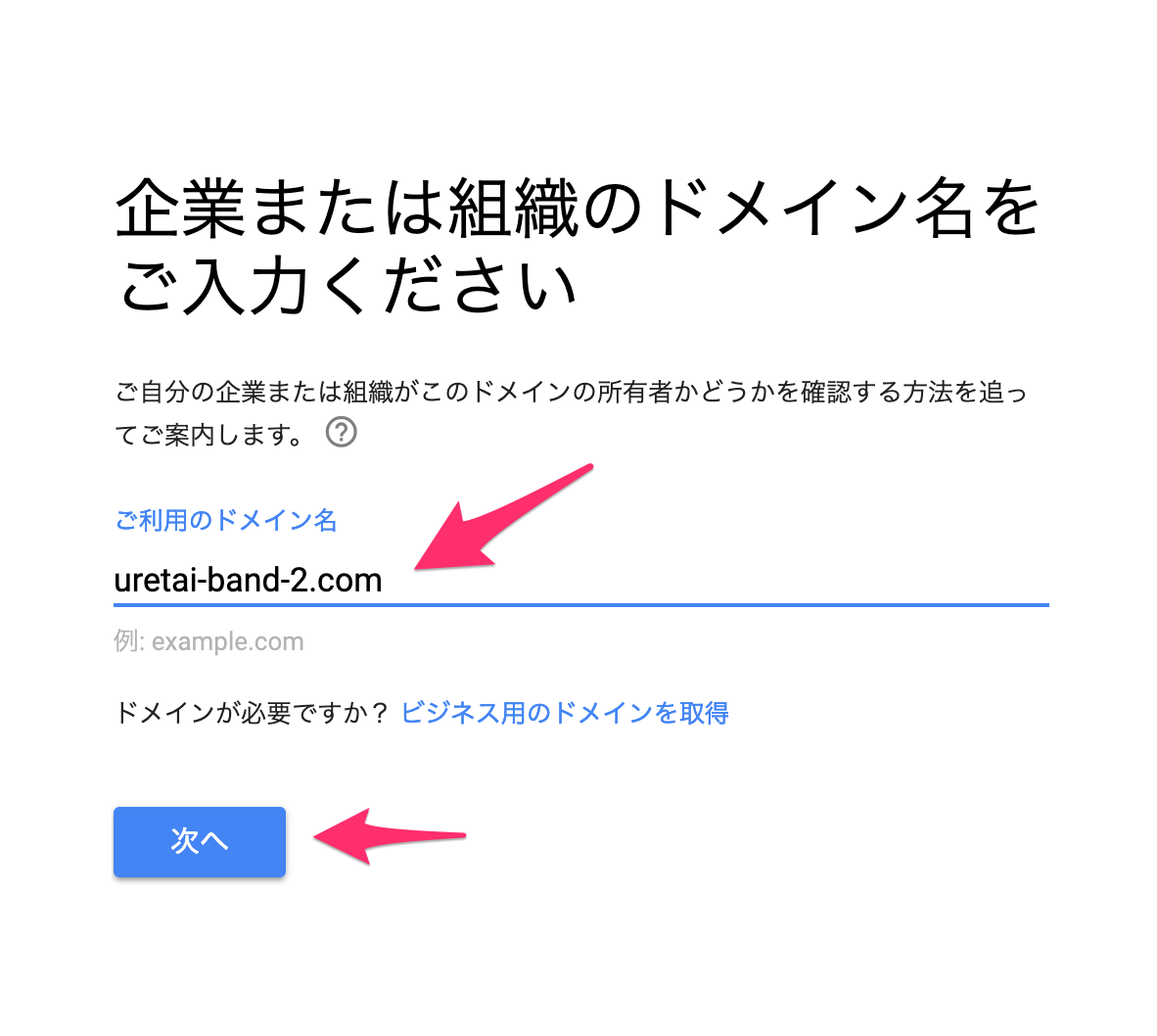
所有しているドメインを入力して「次へ」をクリックします。
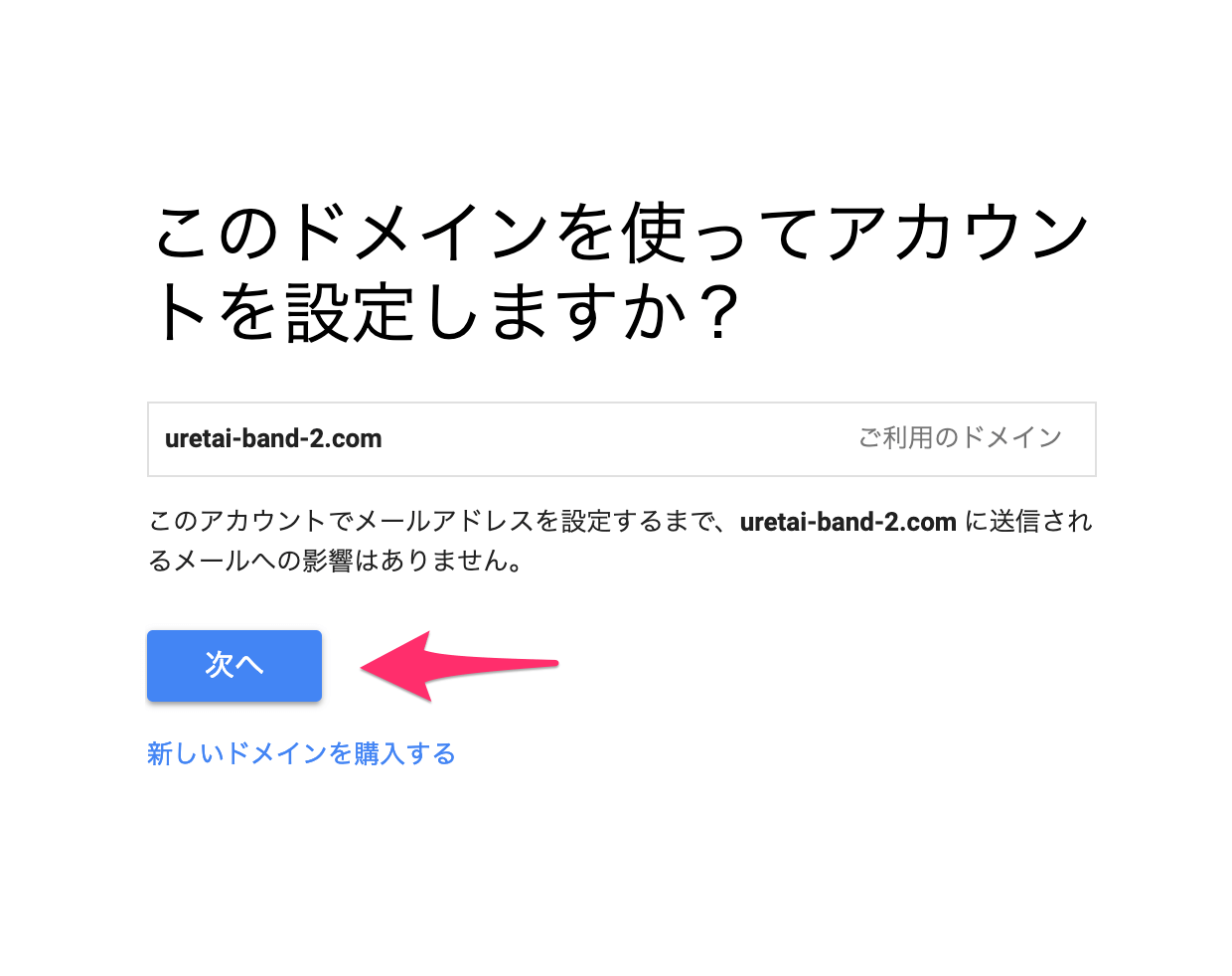
ドメインを確認して「次へ」をクリックします。
フィードバックはお任せします。
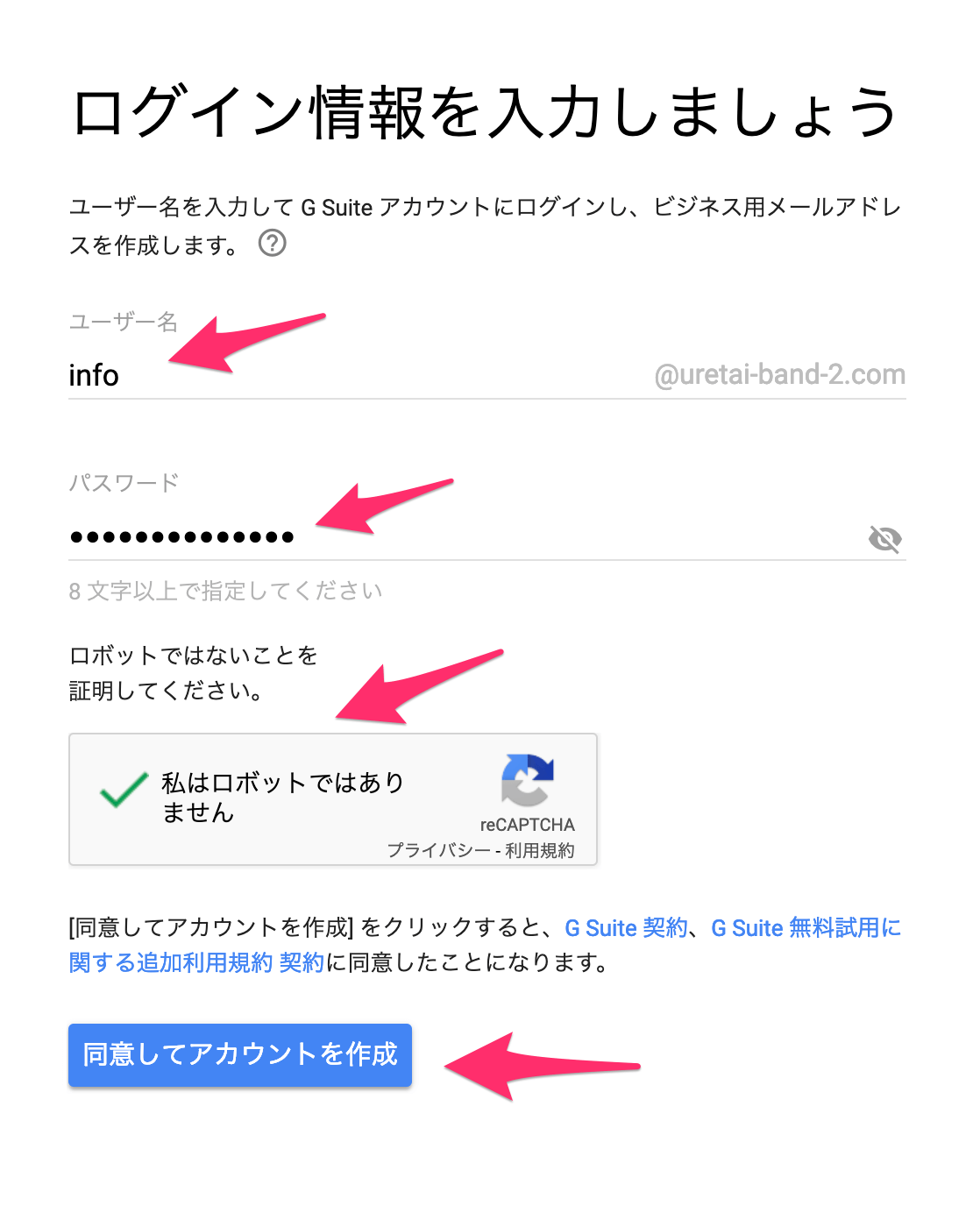
ユーザー名(メールアドレスの@より前の部分)を入力し、パスワード、ロボットでないことを証明して、「次へ」をクリックします。
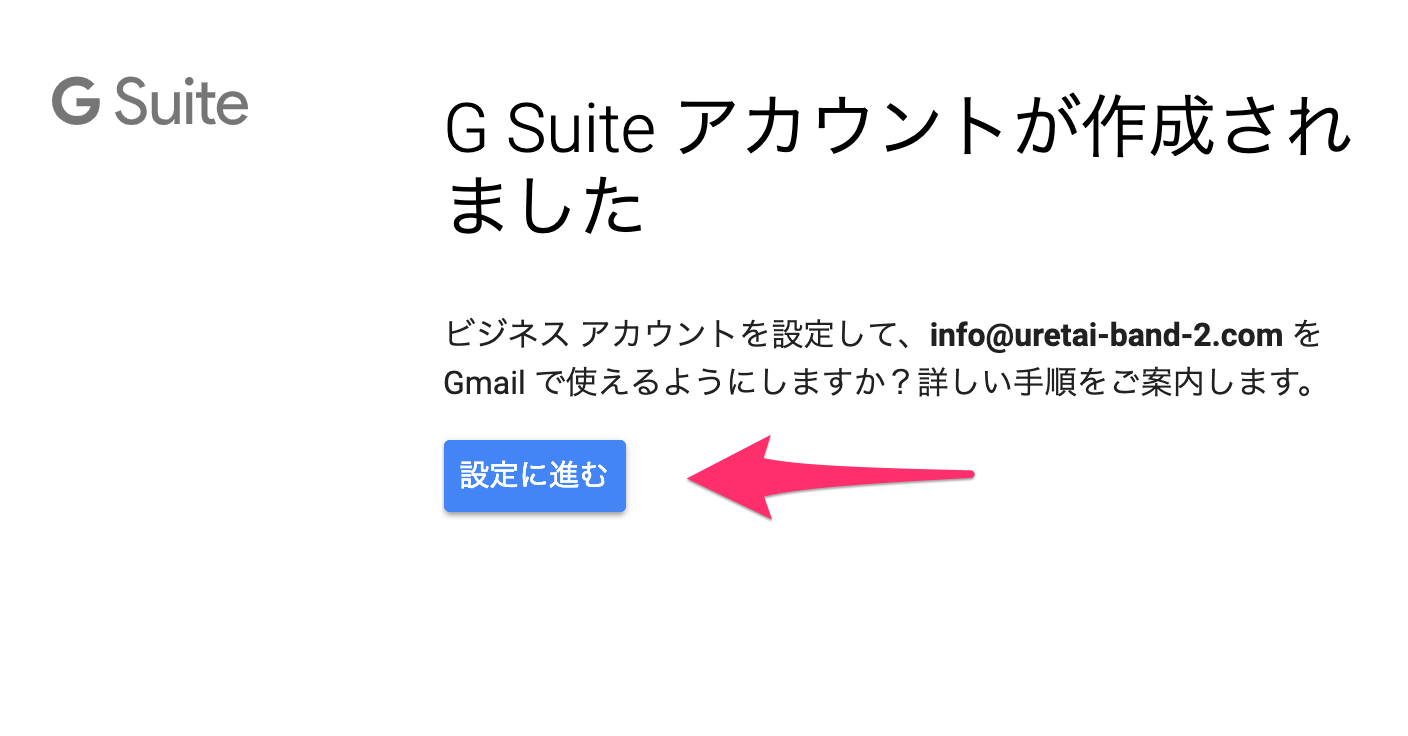
おめでとうございます。これでアカウント作成がひとまず完了です。
「設定に進む」をクリックします。
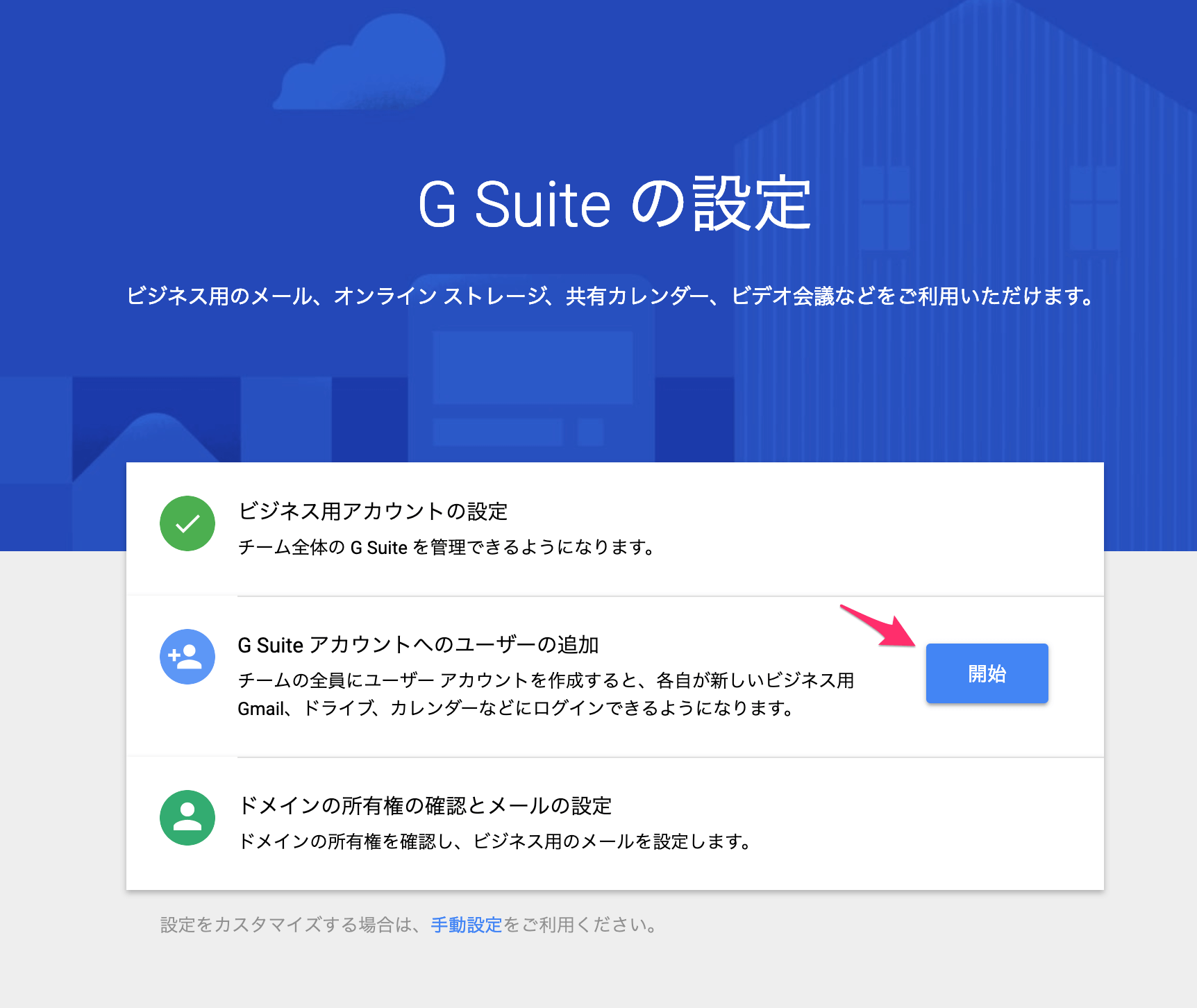
「開始」をクリックするとブロックが広がります。
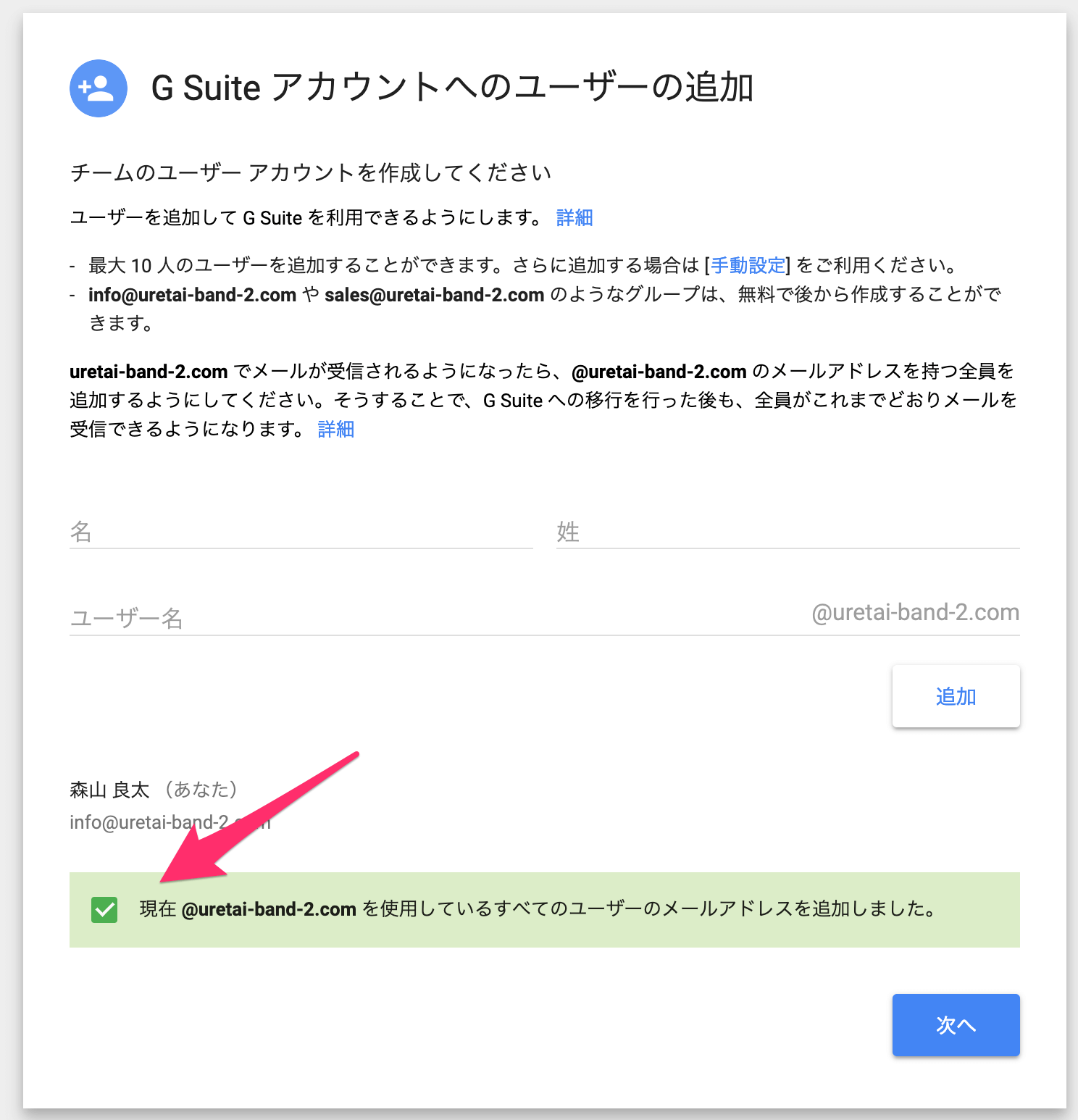
アカウントがひとつだけでよければ、左下のチェックボックスをオンにして「次へ」をクリックします。
すると、一番下のボックスが広がります。
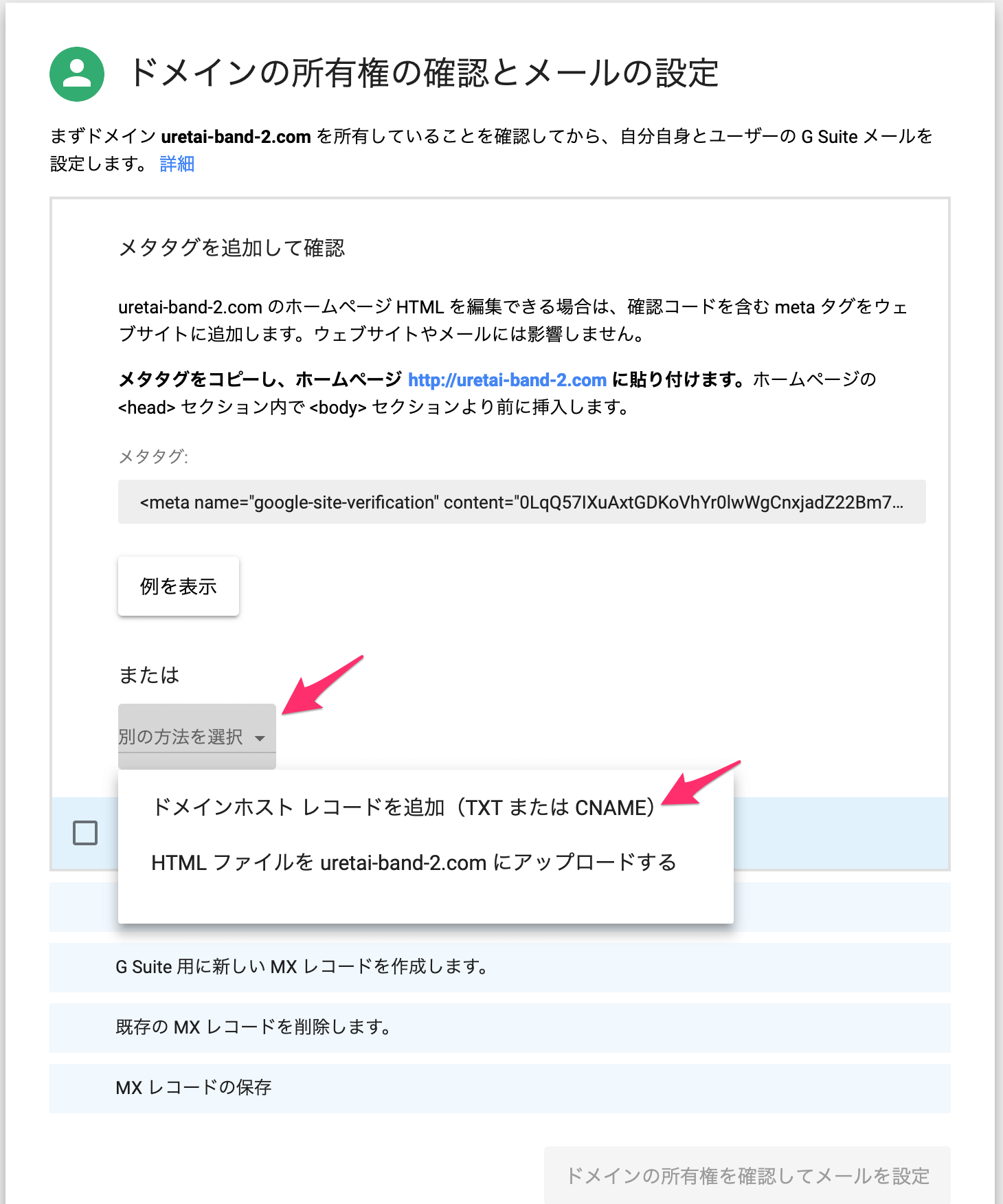
「別の方法を選択」から「ドメインホストレコードの追加(TXTまたはCNAME)」を選択します。
続いて、DNSの設定
ここまでの流れはどこのサービスでドメインを取得されていても共通です。
しかし、ここからは各ドメイン取得サービス毎に、操作が異なります(でもやることは大体一緒)。いくつものサービスの設定を紹介するわけにもいきませんので、twitterでこんなアンケートをとってみました。
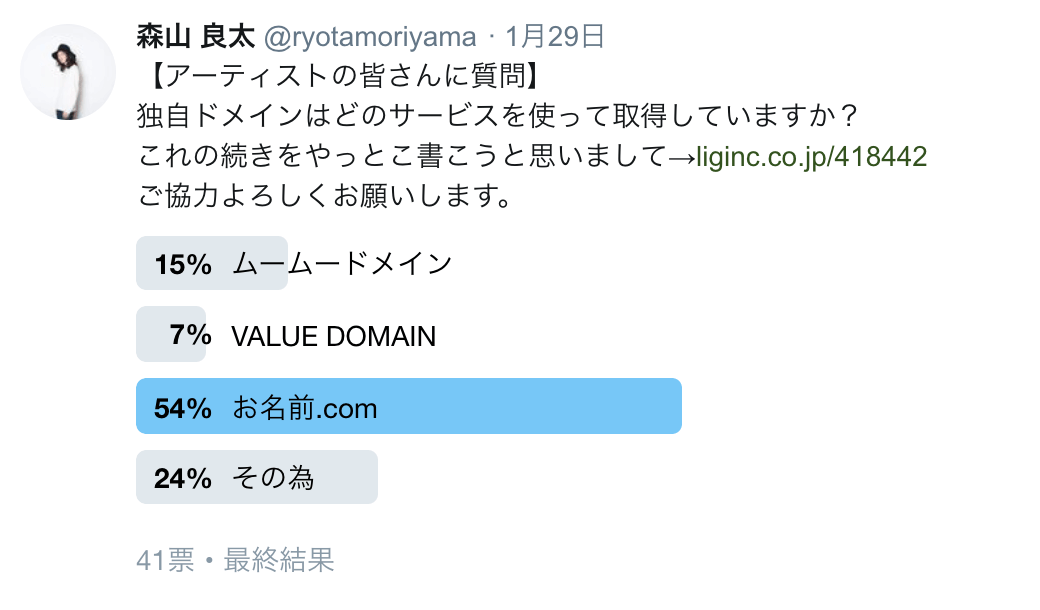
回答の母数は少ないですが、お名前.comでドメインを取得されている方が多かったので、今回はお名前.comでの設定を紹介します。
その他のドメイン取得サービスでのDNSの設定方法も、「{サービス名} GSuite DNS 設定」などでググればすぐ出てくると思います。
DNSレコードとはなんぞや
これを説明すると非常に長くなってしまうので、ここでは詳細を書きません。
簡単にいうと、「ドメインとサーバーを紐付ける情報」です。
お名前.comとG Suiteを行ったり来たりして設定します
「新しいタブで開いて」と親切に書いてあるので、それに従って、新しいタブでお名前.comを開きます。
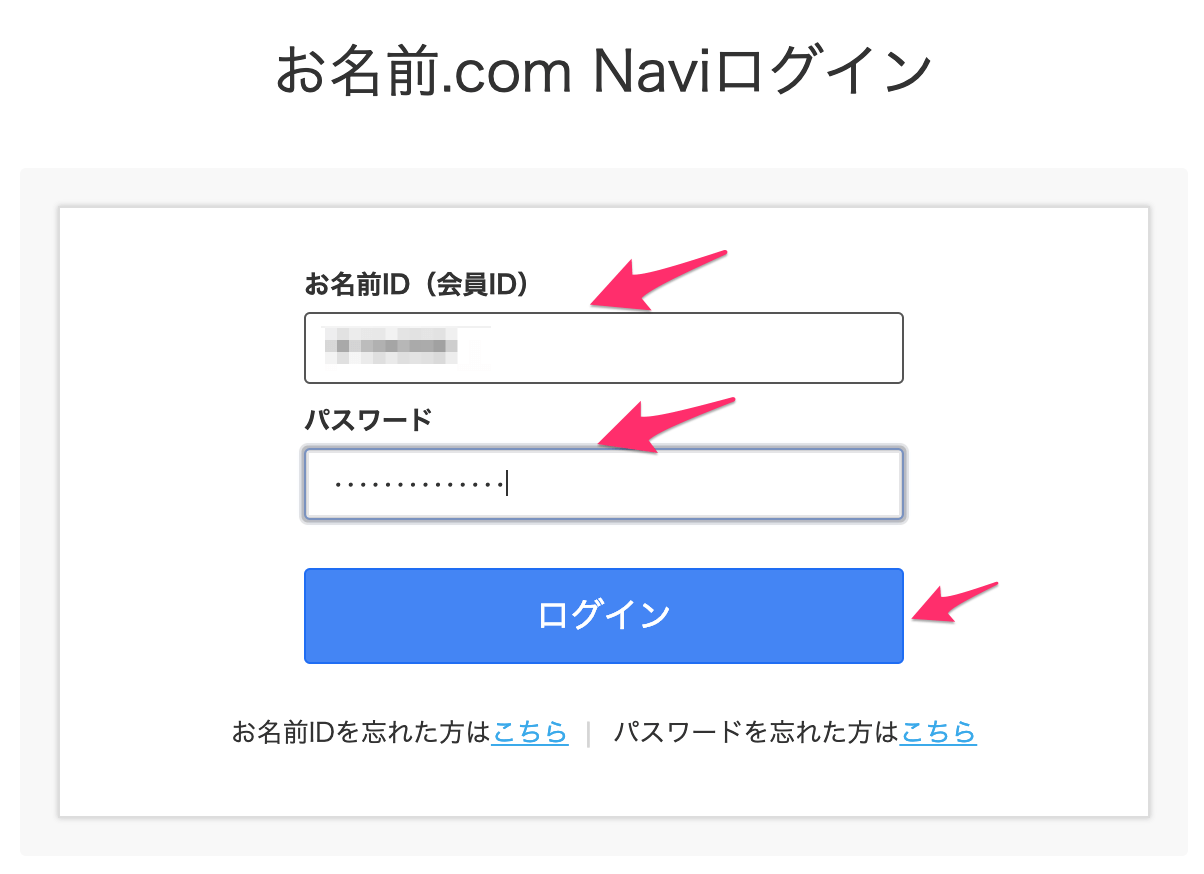
お名前.comのログインページに、情報を入れ、ログインします。
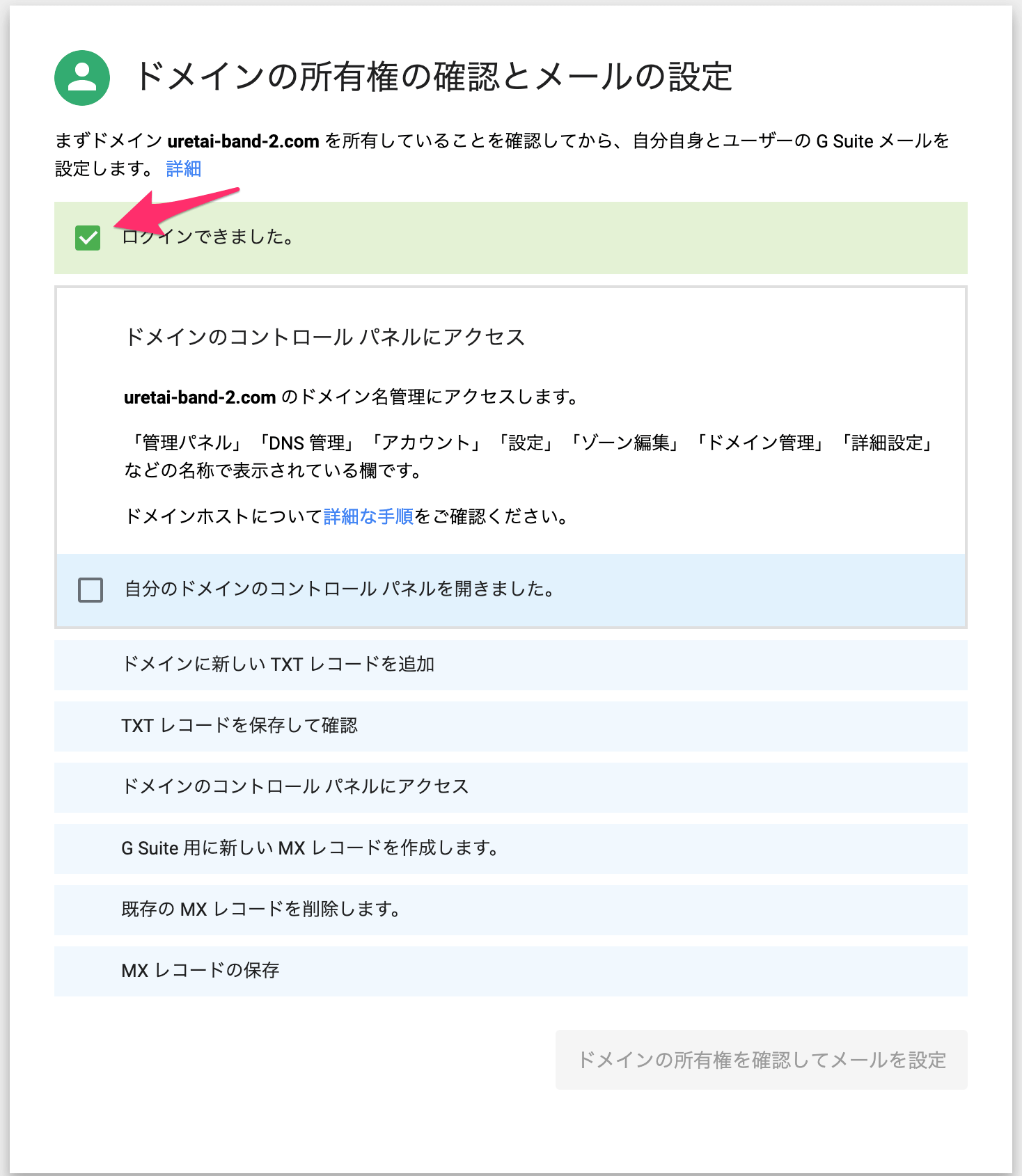
ログインができましたら、G Suiteに戻って、「ログインできました。」にチェックを入れます。
親切に次のステップを教えてくれるので、もう、この記事はここまででいいかもしれませんね。
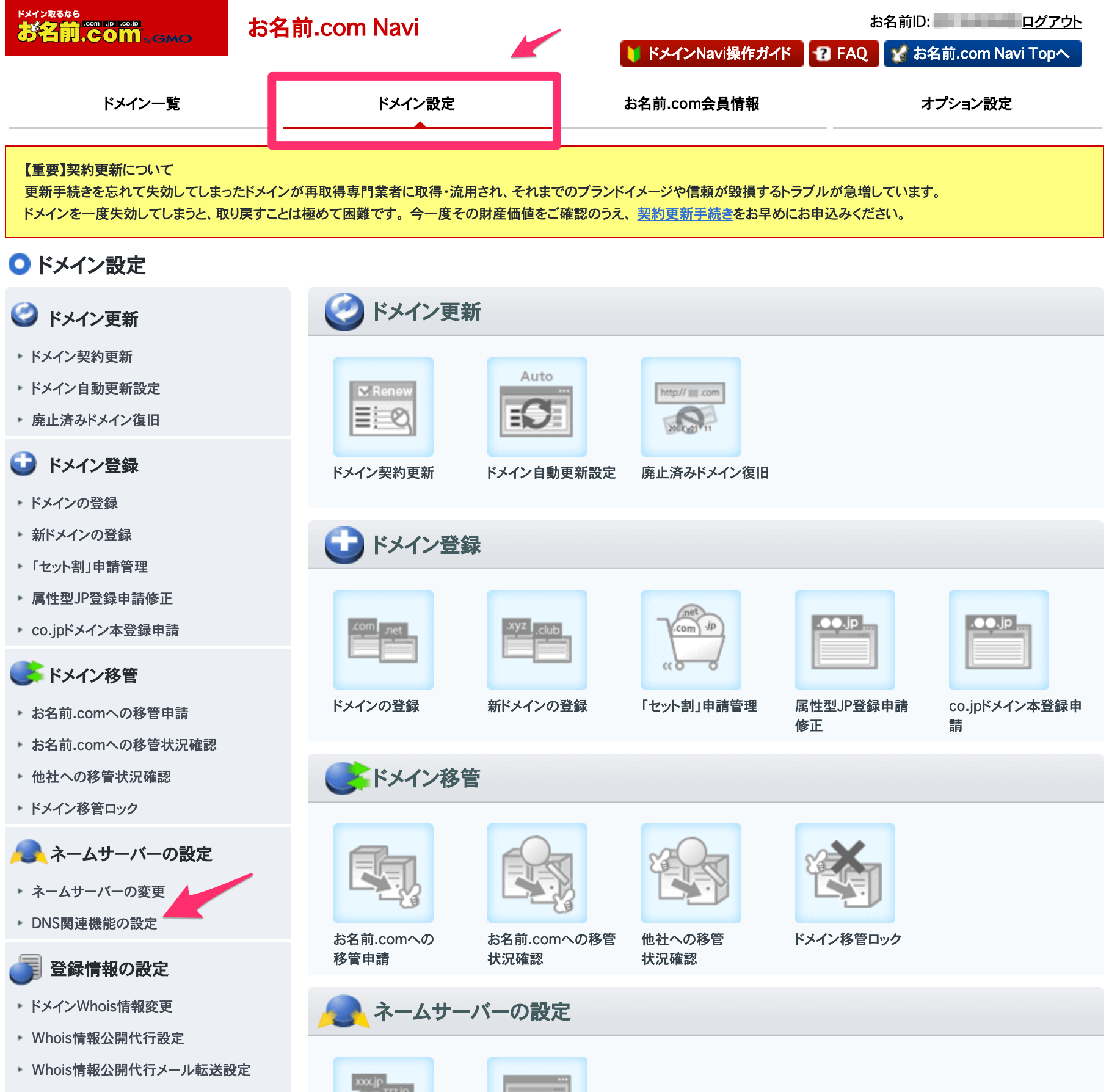
お名前.comに戻ります。
「ドメイン設定」のタブをクリックし、サイドメニューから「DNS関連機能の設定」をクリックします。
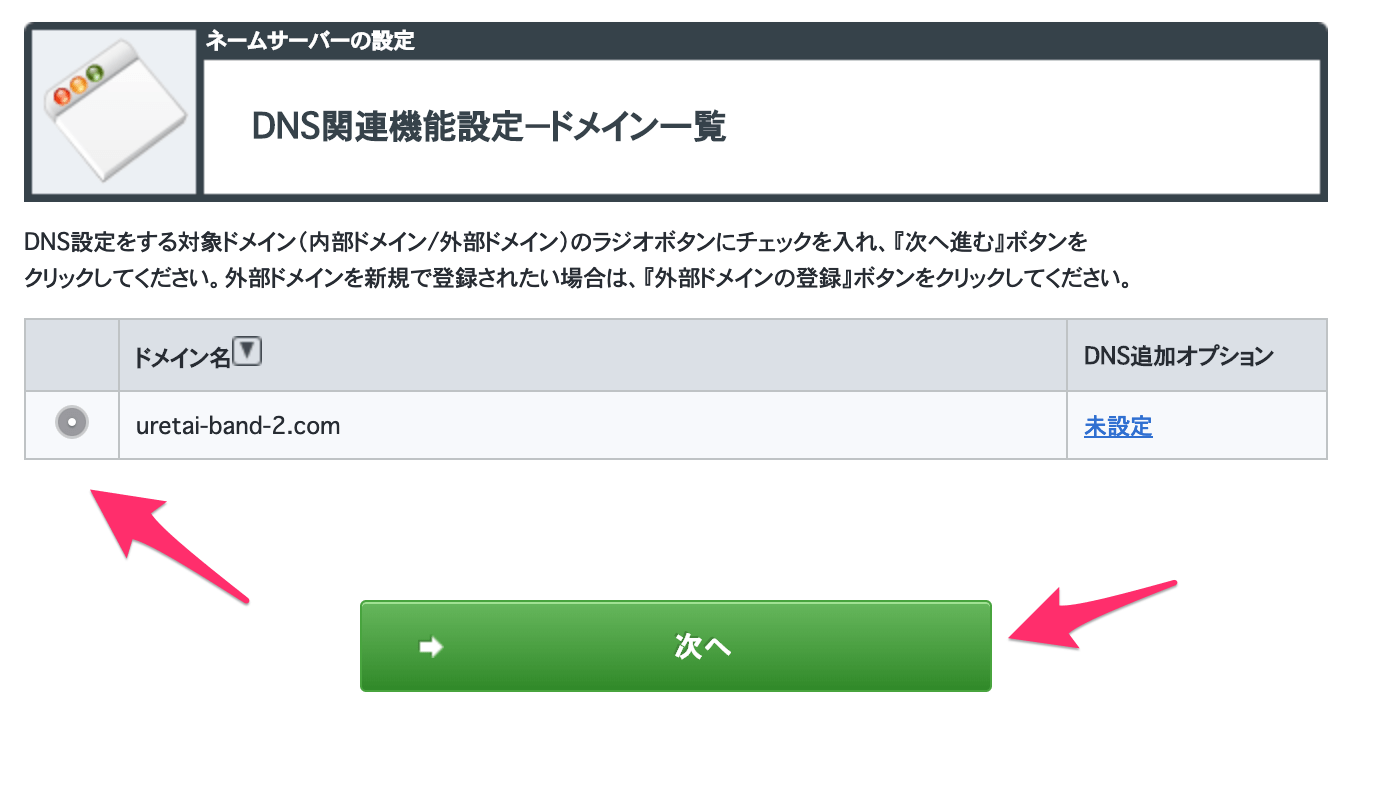
対象のドメインを選択し、「次へ」をクリックします。
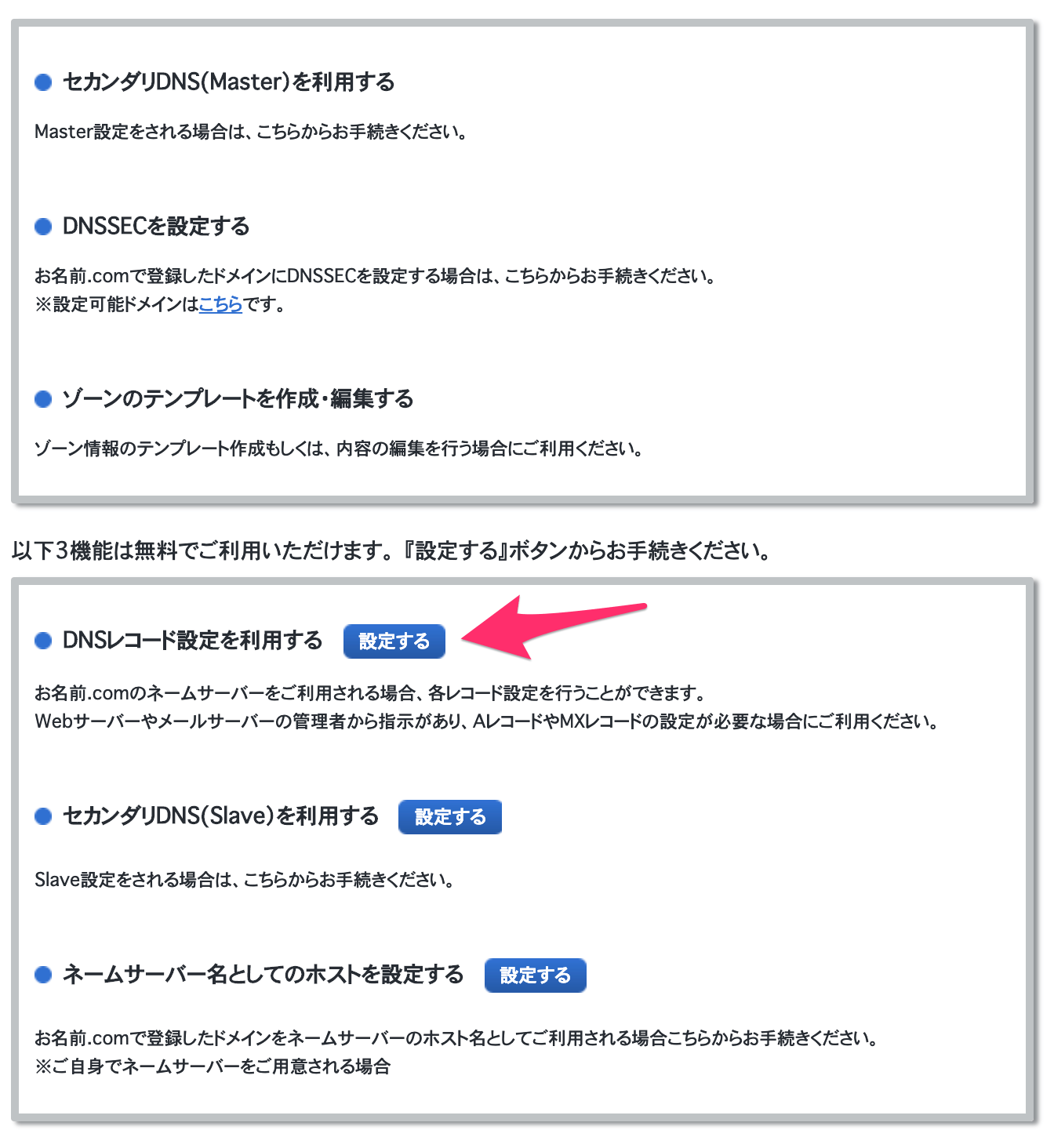
「DNSレコード設定を利用する」に進みます。
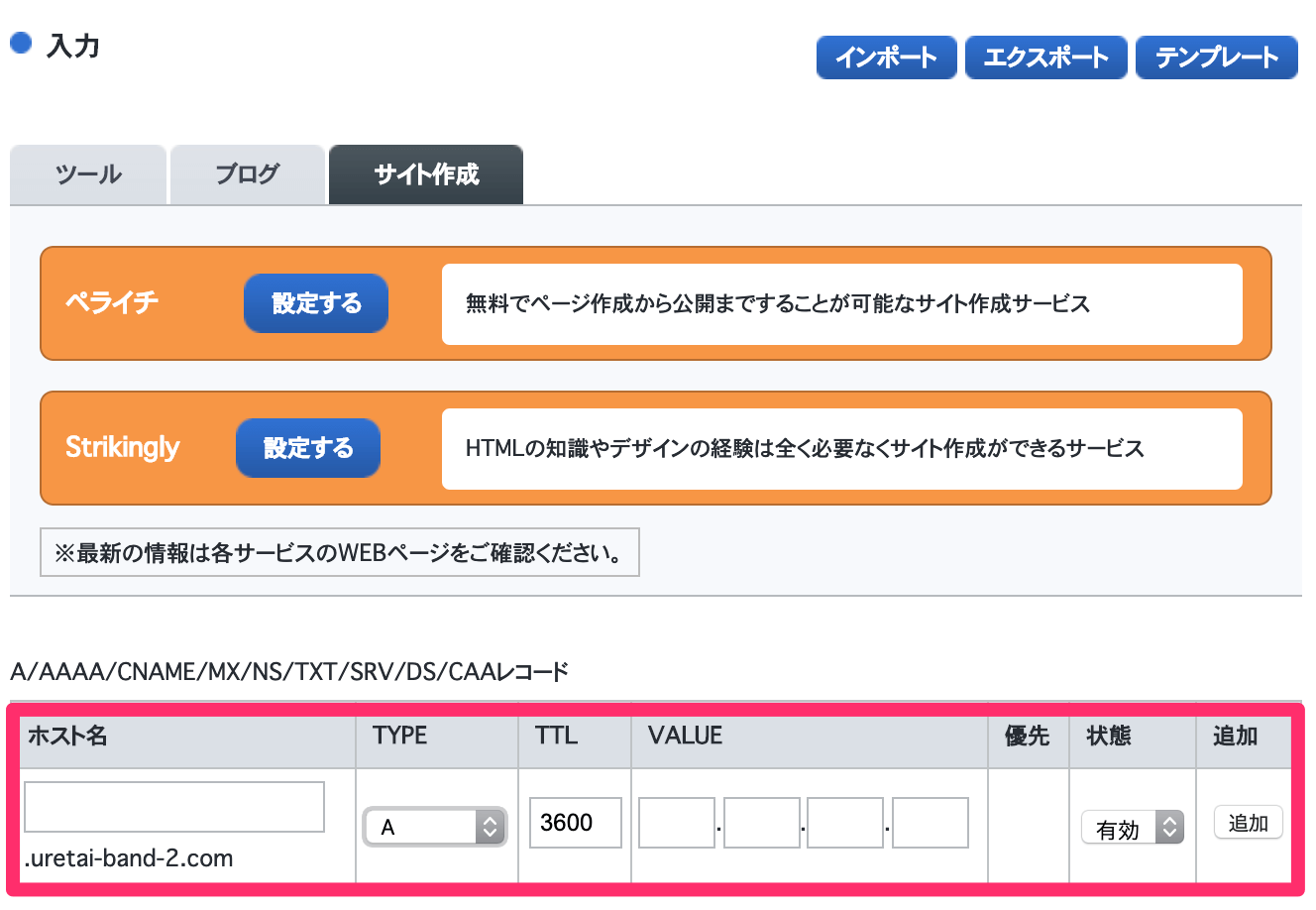
ページ中程の「入力」のセクションにある、入力欄にこれから値を追加していきます。
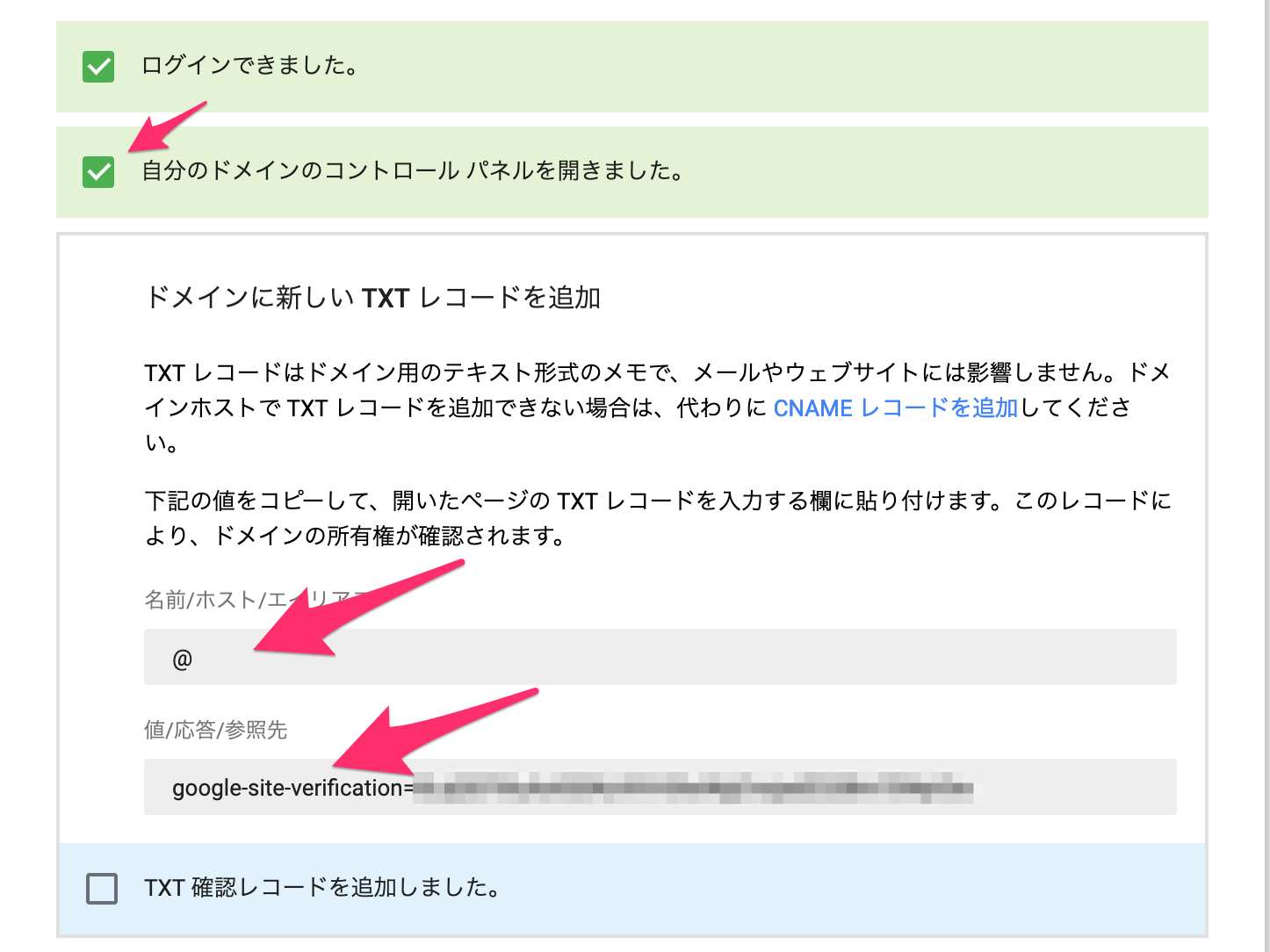
G Suiteの「自分のドメインコントロールパネルを開きました。」にチェックを入れます。
下のブロックがまた開きます。
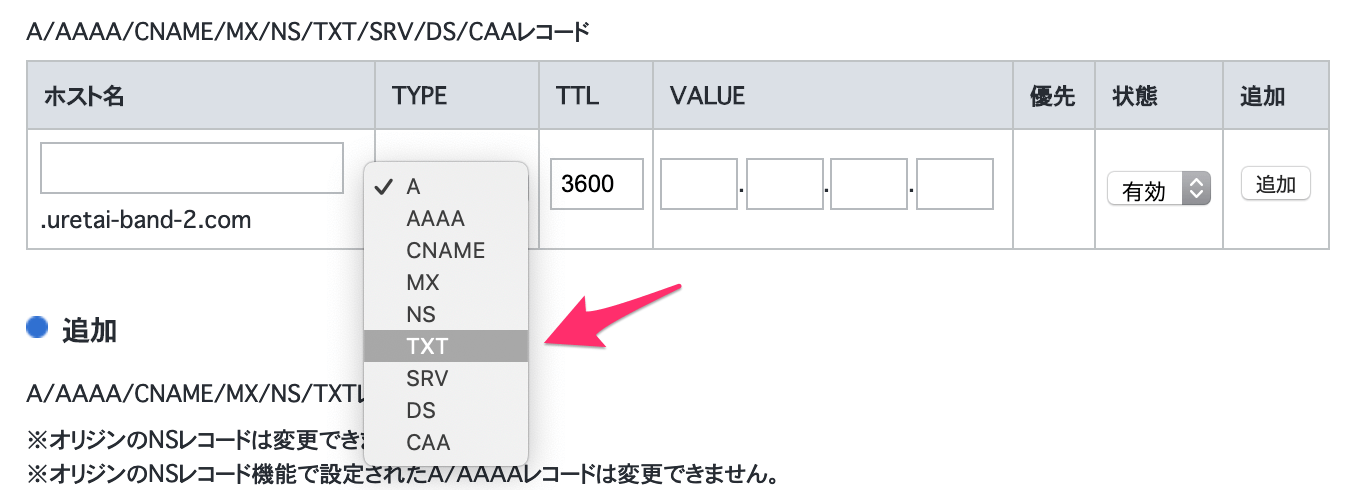
まず、最初にお名前.comの入力欄の「TYPE」を「TXT」に変更します。
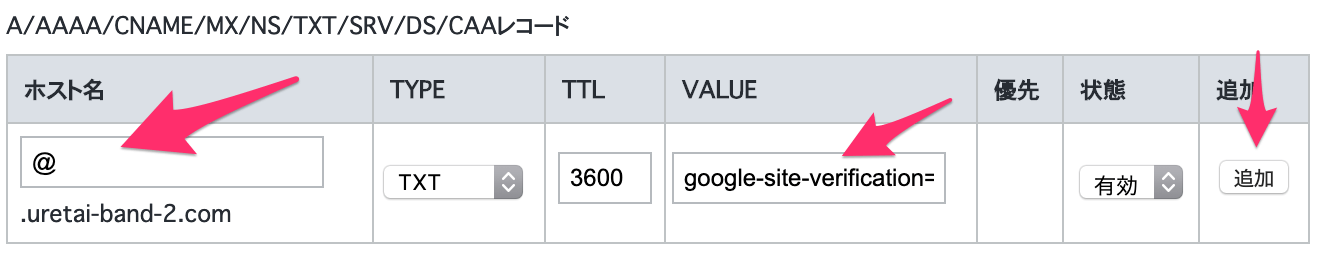
続いてG Suiteの「名前/ホスト/エイリアス」はお名前.comの「ホスト名」に、「値/応答/参照先」は「VAULE」にコピペし、「追加」ボタンをクリックします。
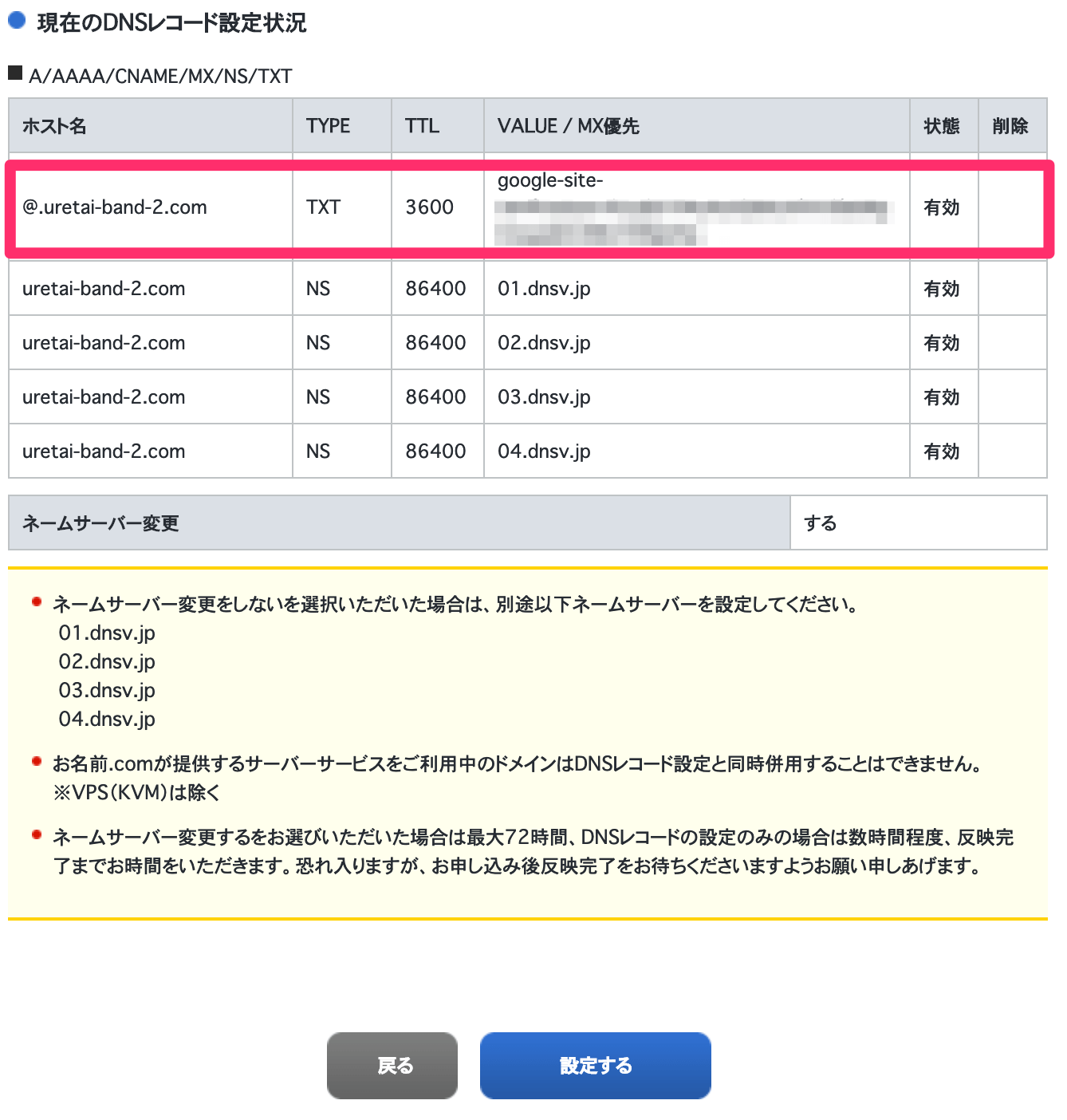
ページ下部のボックスにチェックが入っていることを確認して、「確認画面へ進む」をクリックします。
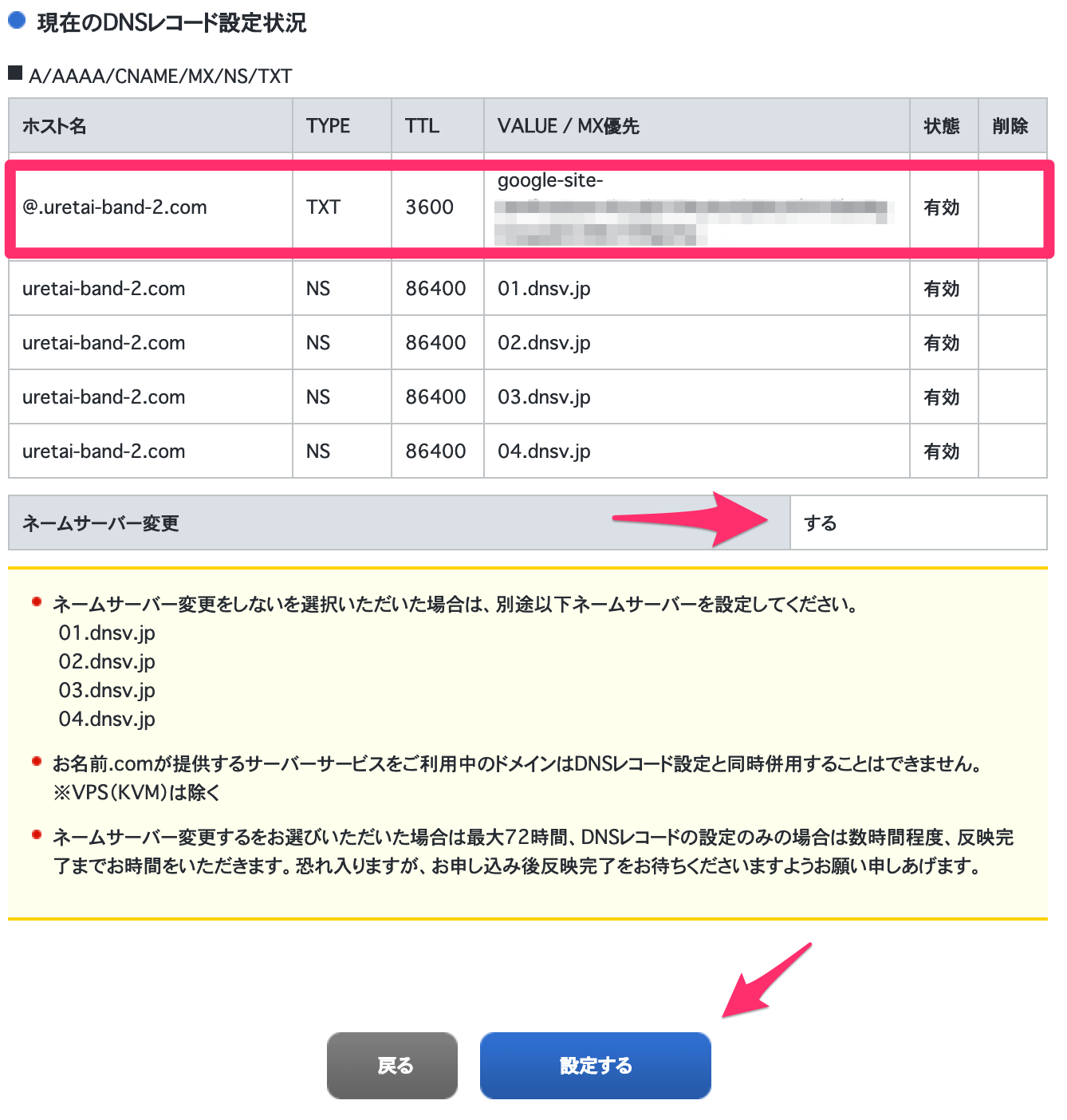
追加したTXTレコードと、ネームサーバーの変更を確認したら「設定する」をクリックし、完了画面へ進みます。
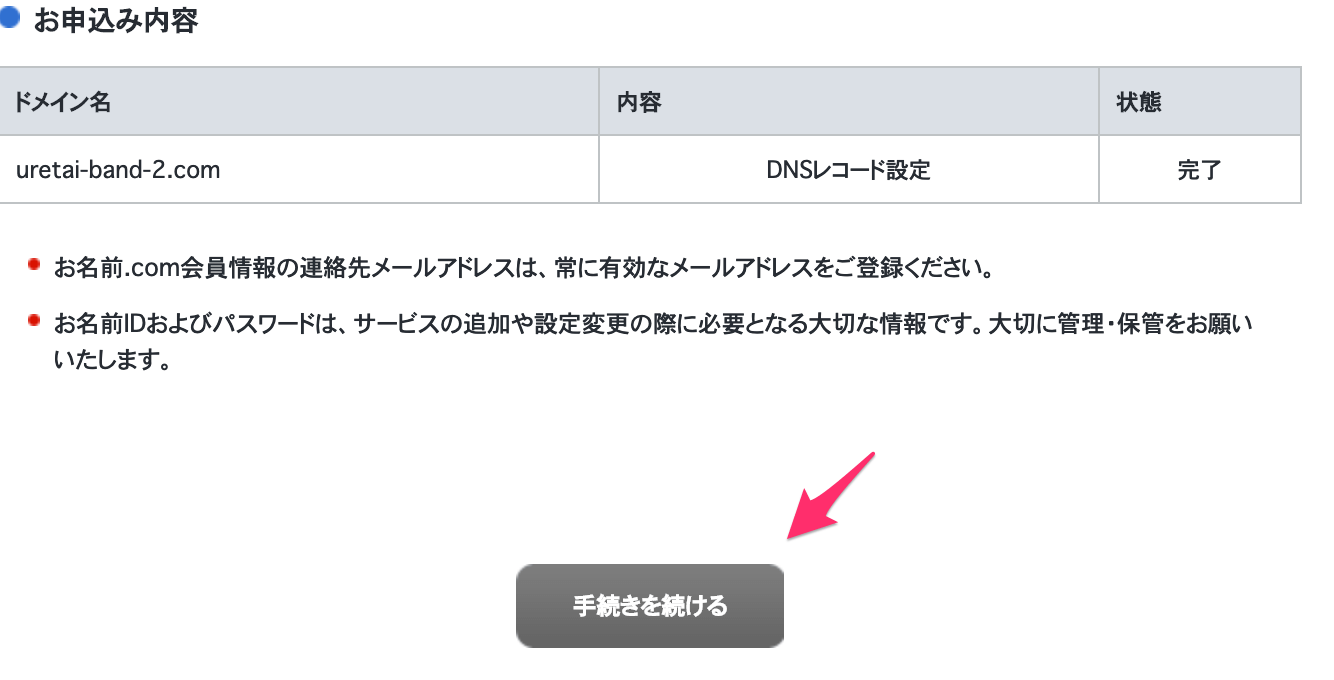
この後、またDNSレコードの追加をしますので、完了画面下部の「手続きを続ける」をクリックし、再度「DNSレコード設定を利用する」から設定画面に入ります。
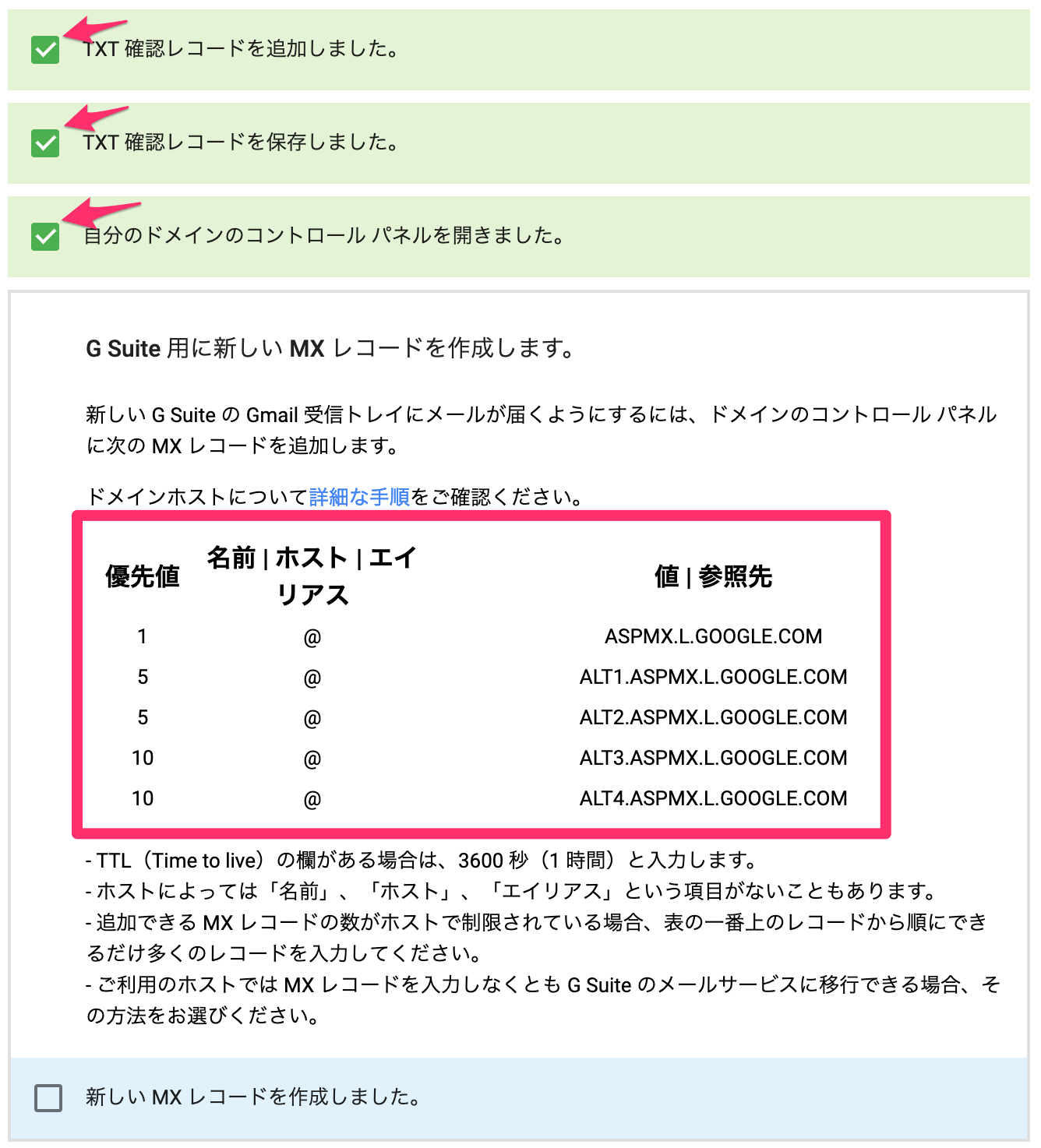
G Suiteに戻ります。
これまでの作業で、チェックボックス三つ分作業が進んだので、「TXT 確認レコードを追加しました。」と「TXT 確認レコードを保存しました。」と「自分のドメインのコントロール パネルを開きました。」にチェックを入れます。
続いて、MXレコード5件を追加します。
まず、「TYPE」を「MX」に変更します。G Suiteの「優先度」はお名前.comの「優先」に、「値|参照先」は「VALUE」にそれぞれコピペをし、追加します。
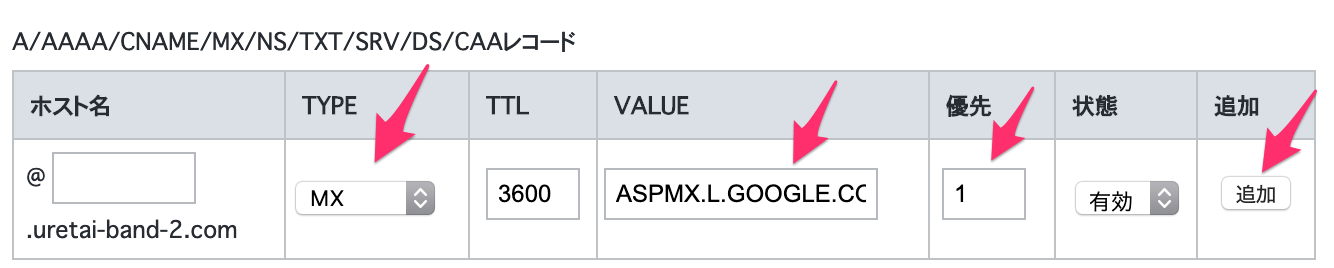
こんな感じですね。
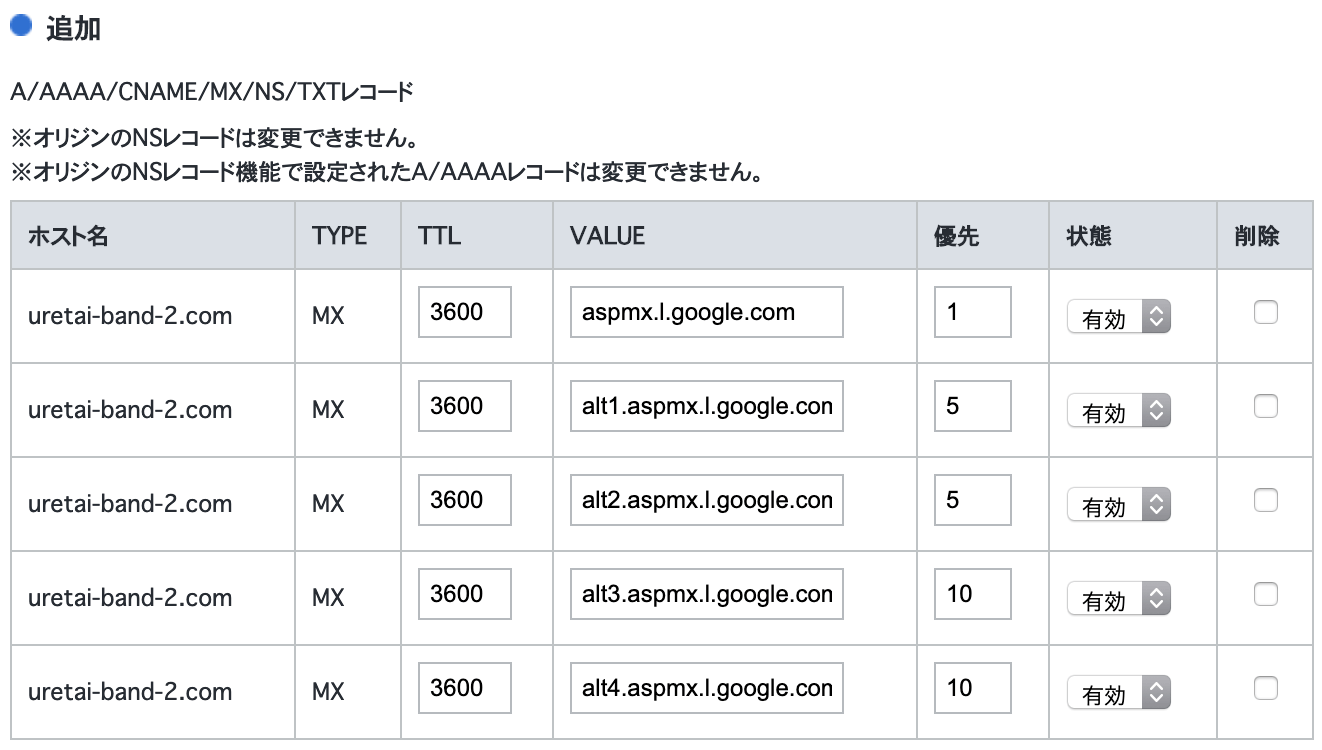
5件とも追加するとこんな感じになります。
もし、ページ中程の「登録済み」のリストに、既に異なるMXレコード(TYPEがMXのもの)があった場合は、「削除」にチェックを入れてください。
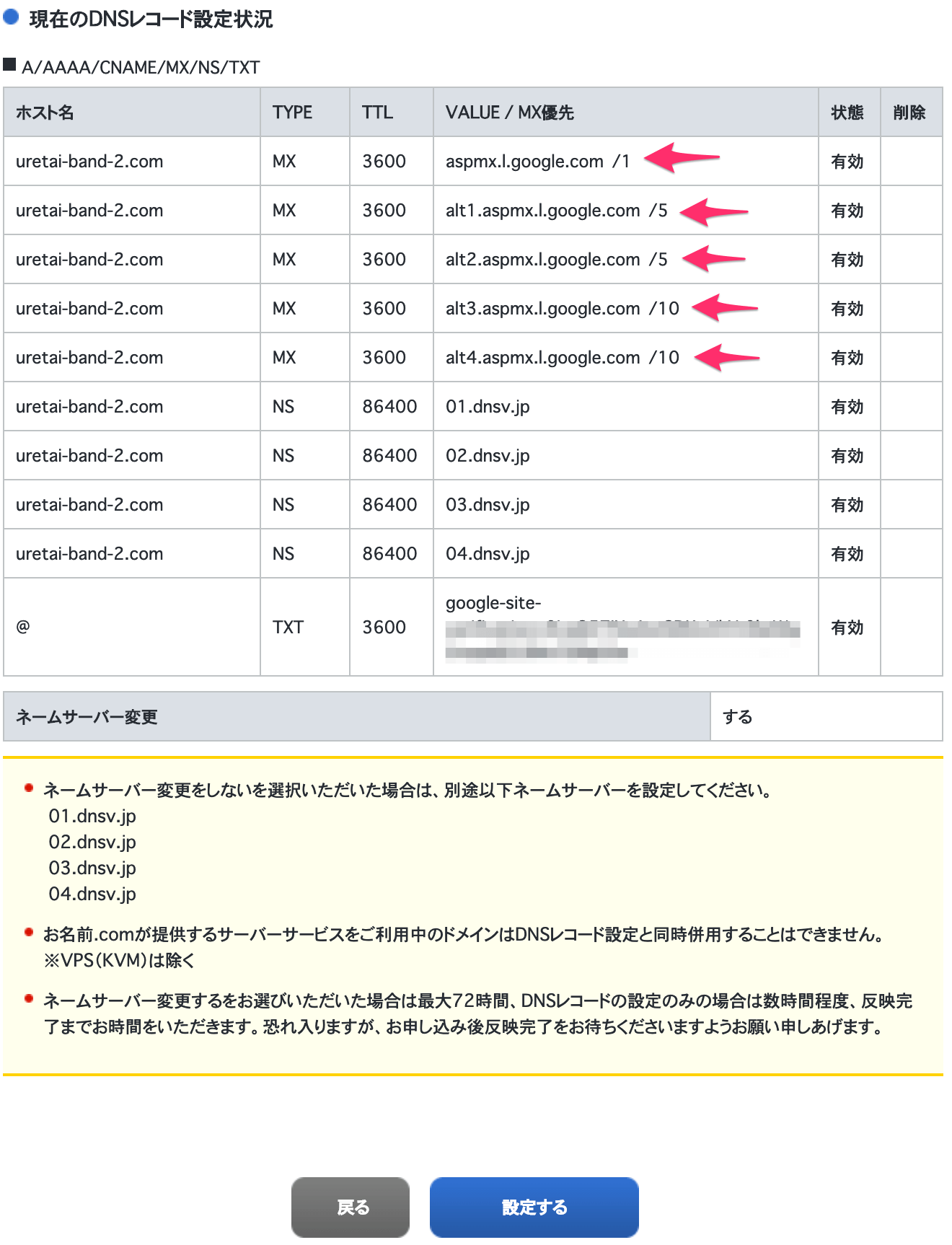
確認画面に進み、先ほど登録したTXTレコード1件と、MXレコード5件があるかを確認します。場合によっては既にAレコードや、CNAMEレコードなどが登録されている場合がありますが、今回は気にしなくて大丈夫です。
ただし、MXレコードについては今回登録した5件のみになっていることを確認してください。
確認できたら、「設定する」をクリックします。
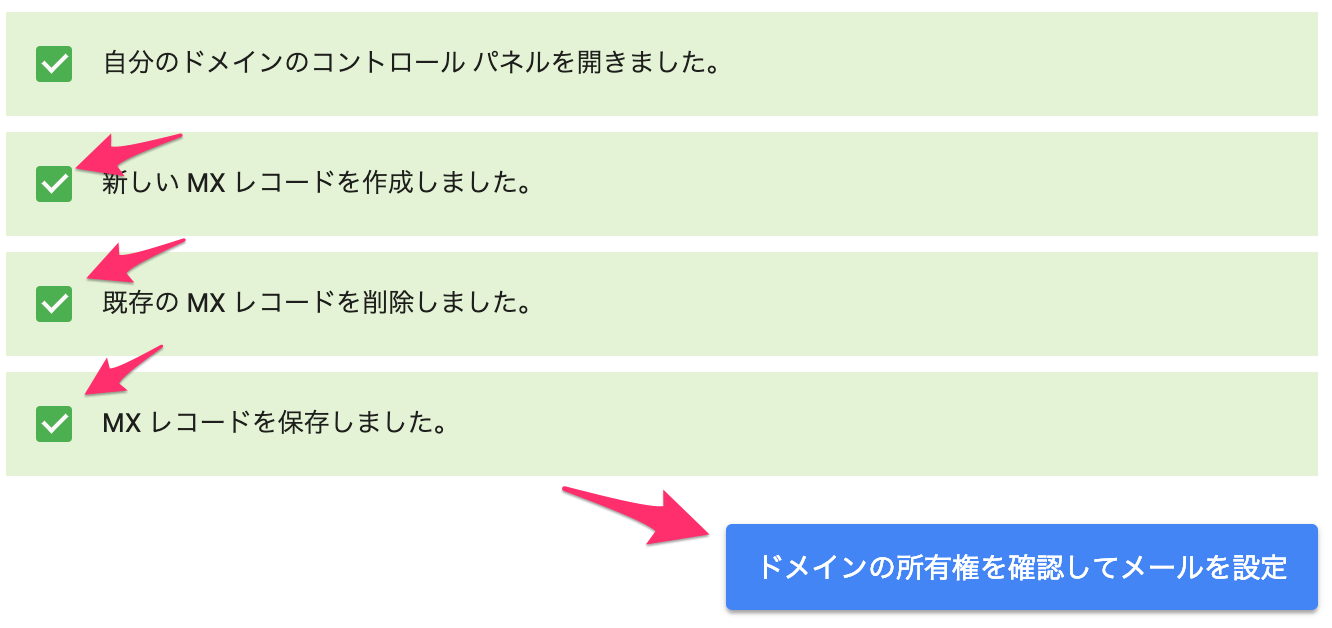
G Suiteに戻ります。
全ての作業が完了しましたので、チェックを入れ、「ドメインの所有権を確認してメールを設定」をクリックします。
「MX レコードの保存」のブロックに記載されている通り、設定してから利用可能な状況になるまで少し時間がかかる場合があります(24時間から最長72時間となっていますが、そんなにかかったことは今までありません)。
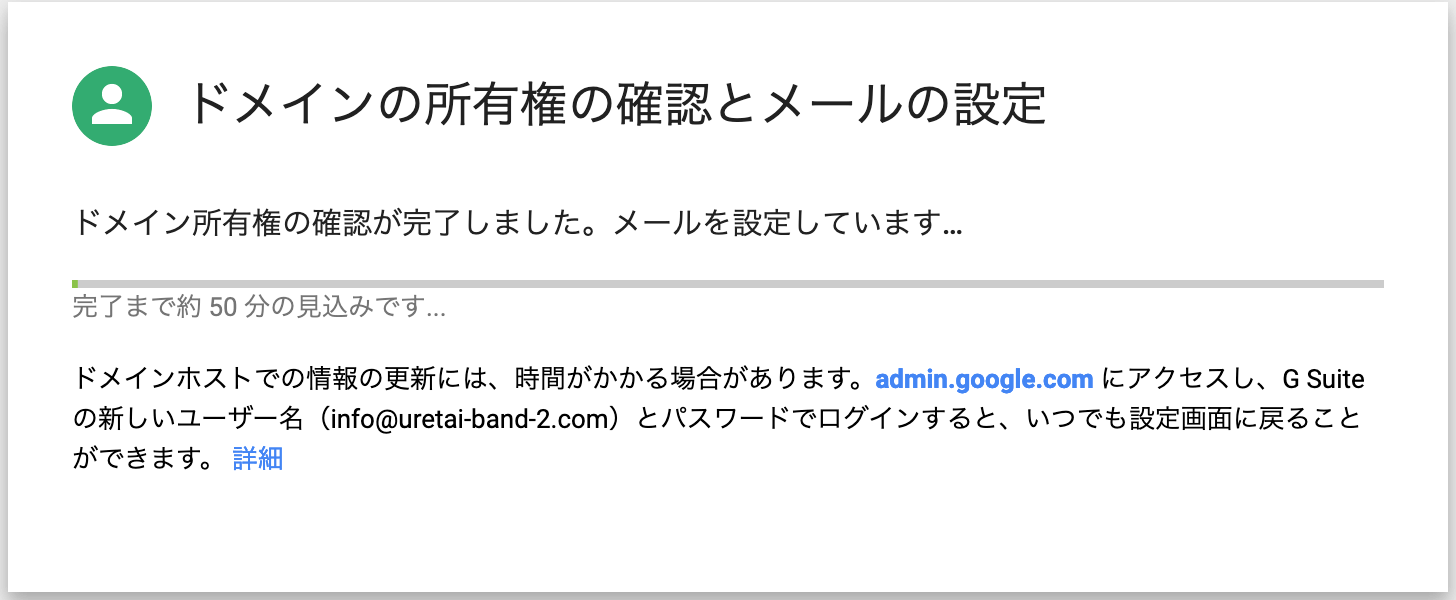
こんな感じで確認がはじまります。
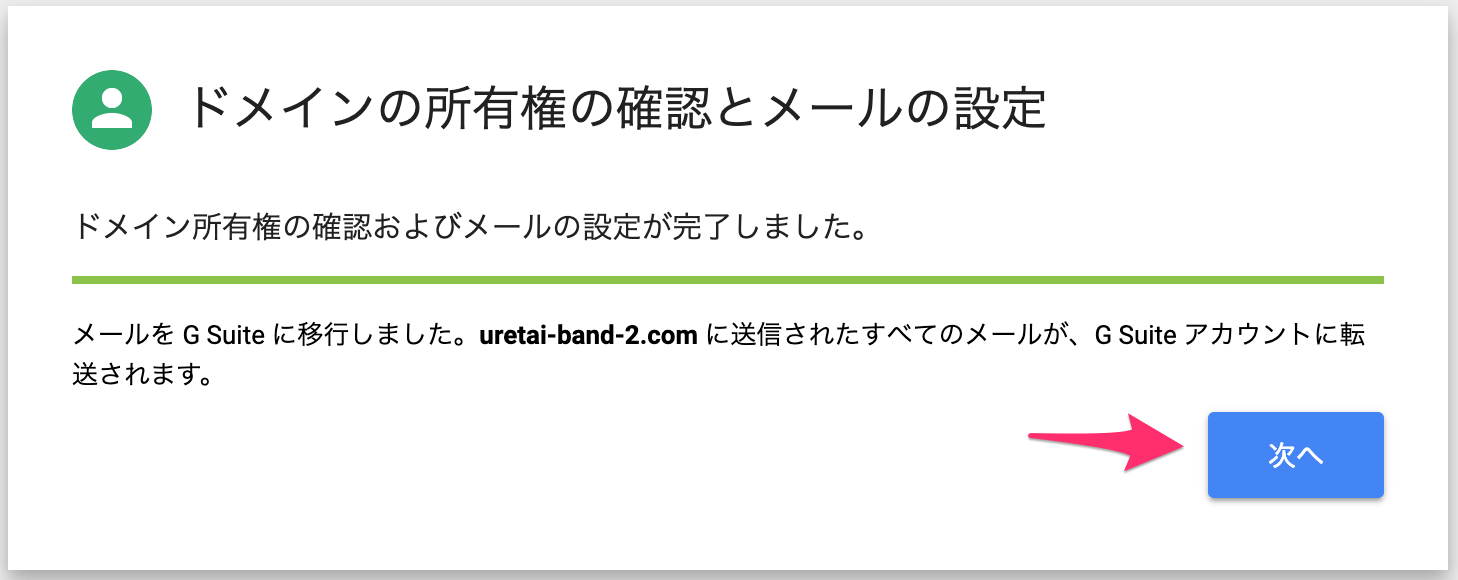
無事に確認完了すると、このような画面になります。
エラーが出てしまった人は、ひとまず時間を空けて、再度確認してみてください。
「次へ」をクリックします。
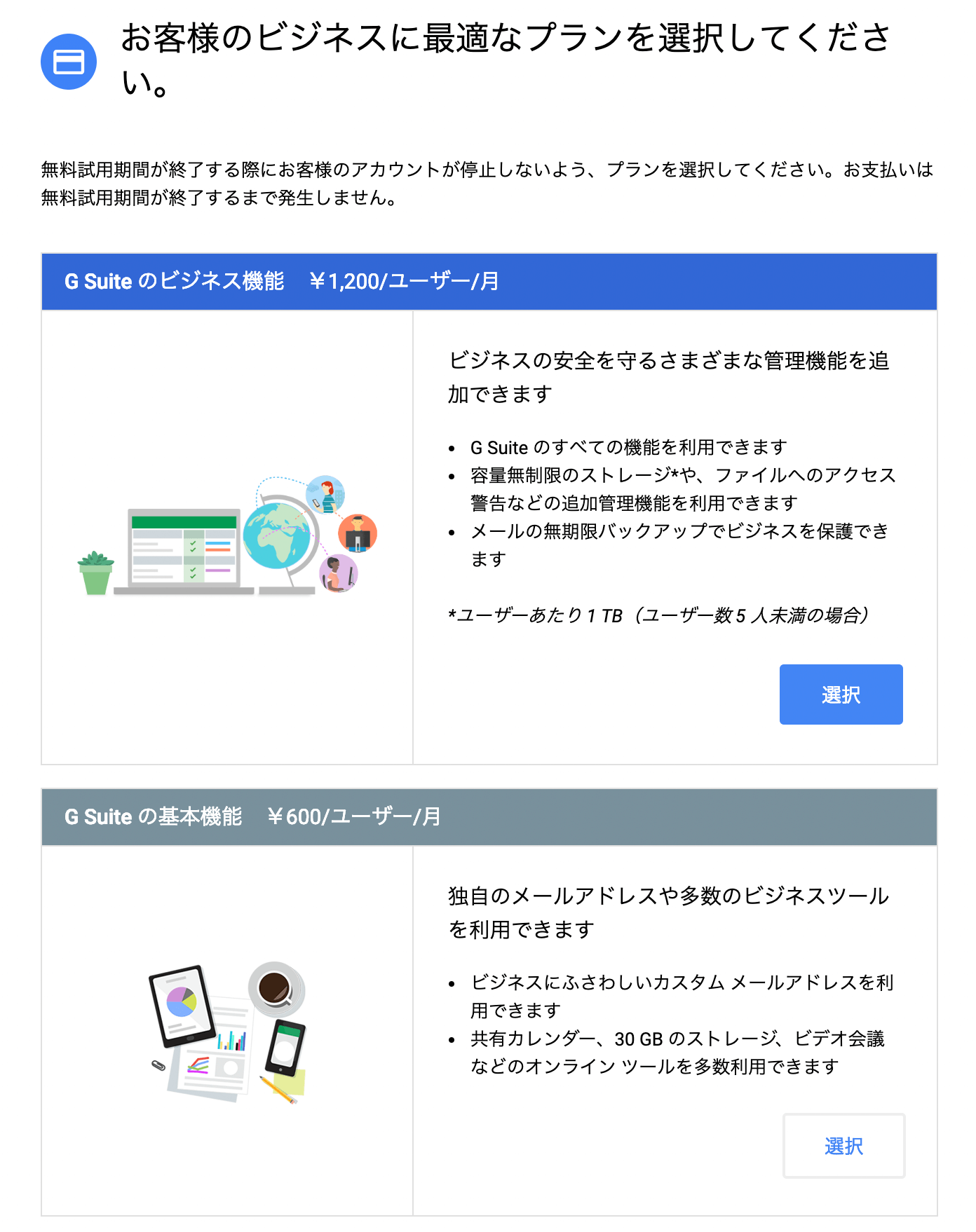
プランの選択画面が出ます。あとでプランの変更もできますので、どちらでも構いません。
以上で、設定が全て完了となります。お名前.com以外のドメイン取得サービスでもおおよそ同様の作業となるはずです。
14日間の試用期間内に支払い情報を登録するのをお忘れなきように……(こういうのすぐ忘れますよね)。
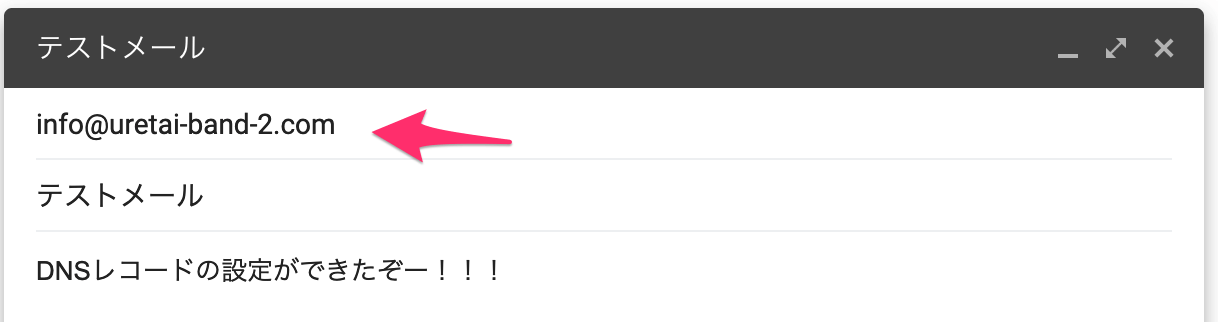
早速Gmailでテスト送信をします。
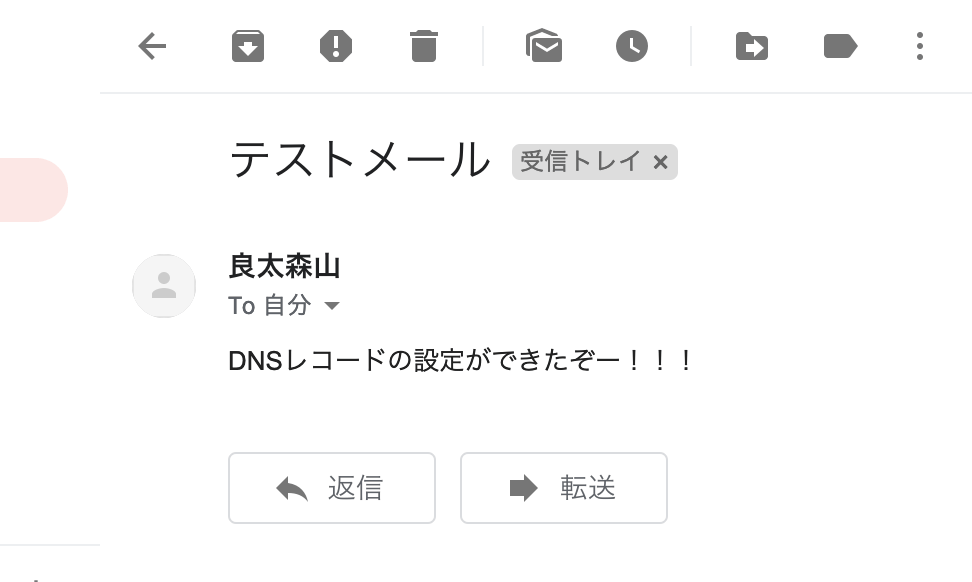
届いた!めでたい!
次回予告
さて、これでこの連載を読んでくれているバンドマンは独自ドメインをG Suiteで運用できるようになりましたね。
次回からはG Suiteの便利な機能を少しずつ紹介していこうと思います。まずはスケジュール管理の基本、カレンダーから見ていきましょう。それでは!
LIGはWebサイト制作を支援しています。ご興味のある方は事業ぺージをぜひご覧ください。












