「すぐに次を書きます」などと言ったのが10月前半のこと。有言不実行はみっともないですね。昔、母によく言われたものです。
こんにちは、バックエンドエンジニアのリョウタです。
だいぶ間が空いてしまったのですが、「すべての「売れたいバンドマン」におくるWebツール活用術!」連載第3回になります。WEBサービスの流れはとても早く、第1回目でご紹介したものが半年も経てばベストな選択ではなくなることも多々あります。技術や流行の流れにアンテナを張って、適切なツールを選んでいきましょう。
さて、今回のテーマは「独自ドメインの取得」です。前回からの引き続きになりますので、ご一読くださいませ。

すべての「売れたいバンドマン」におくるWebツール活用術!【第2回:G Suite導入編】
独自ドメインとは、平たくいうとWEBサイトや、メールアドレスの@の右側の「◯◯◯◯◯.com」です(.net、.jpだったりいろいろあります)。
今回は、このドメインをまだ取得していない人向けに、Googleのサービスを使う方法をご説明します。第二回でご紹介したG Suiteやその他Googleのサービスを使うときの設定の説明をしなくて済む設定が簡単だからです。
それではいってみましょう。
ドメインを探す
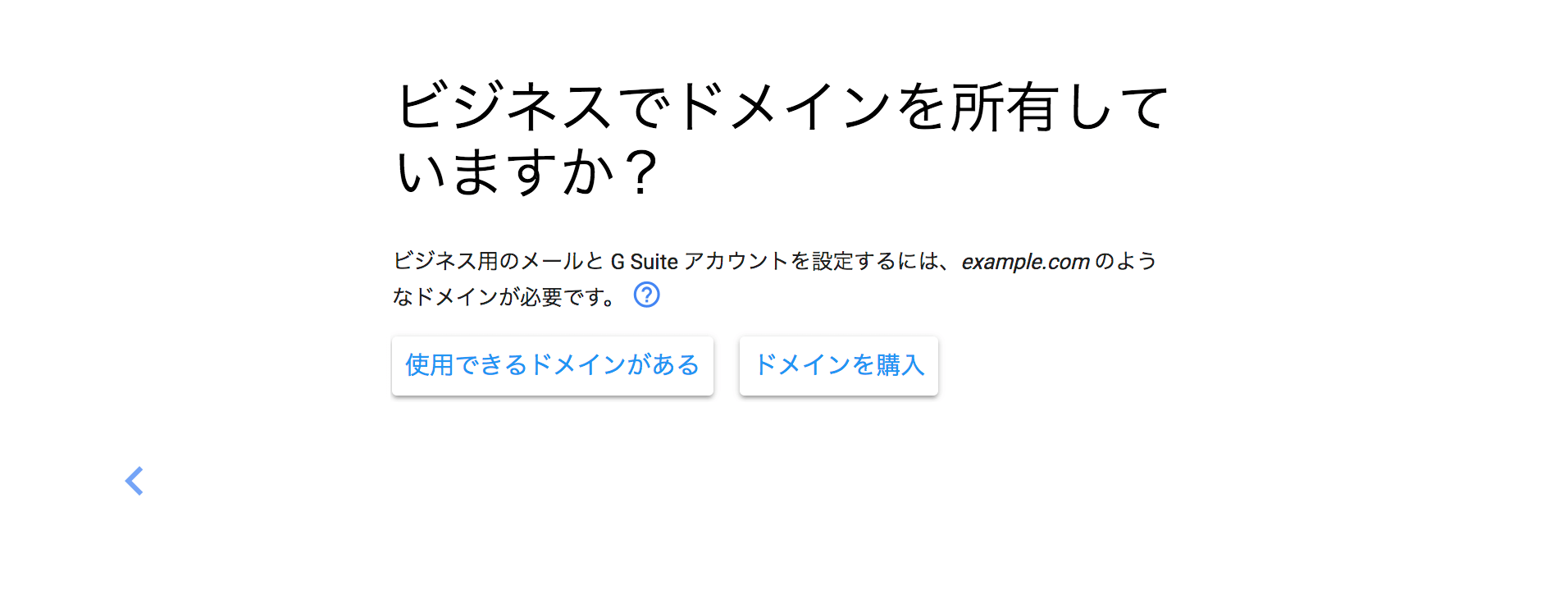
前回の記事では、上の画面で終わっていました。ここで「ドメインの購入」をクリックしてください。
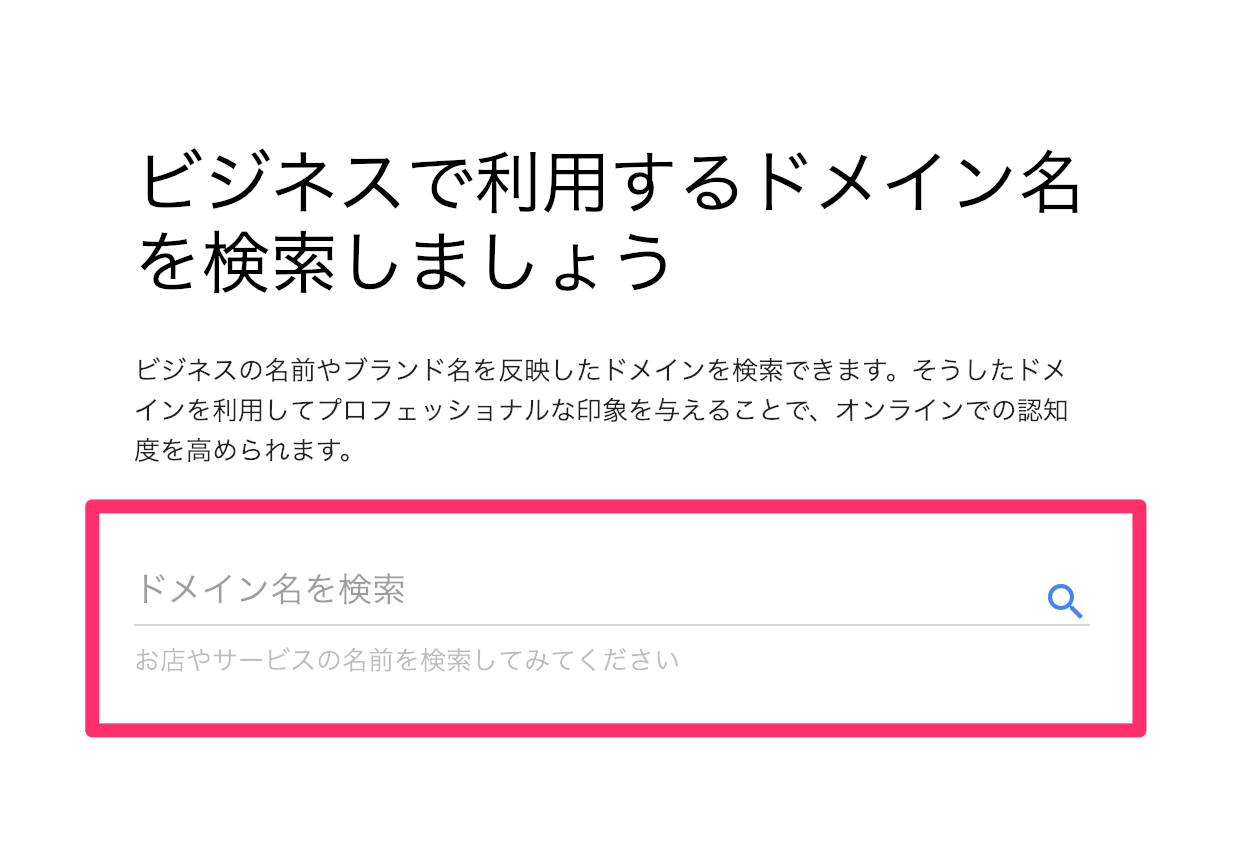
中央の枠に取得したいドメインを入力します。ドメインは一意である必要がありますので、他の誰か(世界中の)が先に取得している場合は、取得できません。
まずは「bandman.com」で検索してみました。
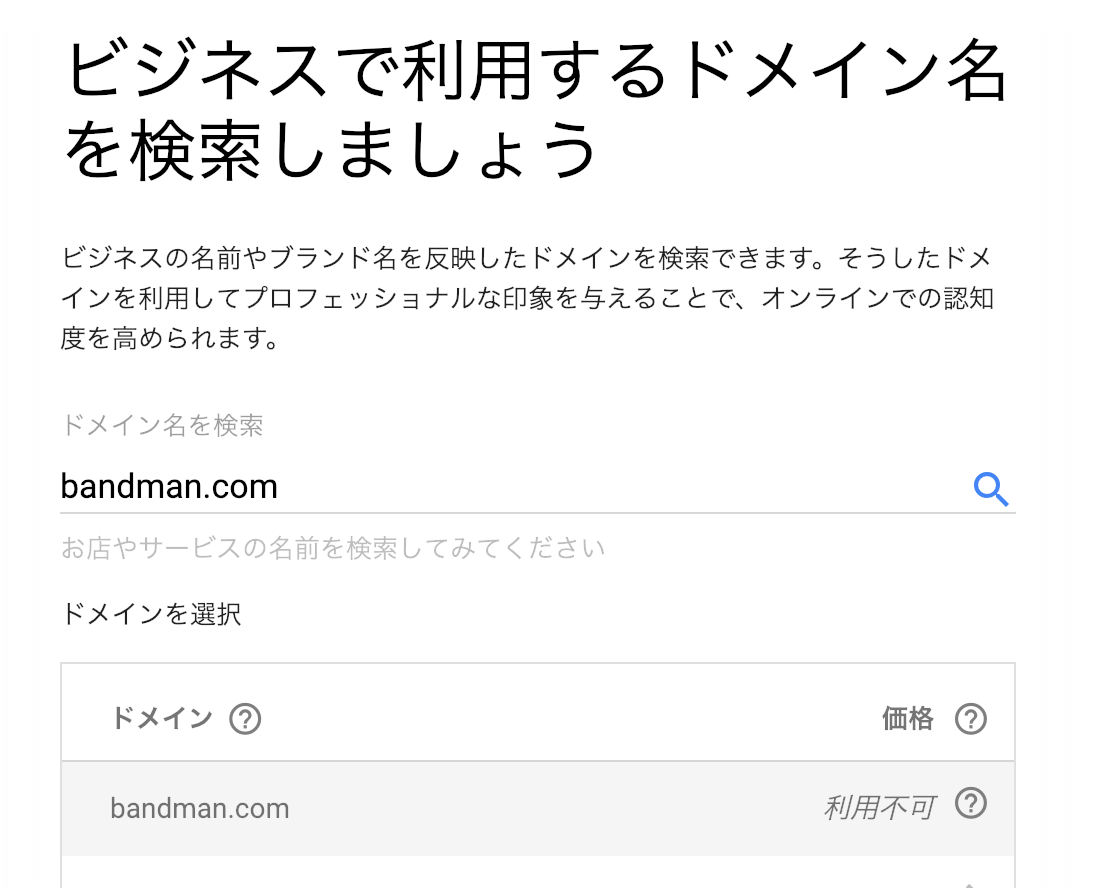
bandman.comはもう誰かに取得されているようですね。残念。
気を取り直して「uretai-band.com」で検索します。
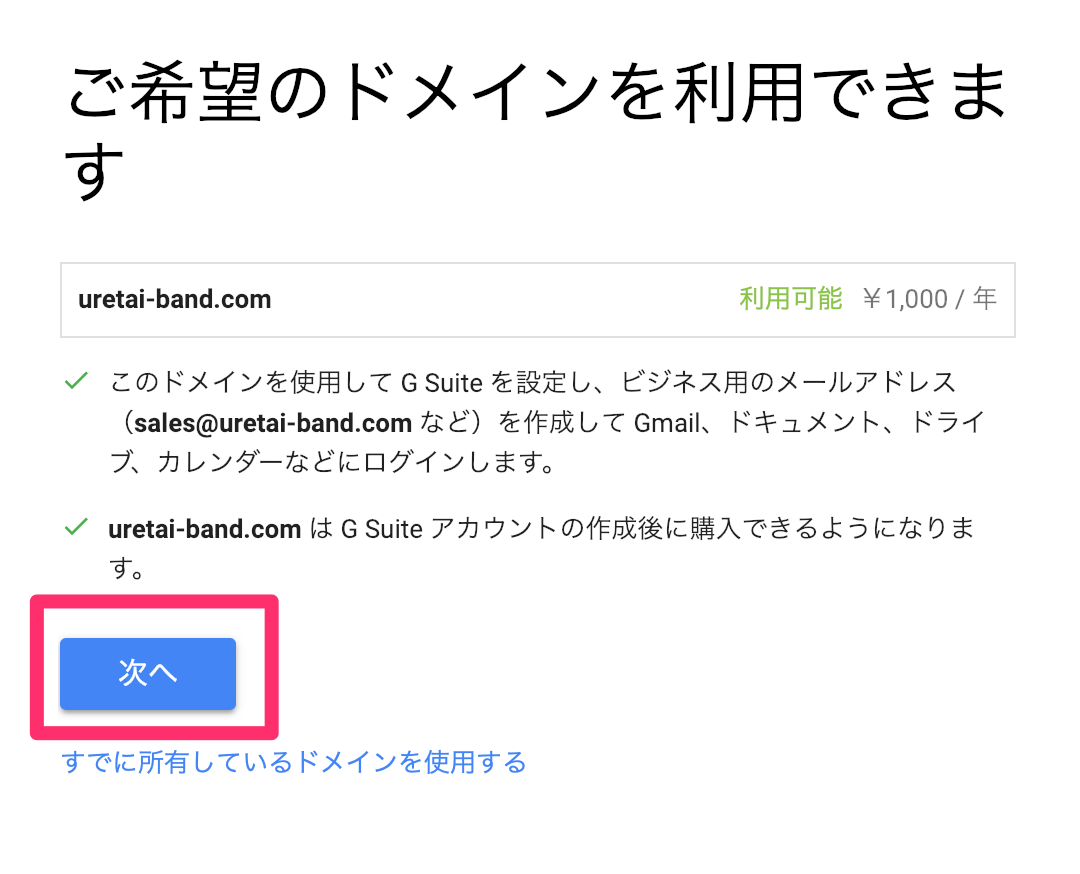
よかった。空いてました。右が年間費用です。金額を確認して次へ進みます。
情報入力
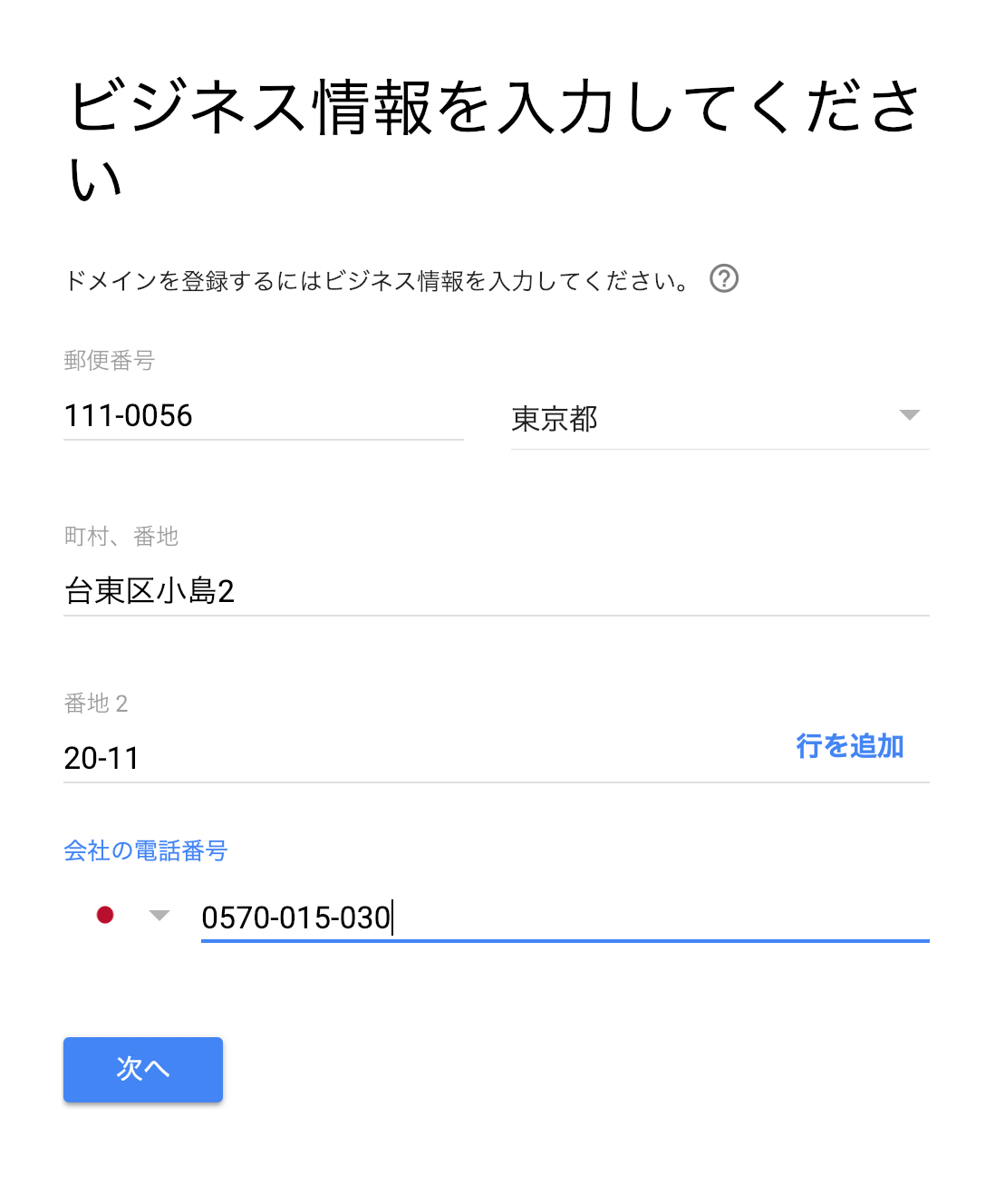
ざらっと情報を入力して「次へ」。フィードバックを受けるかどうかはおまかせします。
ログイン情報登録
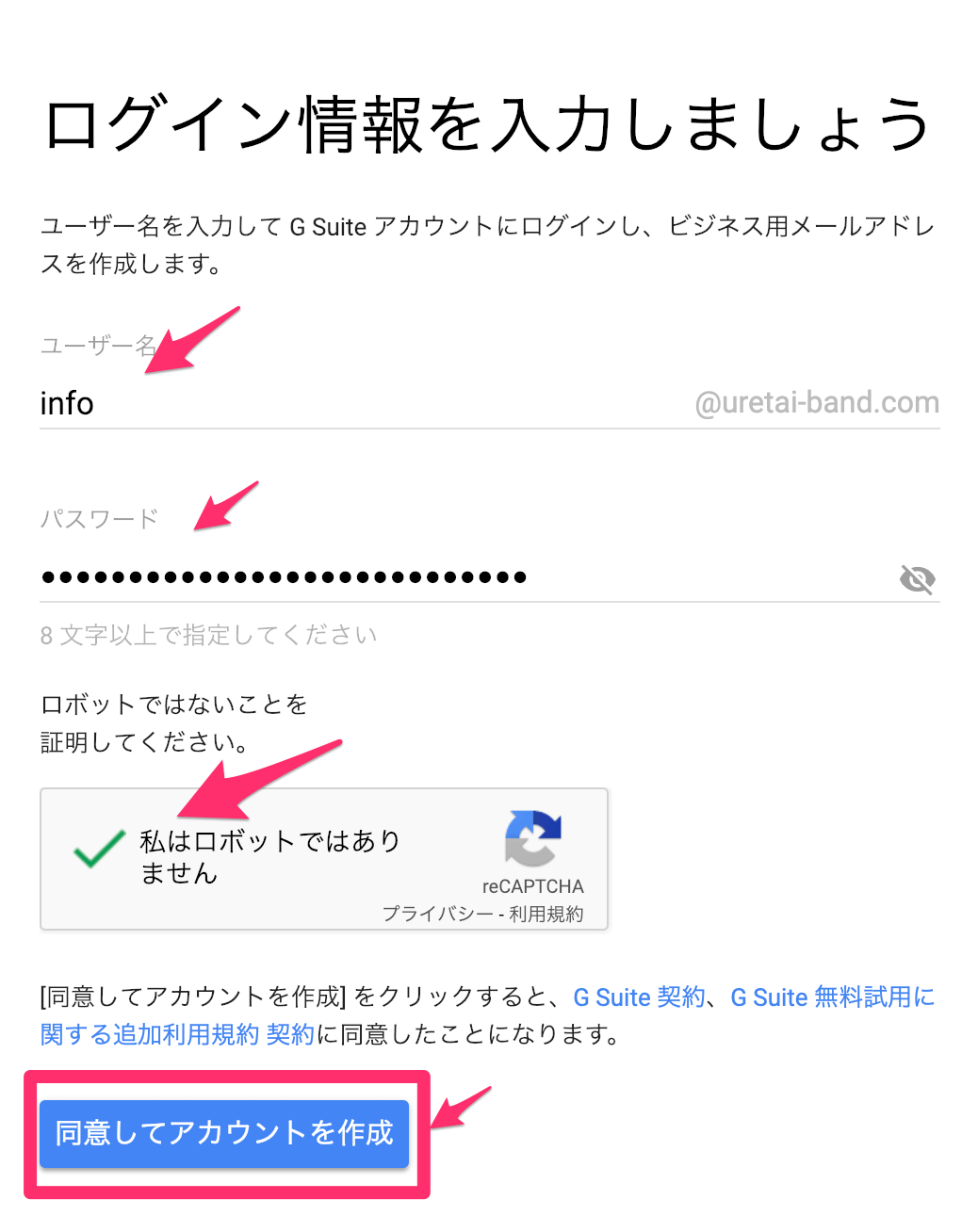
すると、ほら。なんかもう、メールアドレスができた雰囲気出るんです。
バチ上がるテンションを抑えながら「同意してアカウントを作成」をクリックします。
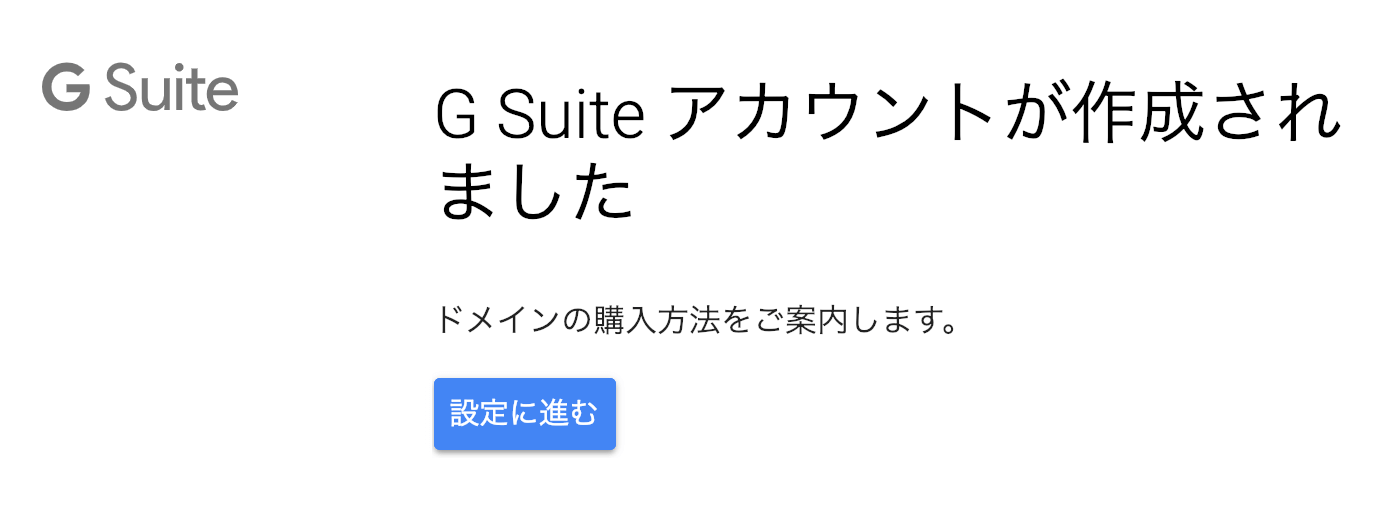
はい。ここまでは滞りなくDone。「設定に進む」をクリックします。
決済
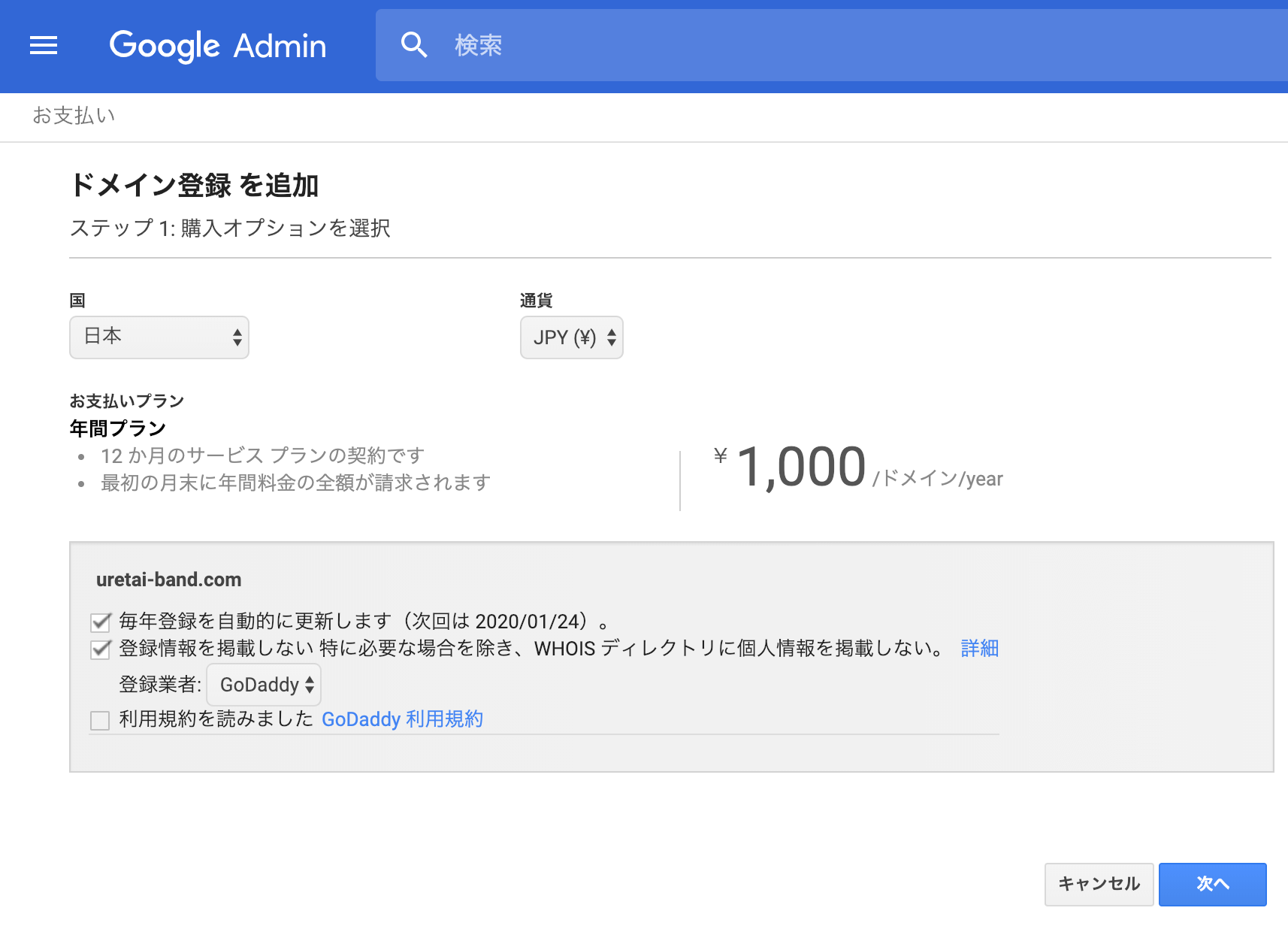
自動更新はドメイン取得の目的によりますが、何年か使うことが想定される場合はオンにしておきましょう。更新を忘れると悲劇が待っているからです。
規約の同意にチェックを入れ、「次へ」をクリックします。
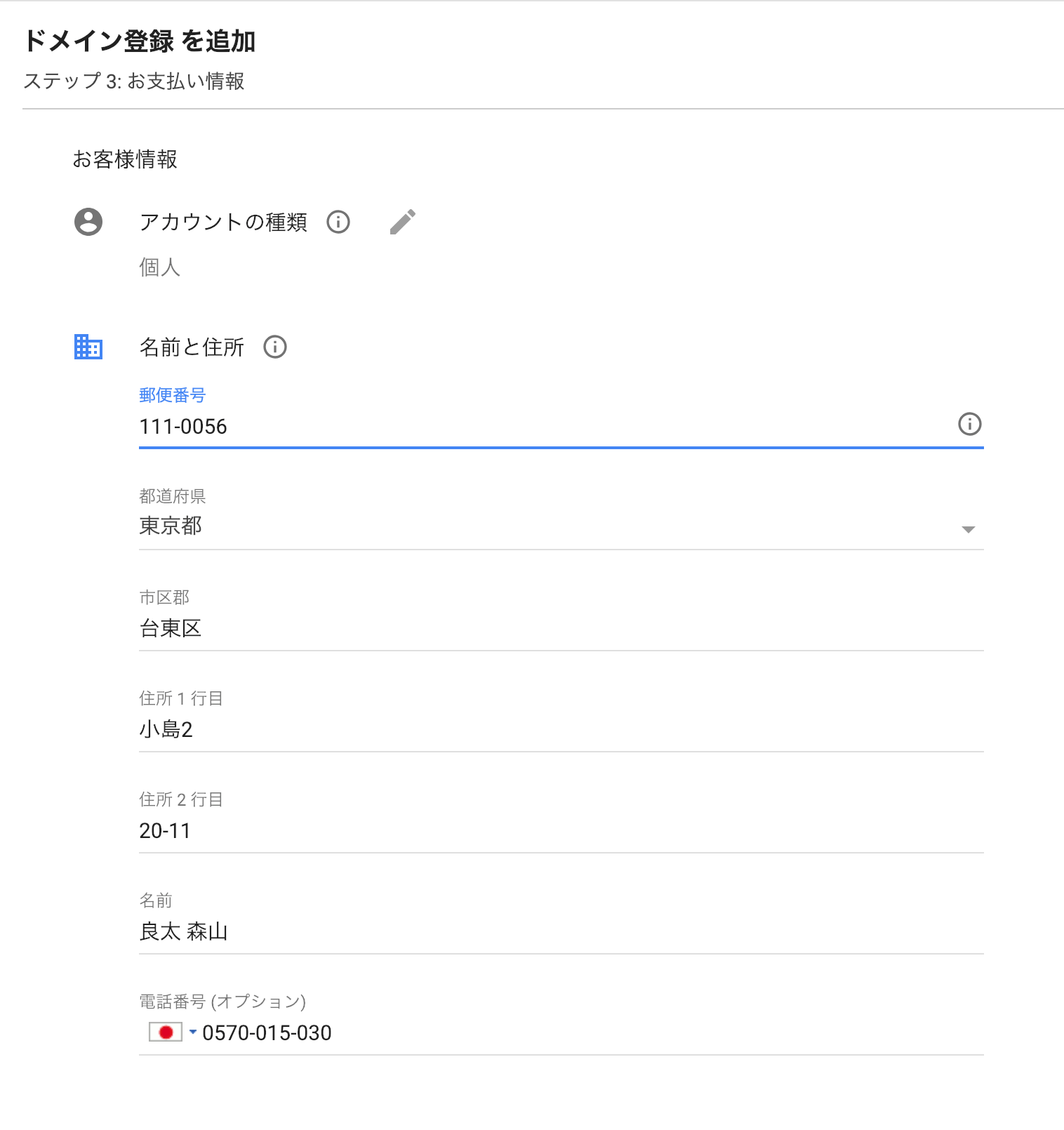
個人情報を入力してページ下部へ。
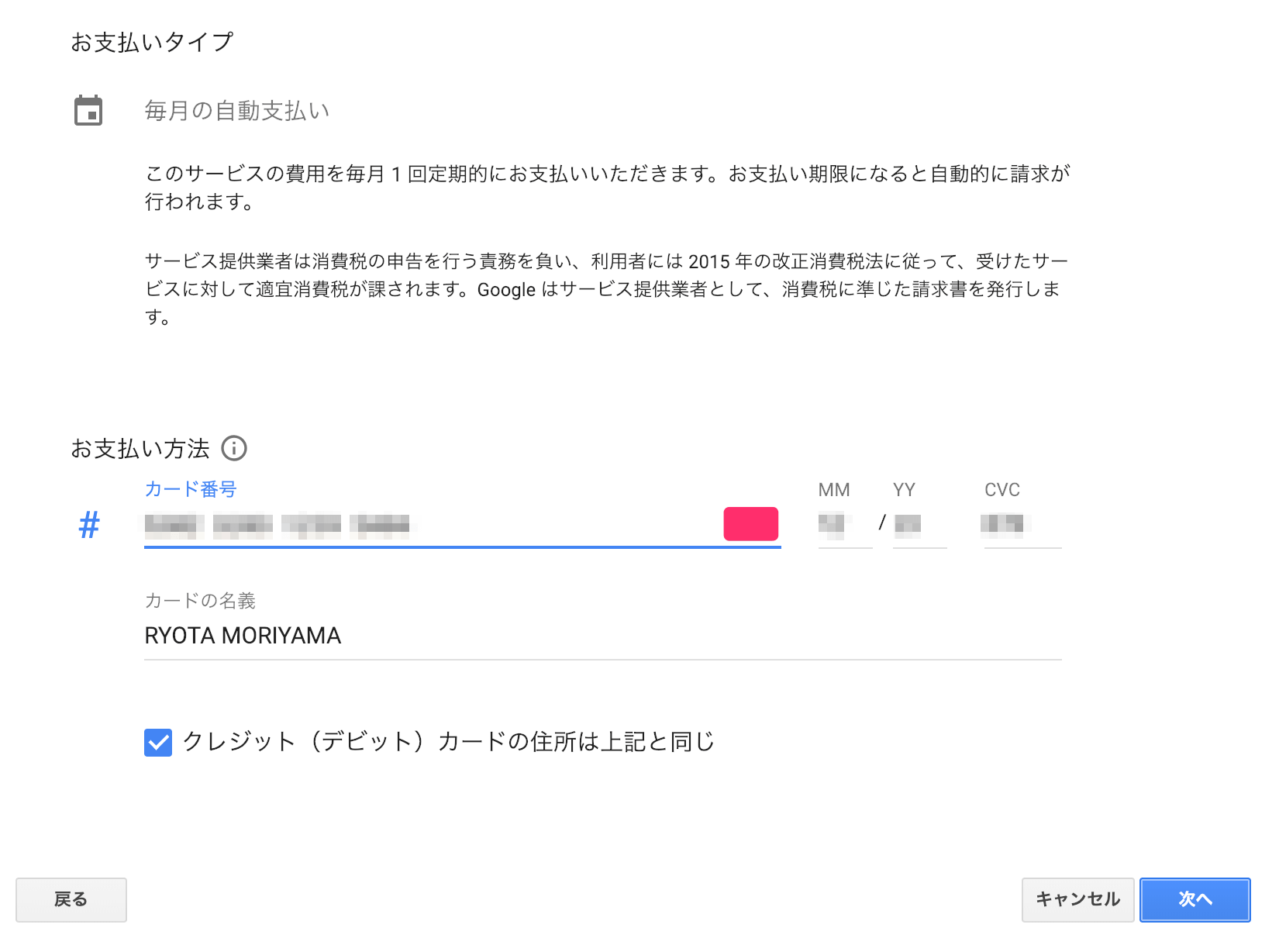
カード情報を入力し、「次へ」をクリックします。
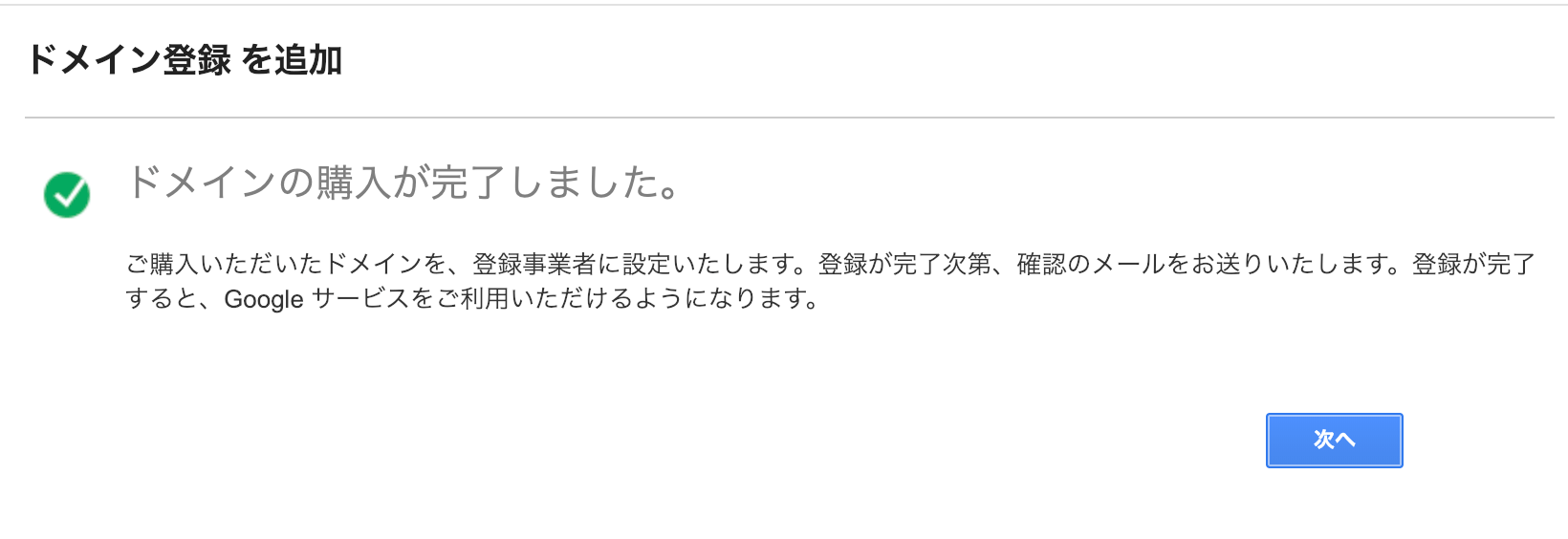
承認が通るとこのような画面へ。
おめでとうございます。これでドメイン取得が完了です。「次へ」をクリックし、Googleの管理コンソールに進みます。
Hello World
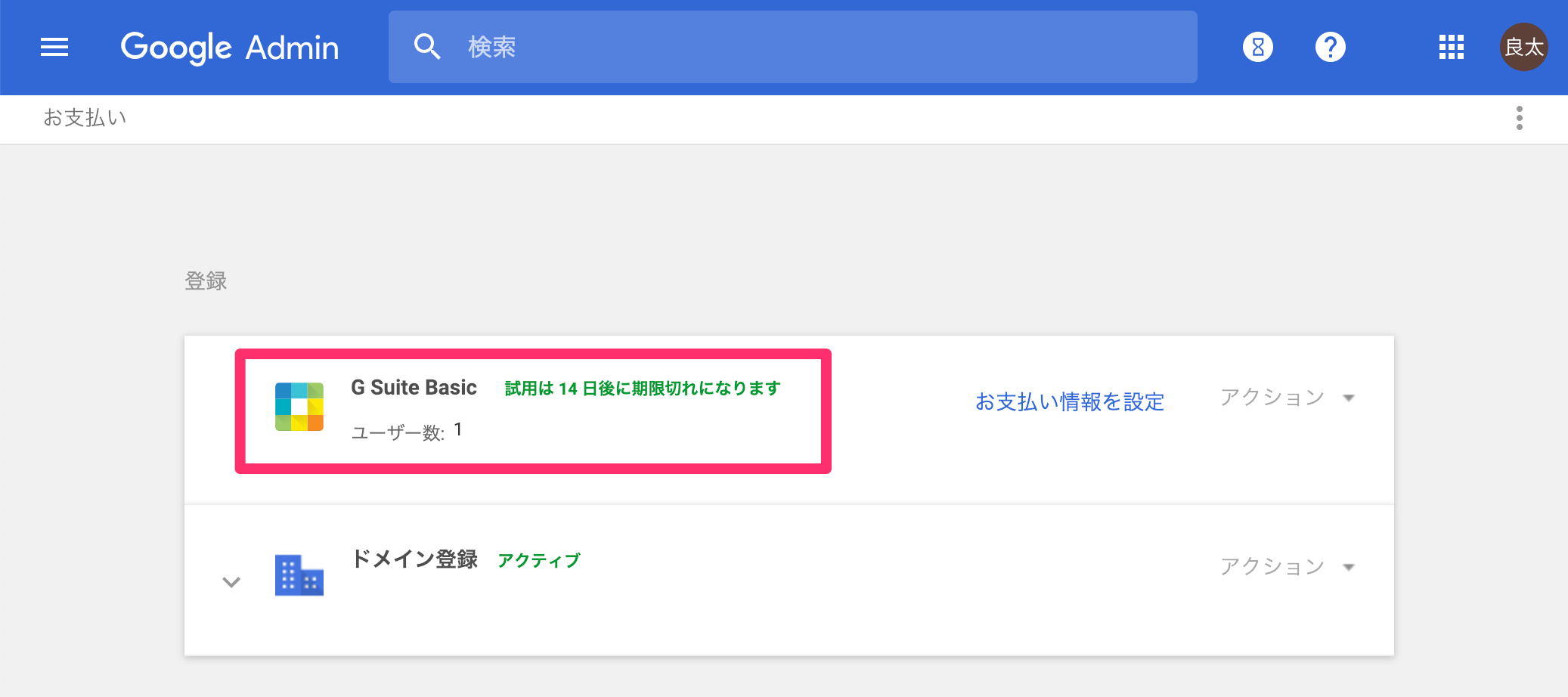
管理コンソールでは現在契約中のGoogleのサービスを一覧・管理することができます。
G Suiteは「無料試用」から入ったので14日間の期限がついてますね。これで先ほど取得したドメイン「uretai-band.com」と、アカウント「info@uretai-band.com」が有効になりました。
テストしてみる
G Suiteの基本サービスGmailを試してみましょう。
新規メールを作成します。
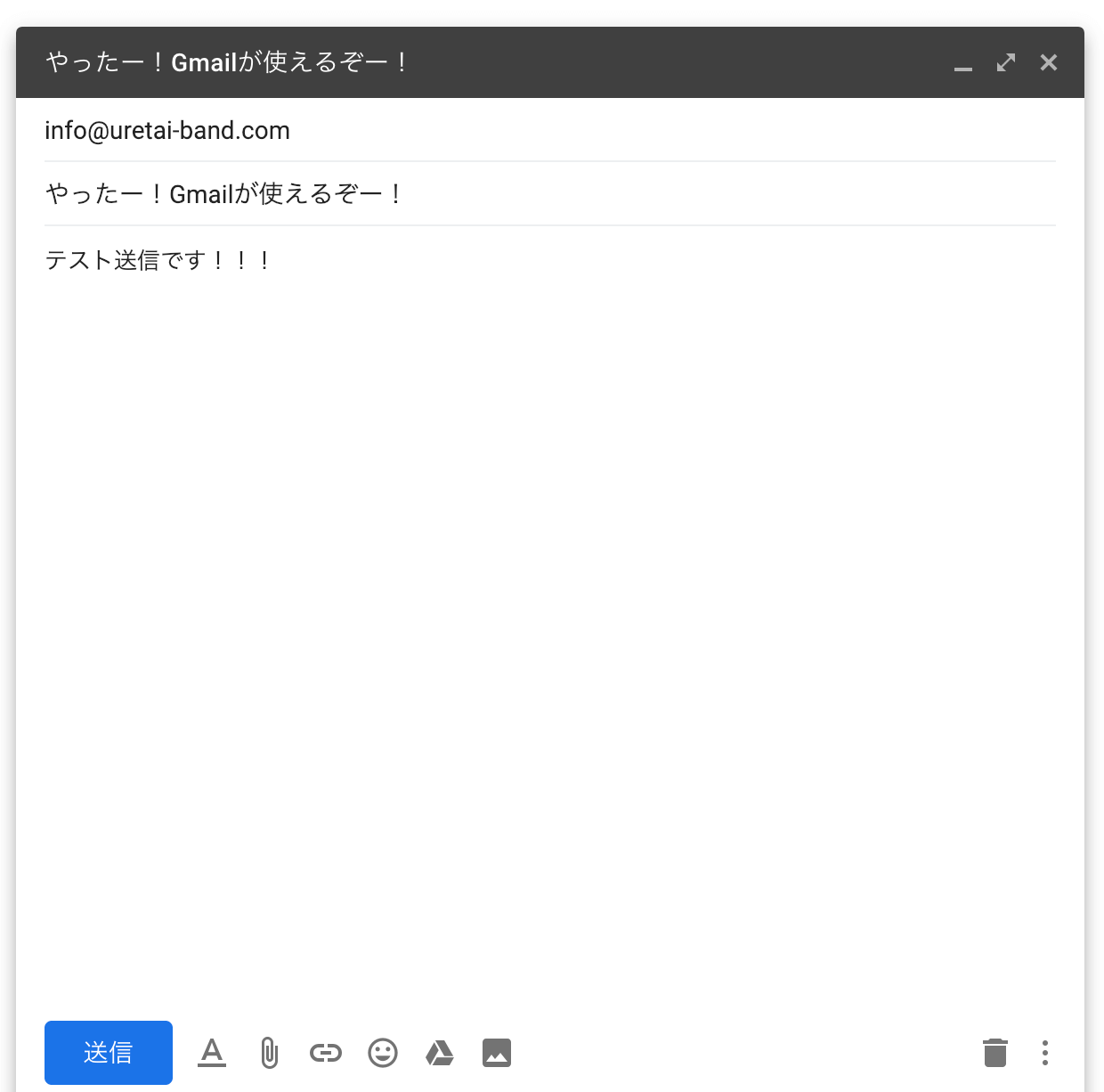
自分宛です。送信!!
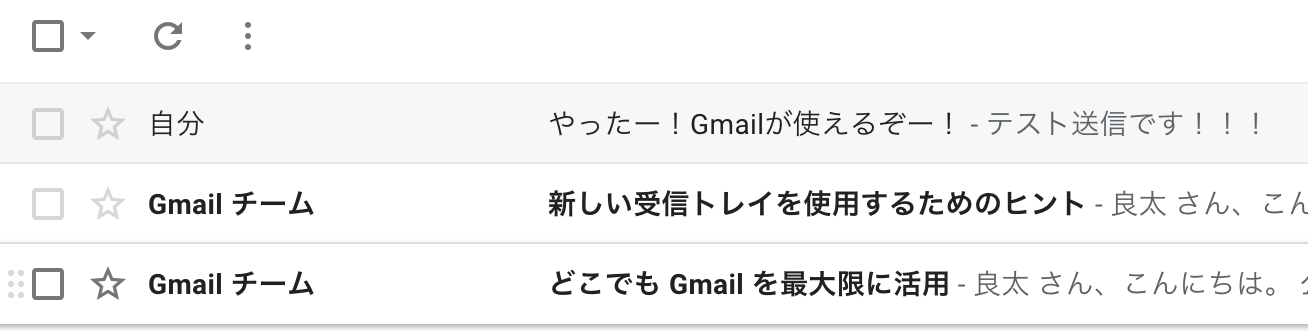
届いた!!
続いて、Google Driveにアクセスします。
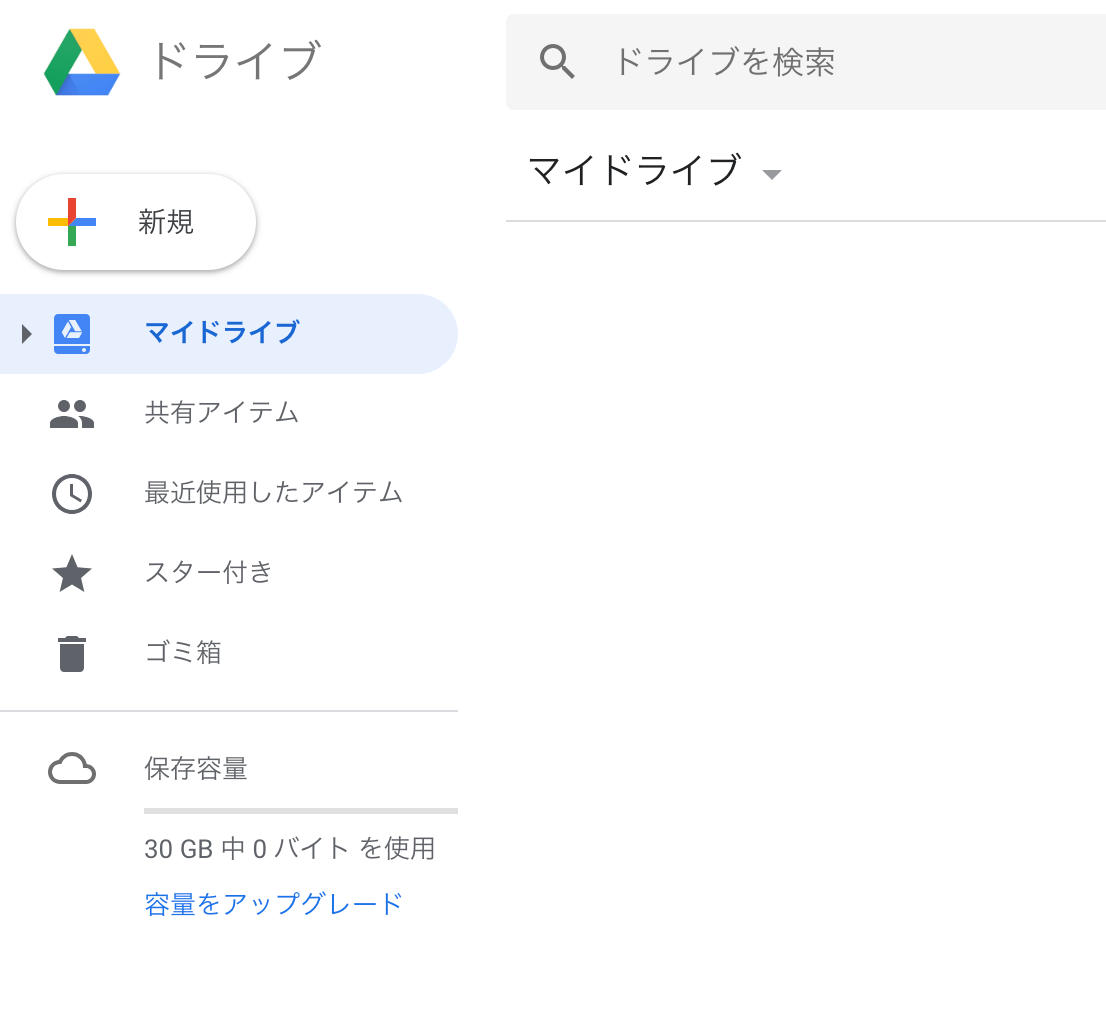
まだ中身はないけれど、無料版じゃないので容量が30GB(第二回でおすすめしたようにビジネスプランを5アカウント作ると容量が無制限になります)!!
おめでとうございます。晴れてGoogle一門の仲間入りですね。
素晴らしきGoogleのWebサービス、Webツールの詳しい使い方はまた別の回で紹介します。
次回予告
次回はドメインを他のドメイン取得サービスで取得した人向けの設定解説です。
今回の記事でドメインを取得した人は次次回までお待ちください。それでは。
LIGはWebサイト制作を支援しています。ご興味のある方は事業ぺージをぜひご覧ください。












