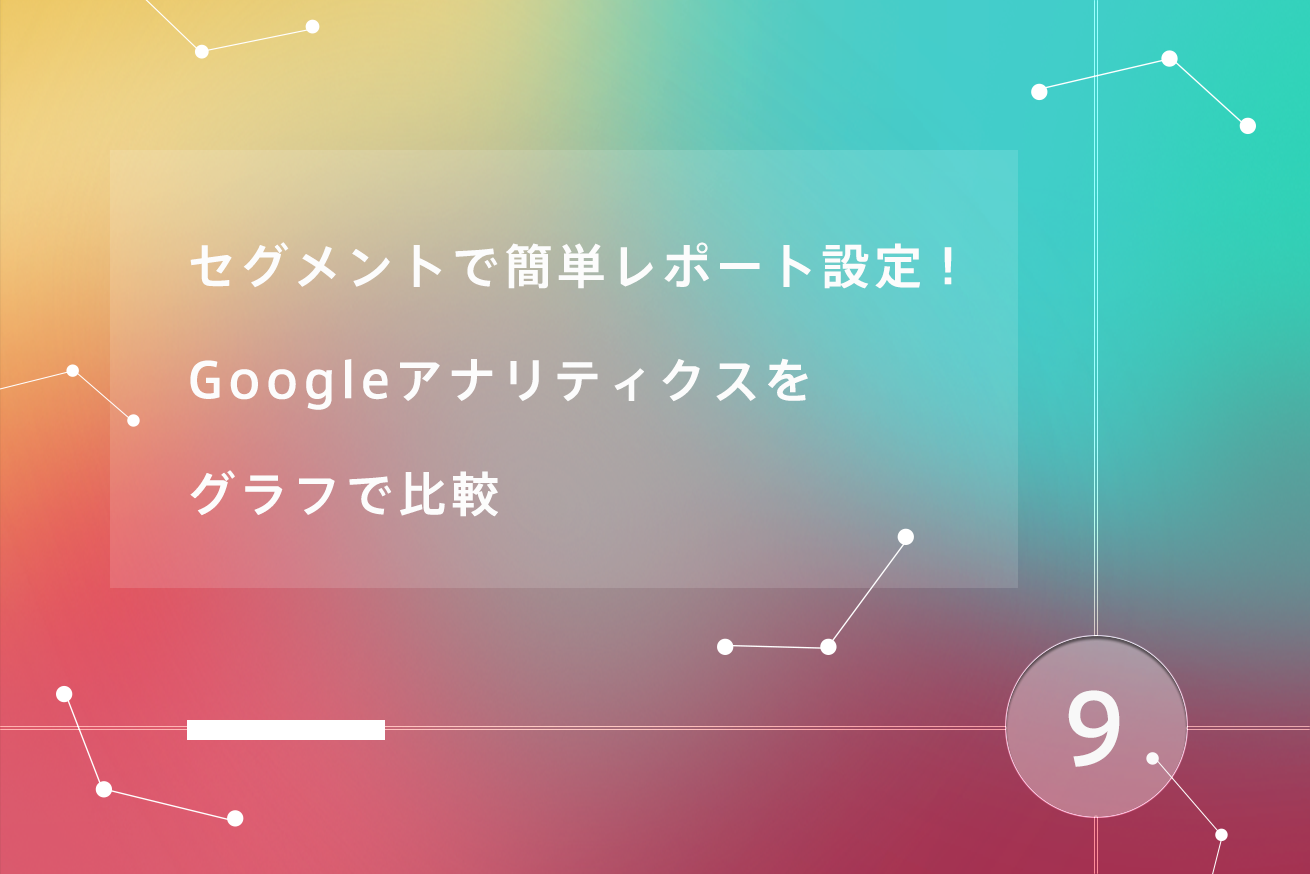こんにちは、ディレクターのエリカです。
Googleアナリティクスの『水色の折れ線グラフ』を、二重三重に重ねて表示できるのをご存じでしょうか?
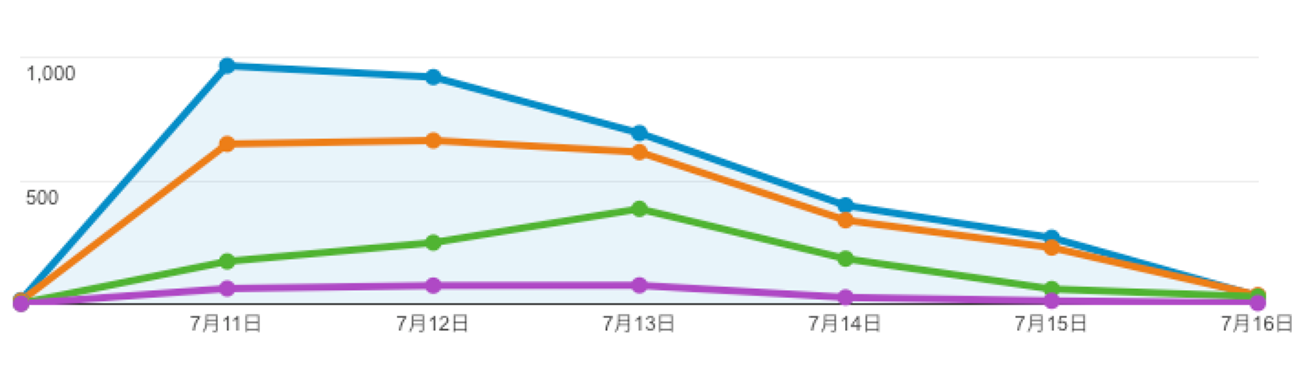
こちらは「セグメント」というデータを抽出する機能で、設定するとグラフや数値を並べて表示することができます。
グラフを使うことで視覚的に変化が分かりやすくなり、分析にも有利ですし、説得力のあるレポートも作れるようになります。
設定も簡単で、5分もかからないと思うので、ぜひこの機会に触ってみてください!
セグメントの使い方
まずデバイス毎のアクセス推移を表示してみましょう。
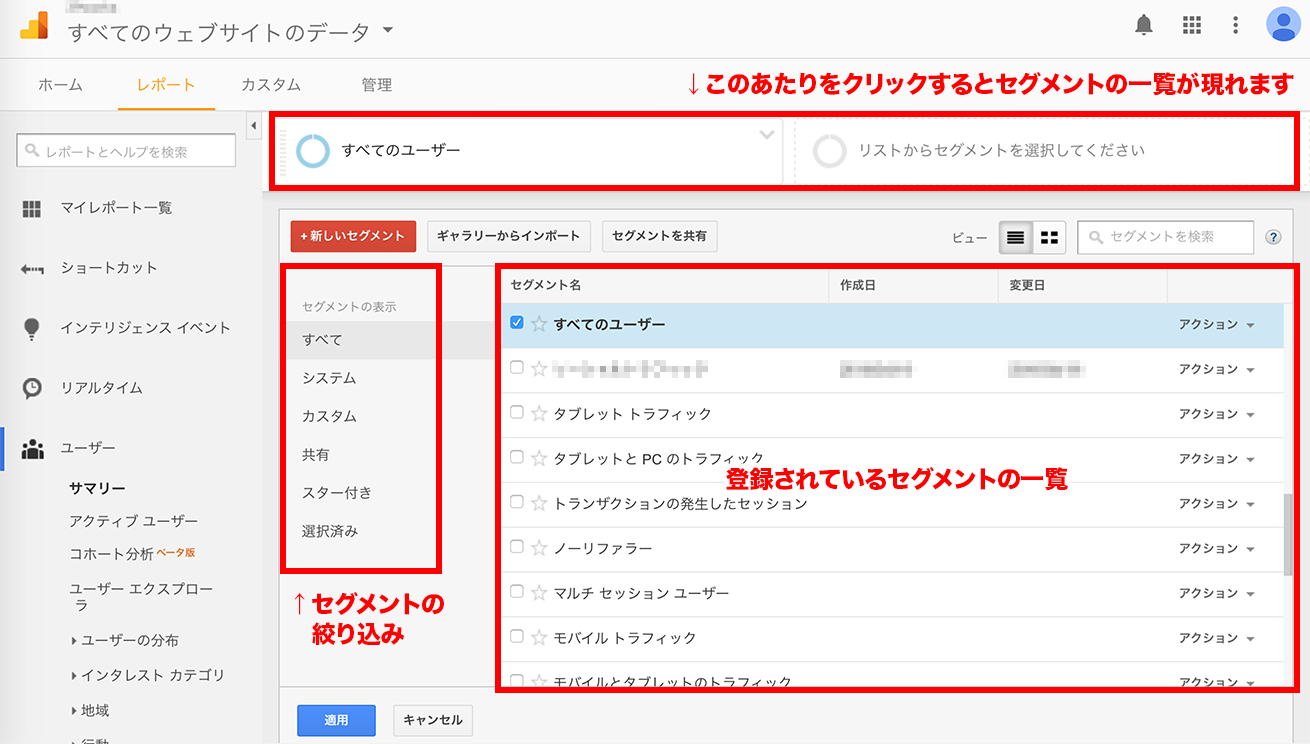
「すべてのユーザー」をクリックするとセグメントの一覧が開きます。
「タブレットとPCのトラフィック」「モバイルトラフィック」にチェックを入れ、「すべてのユーザー」のチェックは外します。
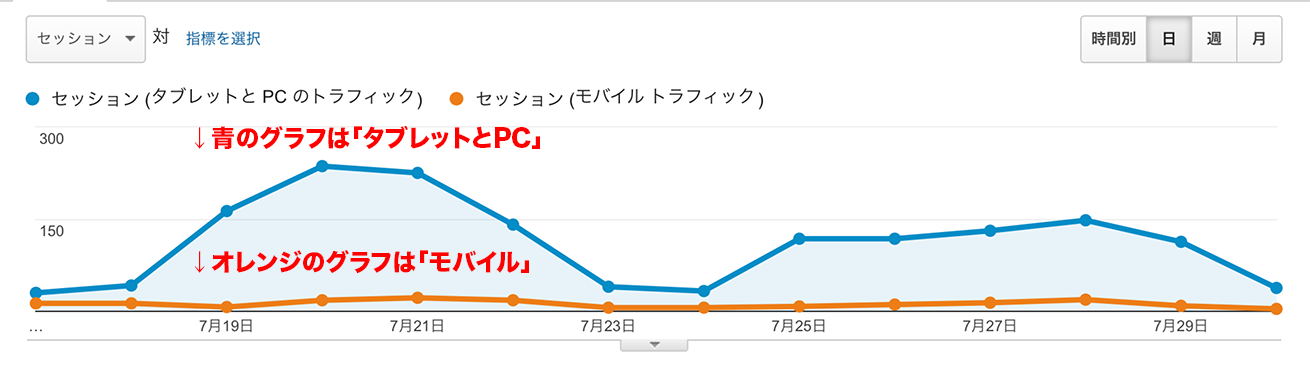
2つのセグメントが選択され、グラフや集計数値が2つずつ表示されるようになりました。
セグメントを使う時のワンポイント
- セグメントは計4つまで選択できます。
- カラーはセグメントを選んだ順番で決まります。
- よく使うセグメントにスターをつけることができます。
新しいセグメントの作り方
デフォルトのセグメントには「タブレットとPC」という区分はあるのですが、「PCのみ」という区分が無いため、新しく作ってみましょう。
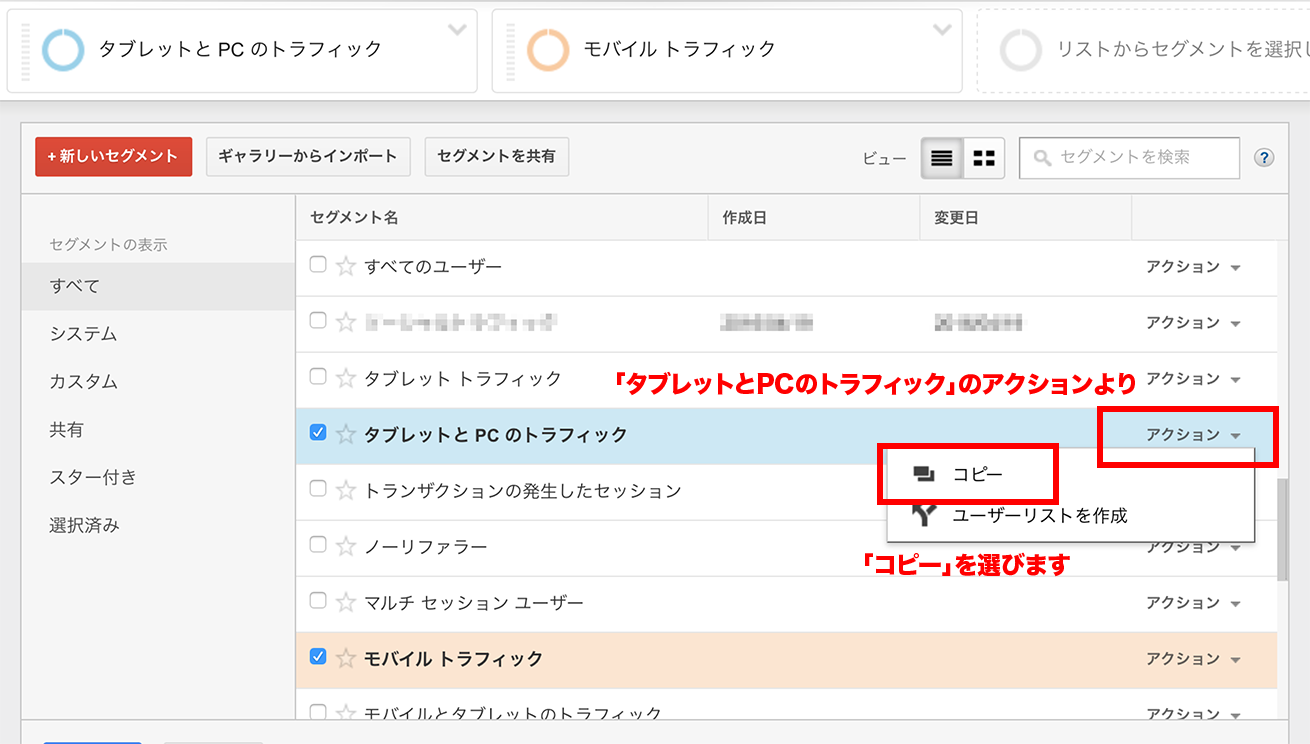
セグメントの一覧画面で「タブレットとPCのトラフィック」を探し、「アクション」の中から「コピー」を選んでください。
左のリストから「条件」をクリックすると、既に「フィルタ」が設定されていることが分かります。
- 【Before】タブレットとPCのトラフィックの設定
- デバイスカテゴリ 完全一致 tablet OR
デバイスカテゴリ 完全一致 desktop
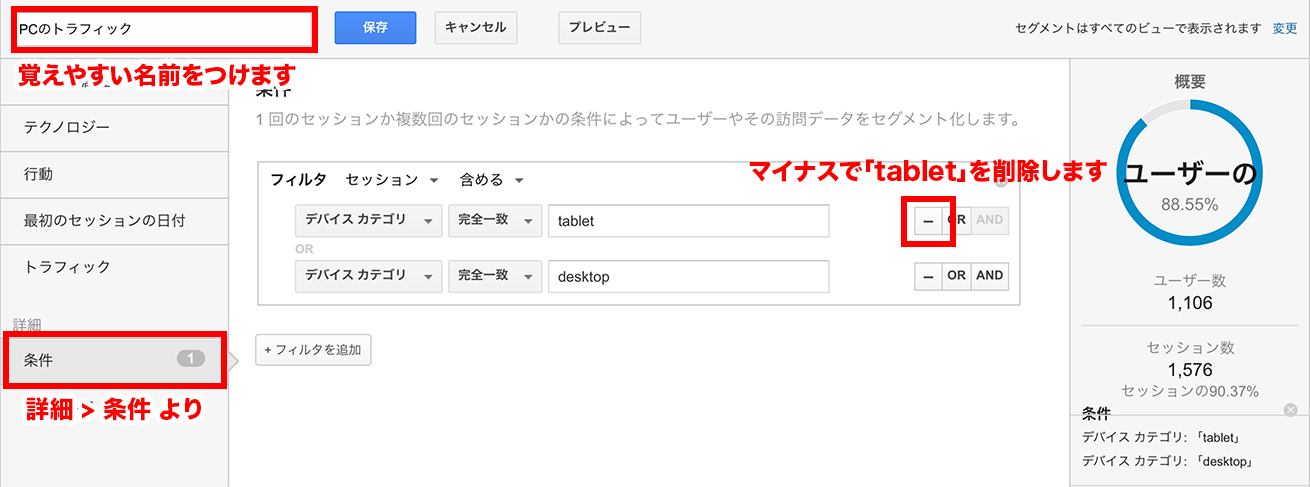
「tablet」が定義されている1つめのフィルタをマイナスボタンで削除します。
覚えやすい名前をつけたら保存して設定完了です!
- 【After】PCのトラフィックの設定
- デバイスカテゴリ 完全一致 desktop
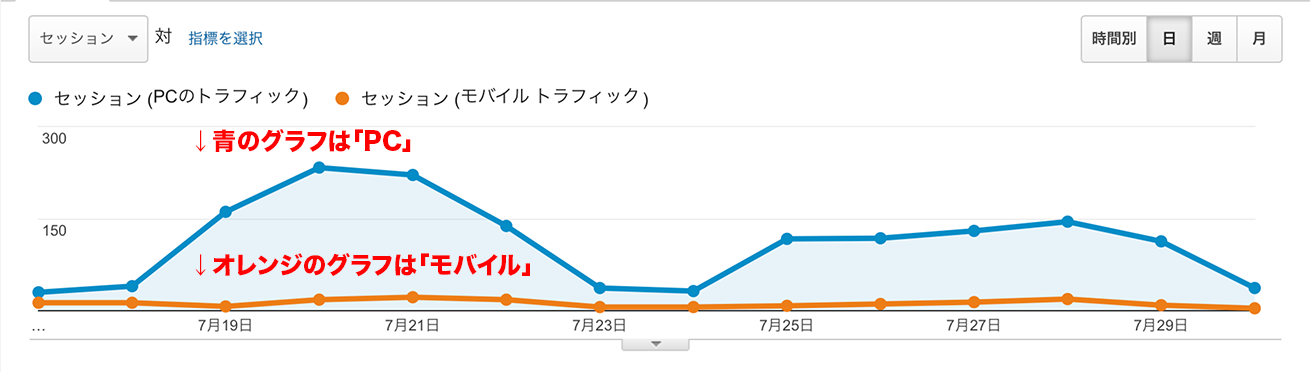
新しいセグメント「PCのトラフィック」が選択できるようになりました。
新しいセグメントを作る時のワンポイント
セグメントを使い始めのうちは、既存のセグメントをコピーしながら設定方法を覚えるのがオススメです!
よく使うセグメント設定
どのようなサイトでもオススメできるセグメント設定があるので2つ紹介します。
前項と同じように設定してみてください!
SNSからの流入を分析する
FacebookやTwitterといったSNSからの流入を分析するため、「ソーシャルトラフィック」というセグメントを作ってみます。
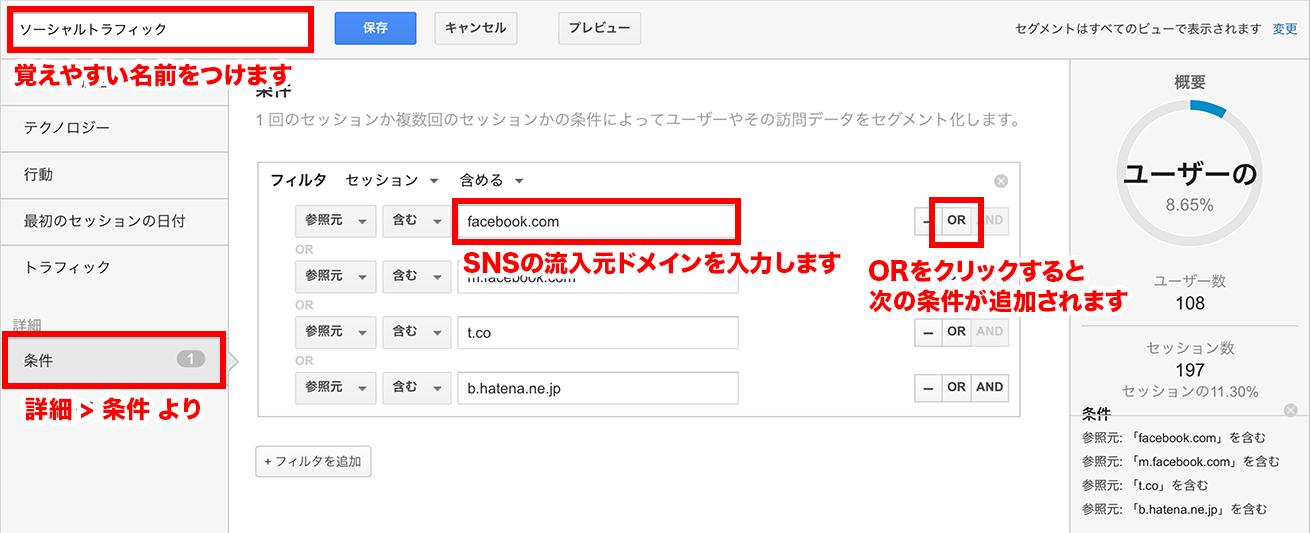
- ソーシャルトラフィックの設定
- 詳細 > 条件 より
参照元 含む facebook.com OR
参照元 含む m.facebook.com OR
参照元 含む t.co OR
参照元 含む b.hatena.ne.jp
代表的なSNSの流入URLは上記になります。他にも気になるSNSがあれば追加してみましょう。
特定ページの閲覧傾向を分析する
このページを見た人は他にどんな興味があるのかな?という傾向を知るときに使うセグメントです。
細かく設定することもできますが、まずは簡単に「/about」というページを閲覧した、という条件だけ設定してみます。
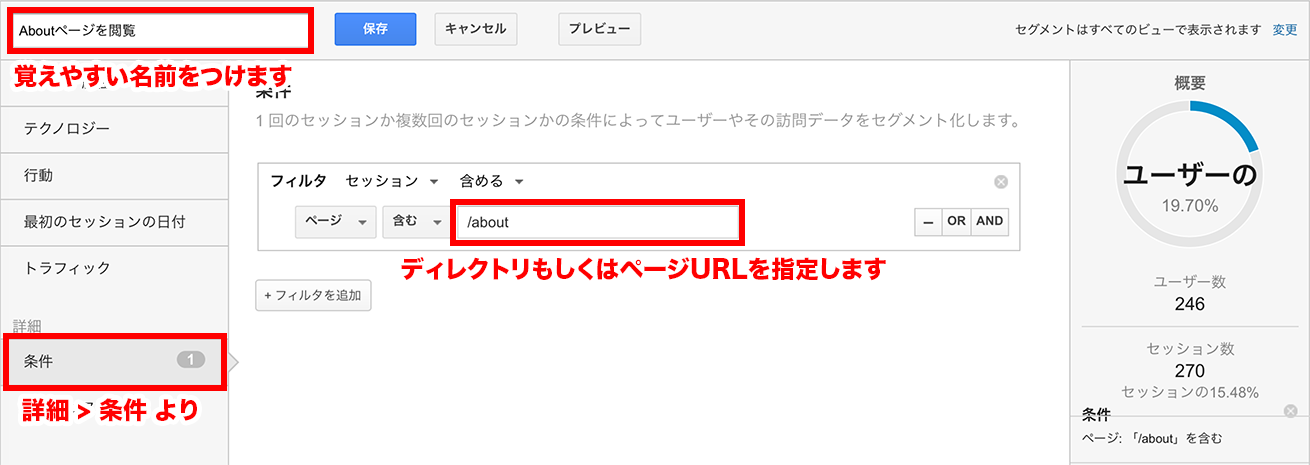
- Aboutページを閲覧したセグメントの設定
- 詳細 > 条件 より
ページ 含む /about
これでAboutページを閲覧したユーザーの傾向が分かります。
どんな分析ができるのか?
個人的によくチェックする項目をご紹介します。
- PC / タブレット / モバイルといった環境による傾向
- 20代 / 30代 / 男性 / 女性といったユーザー属性による傾向
- オーガニック検索 / 有料トラフィック / SNSといった流入元の傾向
- 新規ユーザー / リピーターといった接触数による傾向
- ○○ページを見た / コンバージョンしたといった行動による傾向
まずはこういった傾向をメモしておくだけでも、将来の分析・改善に役立ちます!
また、「ギャラリーからインポート」というボタンを押すと、先人たちが作った様々なセグメントを流用できます。慣れてきたらこちらも参照してみましょう。
まとめ
傾向分析というと難しそうですが、グラフを見るだけなら気楽になりませんか?
いくつかのセグメントを選んでグラフを表示し、気づいたことをコメントするだけで立派なレポートになります!
何度も書いているかもしれませんが、分析改善は継続が大切!なので、セグメントを設定して無理なくコツコツとサイトを見守りましょう。
では、次の連載もお楽しみに!
LIGはWebサイト制作を支援しています。ご興味のある方は事業ぺージをぜひご覧ください。