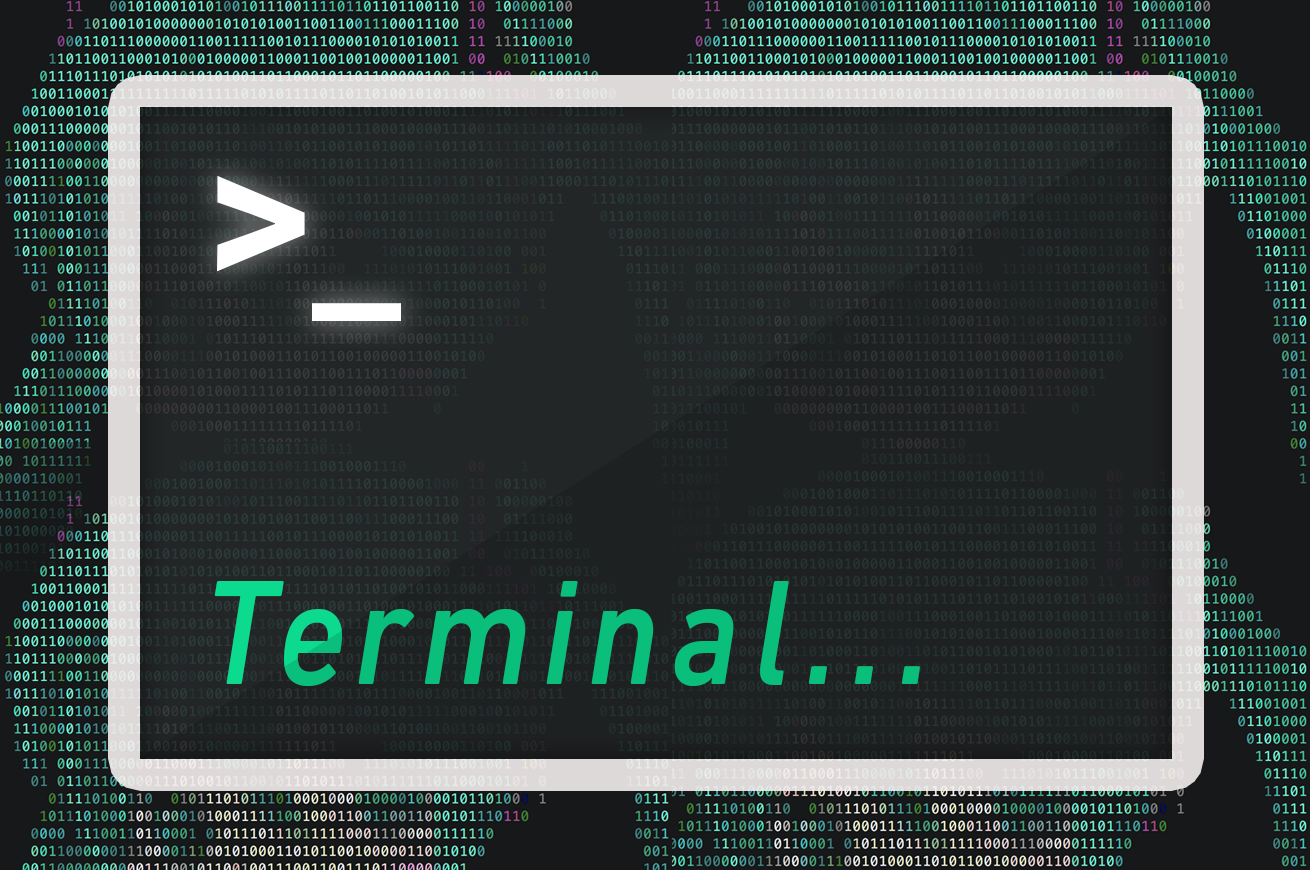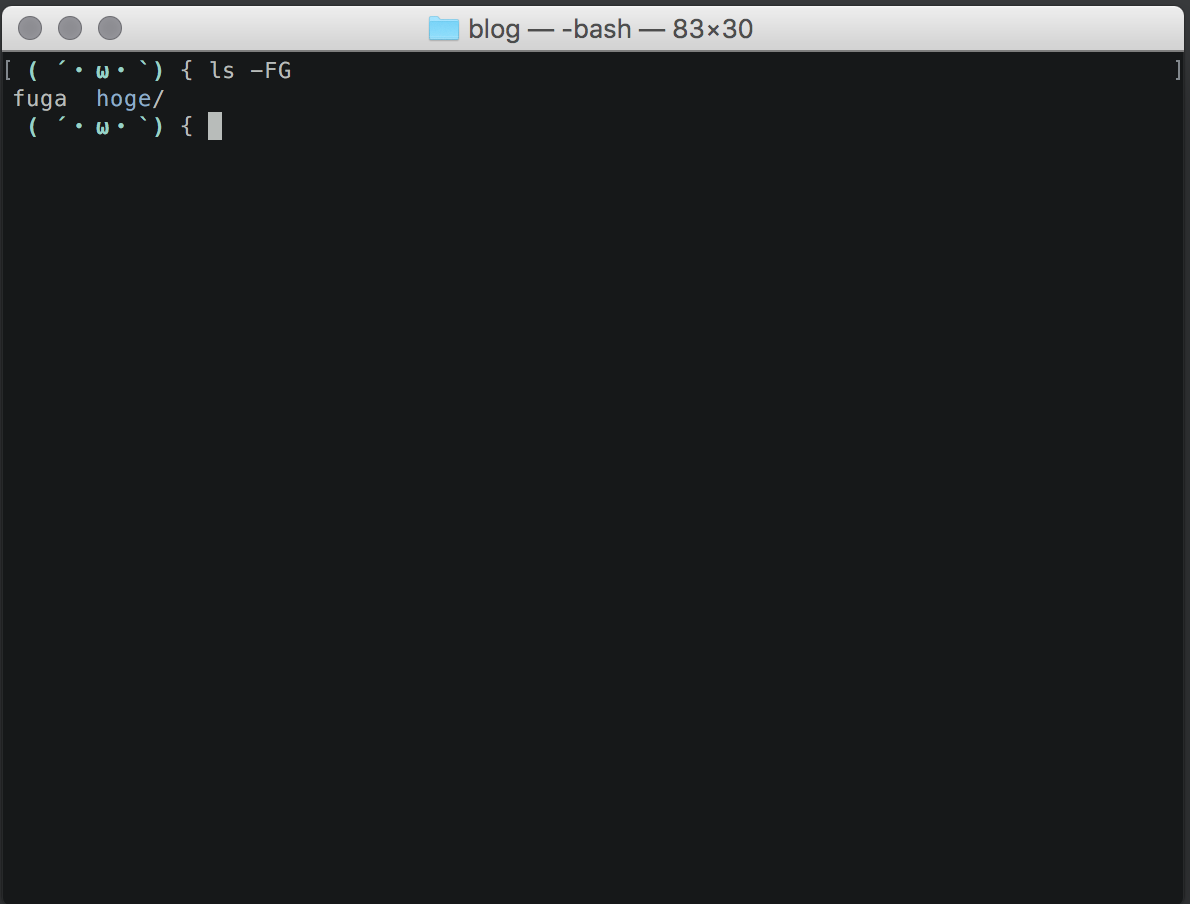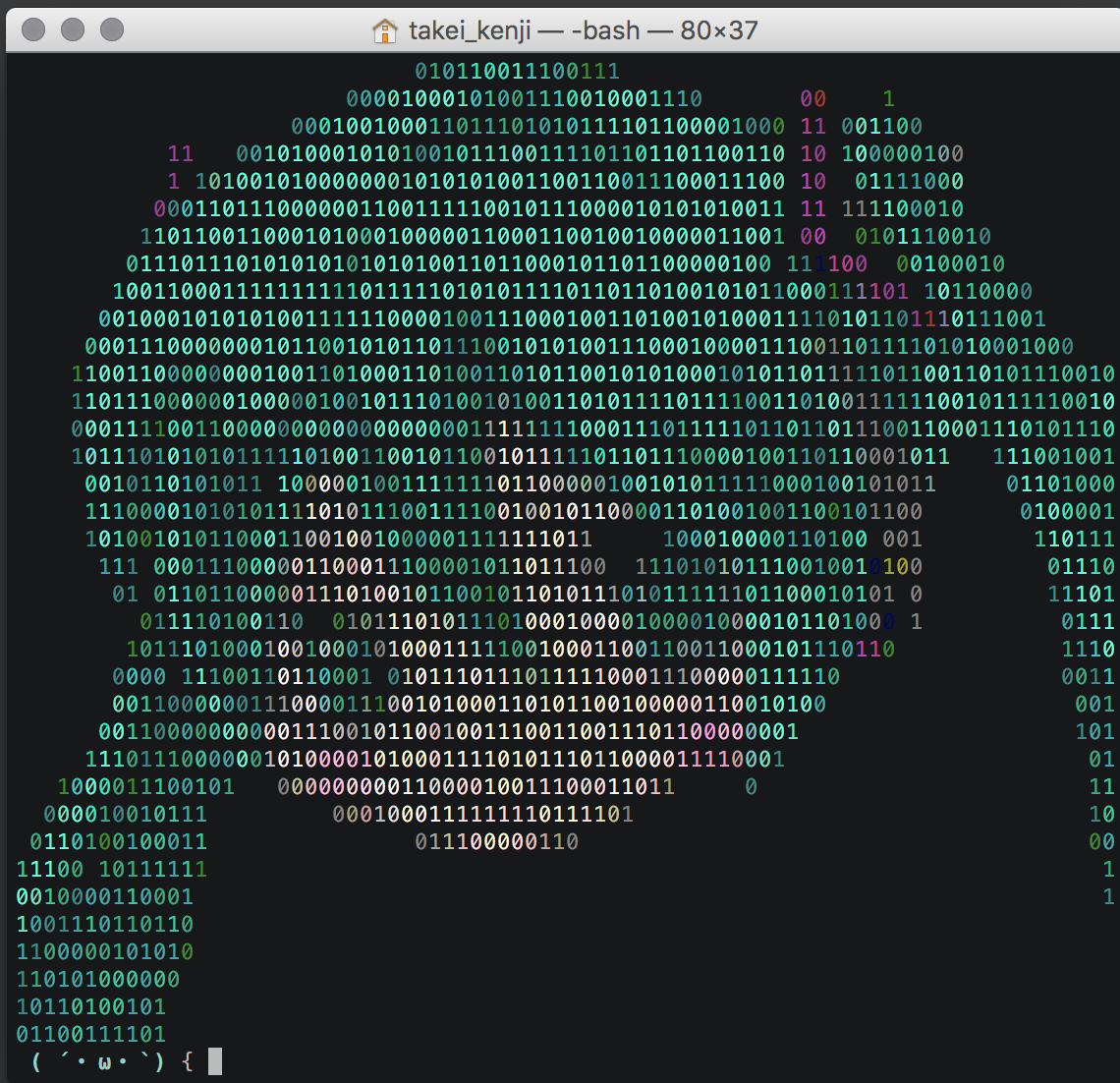はじめまして、二次元☆フロントエンドエンジニアのTKです。
昨今のフロントエンド業務では、SassやBabel、Gulpなどのコマンドラインツールを使うことが当たり前になってきて、初めはビクビクしながら触っていた黒い画面(ターミナル)にも、だいぶ慣れてきました。
今回は、フロントエンドエンジニアがターミナルをもっと使いたくなるような環境を作っていきます。カスタマイズは、Macに標準でインストールされているターミナルとbashをベースにしています。
作業が効率化されたり便利になったりするような内容ではありませんので、ご注意ください。
カラーテーマを変更する
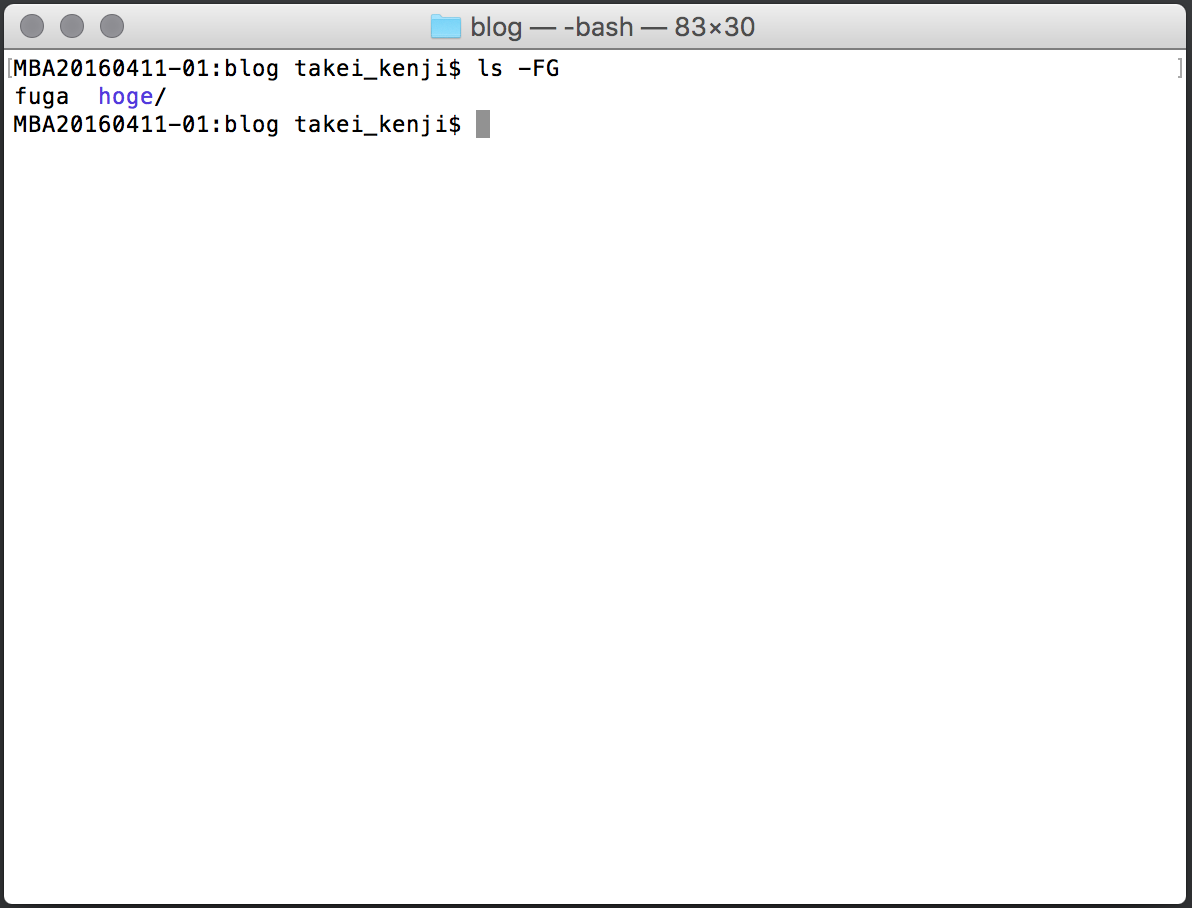
デフォルトで設定されているカラーテーマは、視認性・可読性を重視してかなりハイトーンな配色になっています。ハッカーみたいで格好良く実用性も高いのですが、普段使用しているエディタのテーマと配色を揃えることで、ターミナルをもっと身近に感じられるはず。
Githubで公開されている下記のリポジトリなどから
iTerm2-Color-Schemes GitHub
cloneしてインポートするだけで……
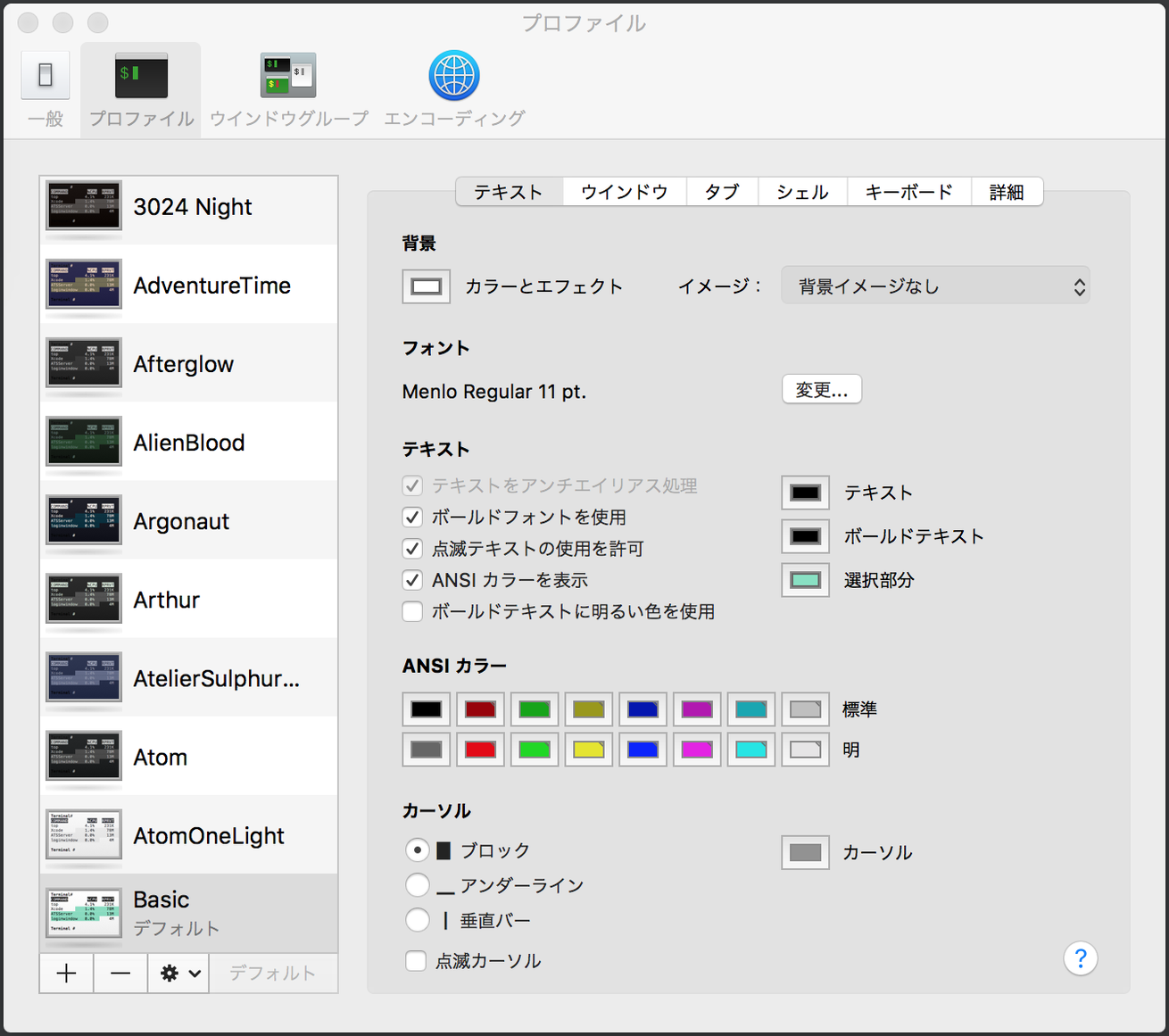
簡単にカラーテーマを設定できます。
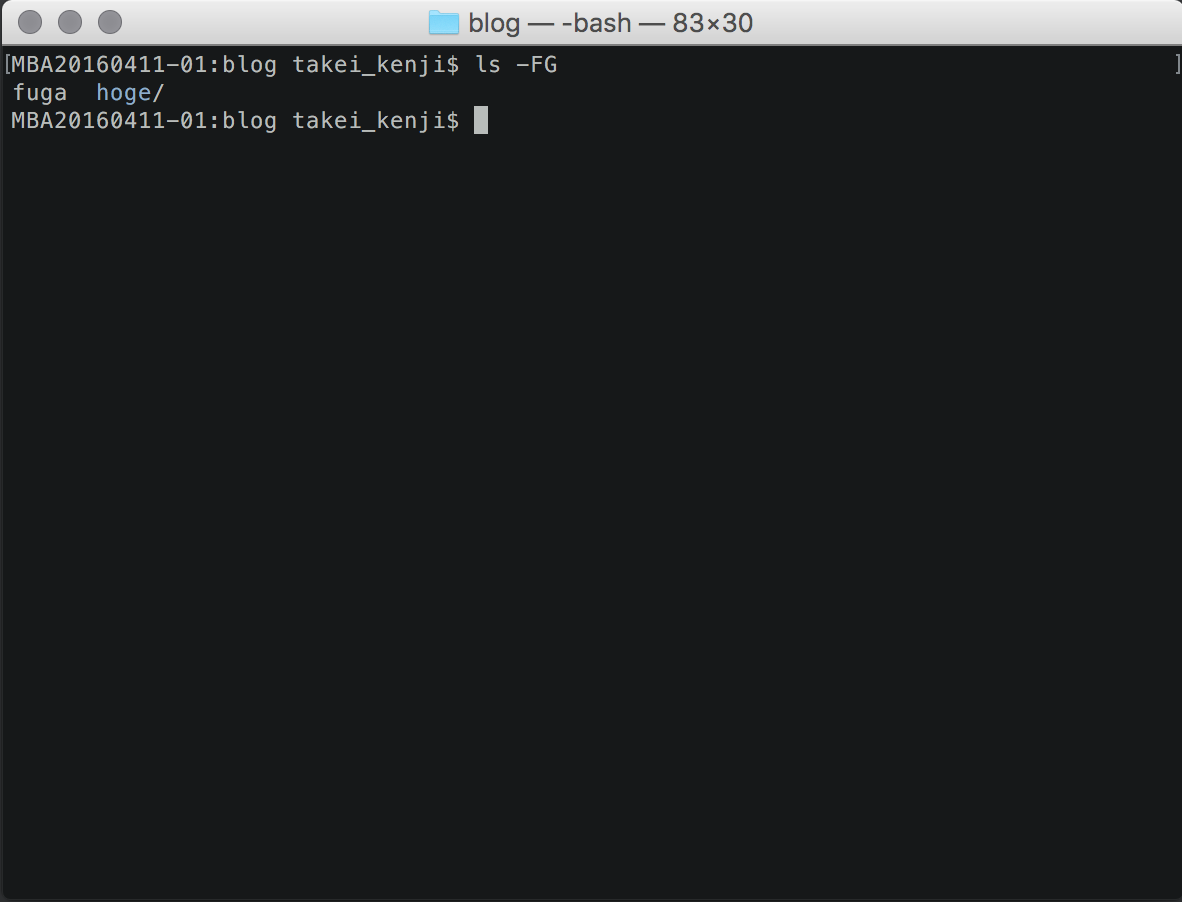
見やすくなりましたね。
プロンプトを顔文字にする
CLI環境にあまり馴染みのない人にCLIについて説明するとき、しばしシェルをゲームのキャラクターに例えることがあります。
そんなとき、プロンプトを顔文字にしておくと理解が早いかもしれません。また、プロンプトを顔文字にすることでターミナルに愛着がわき、立ち上げるのが楽しみになるはずです。
# ~/.bash_profile PS1=' \[\033[1;36m\]( ´・ω・\\`)\[\e[0m\] { 'こちらのコードを.bash_profileに記述することで、プロンプトに顔文字を表示させることができます。
可愛いですね。
ログインしたらアスキーアートを表示させる
ansizeというgo言語で作られたツールを使用して画像ファイルからアスキーアートを作成し、ターミナルを立ち上げたときに表示されるように設定します。
READMEのInstallationを参考にansizeをビルドして、下記コマンドを実行します。
ansize sample.png exmple.ascii
対象の画像がアスキーアートとして表示されたと思います。コマンドの最後に任意の数値を指定することで、サイズを変更できます。
ansize sample.png example.ascii 80
コマンド実行後、lsで確認してみると、example.asciiというファイルが出来ていると思います。このファイルをcatコマンドなどで表示すると、先ほどansizeコマンド実行時に表示されたアスキーアートが再び表示されます。
これで準備は整いました。
# ~/.bash_profile cat ~/example.asciiあとはログイン時にcatされるように.bash_profileに記述すれば完成です。
とても萌えますね。
こちらを応用して、gulpのタスクにSUCCESS用のアスキーアートを仕込むのも良いですね!(お仕事用のgulpに仕込むと怖い先輩から怒られる可能性もありますので、あくまで個人用にとどめましょう。)
まとめ
洗練された美しいアプリケーションを駆使して業務をこなすのも良いのですが、ターミナルを使うことで自分好みの環境を自由に手に入れることができます。どんどん自分色に染め上げて楽しく仕事をしましょうっ!
LIGはWebサイト制作を支援しています。ご興味のある方は事業ぺージをぜひご覧ください。