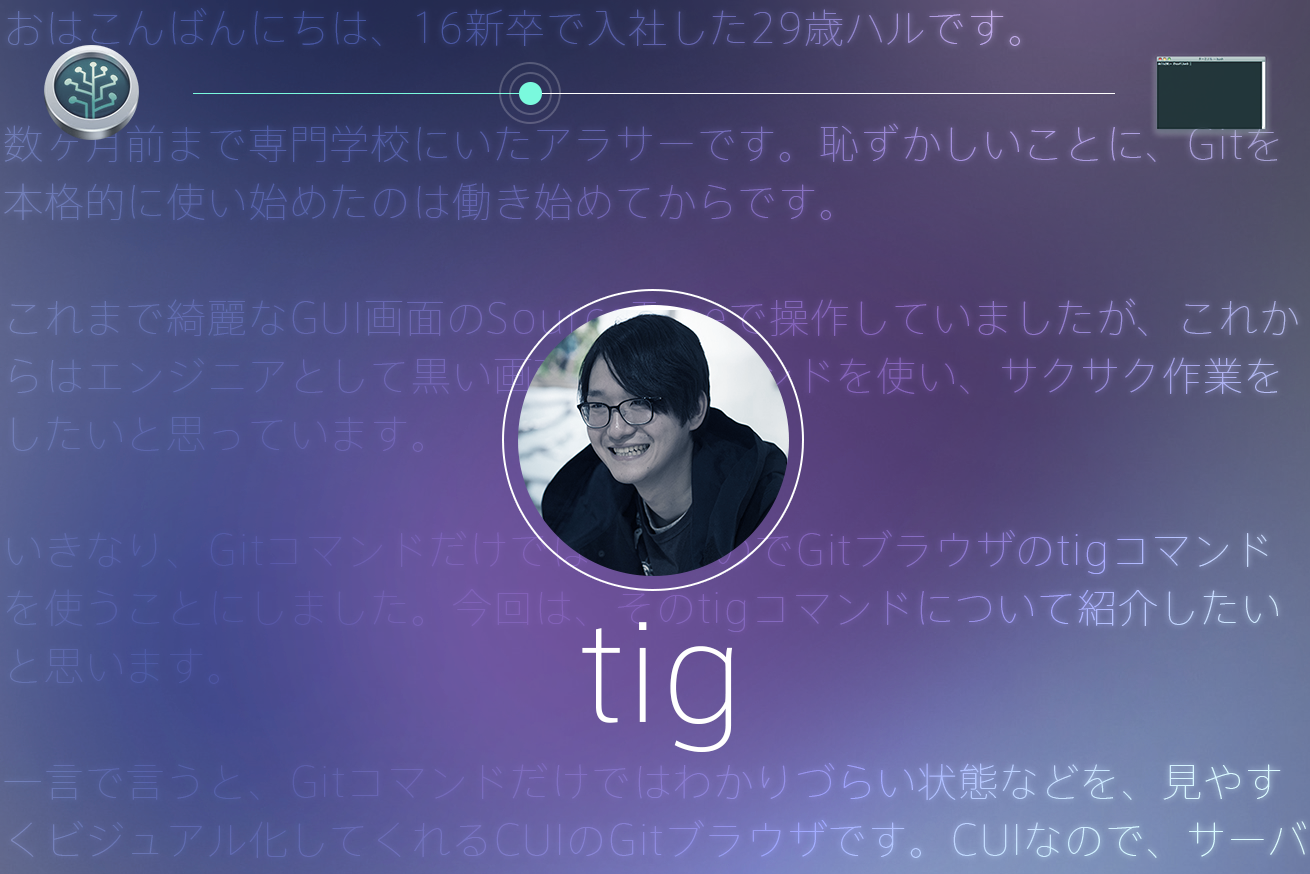おはこんばんちは、16新卒で入社した29歳ハルです。
数ヶ月前まで専門学校にいたアラサーです。恥ずかしいことに、Gitを本格的に使い始めたのは働き始めてからです。
これまで綺麗なGUI画面のSourceTreeで操作していましたが、これからはエンジニアとして黒い画面でGitコマンドを使い、サクサク作業をしたいと思っています。
ただ、いきなりGitコマンドだけでは心細いので、Gitブラウザのtigコマンドを使うことにしました。今回は、そのtigコマンドについて紹介したいと思います。
tigとは
一言で言うと、Gitコマンドだけではわかりづらい状態などを、見やすくビジュアル化してくれるCUIのGitブラウザです。CUIなので、サーバーでも使えるのがいいところです。
- ツリー構造を見やすく表示してくれる。
- ツリー構造から差分を表示できる。
- add や commit ができる。
- ブランチの確認と詳細確認ができる。
上記は一部ですが、具体的にこんなことができます。
tigをつかってみる!
まずは、インストール
macの場合ですが、Hombebrewで簡単にインストールできます。
macへのインストール
$ brew instal tig
centosへのインストール
# パッケージのインストール
$ sudo rpm -ivh http://pkgs.repoforge.org/rpmforge-release/rpmforge-release-0.5.3-1.el7.rf.x86_64.rpm
# tigのインストール
$ sudo yum install -y tig
tigコマンドの実行
$ tig
git statusをするところを、上記のコマンドを実行します。
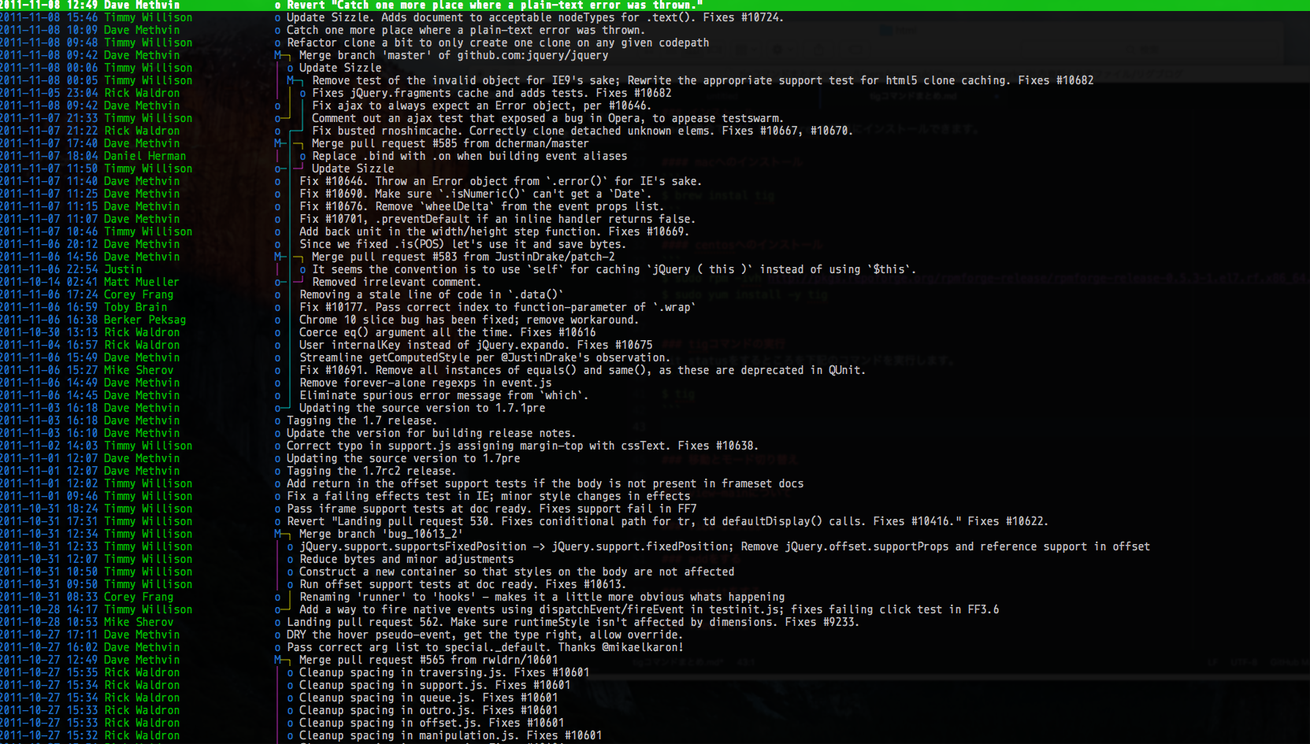
こちらのコマンドを実行すると、 tigの main view が開きます。
main view
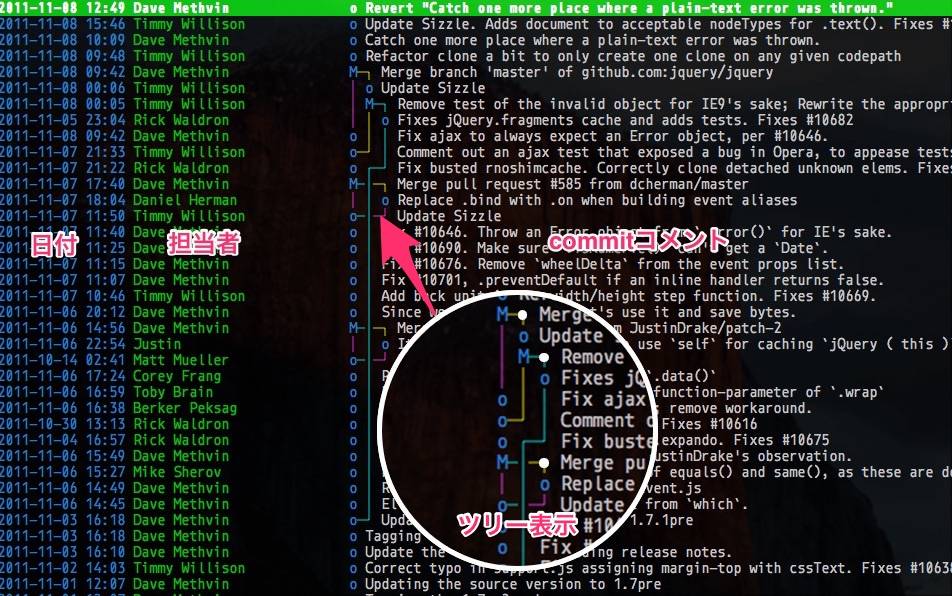
main view では、Gitのツリー表示と日付・作成者・コメントなども一覧で表示してくれます。このあとも説明しますが、さまざまなviewがあります。
他のviewからこの main view を表示する場合は、mキーを押します。
main viewでの選択の移動
vimが基本ですがemacsの操作で移動ができます。
| 操作 | キー |
|---|---|
| 上へ | ↑ または K または ctrl + p |
| 下へ | ↓ または J または ctrl + n |
詳細を表示する
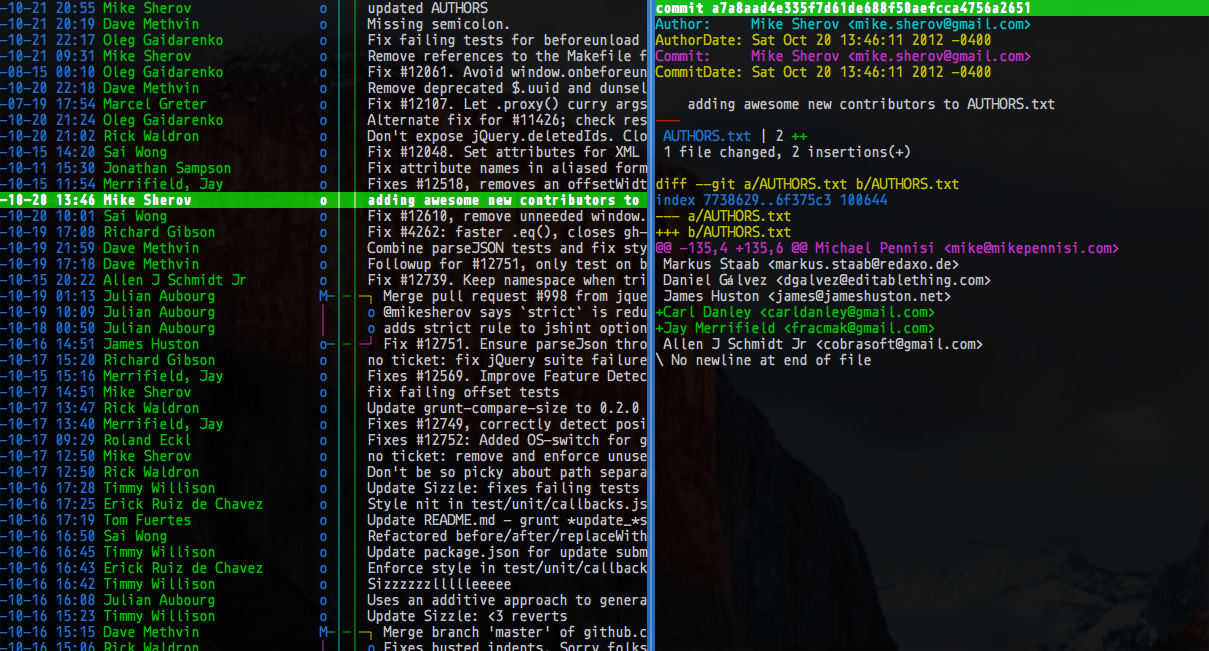
上下に移動ができたら、Enterキーを押すことで、コミットの詳細を見ることができます。(分割位置はウィンドウの大きさで右・下どちらかに変化します。)
コミット詳細の表示での移動
画像だと、右側のコミット詳細の移動は下記のキーを使います。
| 操作 | キー |
|---|---|
| 上へ | k |
| 下へ | j |
一覧の移動と詳細の移動のキーが違うので、注意してくださいね。
status view
先ほどまでmain viewを見ていました。tigはモードを切り替えることでいろんな操作ができます。sキーを押すと status view が開きます。
| 操作 | キー |
|---|---|
| status view へ切り替える | s |
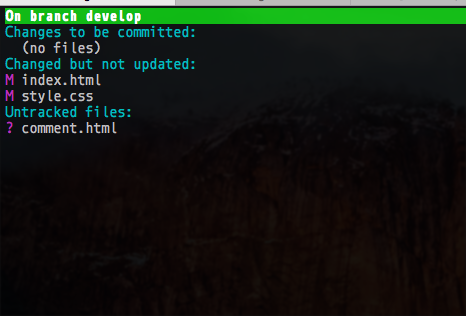
status view では、add と commit などがおこなえます。3つの状態を表示してくれています。
| Changes to be committed | git add したもの |
|---|---|
| Changed but not updated | 変更があったファイル |
| Untracked files | 新しく作成されたファイル |
git add をする
Gitコマンドだと`git add ファイル名`で追加することができます。
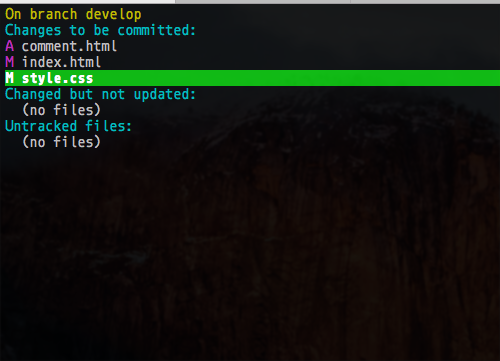
しかし、tigでは、Changed but not updatedやUntracked filesの項目にあるファイルまでカーソルを移動し、uキーを押すことでChanges to be committedへ移動したいと思います。これで、簡単にgit addをおこなえます。
逆に、Changes to be committedの項目になるものでuキーを押すと、Changed but not updatedやUntracked filesへ取り下げることができます。
| 操作 | キー |
|---|---|
| Changes to be committed への追加または除外 | u |
git commit をする
add をしたので、次は commit をしたいと思います。
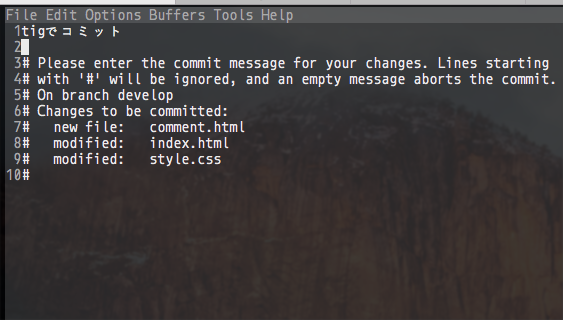
status view モード中、「Changes to be committed」に追加してある状態で、 C(shift + c)キーを押します。そうするとGitで設定されているエディターが開くので、コミットメッセージを入力し保存すれば、コミットができます。(残念なことにtigのデフォルト機能ではpushはありません。pushはGitコマンドからしてあげてください。)
refs view
rキーを押すことで、refs viewモードに切り替わります。refs viewでは、git branch -aにあたるものが見れます。
| 操作 | キー |
|---|---|
| refs view 切り替え | r |
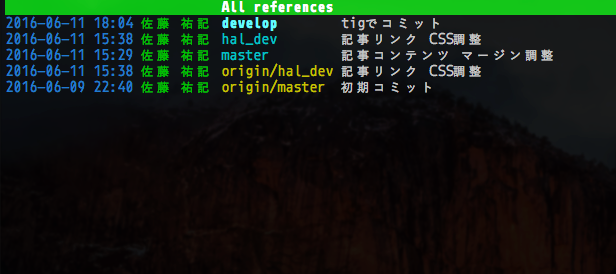
カーソル移動をし、Enterキーを押すことで、そのブランチでのコミット一覧を見ることができます。さらに、コミット一覧からEnterキーを押すことで、そのコミット詳細を見れます。
まとめ
今回は、tigの基本的な操作を紹介しました。
より詳細なことは、hキーを押すと説明が開きますので、そこからいじってみてください。単にGitコマンドでも情報の表示は同じようにできますが、tigの方が圧倒的に見やすいかと思います。
これからもどんどん黒い画面に移行していき、最終目標はマウスを捨てたいと思います。
LIGはWebサイト制作を支援しています。ご興味のある方は事業ぺージをぜひご覧ください。