みなさんこんにちは。JIRA adminこと、フロントエンドのはっちゃんです。
みなさん、タスク管理ツールは使っていますか? ツールを導入すると、タスクを小分けにしてチケット化したり、ガントチャートなどで進捗の管理がしやすかったりするので、とっても便利ですよね!
自分も、今よりもっとタスクを管理しやすくする方法はないかなーと思い、いろいろなツールを試しています。今回は、その中でも特に使い込んだタスク管理ツール「JIRA」の簡単な使い方を説明しようと思います。
JIRAを選んだ理由は、前職で使用していたのと、いろいろなカスタマイズ対応がエンジニアっぽくてかっこいいと思ったからです。当時は権限がなく最低限の機能しか触れなかったので、思い切って個人でアカウントを作り、管理者権限で使い込んでみました!
タスク管理ツール「JIRA」とは?
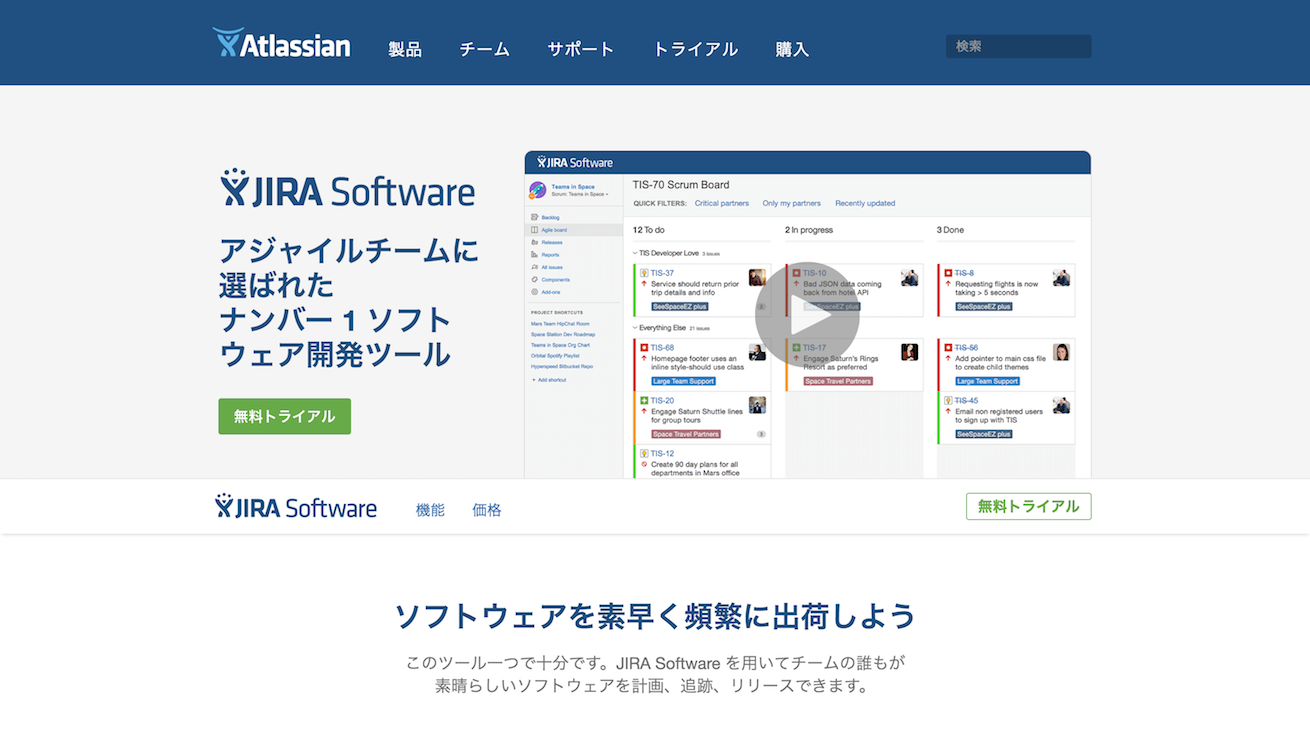
https://ja.atlassian.com/software/jira
正式名称はJIRA Softwareで、Atlassian社が開発した課題管理ツール(プロジェクト管理ツール)です。
カスタマイズ性に優れており、アジャイル開発にとても適しています。BTS(Bug Tracking System)の枠を超えたITS(Issue Tracking System)として、タスク管理や工数管理、進捗管理、スケジュール管理など、プロジェクト全般を広く管理できます。
JIRAの使い方
ではさっそく、使い方の説明をしていきます。
※今回はCloud版の管理者権限で使用します
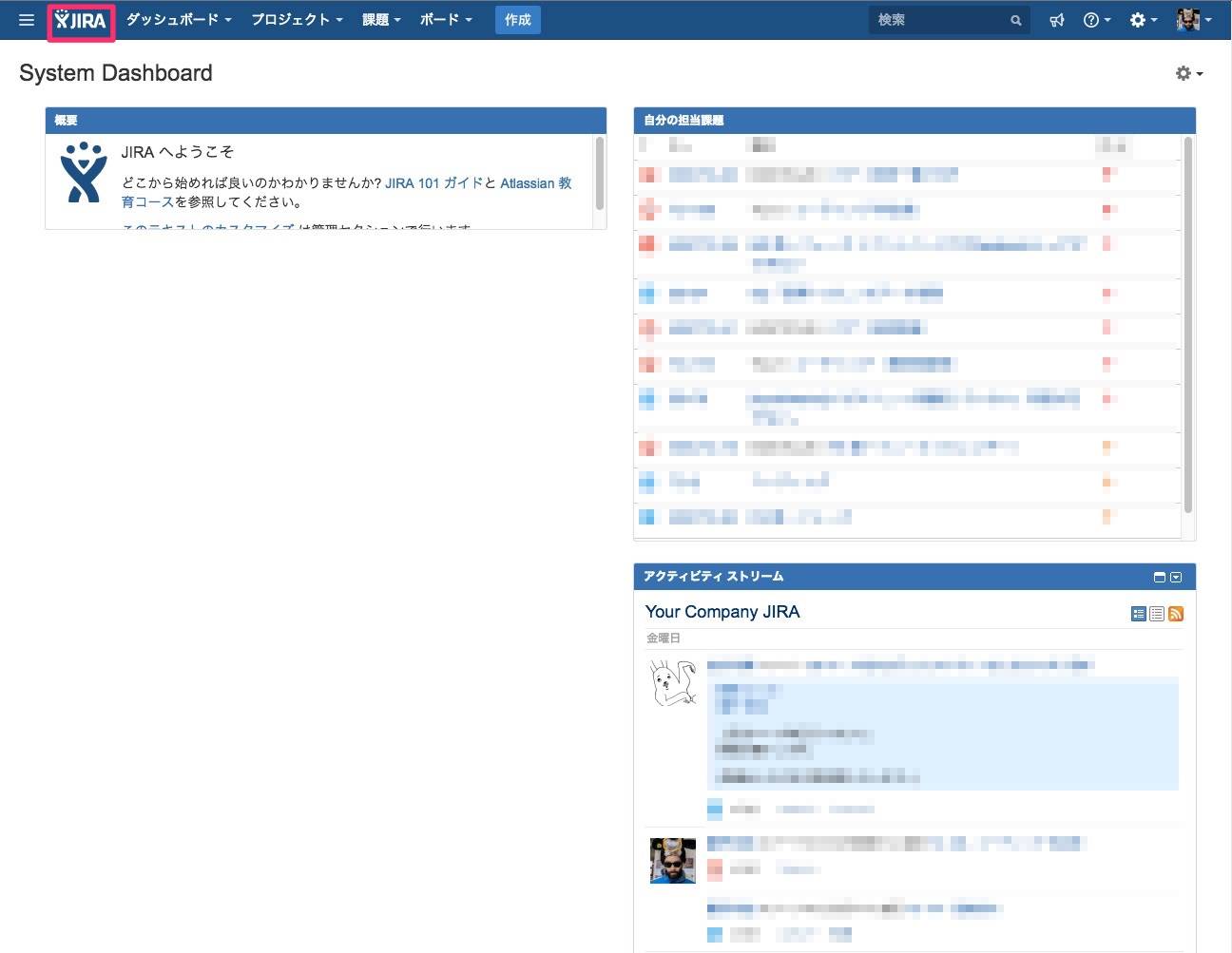
JIRAのトップ画面から進めていきます。
まずプロジェクトを作ってみましょう
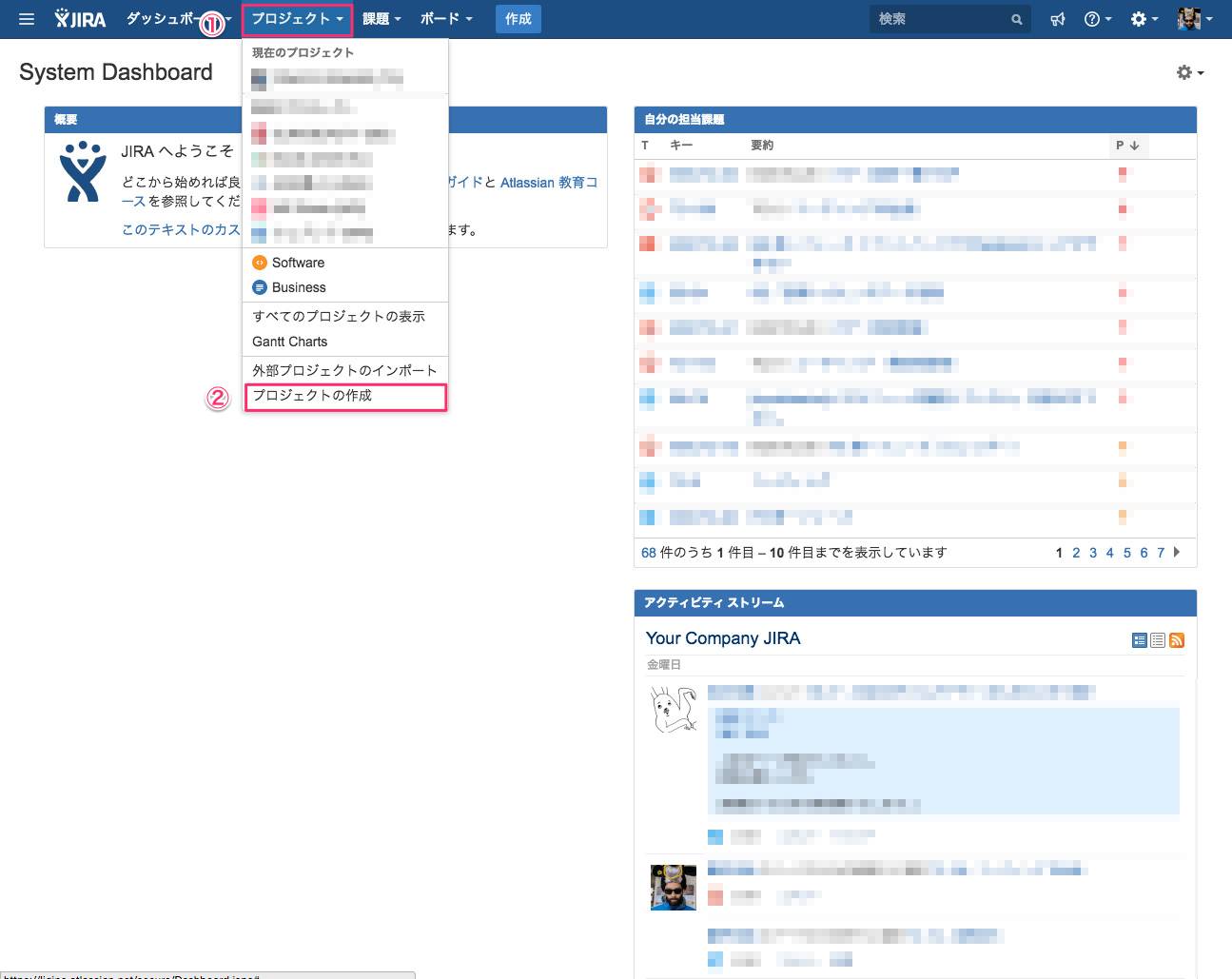
上のバーの「プロジェクト」から、「プロジェクトの作成」をクリックします。
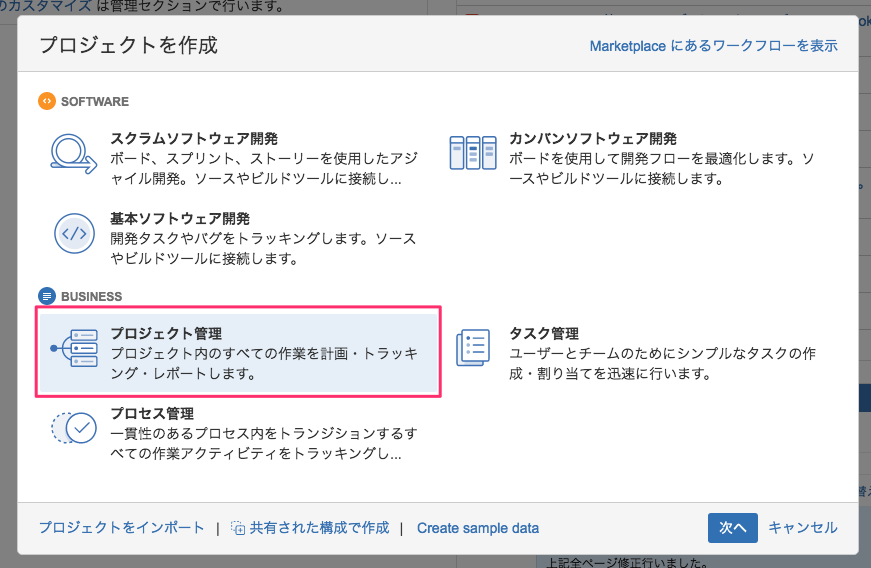
後ほどプロジェクトの種類は変えられるので、一旦機能が少なくシンプルな「ビジネスプロジェクト」として作成します。
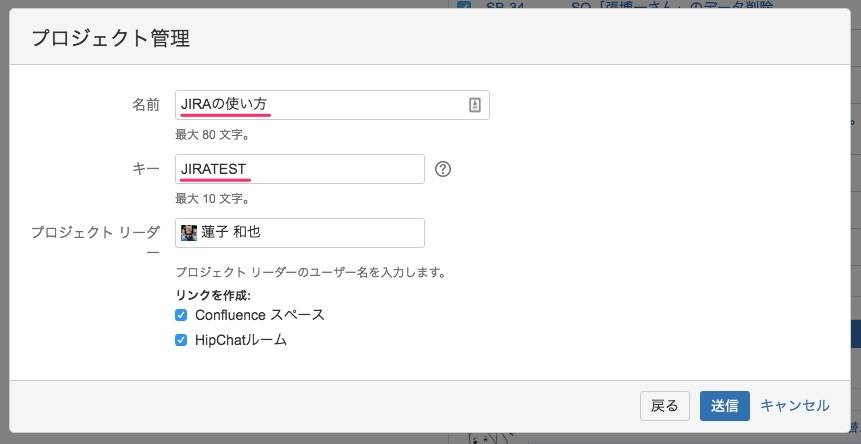
プロジェクト名とプロジェクトキーを入力します。プロジェクトキーは、プロジェクトを識別するための記号で、課題番号のプレフィックスになります。英語のみでプロジェクトタイトルをつけると自動で算出してくれます。今回は自分で入力して、「JIRATEST」としました。
作成が終わると、プロジェクトのトップ画面が表示されます。
課題を登録してみましょう
次に課題(issue)をいくつか作って、実際にプロジェクトっぽくしてみましょう。
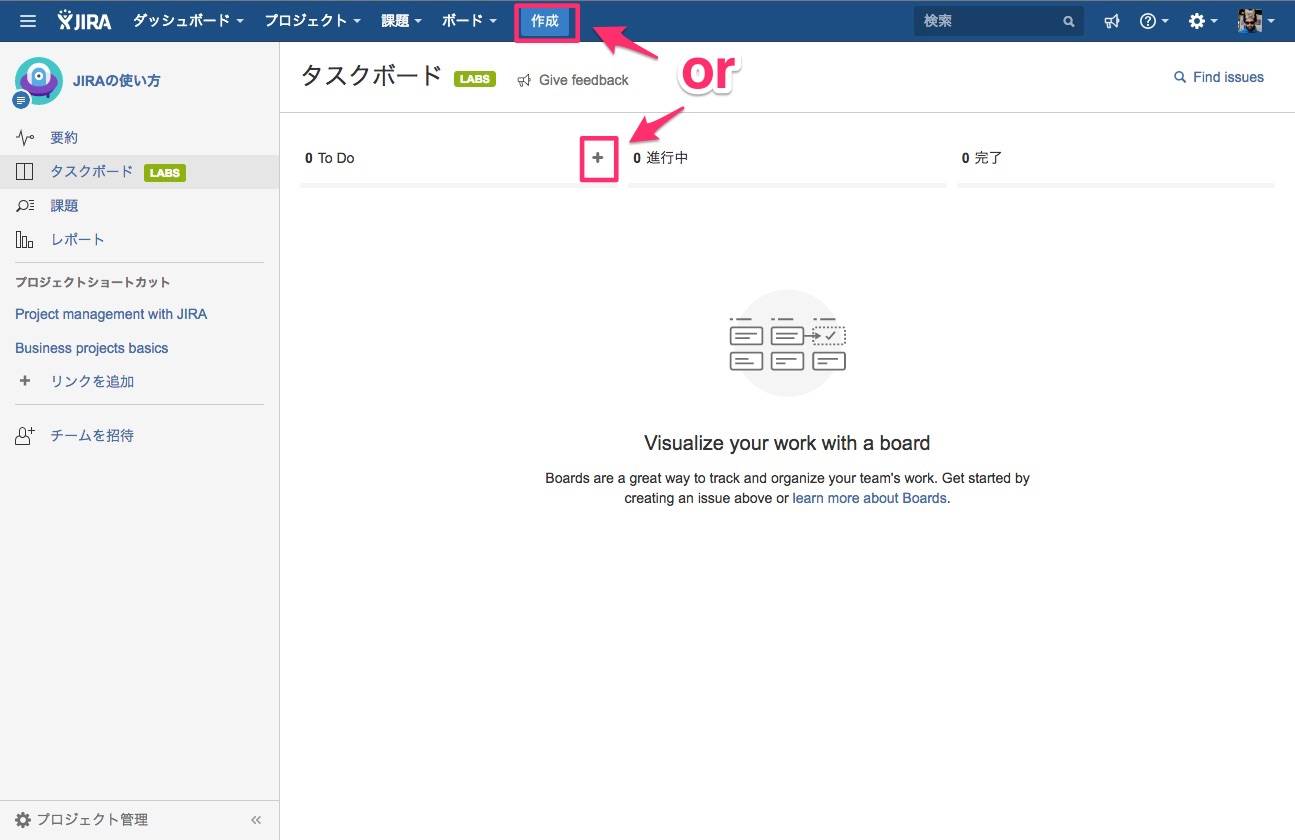
プロジェクトのトップ画面から上のバーの「作成」かTo Doの「+」をクリックします。
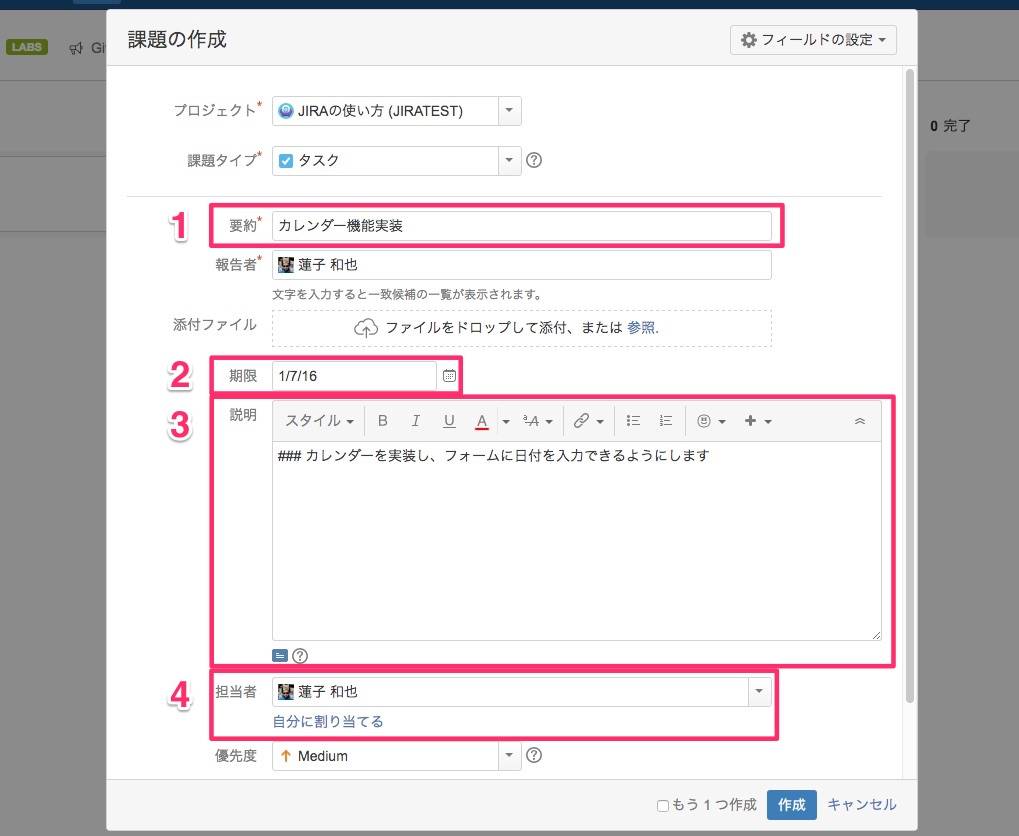
課題の作成ウインドウが開くので、このように最低限の情報を入力してみましょう。
- 要約:課題のタイトルを入力します(必須)
- 期限:課題の期限を設定できます
- 説明:課題の詳細を記載できます(textile記法使用可)
- 担当者:課題の担当者を選択します
「作成」のボタンを押せば、課題登録完了です。
実績が入力できるフィールドを追加してみましょう
デフォルトでは実績入力のフィールドがでていないので、追加してみましょう。
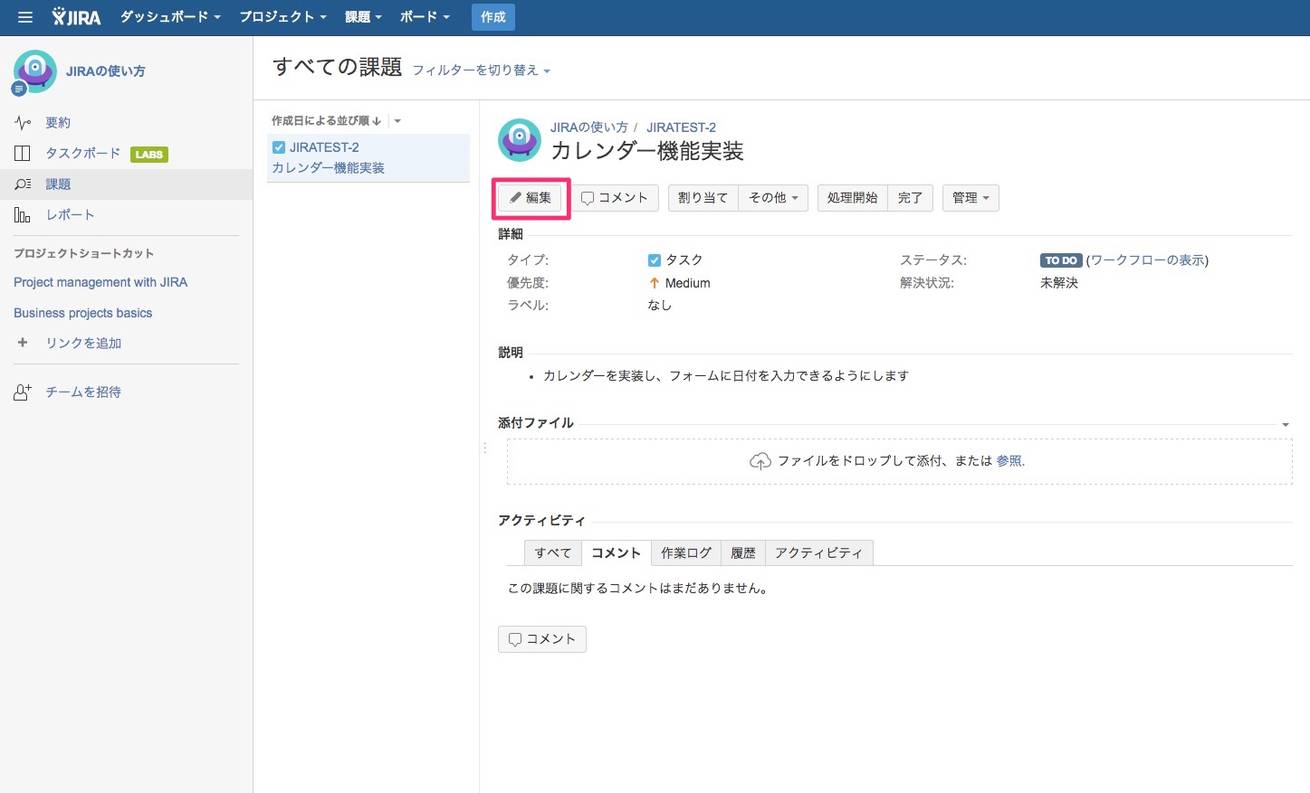
課題を開いている状態で「編集」をクリックします。
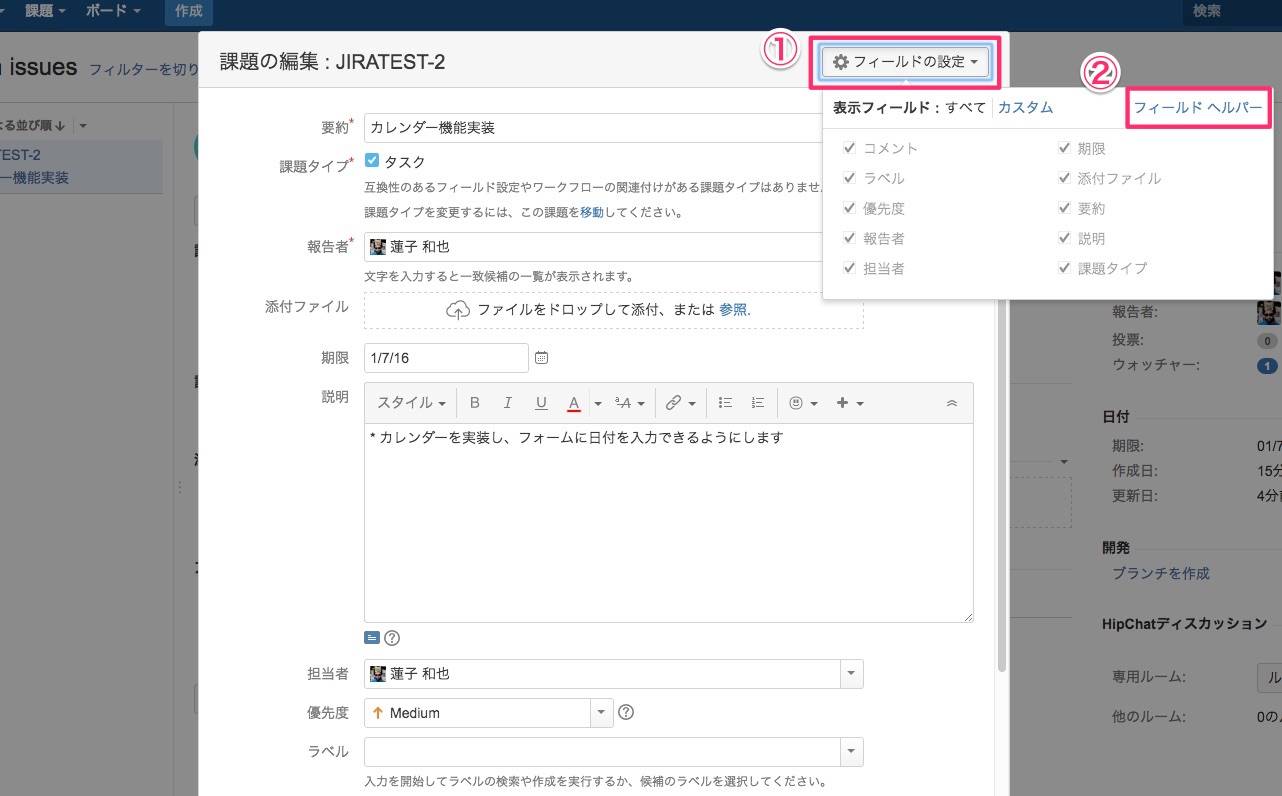
フィールドの設定→フィールドヘルパーから……
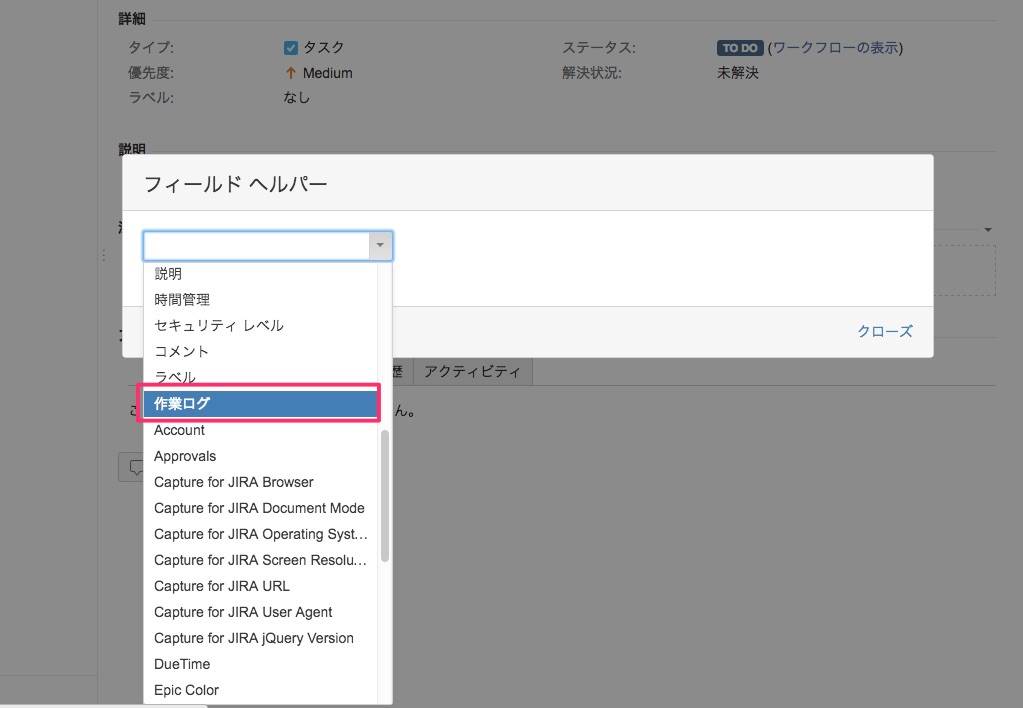
「作業ログ」を選択します。
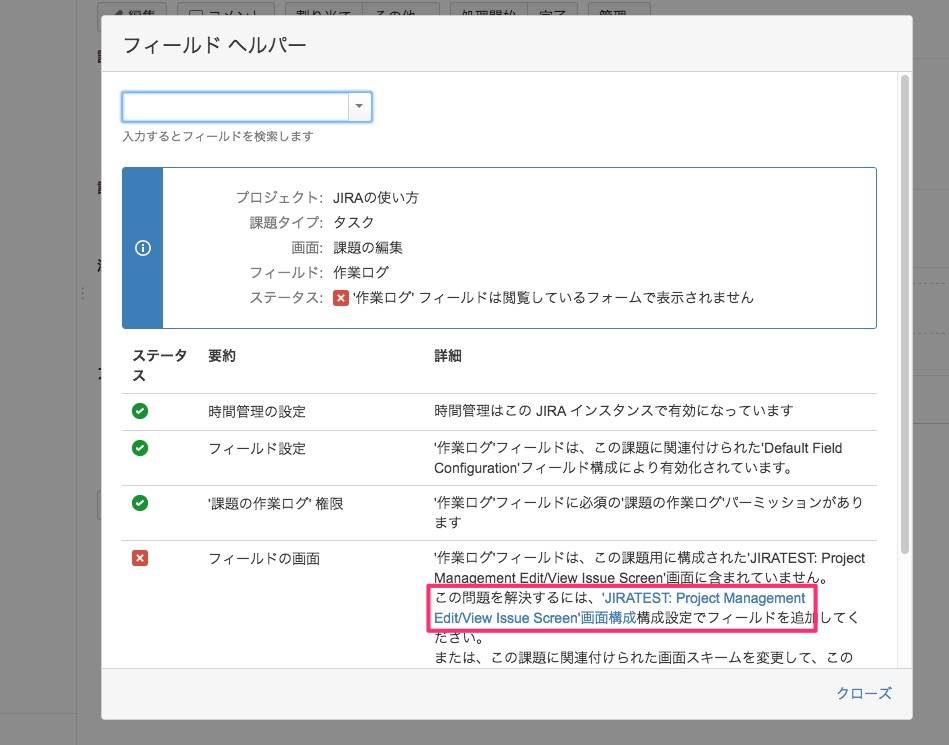
画面構成設定を開いて……
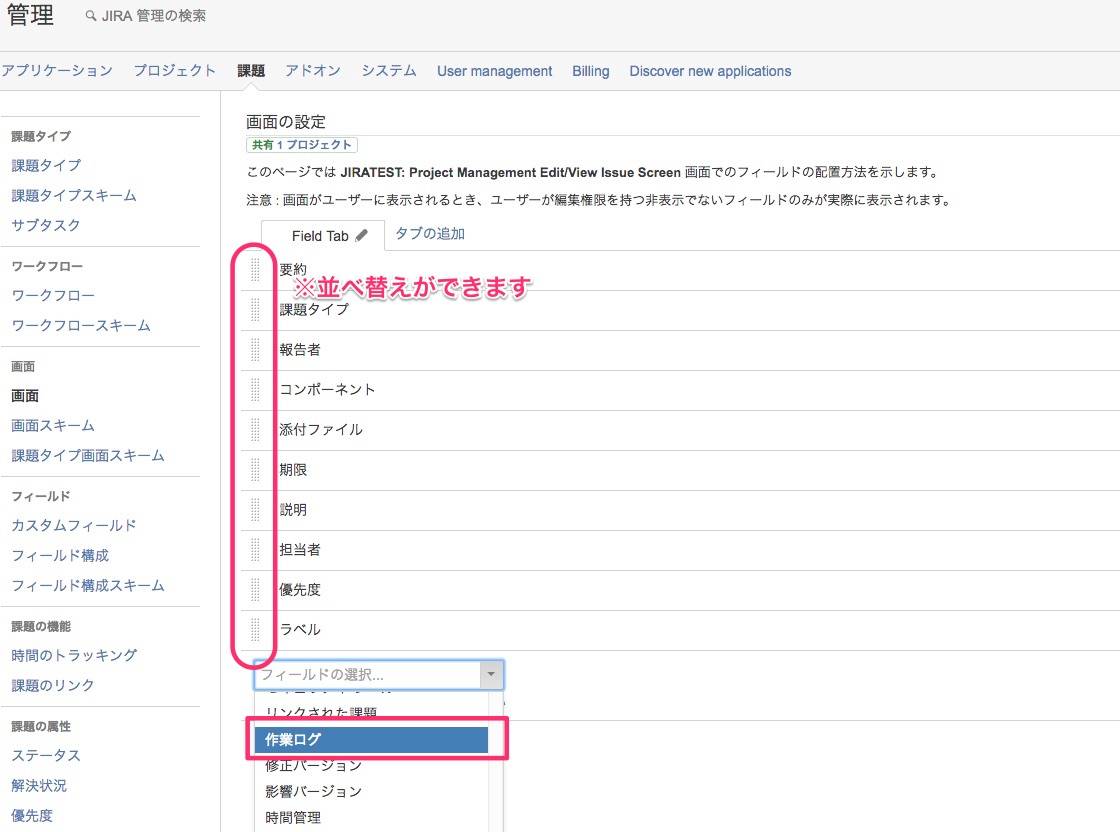
「作業ログ」を選択し、追加します。また、この画面ではフィールドの並べ替えができます。
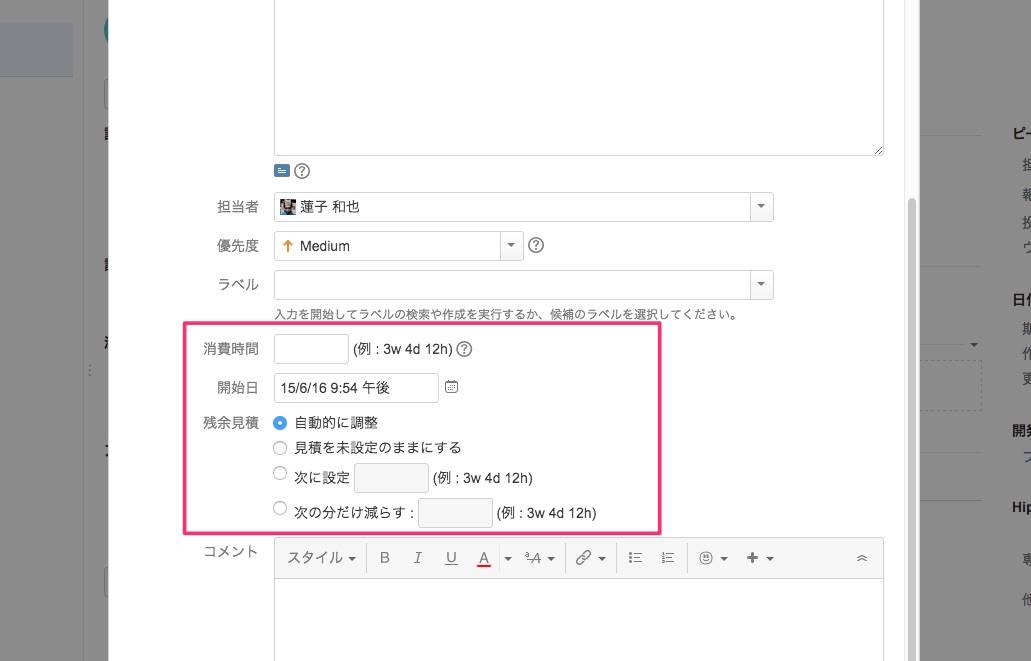
課題の画面に戻って再度「編集」を押すと、実績入力フィールドが追加されているのがわかります。
- 消費時間:実際に作業した時間を記録します。入力するたびに加算されていきます
- 開始日:課題の作業開始日を設定します
- 残余見積:課題の残り時間を記録します
サブタスク(小課題)を作ってみましょう
課題を作ったものの、ざっくりしすぎているので、小課題となるサブタスクを作り、もっと具体的な内容を記載しましょう。
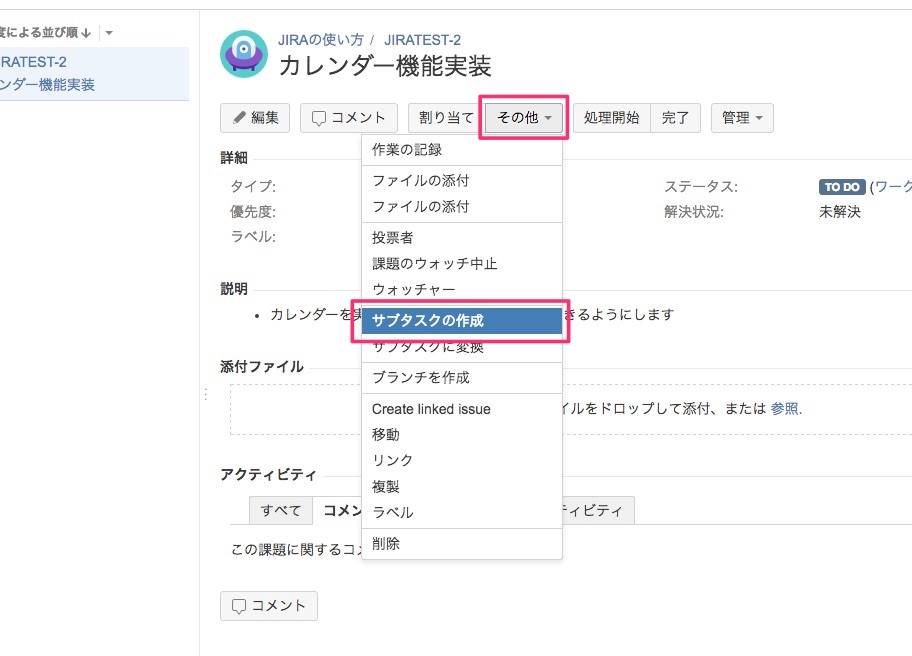
再び課題の画面に戻り、「その他」から「サブタスクの作成」をクリックします。
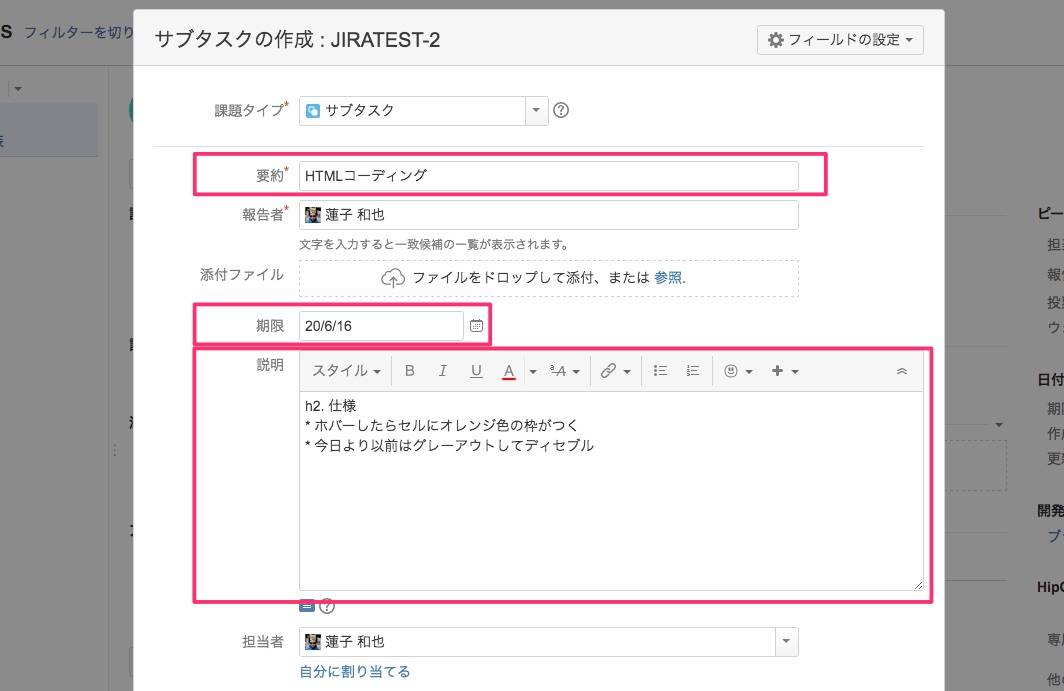
すると、親課題と同じような入力フォームがでてきますので、適宜入力していきましょう。
サブタスクにも実績入力フィールドが必要な場合は、フィールドヘルパーから同じように追加できます。終わったら「作成」を押しましょう。
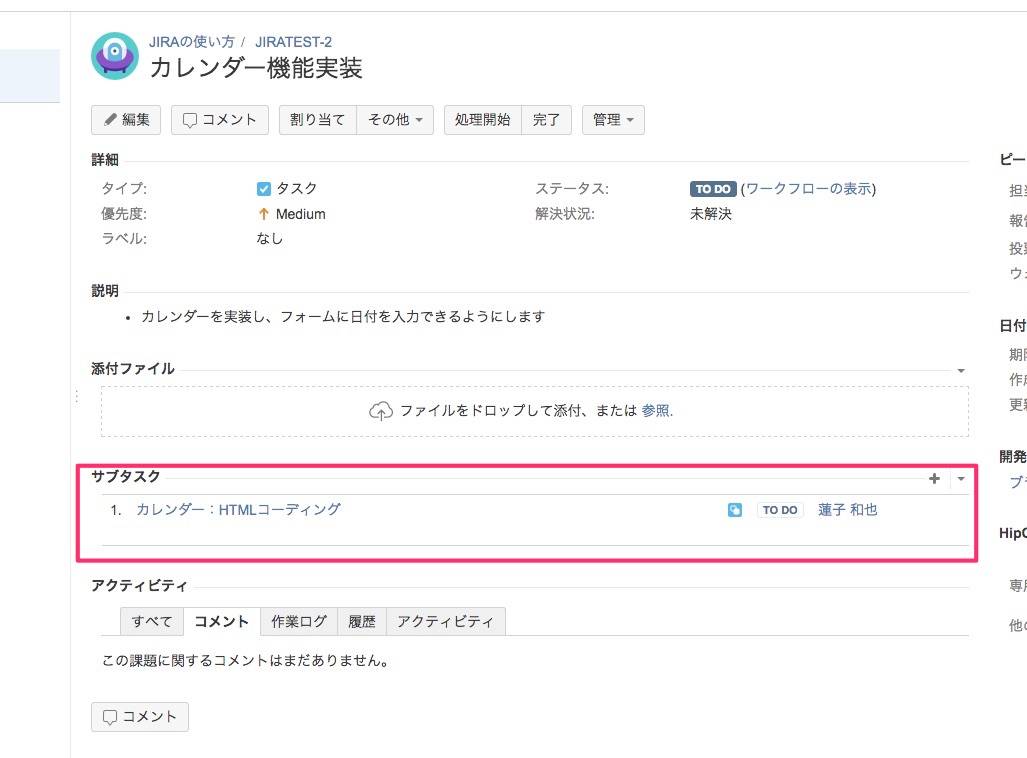
サブタスクが追加されているのがわかると思います。サブタスクはいくつでも作成できるので、粒度を決めて適宜追加しましょう。
ステータスをカスタマイズしてみましょう
ステータスとは、課題の進行具合を示すもので、デフォルトでは「To Do」「進行中」「完了」の3つしか表示されません。これではプロジェクトによってはちょっと少ないので、追加してみましょう。ステータスのカスタマイズができるのは、JIRAの強みの1つです。
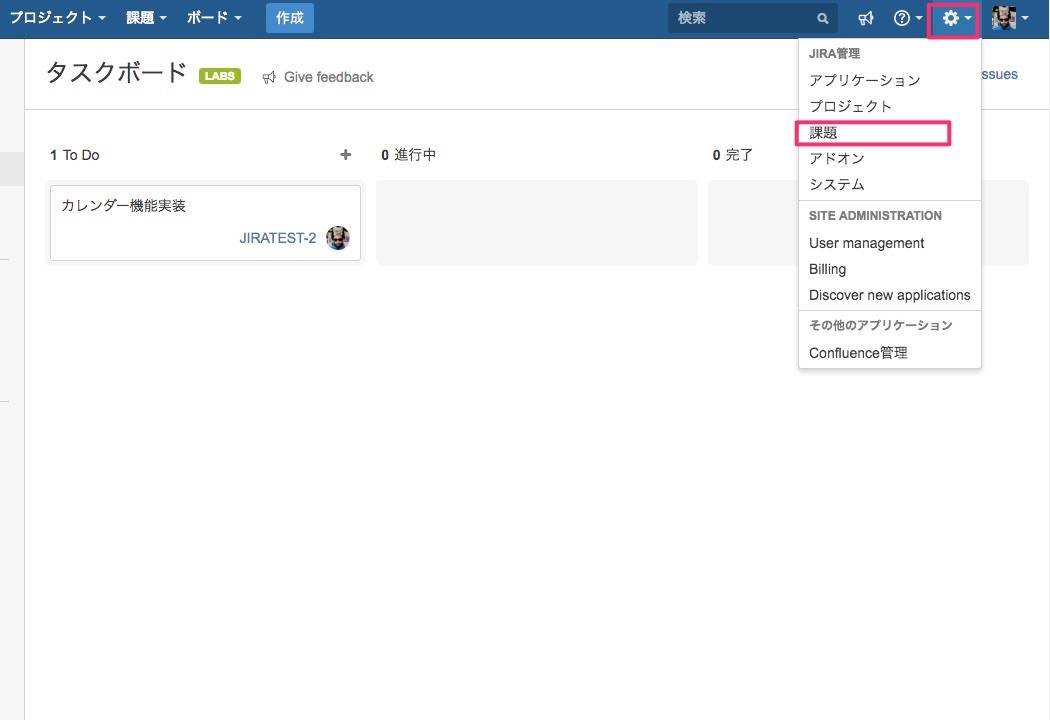
右上の歯車から「課題」をクリックします。
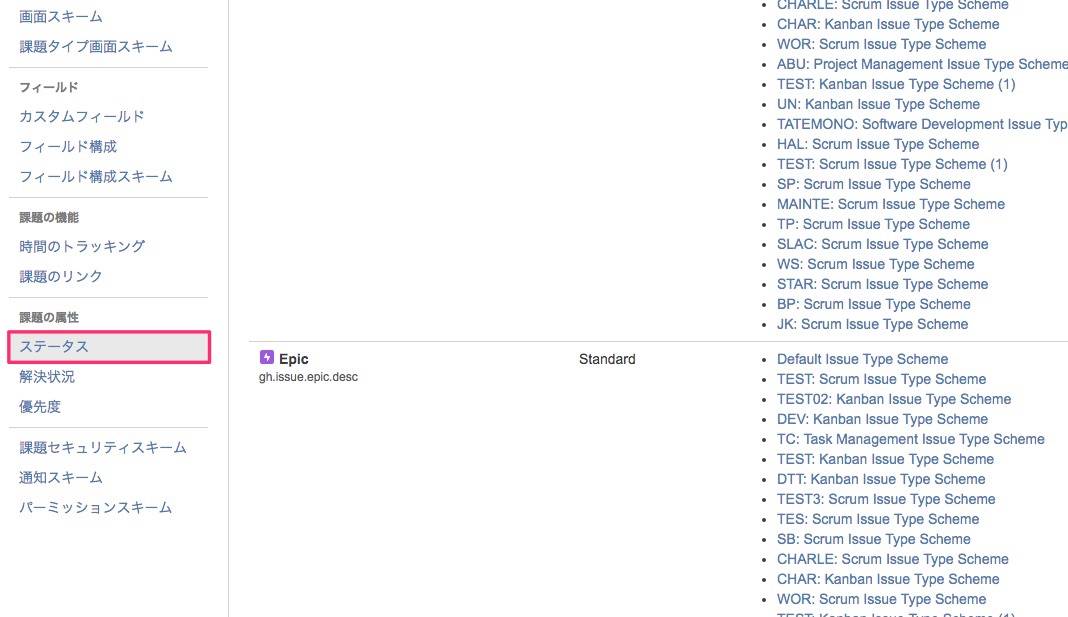
管理画面に進むので、サイドバーの「ステータス」をクリックします。すると、ステータス画面が開かれます。
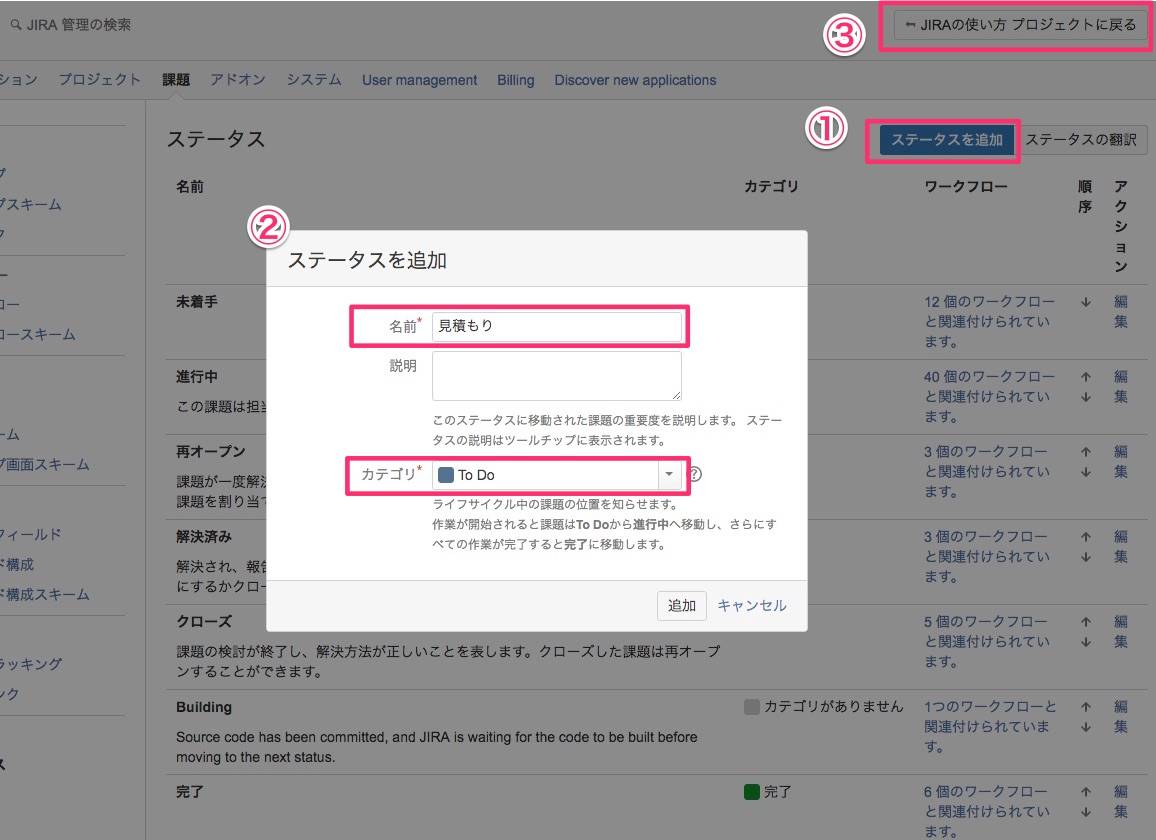
右上の「ステータスを追加」をクリックすると、詳細設定ダイアログが開くので、ステータス名とカテゴリを選択します。今回は見積もりというステータスを追加することにします。
カテゴリは「To Do」「進行中」「完了」から選べるので、「進行中」を選択します。その後、右上のプロジェクトに戻るボタンをクリックしてProject setting画面に戻ります。
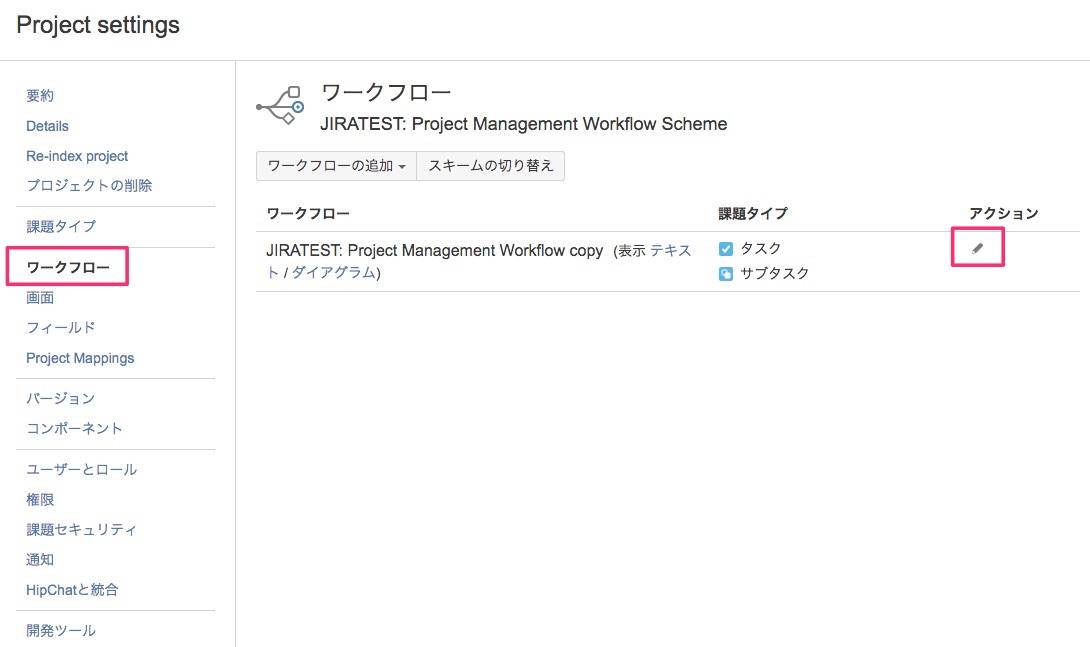
サイドバーの「ワークフロー」→右端の鉛筆マークをクリックして、編集画面を開きます。
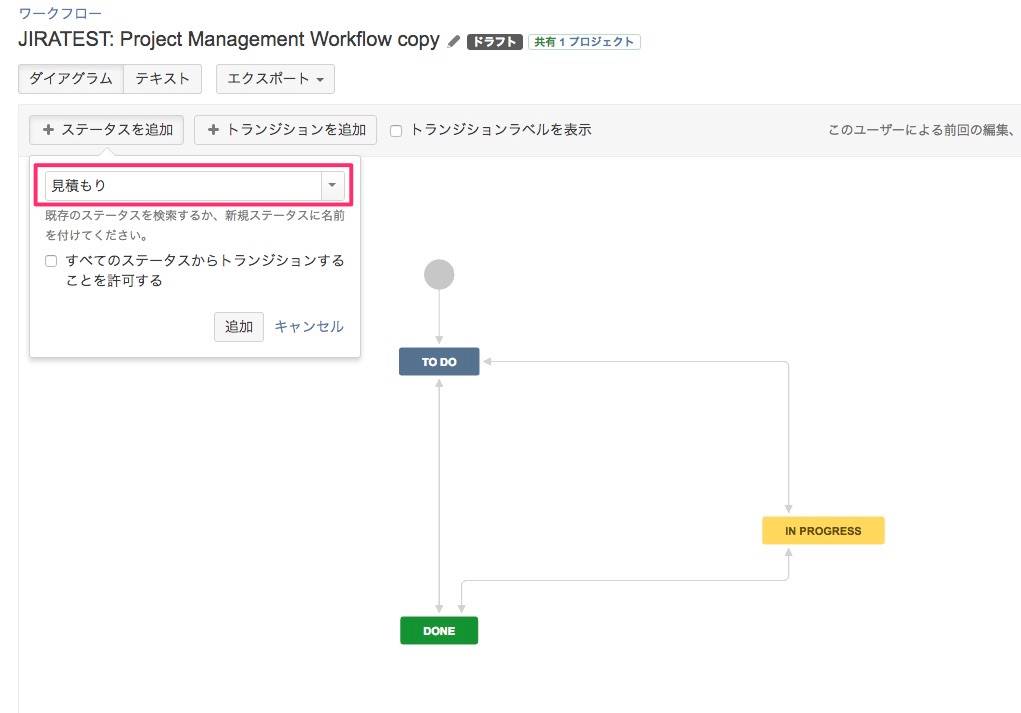
ここでは、プロジェクトのワークフローをダイアグラム形式で編集することができます。「ステータスを追加」から、先ほど作成した「見積もり」を選択すると、ステータスが追加されます。
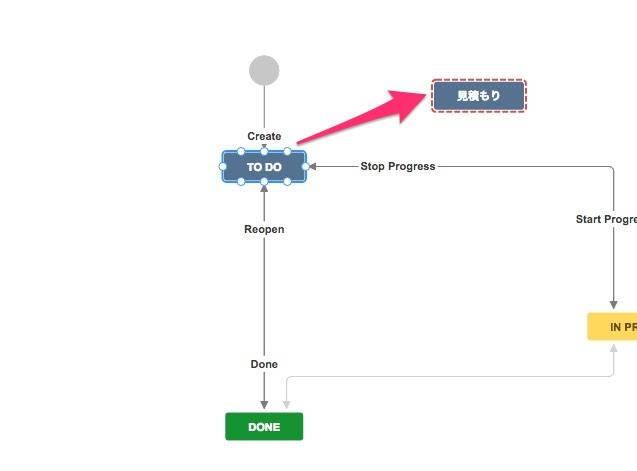
しかし、見積もりはまだどのステータスとも繋がっていないので、繋げてあげる必要があります。「To Do」→「見積もり」→「進行中」→「完了」という流れを作りたいので、まずTo Doから見積もりに線を引きます。

その際、トランジションの追加というダイアログが表示されますが、これは課題の画面でステータスを変更する際のボタンの名称になります。
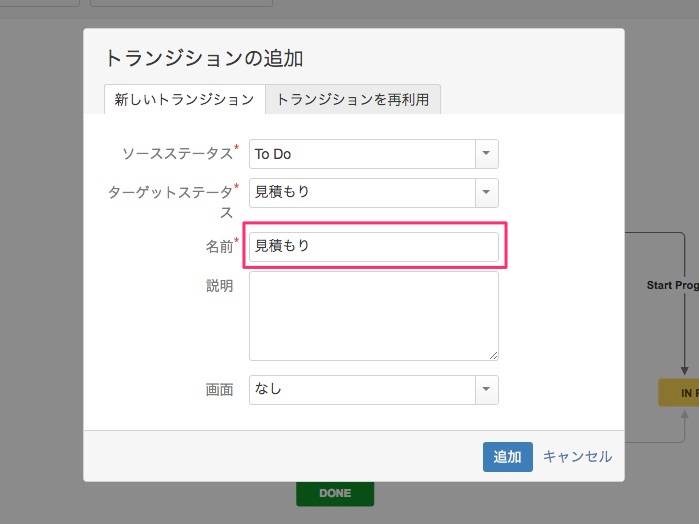
ステータスの変化がわかるような名称をつけましょう。今回はステータス名と同じにします。
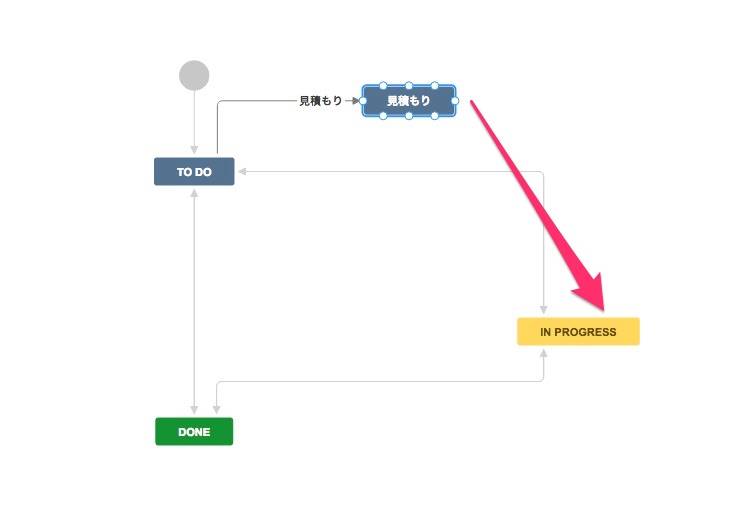
今度は「見積もり」から「進行中」に同様に線を引きます。この際もトランジションを追加します。見積もりから進行中に変わる際の名前なので、こちらもステータス名と同じ「進行中」にしておきましょう。
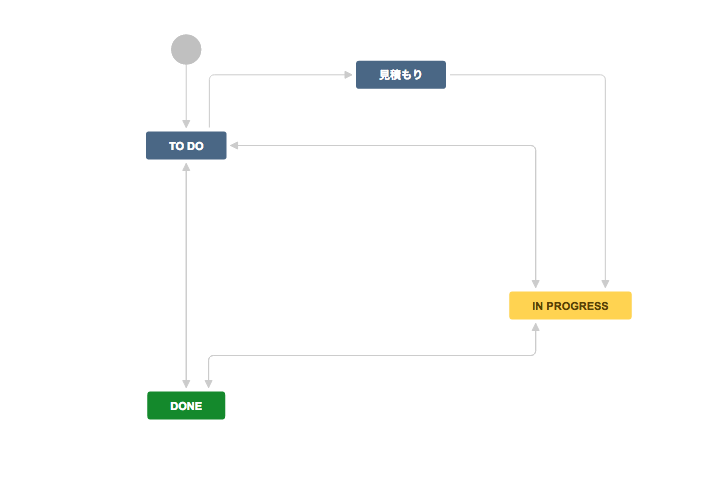
ワークフローが完成しました! これで「To Do」→「見積もり」→「進行中」→「完了」という流れができました。最後に画面上部の「ドラフトの公開」を押して完了です。
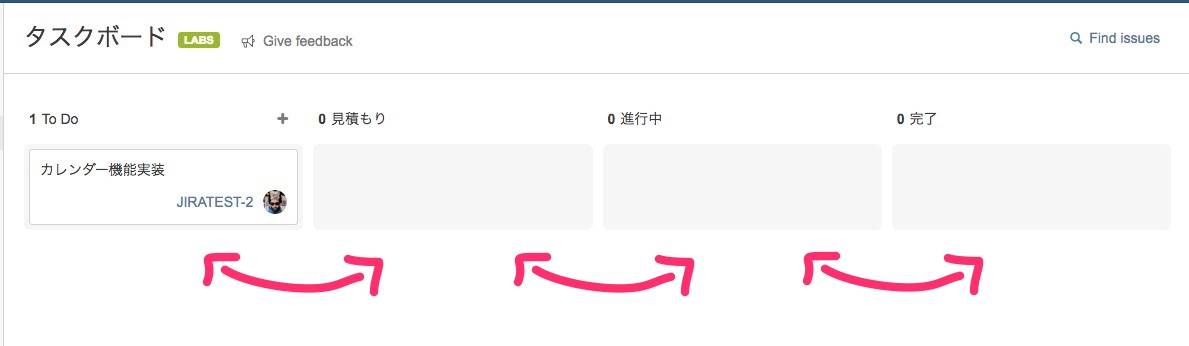
タスクボードを見てみましょう。新たに「見積もり」というステータスが追加されたのがわかります。また、タスクボードはドラッグ&ドロップで課題を移動させられます。
まとめ
JIRAは、とにかくカスタマイズできることが多く、エンジニアにとても好かれるツールだと思います。その反面、どこから触っていいかわからないと言う声も少なくないので、今回基本的な操作の一部をご紹介させていただきました。他にもいっぱい機能があるので、ぜひ使い倒してみてください!
もっとも、課題管理ツールを使う目的はタスクの見える化、進捗管理、ナレッジの蓄積であり、それらをうまく機能させ、案件をスムーズに進行させることだと思います。そのため、用法・用量を守って正しく使わないと、逆にタスクが増えてしまったり、宝の持ち腐れ状態になってしまいかねないので注意が必要です。
この記事が、JIRAを使った運用の手助けになれば幸いです。












