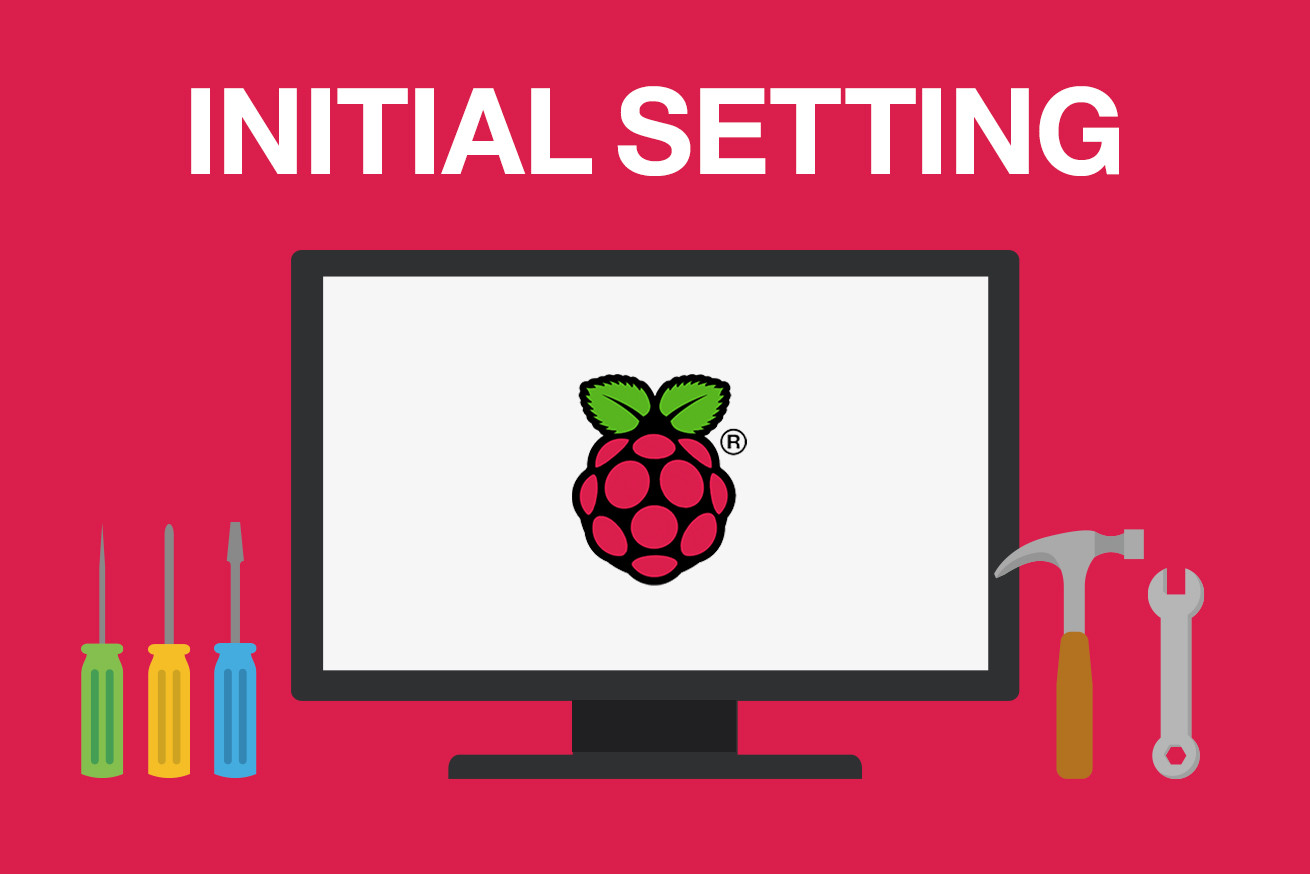4. ラズベリーパイで日本語表示・日本語入力しよう
表示が英語になっていますが、できることなら日本語にしたいですよね……。
今井先生に聞いたところ、日本語のフォントと、日本語入力のためのプログラム「iBus-mozc」というのをダウンロードすれば日本語表示と入力ができるそうなので、設定にチャレンジしてみます。
……そして、ここからが地獄の始まりでした。
1.パスワード変更
まず、Menu>Preferences>Raspberry Pi Configurationからパスワードを変更します。これからの設定でパスワードを求められることがあるため、先に設定しておきます。
ちなみに、初期設定のパスワードは「raspberry」です。
「Menu>Preferences>Raspberry Pi Configuration」の「system」タブから、パスワードを任意のものに変更します。
2.インターネットに接続
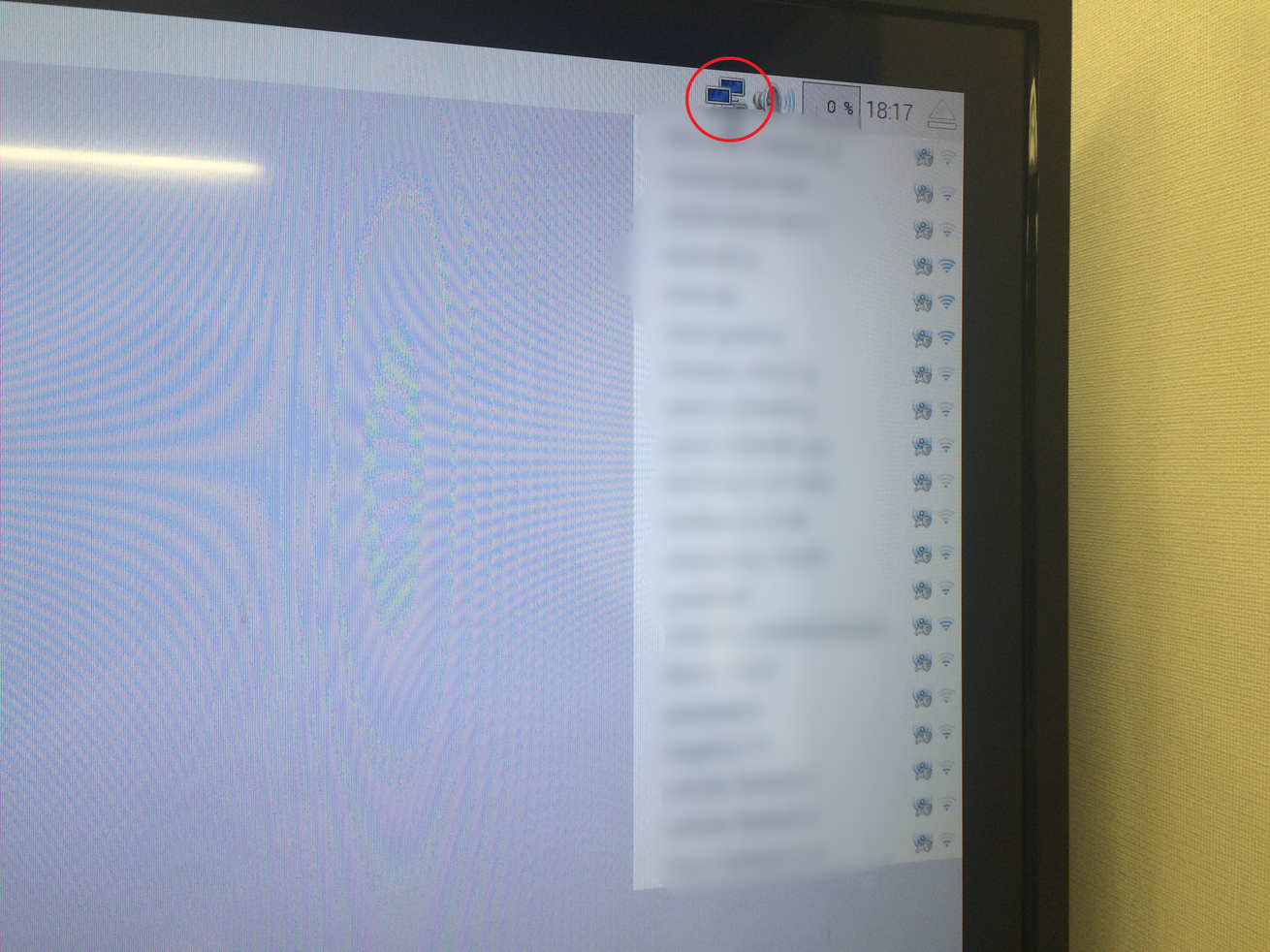
必要なプログラムをインターネットからダウンロードするために、インターネットへの接続が必要です。右上の、PCが2つ重なったアイコンから、無線LANを探してインターネットに接続します。
3.ソフトウェアの更新
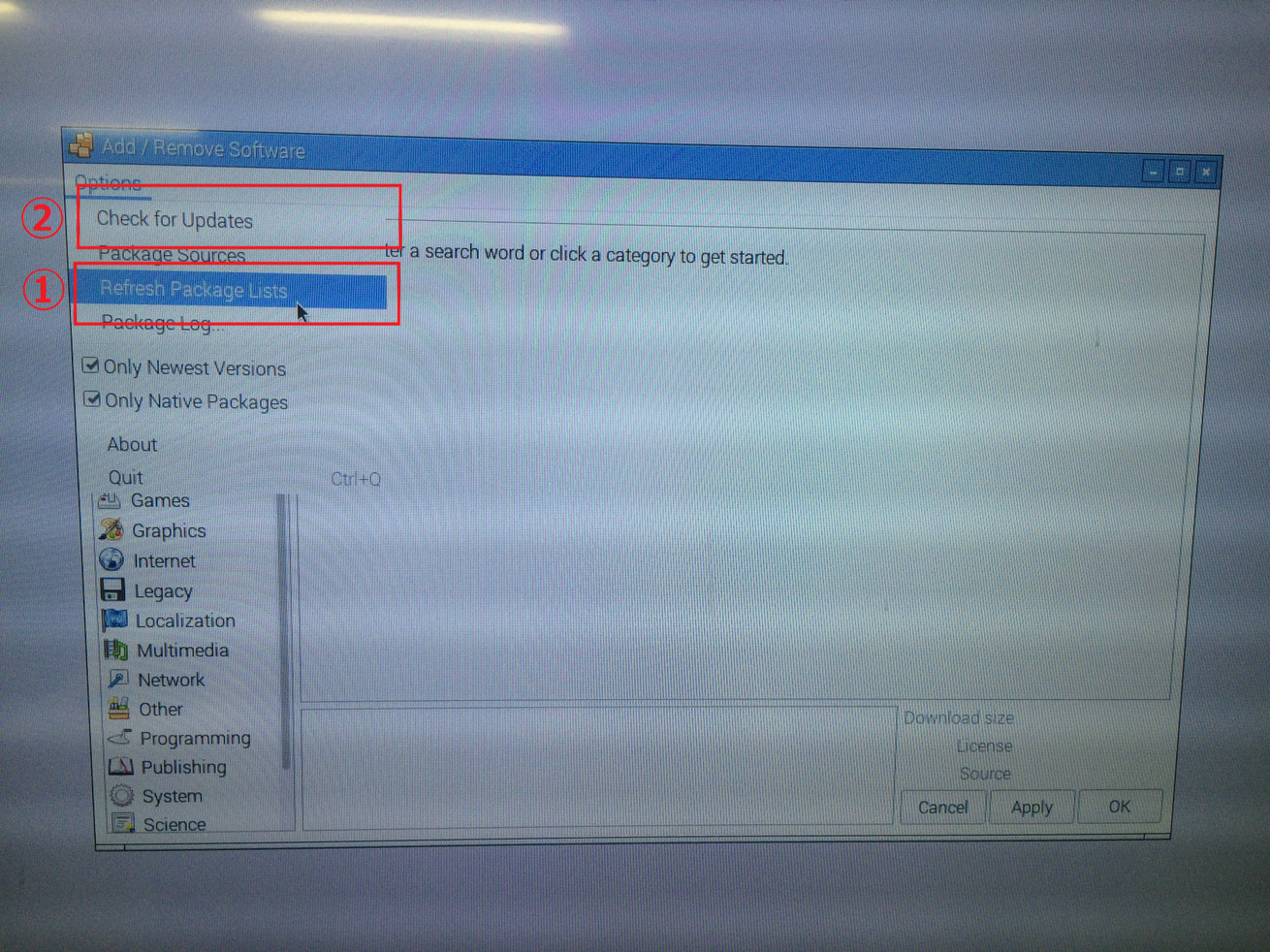
インターネットに接続できたら、まずはソフトウェアを更新します。
「Menu>Preferences>Add / Remove Software 」を開きます。
そして「Option」メニューから、「Refresh Package Lists 」を実行し、次に、「Check for Updates」を開きます。
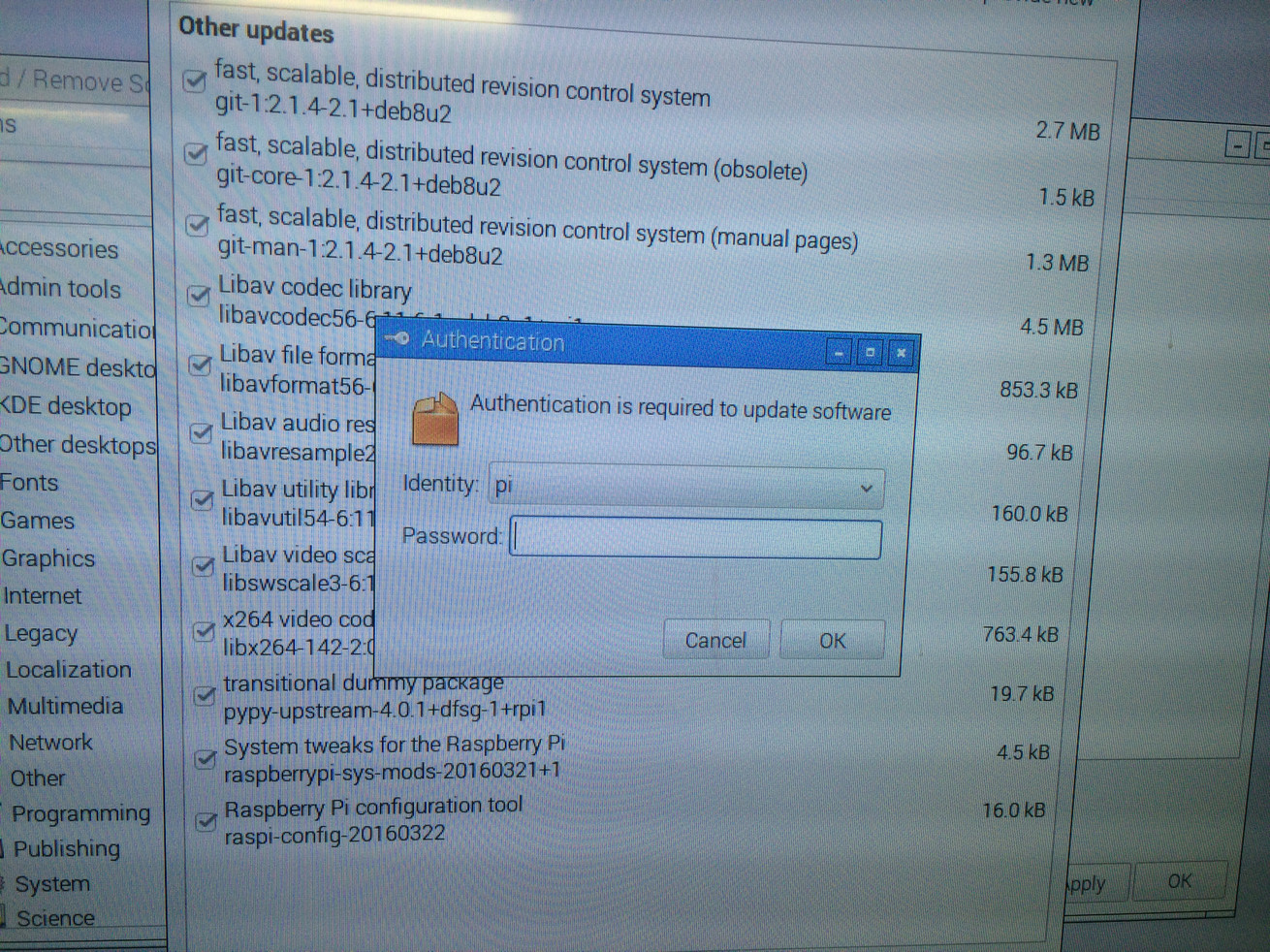
更新がたくさん現れるので、パスワードを入れて実行します。
4.フォントのダウンロード
更新が終わったら、日本語フォント「fonts-takao」をインストールします。一般的にはIPAフォントやVLGothicが使用されることが多いですが、今回はUbuntuの日本語版標準フォントであるTakaoを使用します。
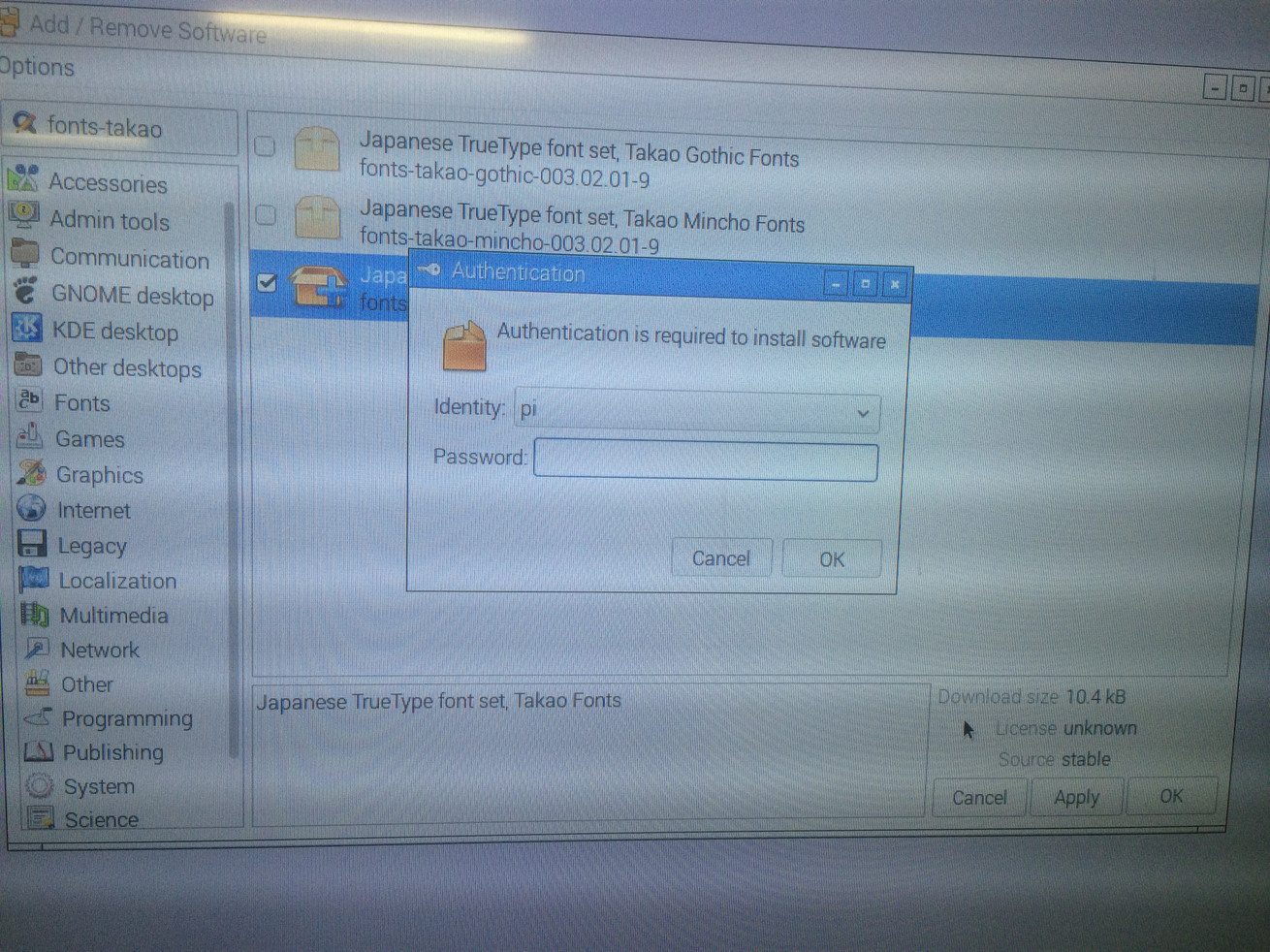
検索窓から「fonts-takao」を検索して、「Japanese TrueType font set, Takao Fonts」のチェックボックスにチェックをつけて、Applyします。Applyすると、パスワードを要求されるので入力します。
5.地域設定(ローカライゼーション)
「Menu>Preferences>Raspberry Pi Configuration」から、ローカライゼーションをおこないます。「Localization」タブを選択し、「Locale」「Timezone」「Keyboard」の3つを下記のとおり設定します。
- Localeは、「ja(Japanese)」「JP(Japan)」「UTF-8」に設定
- Timezoneは、「Asia」「Tokyo」に設定
- Keyboardは「Japan」「Japanese」を選択。
「Wifi Country」の設定は、ラズパイ3では必要らしいですが、ラズパイ2Bでは不要です。
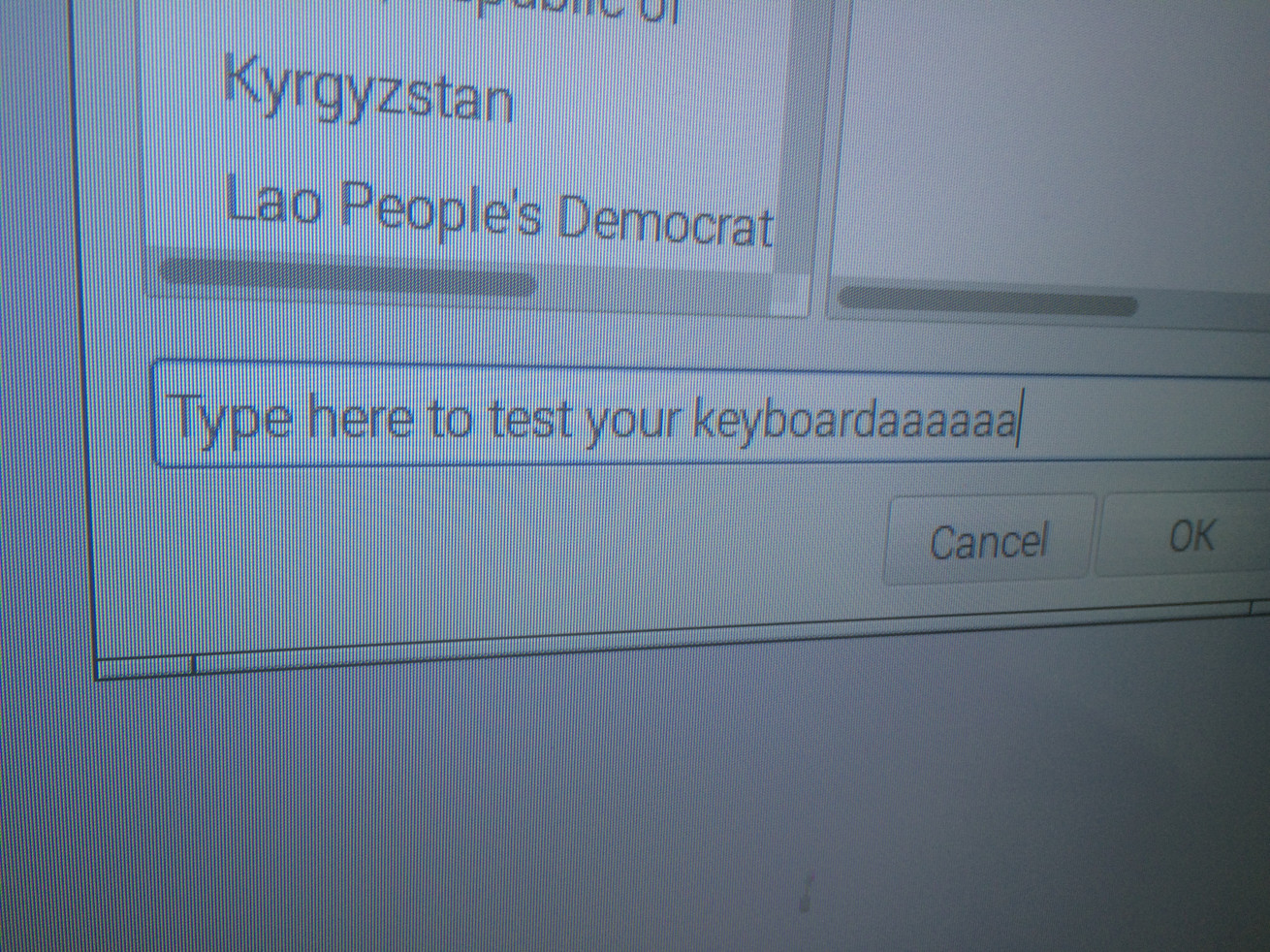
しかし、まだ日本語表記や日本語入力はできません。
6.再起動
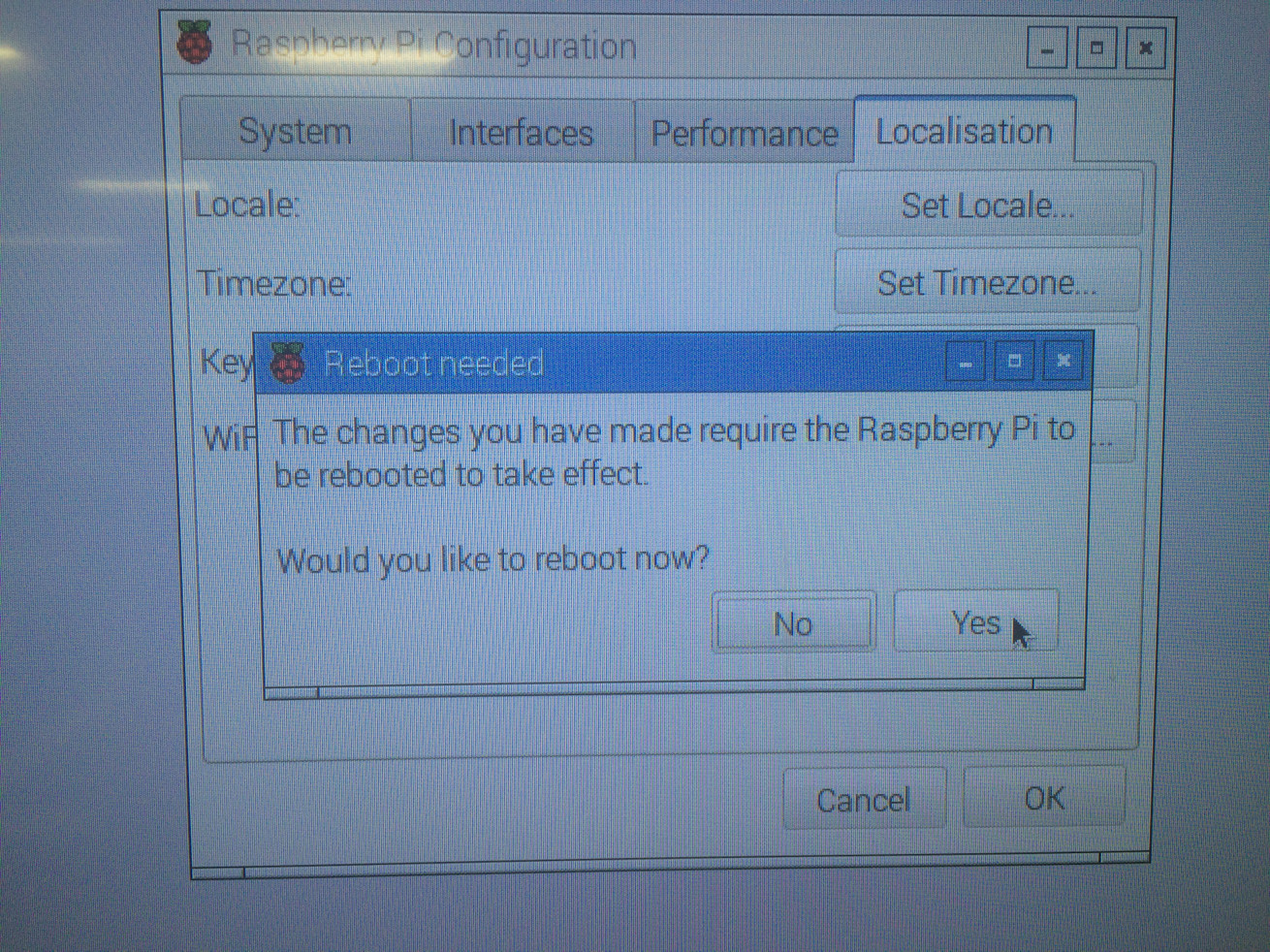
設定を反映するため、再起動します。
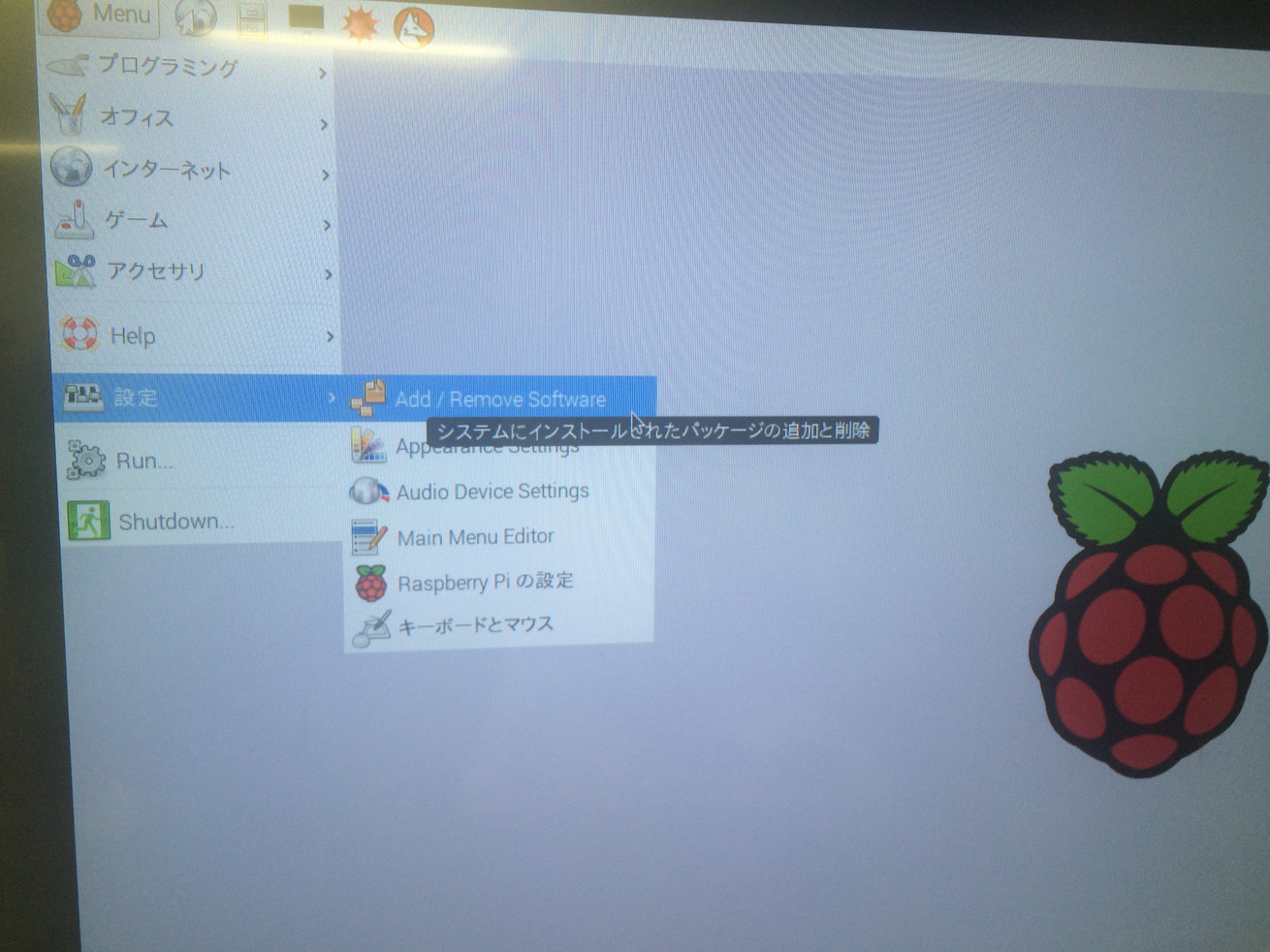
再起動すると、日本語表記になっています! しかし、まだ日本語入力はできません。
7.日本語入力のためのプログラムのダウンロード
次に、日本語入力のためのプログラムをインストールします。「4.フォントのダウンロード」と同様に、検索をして、必要なプログラムのチェックボックスにチェックをつけて、Applyして、パスワードを入力します。
「iBus-anthy」というプログラムが一般的だそうですが、今回は、WindowsやMac
で使える「Google日本語入力」のオープンソース版である「iBus-mozc」を使用します。必要なプログラムは以下の6つです。(「ibus」の検索ワードで検索すると出てきます!)
- Intelligent Input Bus – GTK+3 support
- Intelligent Input Bus- GTK+2 support
- Mozc engine for iBus – Client of the Mozc input method
- qt-immodule for ibus (QT4)(plugin)
- Intelligent Input Bus – core
- Input method configuration framework
ちなみに、ラズパイの日本語設定のためのプログラムは、ラズパイのソフトウェアの更新に伴って必要なものが変わってきます。
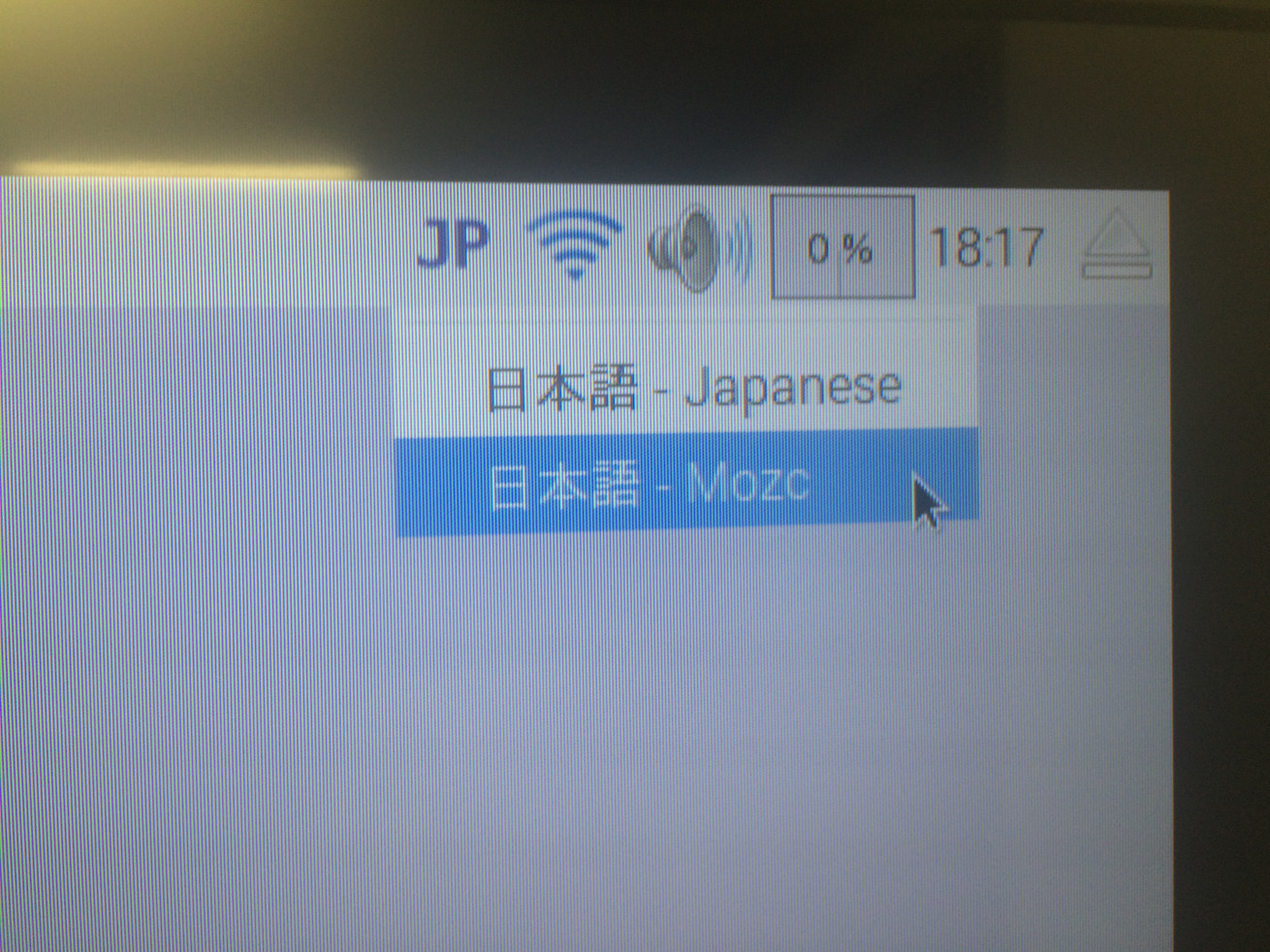
Applyが終わると、右上に「JP」の表示が出るようになります。しかし、これでもまだ日本語入力はできません。
8.iBusの設定
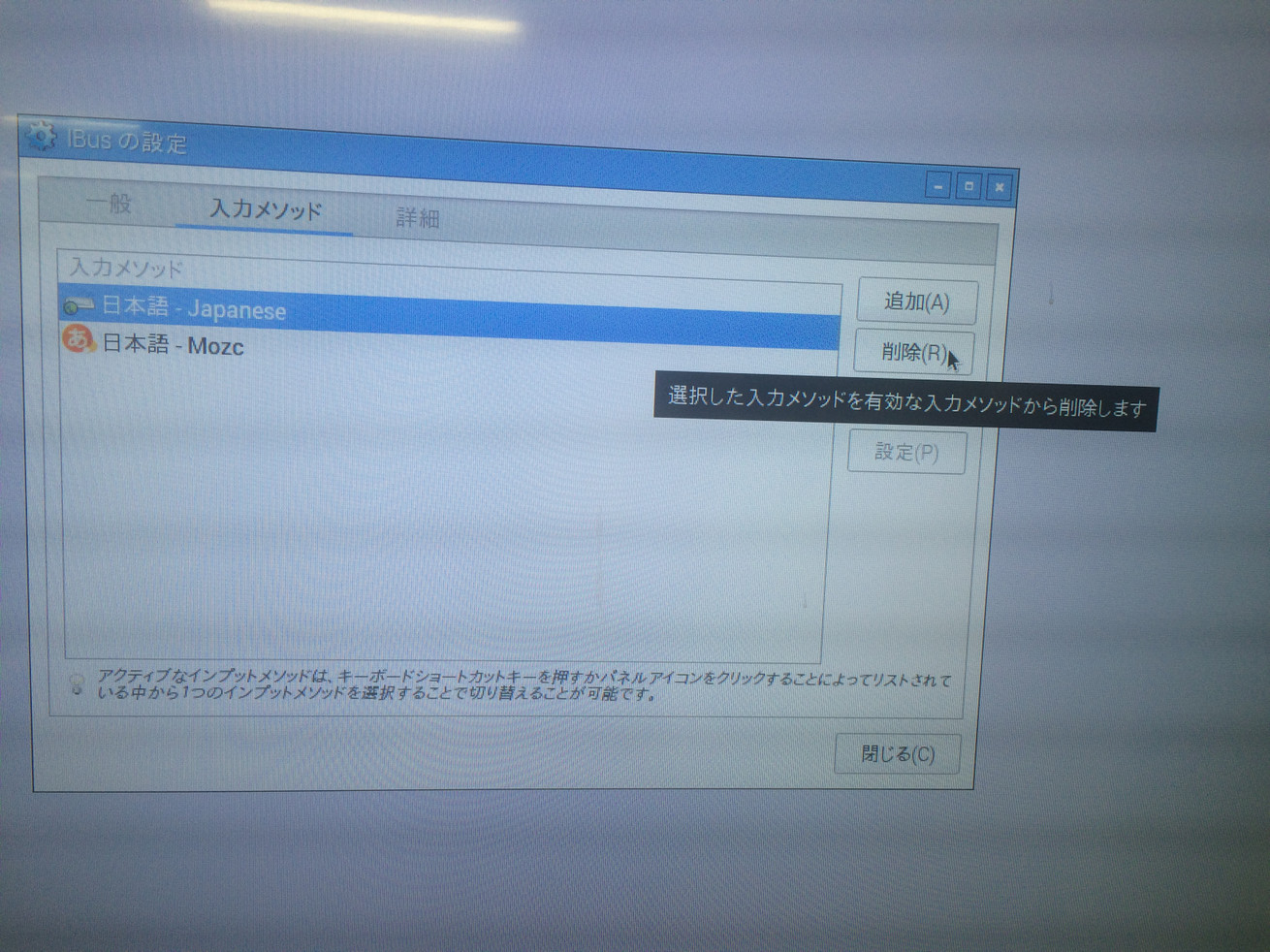
「Menu>設定>iBusの設定」から、いらないプログラム「日本語 – Japanese」を削除します。
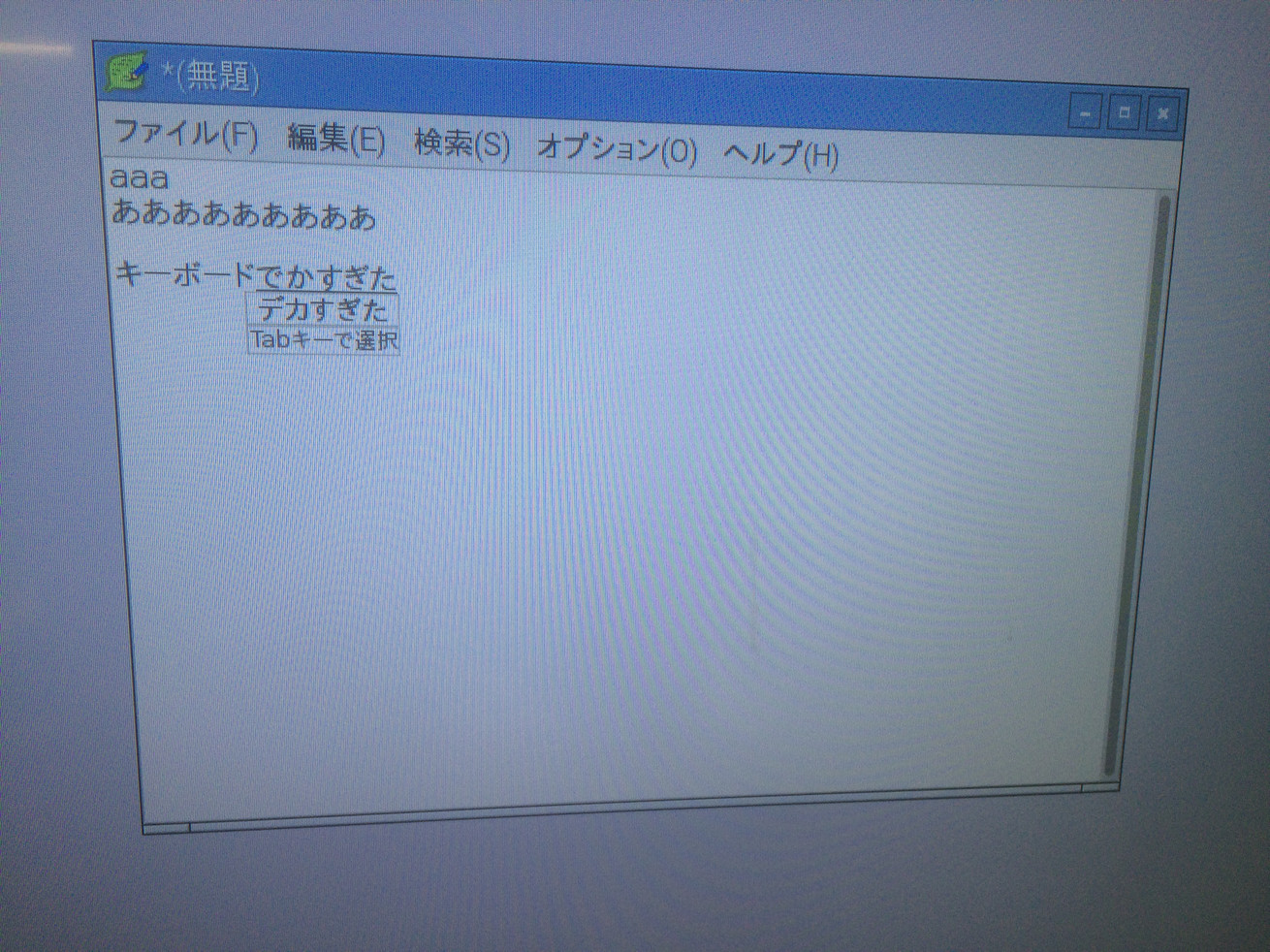
削除すると、やっと右上に「あ」マークが表示され、日本語入力ができるようになりました!
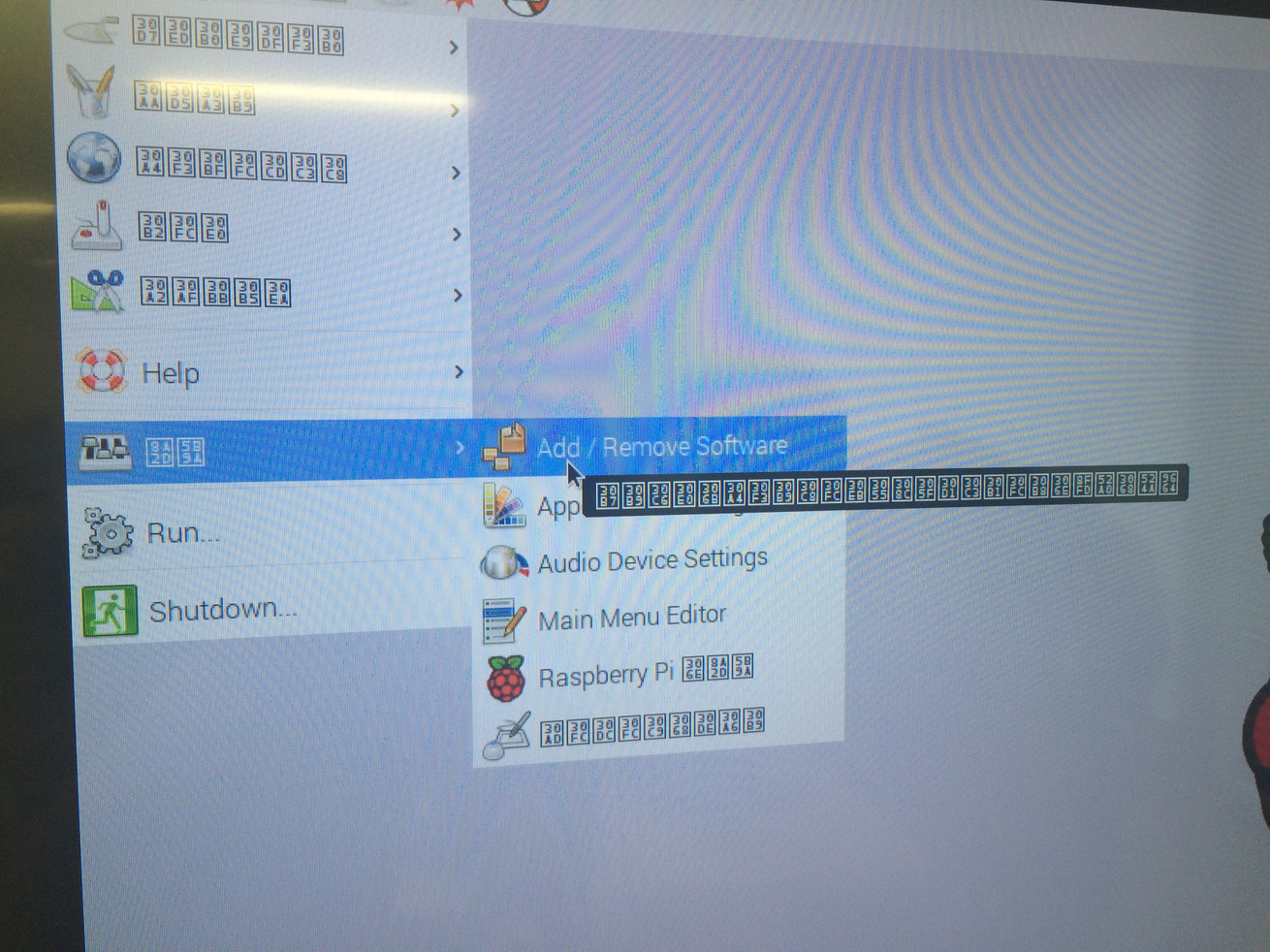
ちなみに、日本語設定がうまくいかないと、こんな感じに文字化けします。文字化けしたまま適当にいろんなところを触ってしまうと地獄を見ます。私は見ました。初心者の方は、地獄をみないためにも、誰かラズパイが得意なお友達を見つけておくのをおすすめします。
 |
【ラズパイ入門20】 ラズパイ初期設定は、詳しい人と一緒にやると地獄を見ない。 |
|---|
4時間が経過し、初期設定完了
さて、やっと日本語入力ができるようになったので、 Webブラウザーでインターネットしてみます!

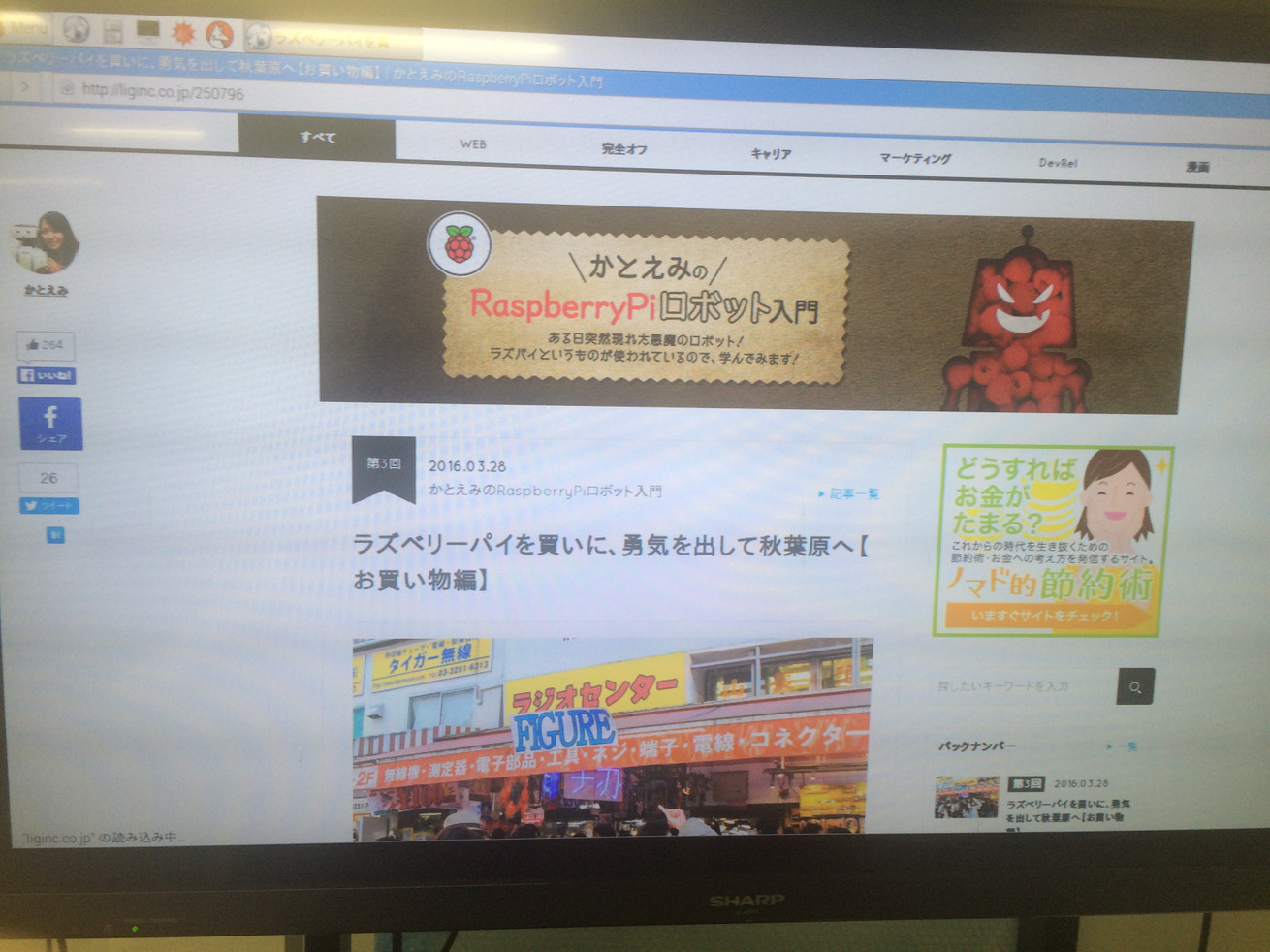
見られました! これでラズパイワールドの住人です!!
 |
【ラズパイ入門21】 ラズパイ初期設定は、だいたい3~4時間は覚悟しよう |
|---|
おわりに
公式OS「Raspbian」をインストールして、日本語のフォントとプログラムも設定しました。なんとか無事終えられましたが、初期設定、大変でした! 一人だったら確実に挫折していましたよ……。みなさんも今回の記事を参考にして、ラズパイワールドの住人になってください!
次回は、ラズベリーパイでできることを知って、いよいよラズベリーパイでどんなロボットを作るか設計していこうと思います。お楽しみに!
- 「Raspberry Pi」に関する記事はこちら