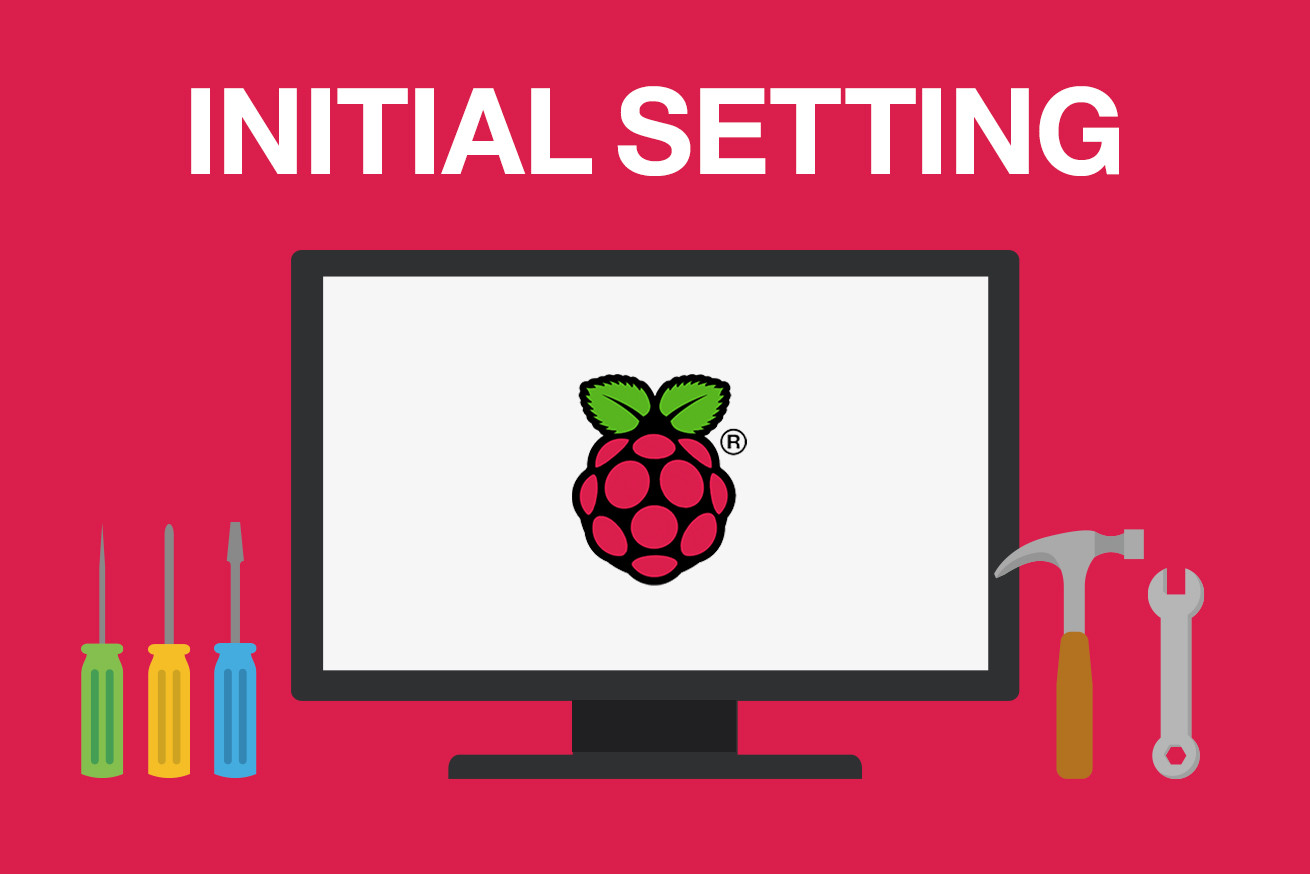こんにちは。DevRelライターの加藤恵美(かとえみ)です。先日、同じ会社の人に「ツイートを大声で勝手に読み上げる悪魔のロボット」を作られてしまいました。

「ぐへへへ かとえみさんが、ツイートしたよ。『きのうふぐおいしかった……』」
将来、もしかしたらこのロボットが、勝手にいろんなところへ行ってしまうかもしれませんし、あなたの会社に訪問してくるかもしれません。今の世の中、誰でも手に入る部品でこんなものが作れてしまうようです。
これは、止めなければいけない。
まったく仕組みがわからないのですが、自分の身を自分で守るためにも、基幹として使われている「Raspberry Pi(以下:ラズベリーパイ、ラズパイ)」というマイコンボードをいじり、「ラズパイ」でロボットを作る仕組みを勉強をしていきます!
連載4回目の今回は、いよいよラズパイを起動して、初期設定をしてみます。これまでは、「ツイートを大声で勝手に読み上げる悪魔のロボット」を作った張本人の「今井先生」に教わっていましたが、前回の記事で購入したラズパイグッズをいじって起動するくらい、自分でできるはず。がさごそと準備をはじめました。
 ん? ラズパイやろうとしてる?
ん? ラズパイやろうとしてる? はい! もうグッズも買ったので、電源を入れてできるところまで開発してみますね!
はい! もうグッズも買ったので、電源を入れてできるところまで開発してみますね! 電源をいれるだけじゃ、ラズパイは使えないよ。ラズパイのOSをダウンロードして、インストールしてからでないと使えないけれど、それは終わった? あと、英語で表記されるけれど、日本語の表示にした方がいいと思うなあ。それのやり方もわかる?
電源をいれるだけじゃ、ラズパイは使えないよ。ラズパイのOSをダウンロードして、インストールしてからでないと使えないけれど、それは終わった? あと、英語で表記されるけれど、日本語の表示にした方がいいと思うなあ。それのやり方もわかる?……やっぱり今回も今井先生のつきっきり指導になりそうです。今井先生、教えてください……。
1. まずは公式HPからOSをダウンロード
ラズベリーパイにはストレージがないので、MicroSDにOSをインストールして使います。今回は、もっとも標準的なOS「Raspbian」を使用します。
OSダウンロードページでは、Raspbian(ラズビアン)とNOOBS(ヌーブス)の2つが選べるようになっています。「Raspbian」はラズベリーパイのOSで、「NOOBS」は「Raspbian」を含めた必要なファイルを一気にダウンロードできるものです。今回は、NOOBSをダウンロードしていきます。
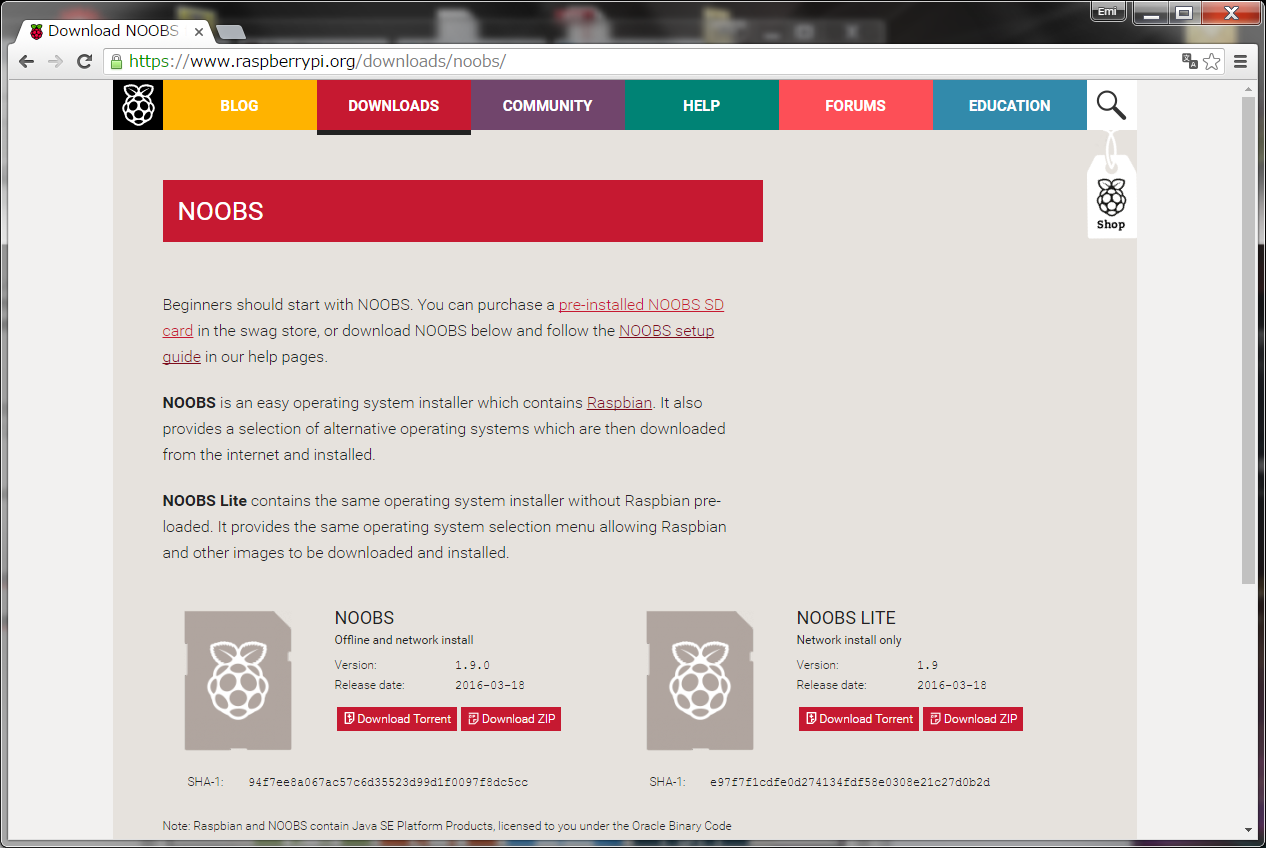
「NOOBS」にも2種類ありますが、「NOOBS Lite」には「Raspbian」が入っていないので、「NOOBS」をダウンロードしましょう。
このOSファイルですが、1,000MB以上ある非常に重いファイルで、ダウンロードに10分以上時間がかかりました……。ダウンロードが終わったら、このZIPファイルを展開して、中身のデータをMicroSDにうつしておきます。
 |
【ラズパイ入門19】 ラズパイを始める前に、NOOBSをダウンロードし、解凍したデータをMicroSDに入れておく。 |
|---|
2. グッズをラズパイにつなごう!

必要なものはこちら!
- Raspberry Pi 2B(写真のラズパイにはケースを付けています)
- USB電源アダプタとマイクロUSBケーブル
- ディスプレイとHDMIケーブル
- 有線キーボード
- 有線マウス
- Wi-Fiドングル
- NOOBSファイルが入っているMicroSD
ラズパイ2Bをケースに入れて、有線キーボード、有線マウス、ディスプレイ、電源、Wi-Fiドングルをつなげました。ディスプレイにはHDMIケーブル、USB電源アダプタにはマイクロUSBケーブルをつなぎます。
3. いよいよOSインストール
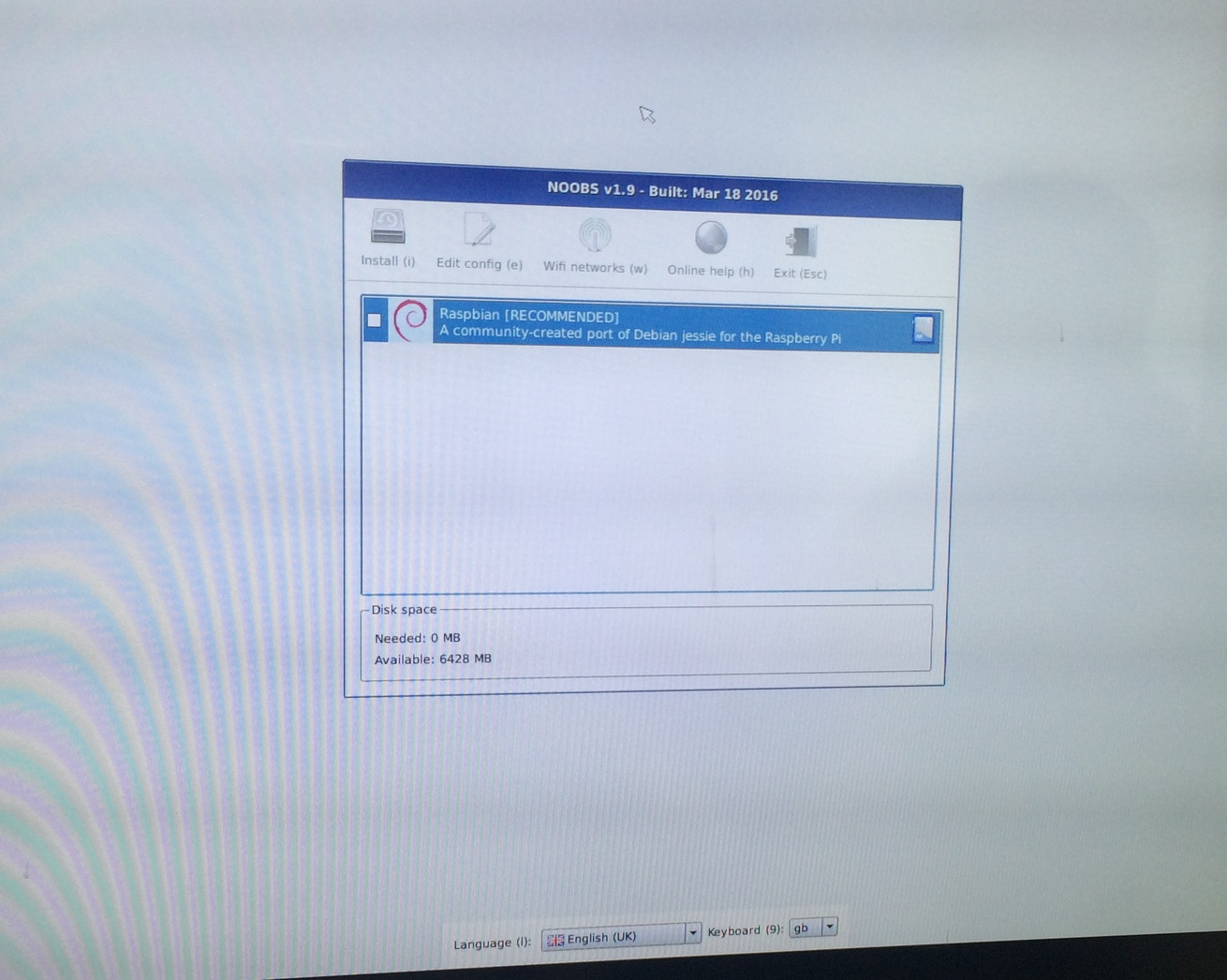
ラズパイを接続し電源をいれると、こんな画面が出ます。画面下部の言語設定で「日本語」を選択して、真ん中のウィンドウではRaspbianにチェックをいれて、いよいよインストールします!
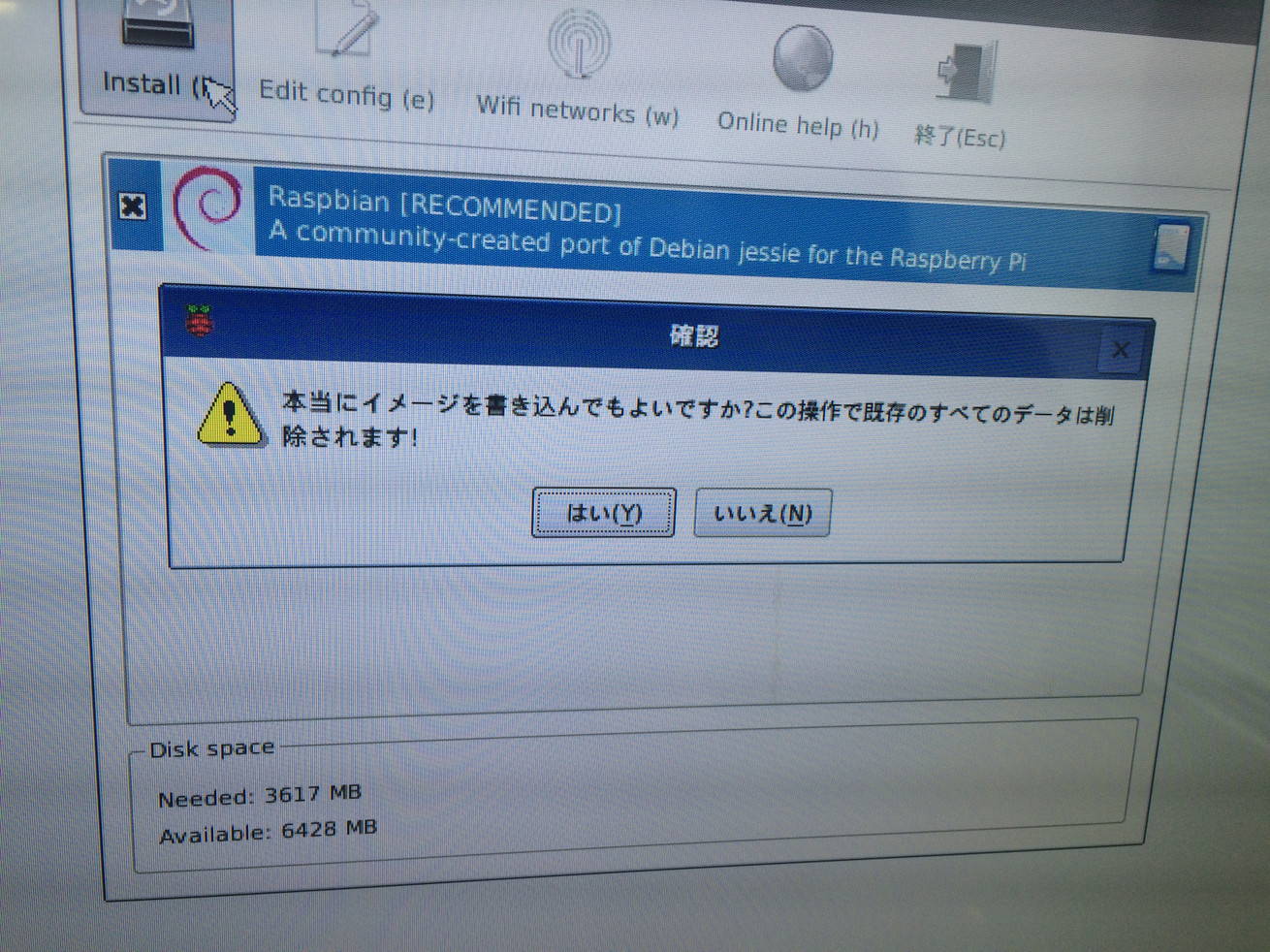
すごく「いいえ」を選択したくなる怖い表示ですが、「はい(Y)」を選択します。
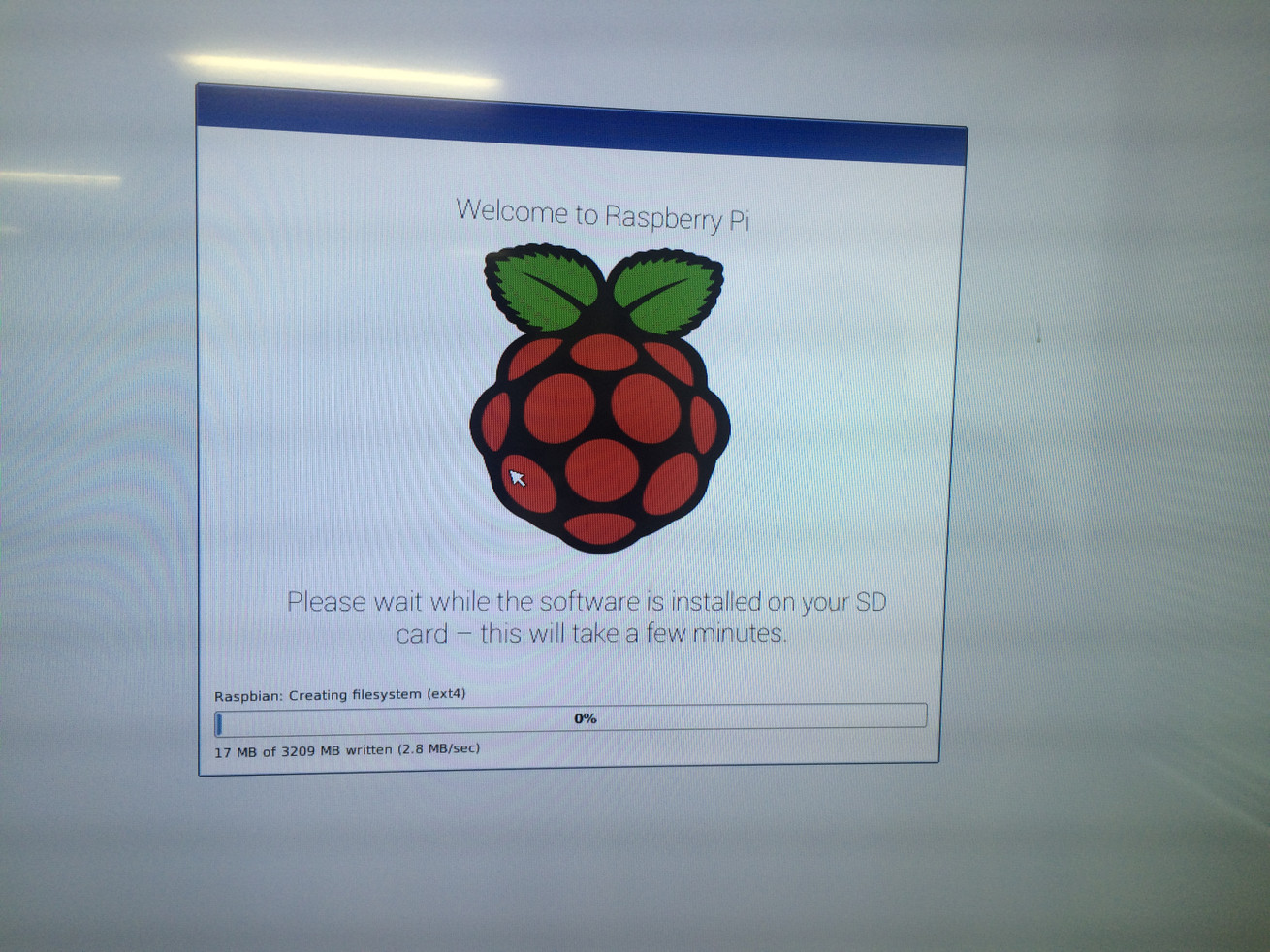
Welcome to Raspberry Pi !!
ラズパイワールドへ入っていきます!!
・
・
・
と思いましたが、データが3,000MB以上ありなかなかインストールが進みません。ここでもまた待ちます。この間、いろいろとラズベリーパイの機能説明の資料がスライドショー的に出てきます。とりあえず休憩です。
そして15分後、無事にOSインストールが終わり、ラズベリーパイが起動しはじめました!
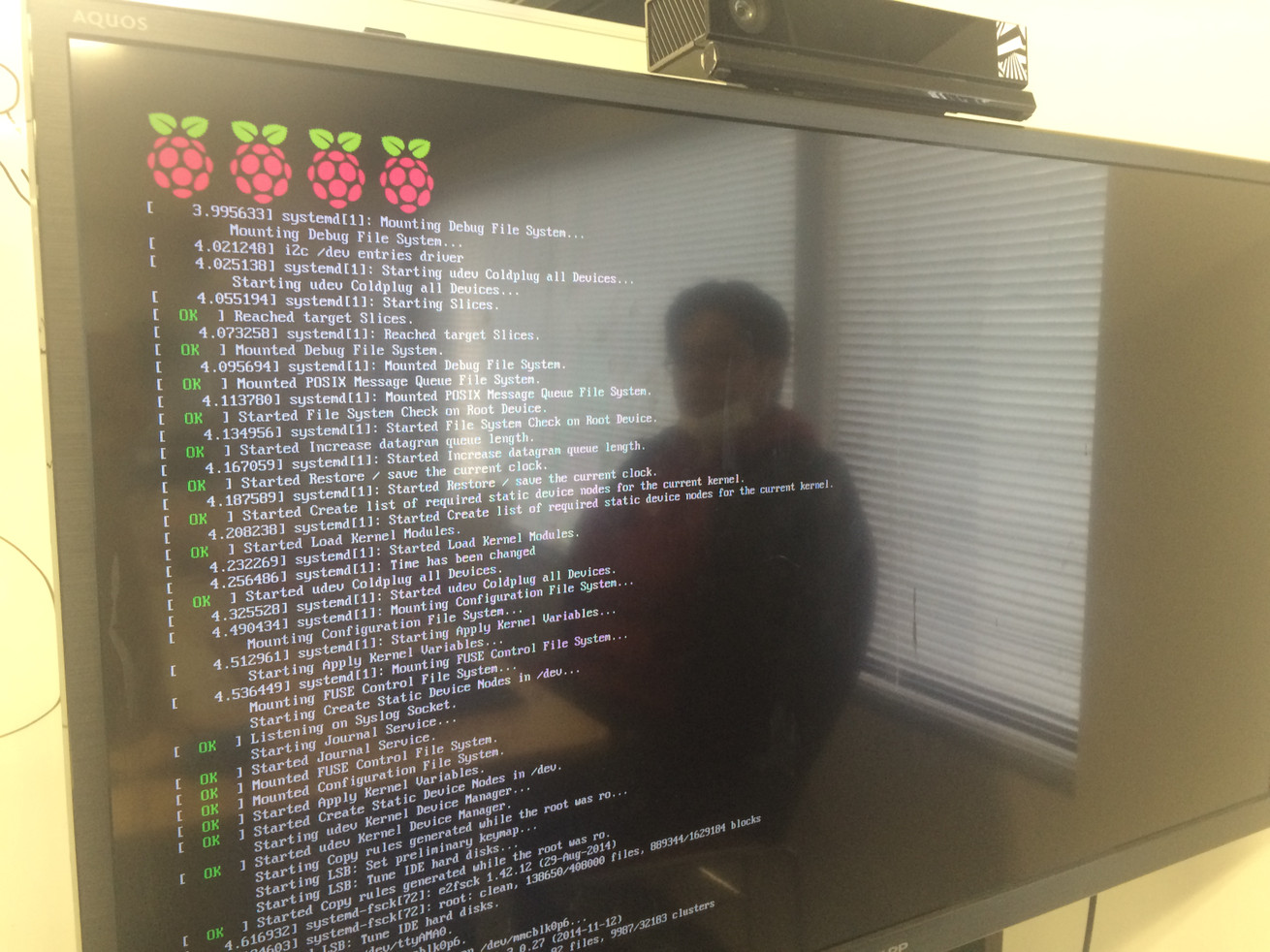
▲花粉症で苦しんでいる今井先生がディスプレイに映っています
ラズパイ2Bは、コンピューターの頭脳といえるCPUの「コア」が4つあり、コアを表したラズベリーが4つ表示されています。
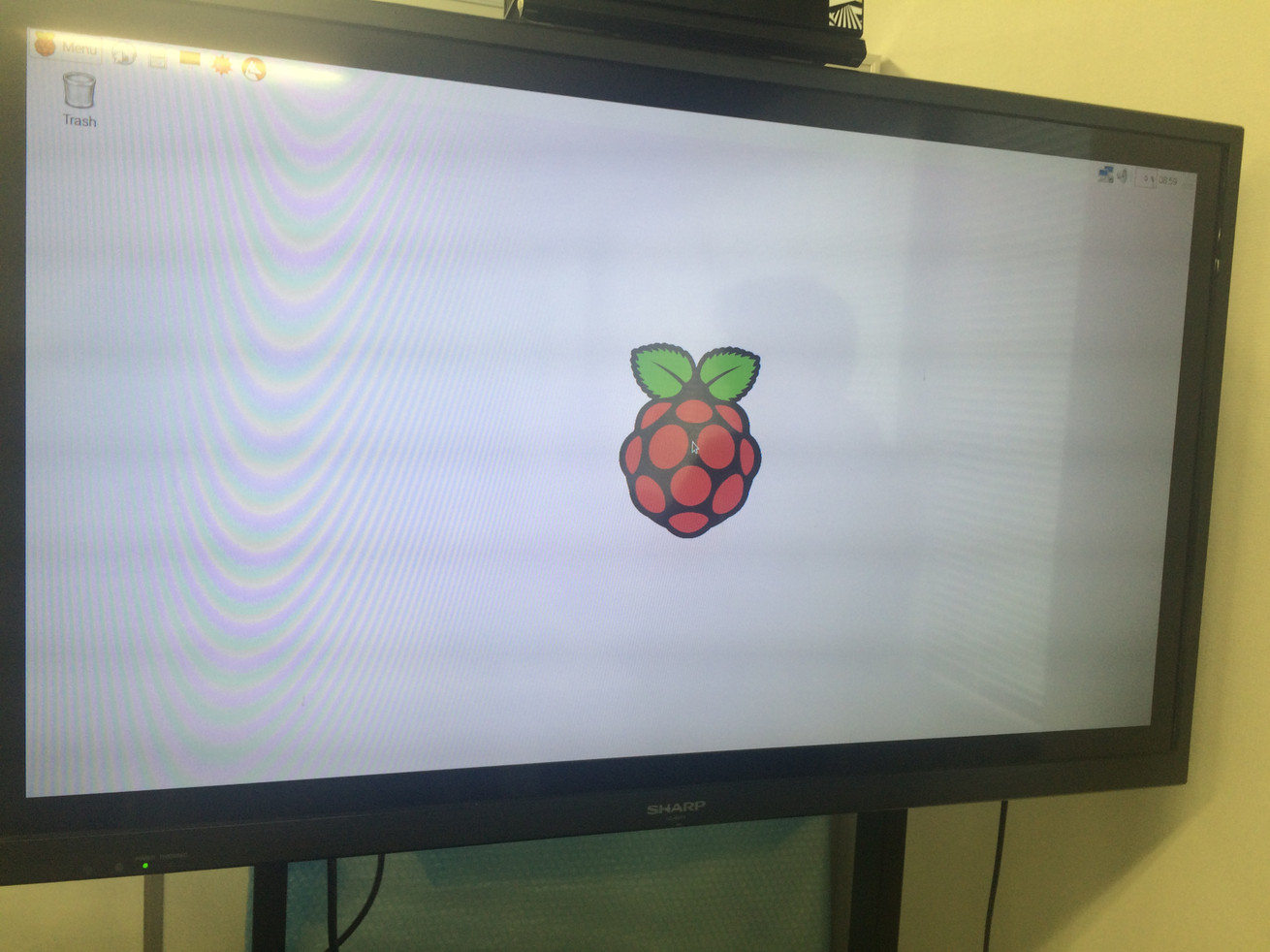
起動完了! これでおしまい!
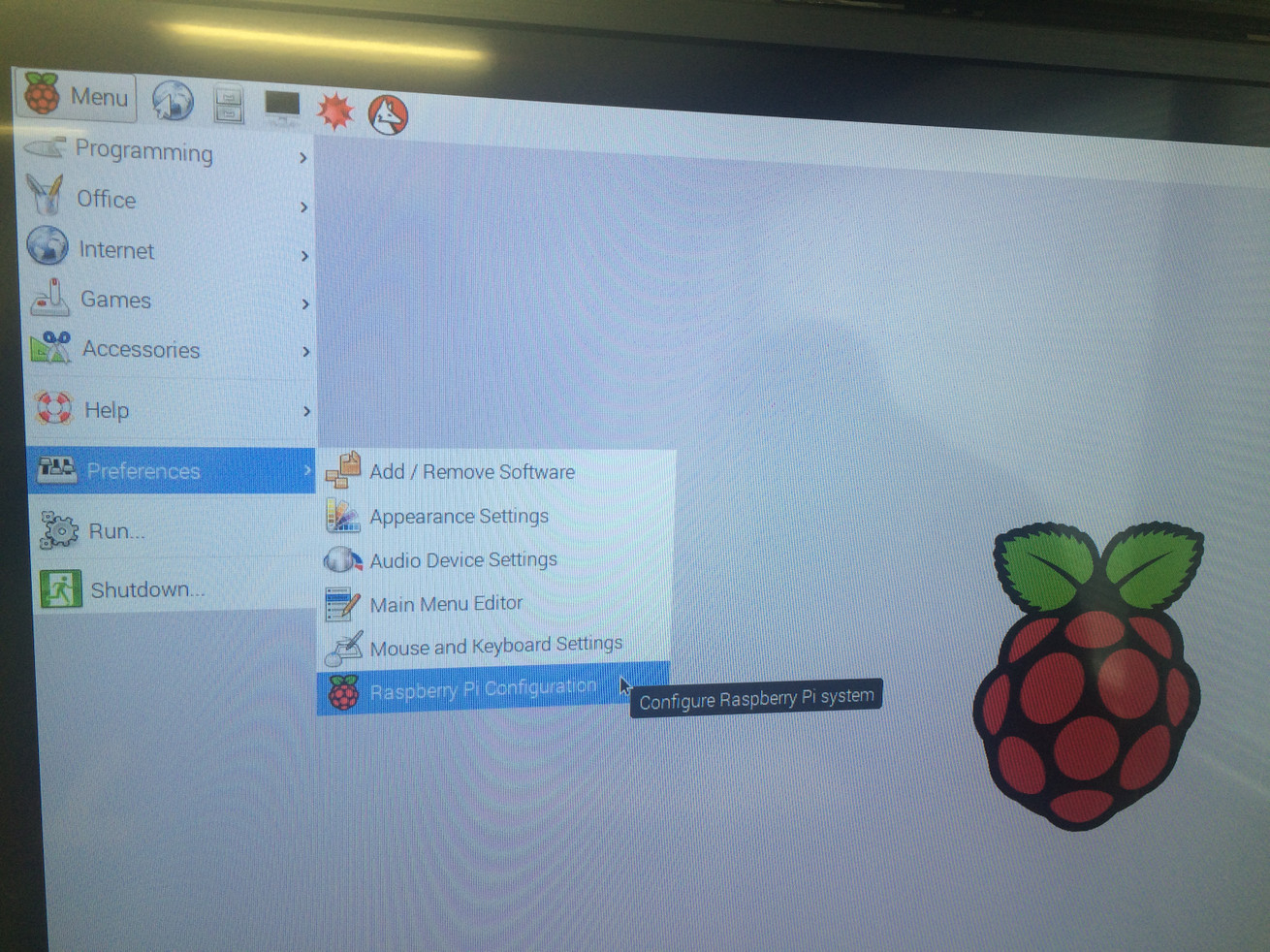
と思いきや、表示が全部英語です。うーん……。