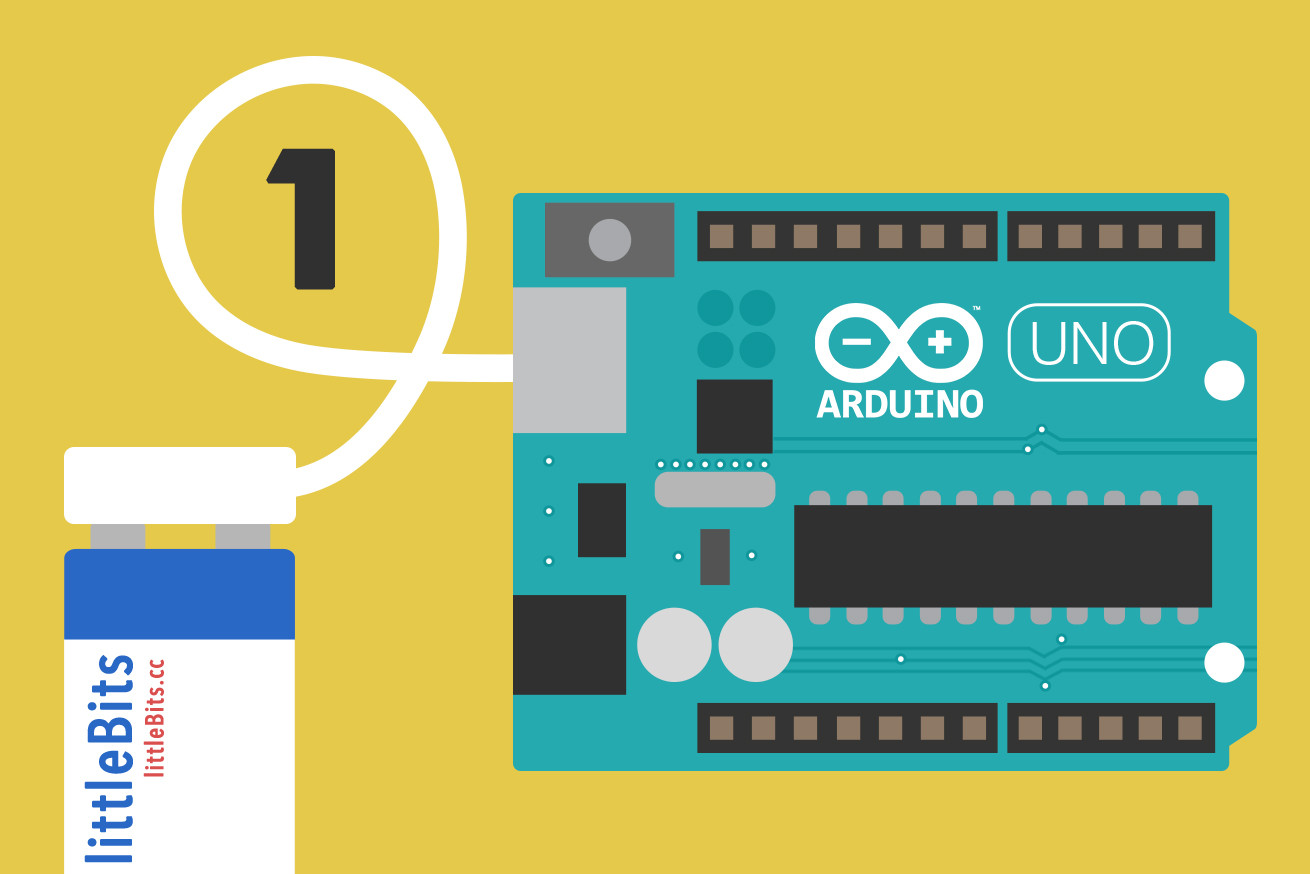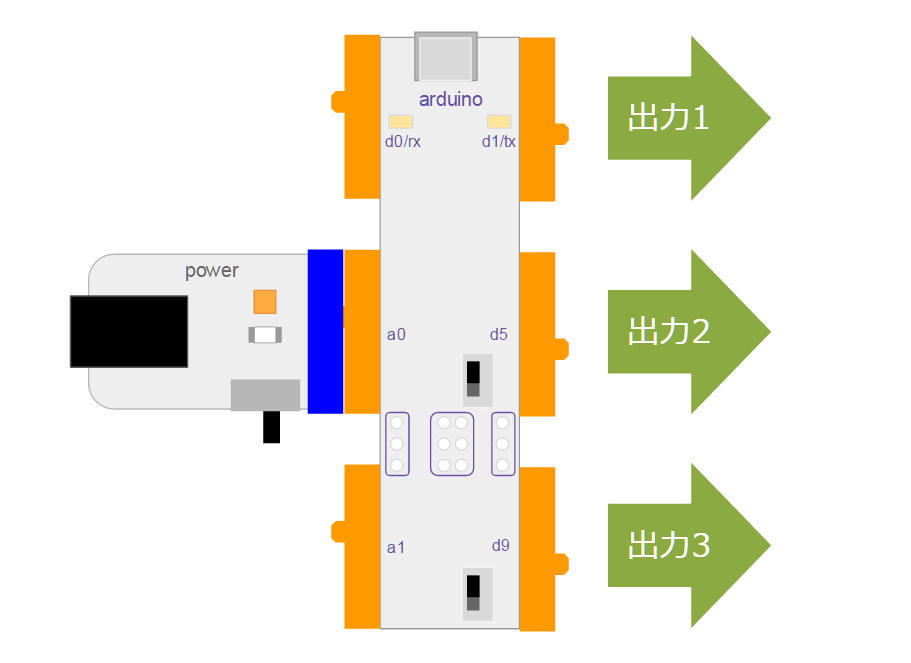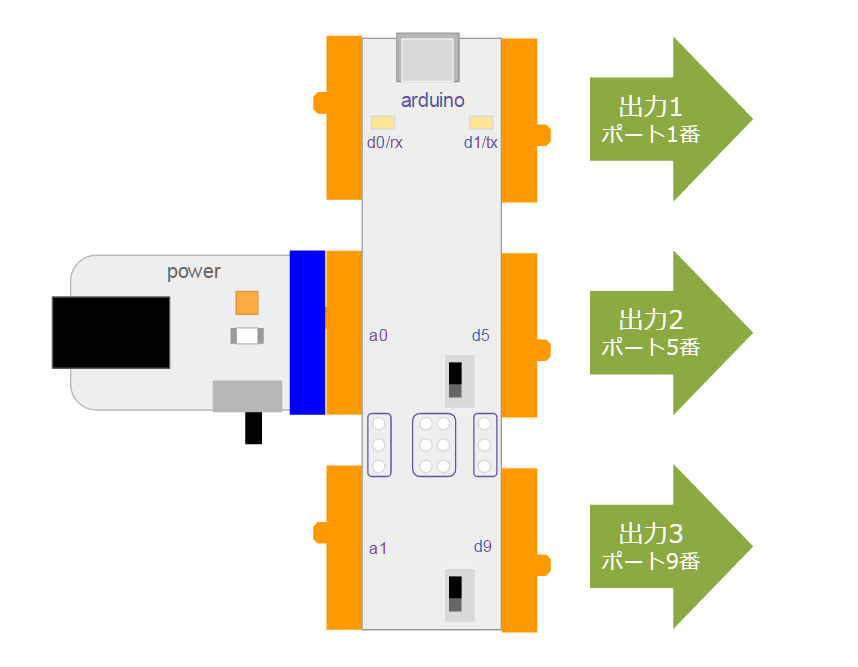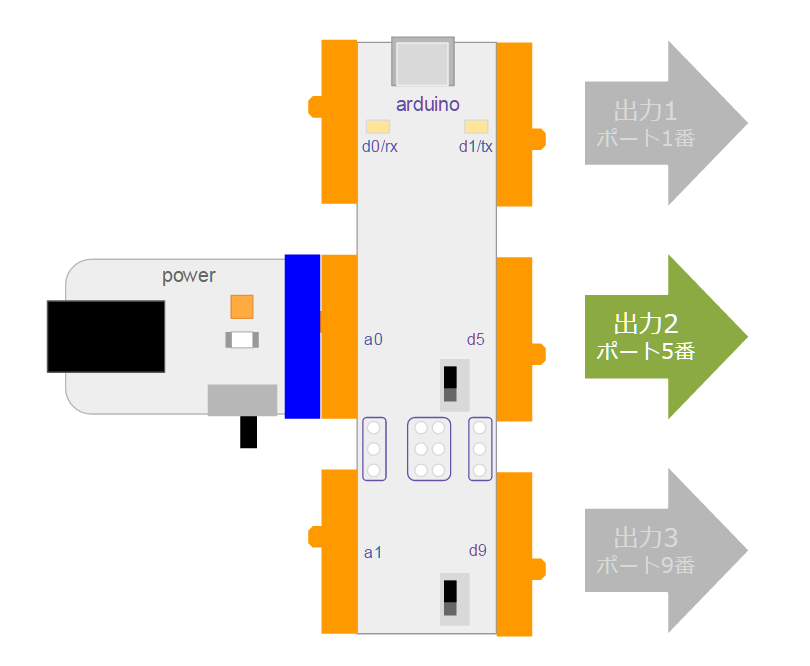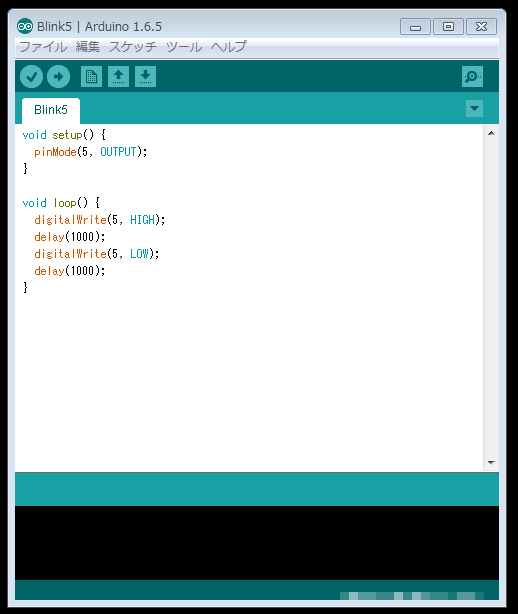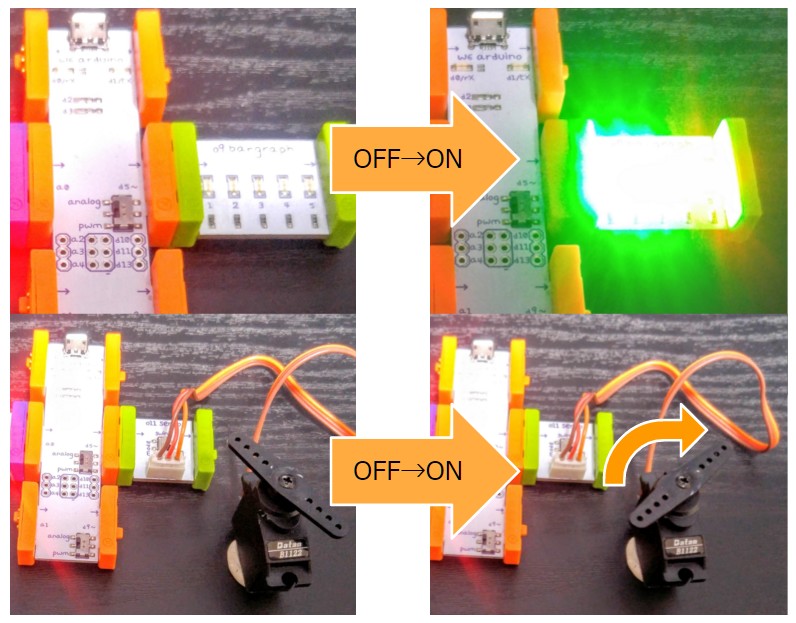こんにちは、DevRelチャンネル外部ライターの田中正吾です。
前回は下記の記事で、電子回路を学べるオープンソースライブラリーlittleBitsの魅力についてお伝えしました。 気軽にIoTのプロトタイプを作れるlittleBitsのMAKEY MAKEYモジュールを使ってみた

littleBitsのArduinoモジュールを用いると、Arduinoのプログラミングとプロトタイプ作成が同時に楽しめることを、今回から数回に分けてお伝えしていきたいと思います。
第1回目となる今回は、littleBitsのArduinoモジュールがどんな雰囲気かをお伝えします!
まずはArduinoについて

こちらは、私が持っているArduino UNO(写真上)とArduino Micro(写真下)です。
Arduino自体もオープンソースハードウェアで、はじめての人でも(比較的)簡単に扱えるマイコンボード。また、ハードウェアの制御だけでなく、コンピュータ側のソフトウェアともやり取りできるので、ハードウェアデバイスとコンピュータの会話をとりやすくする便利なものです。
例えば、ArduinoでLEDが点滅するプログラムを下記のように書きます。(C言語風のプログラミングです)
void setup() { pinMode(5, OUTPUT); } void loop() { digitalWrite(5, HIGH); delay(1000); digitalWrite(5, LOW); delay(1000); }5番のポート(外部とデータを入出力するための端子)で、1秒ごとにHIGH・LOWすることで点滅させる電気の流れを発生させます。Arduinoにコンパイルしたあとは、その電気の流れをLEDをつないだブレッドボードに配置します。
すると……
上の写真のようにONして、
1秒後にOFFして、以後1秒ごとにON・OFFを繰り返します。
littleBitsのArduinoモジュールも動かすと楽しい
littleBitsのArduinoモジュールは、littleBitsの特性である“磁石でパチパチつないで他のモジュールとつながる仕組み”を活かしながら、さらにArduinoとしても連携できます。
littleBitsのArduinoモジュールは、他のモジュールに繋がる出力が主に3つあります。(※その他だと入力が3つありますが、今回は出力のみに注目します)
出力の3ポートは番号としては上図のようになっています。順番に1・2・3ではなく、1・5・9と飛び飛びになっていますので注意が必要です。
今回のLEDを光らせるのはポート5番ということで、littleBitsのArduinoモジュールで読み替えると出力2が動作することになります。
出力2にバーグラフモジュールをくっつけて……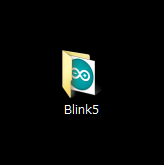
実際にコンパイルしてみると……
上の写真のようにONして、
1秒後にOFF。以後、1秒ごとにON・OFFを繰り返します。
もちろん、先ほどのようにArduinoからブレットボードでLEDを光らすことも楽しいですが、littleBitsの場合、今回のバーグラフモジュールのように多彩なモジュールがあるのでワクワクしますね!
littleBitsのArduinoモジュールは動作中にも差し替えできて試行錯誤がしやすい
前回のすしインタラクティブ記事でも大活躍だったlittleBitsのArduinoモジュールですが、良いところがあります。
それは、今回のようにArduinoプログラミングで電気の流れさえできればプロトタイプをしながら試行錯誤がしやすいことです!
バーモジュールのようなLEDが光って視覚にアピールするものから、ブザーのような聴覚にアピールするもの、サーボやモーターのような動きをアピールするもの、といったlittleBitsアウトプットモジュールを、動作中に差し替えることができます。
例えば、「光るのもいいけれど、もっと目で見てわかりやすくメーターのような動きで面白くなるか試してみよう」と考えたとしましょう。その場合、サーボモジュールに入れ替えるだけで……
上のようにすぐに試すことができるんです。簡単に試せるので、試行錯誤の幅が広がりますよね。
まとめ
今回は、littleBitsのArduinoモジュールの、試行錯誤できる楽しさをお伝えしました。
次回から、より突っ込んだ細かい動かし方や実際のArduinoプログラミングをご説明します。お楽しみに!