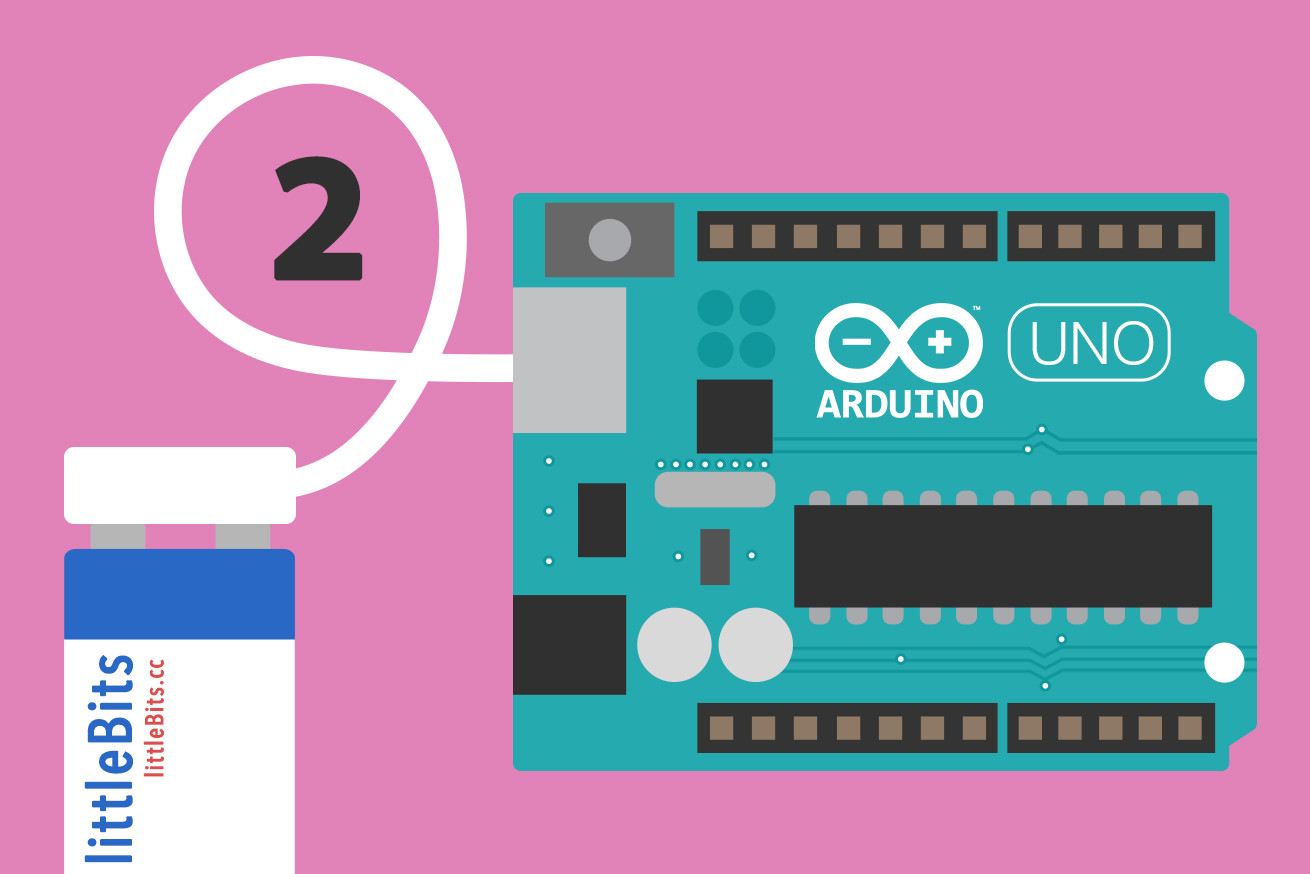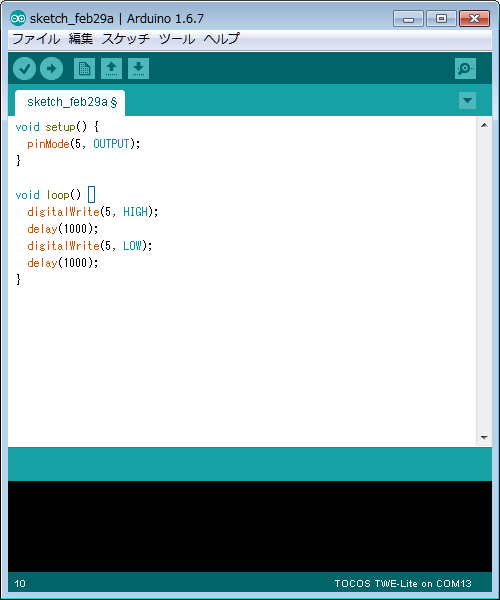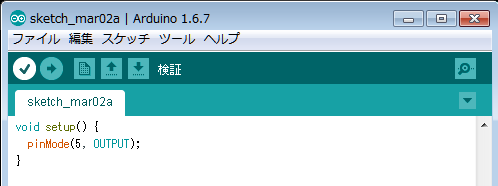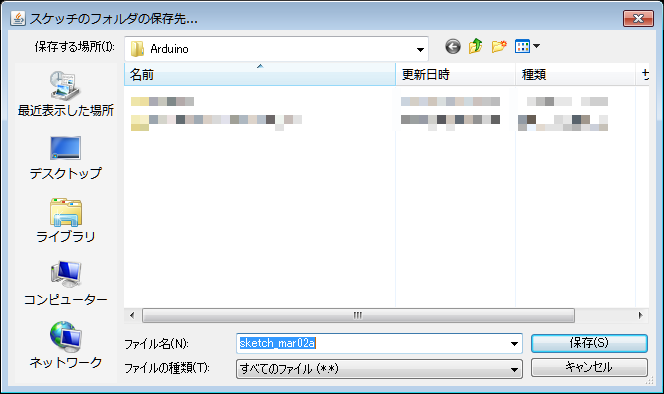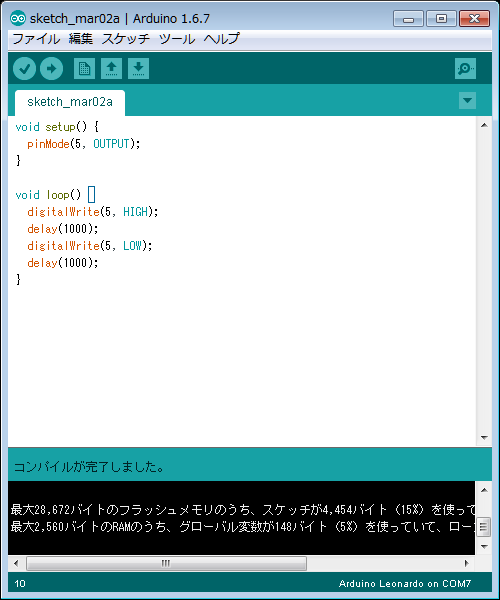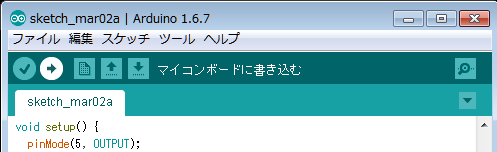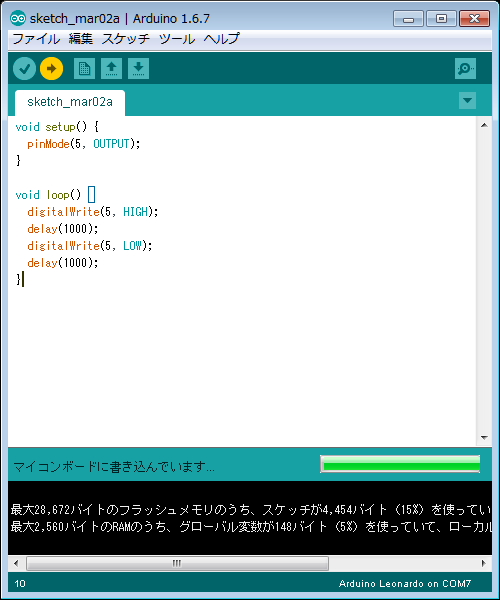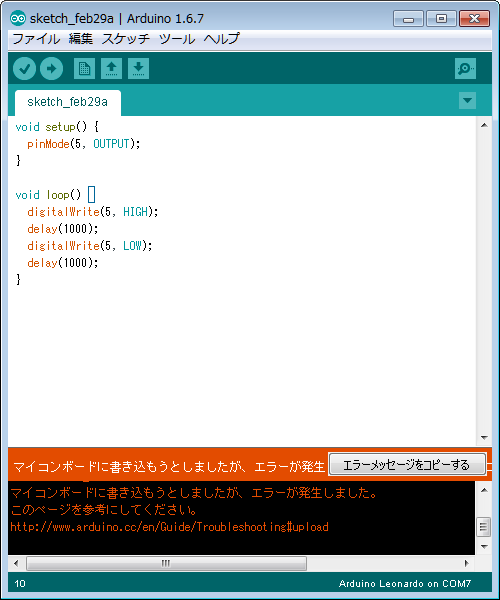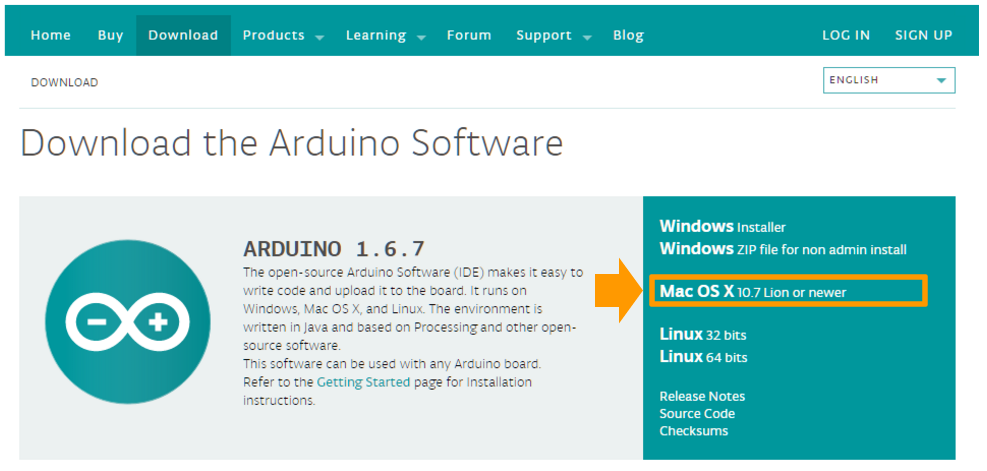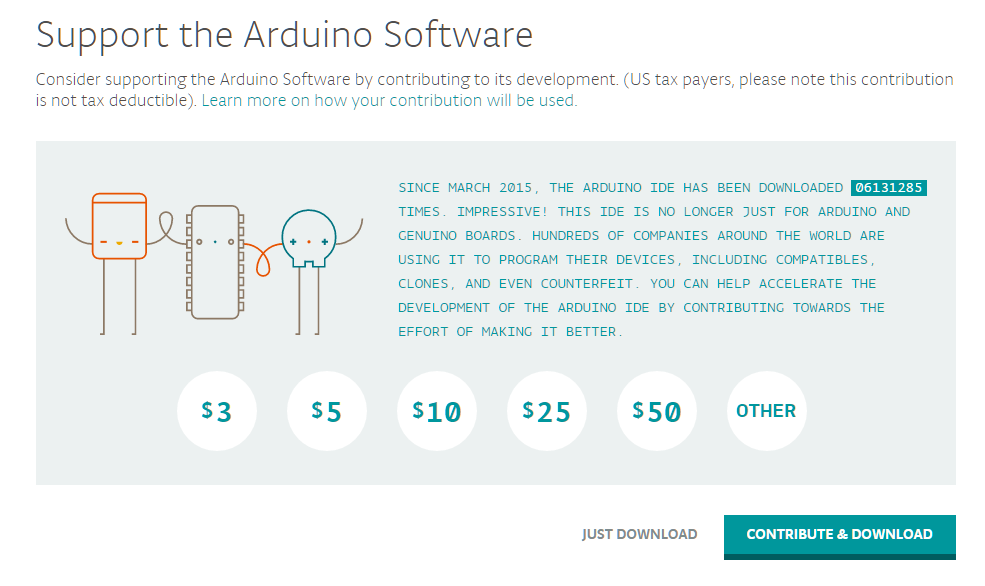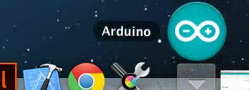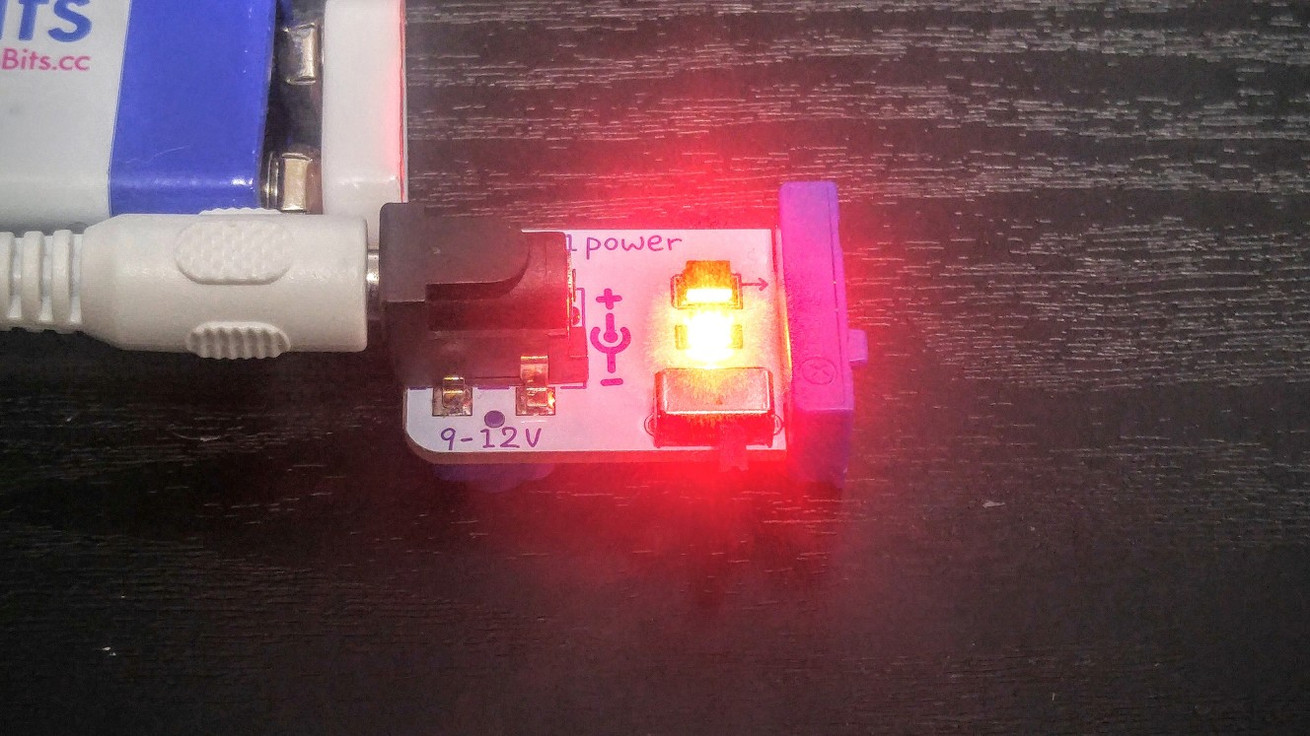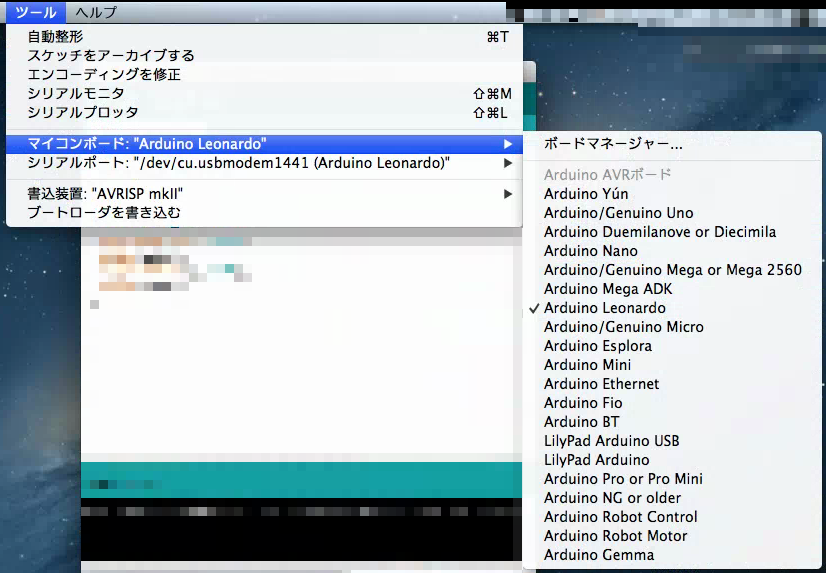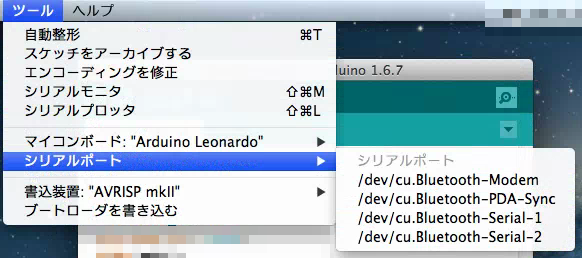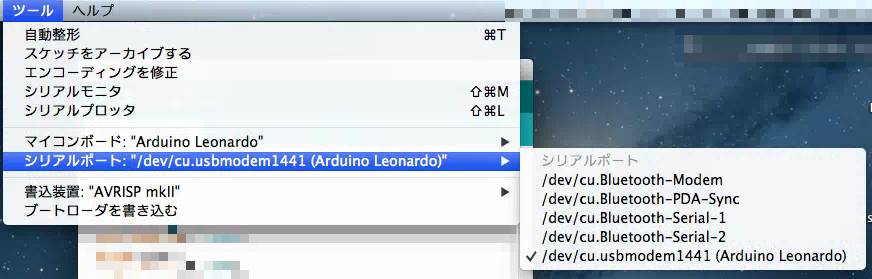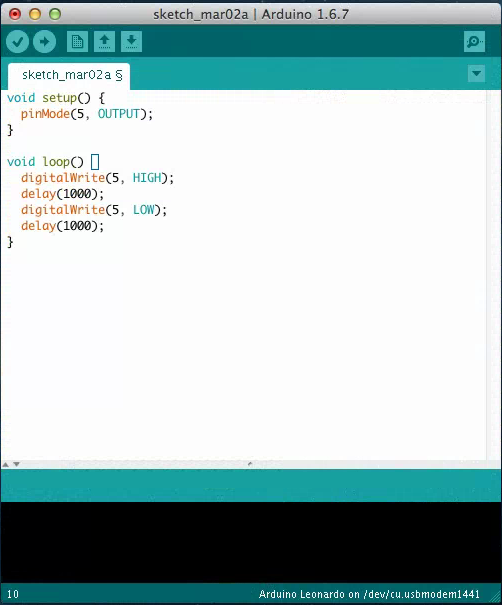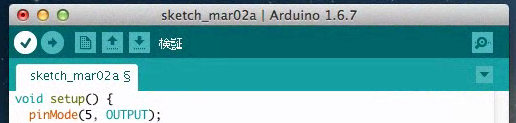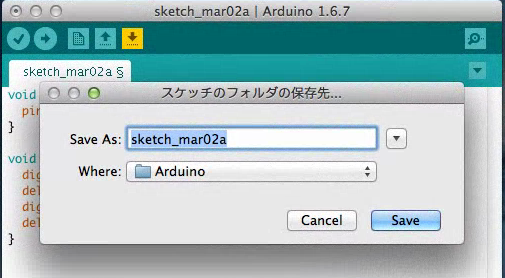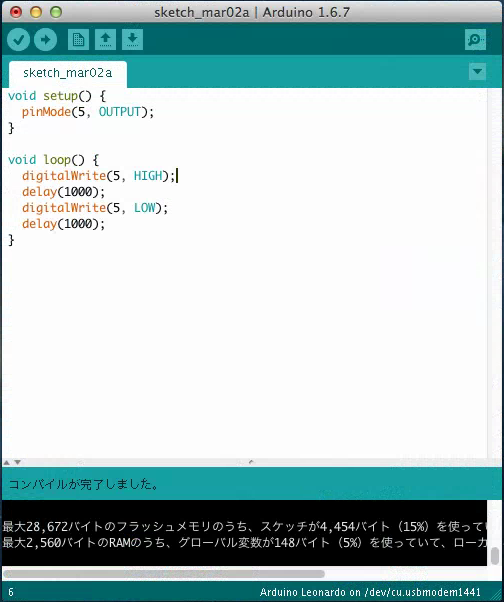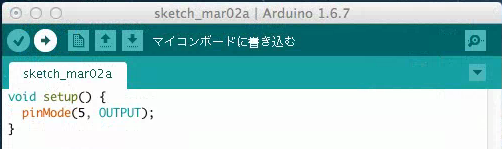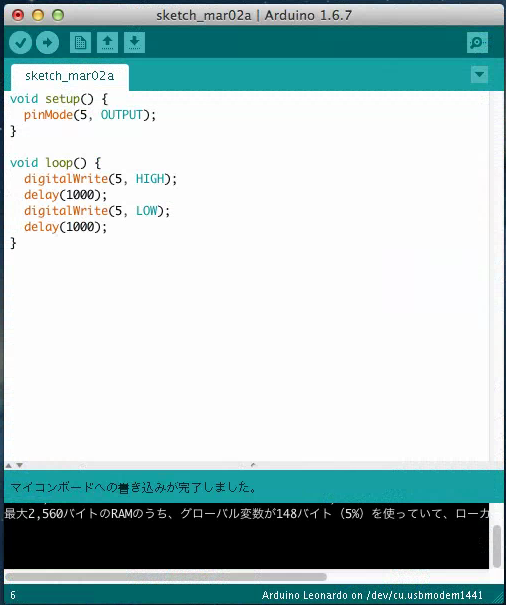こんにちは、DevRelチャンネル外部ライターの田中正吾です。
今回は、電子回路パーツを磁石でパチパチとつなげるだけで電子工作ができる「littleBits」の連載第2回目です。

前回の記事ではArduinoをベースとした「Arduinoモジュール」について紹介しました。第2回目となる今回は、Arduinoの開発環境のインストール方法、そしてモジュールにプログラミングを書き出しLEDライトをチカチカと点滅させる(通称:Lチカ)までの流れをお伝えします。
Arduinoプログラミングとプロトタイプ作成を同時に楽しみたい方におすすめです。
記事の前半ではWindows、後半ではMacでの使い方を説明しているので、当てはまる方の部分を参考にしてください。
Windowsの場合
1. まずはインストールする
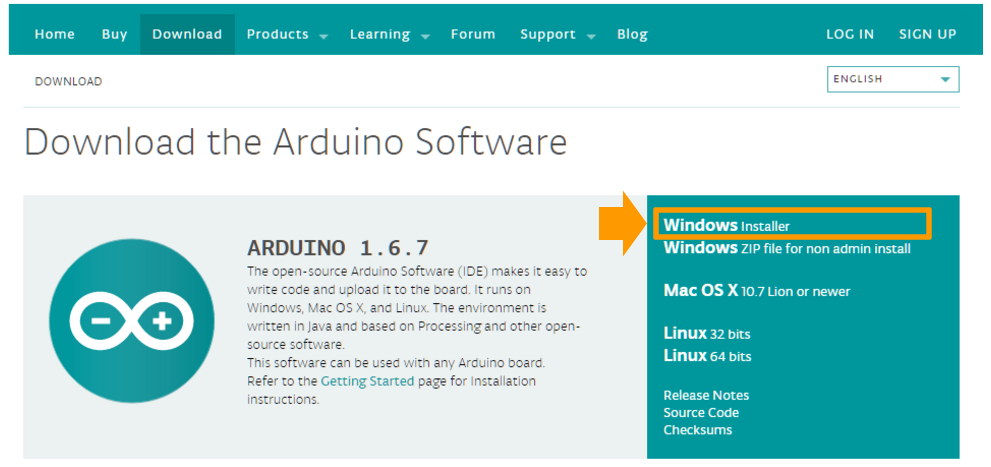
それではさっそくArduinoの開発環境をダウンロードしましょう。Arduino – Homeにアクセスし、ダウンロードページよりオレンジの矢印のWindows Installerをクリックします。
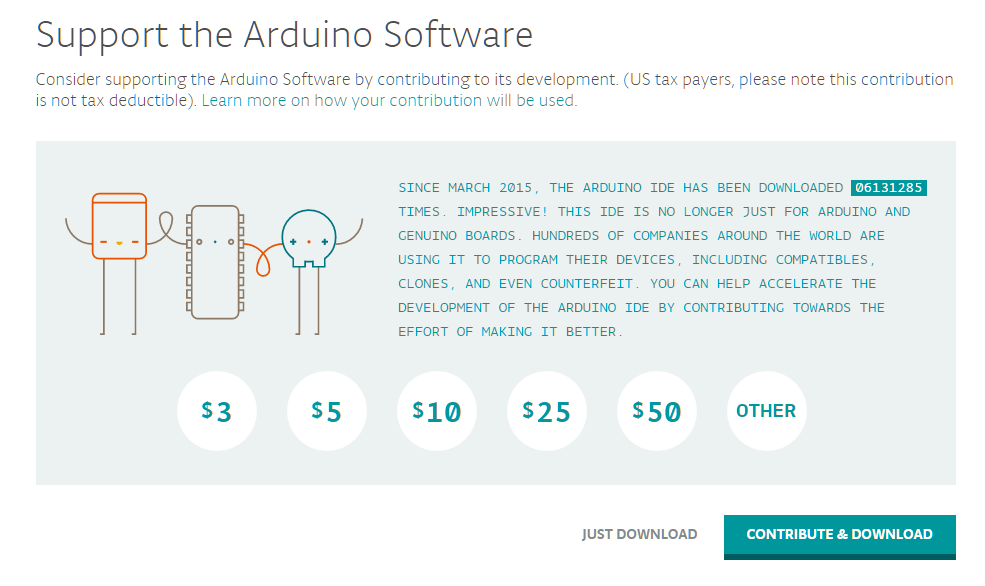
寄付をしつつダウンロードする方は「CONTRIBUTE & DOWNLOAD」をクリックします。すぐにダウンロードする場合は「JUST DOWNLOAD」をクリックします。
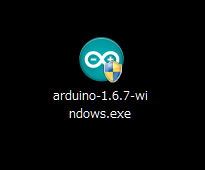
このようなファイルがダウンロードされたかと思います。ダブルクリックしてインストールします(2016年3月時点のバージョンは1.6.7)。
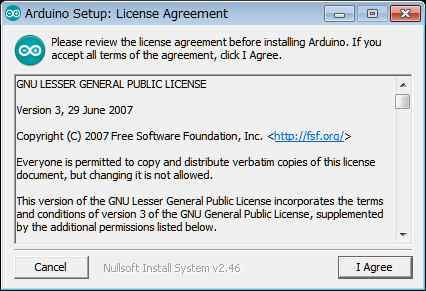
フローを進んでいきます。
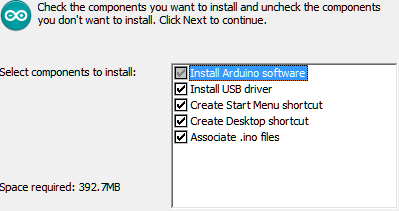
インストールされるものは、デフォルトの通り全てチェックつけてる状態でインストールしましょう。
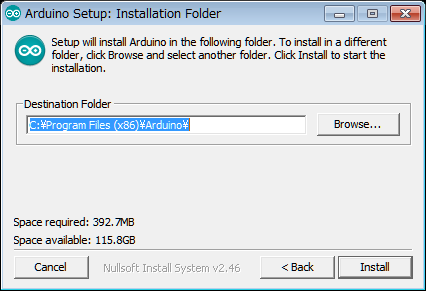
インストール先もデフォルトで登録します。
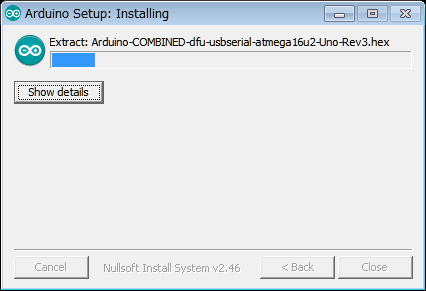
インストールが開始されます。
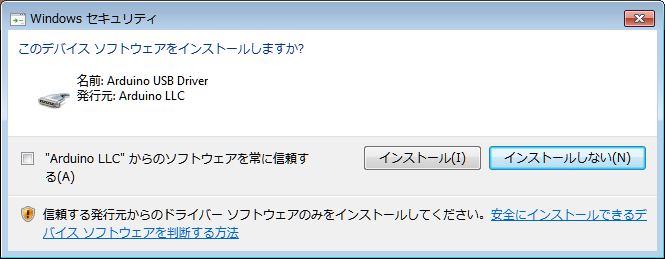
途中、ArduinoとやりとりするUSBドライバを入れるかを聞かれますが、こちらもインストールします。
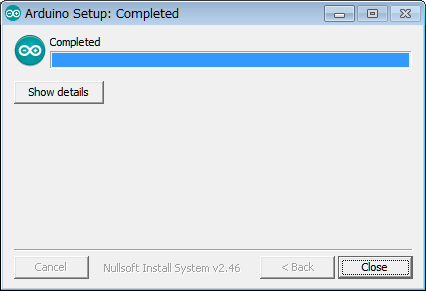
完了しました。Arduinoを開いてみましょう。
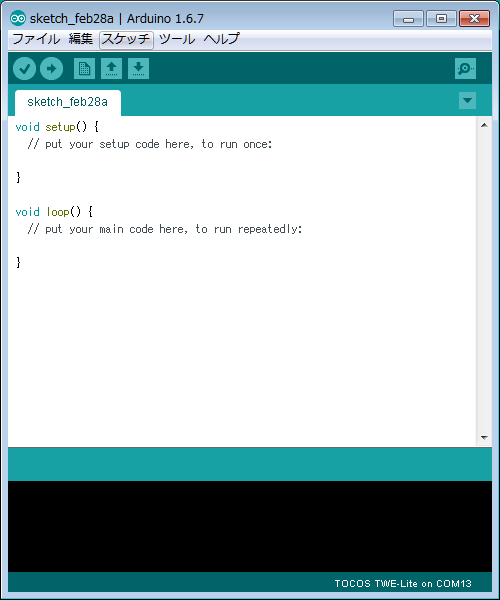
無事インストールされたようです! これで準備は完了です。
2. littleBitsをつなぐ

今回はARDUINO CODING KITを購入した前提で進めます。まず、POWERモジュール(9V電源)をつなぎます。
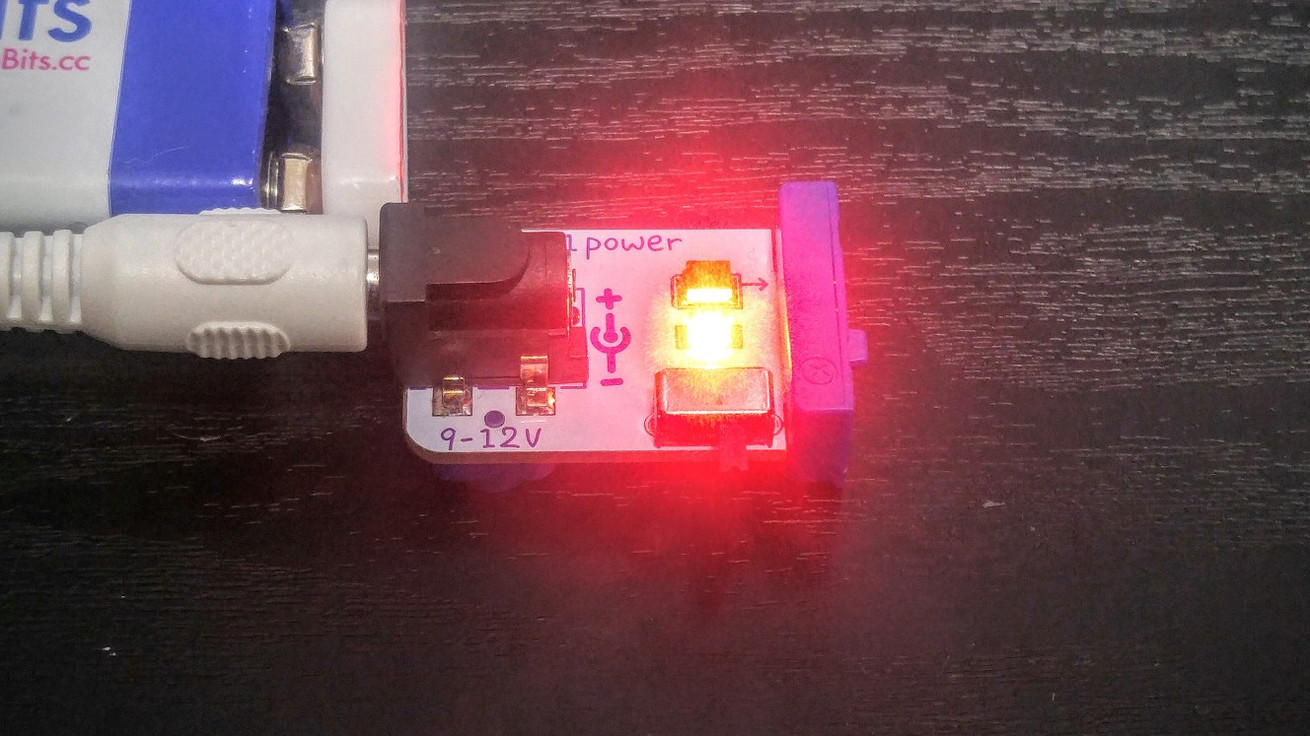
接続時に赤いランプがついていない場合は電源がOFFになっているので、ONにすると赤いランプが点灯します。

Arduinoモジュール(オレンジ)とバーグラフモジュール(黄緑)をつなぎます。これで準備完了です。
3. littleBitsのArduinoモジュールを認識して確認
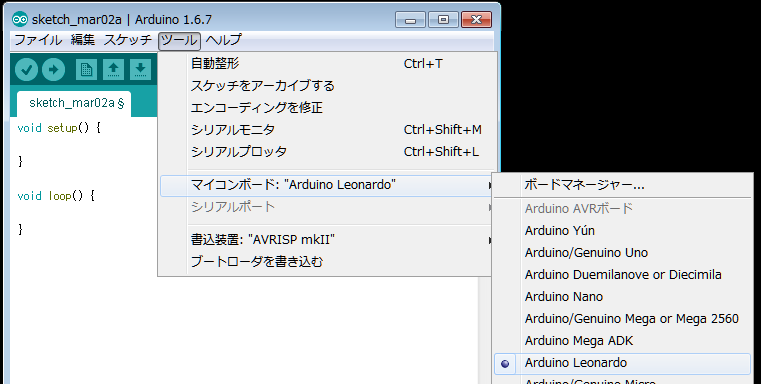
さて、接続できたらArduinoソフトウェアを起動します。
ツール>マイコンボードから「Arduino Leonardo」を選択します。
本家の説明ページでもLeonardoと言及されていますが、littleBits ArduinoモジュールはArduino Leonardoベースで作られているとのこと。ですので、書き込むときはArduino Leonardoを指定します。Arduino littleBitsというのはないので迷わないようにご注意ください。
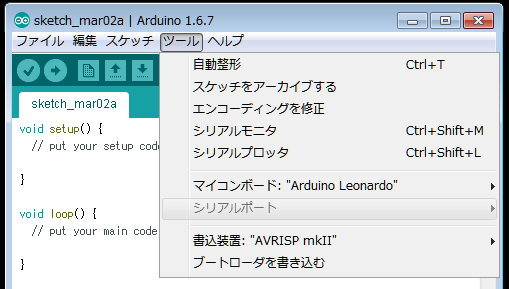
つづいて、Arduinoモジュールをつなぐ前に、ツール>シリアルポートの欄を確認しておきます。(今回はUSBにArduino IDEが認識できるデバイスがなかったので非アクティブできなくなっています。)

接続されているArduinoモジュールを認識させるために、ArduinoモジュールについてくるUSBケーブルで、PCのUSBポートとArduinoモジュールとをつなぎます。
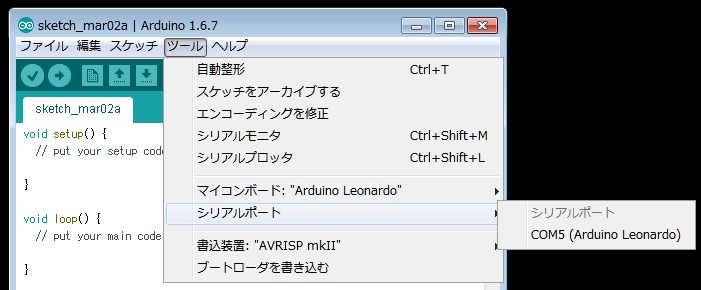
先ほどのツール>シリアルポートの欄をもう一度見て、今回増えたCOMポートで(Arduino Leonardo)と書かれているポートを選択しましょう。今回はCOM5ですね。これでArduinoの認識は完了です。
4. プログラムを書き込んで検証する
さて、いよいよプログラムを書き込んでみましょう。第1回 littleBitsのArduinoモジュールで簡単にプログラミングをはじめてみようで使っていたソースをコピーアンドペーストします。
void setup() { pinMode(5, OUTPUT); } void loop() { digitalWrite(5, HIGH); delay(1000); digitalWrite(5, LOW); delay(1000); }&nbps;
マイコンボードに書き込む前に検証をします。検証ボタンを押して、
ここまで未保存の場合は一旦保存場所を聞かれるので指定します。保存しないとエラーになるのでちゃんと保存します。
問題がなければコンパイルが完了します。
5. いよいよArduinoモジュールに書き込む
マイコンボードに書き込むボタンを押します。
しばらくすると無事書き込まれます。
USBをつなげた状態で確認をします。無事、1秒ごとに点灯しました。
Windowsの場合、書き込み中エラーが起きる場合がある
Windowsの場合、USBポートが書き込み中にはずれてしまって、エラーが起きる場合があります。そのときは落ち着いて再度ポートなどを確認して書き込み直しましょう。
以下ではMacでのインストール方法を説明しますが、読み飛ばしたい方は「おわりに」へ飛んでください。
Macの場合
1. まずはインストールする
それではさっそくArduinoの開発環境をダウンロードしましょう。Arduino - Homeにアクセスし、ダウンロードページよりオレンジの矢印のMac OS Xをクリックします。
寄付をしつつダウンロードする方は「CONTRIBUTE & DOWNLOAD」をクリックします。すぐにダウンロードする場合は「JUST DOWNLOAD」をクリックします。
ダウンロードされました。
2. littleBitsをつなぐ
今回はARDUINO CODING KITを購入した前提で進めます。まず、POWERモジュール(9V電源)をつなぎます。
接続時に赤いランプがついていない場合は電源がOFFになっているので、ONにすると赤いランプが点灯します。
Arduinoモジュール(オレンジ)とバーグラフモジュール(黄緑)。これで準備完了です。
3. littleBitsのArduinoモジュールを認識して確認
さきほどダウンロードしたものをダブルクリックして起動します。
ツール>マイコンボードから「Arduino Leonardo」を選択します。本家の説明ページでもLeonardoと言及されていますが、littleBits ArduinoモジュールはArduino Leonardoベースで作られているとのこと。ですので、書き込むときはArduino Leonardoを指定します。Arduino littleBitsというのはないので迷わないようにご注意ください。
Arduinoを接続をつなぐ前にツール>シリアルポートを確認しておきます。
接続されているArduinoモジュールを認識させるために、ArduinoモジュールについてくるUSBケーブルで、MacのUSBポートとArduinoモジュールとをつなぎます。
ツール>シリアルポートから(Arduino Leonardo)と書かれているポートを選択しましょう。今回は /dev/cu.usbmodem1441(Arduno Leonardo)になりました。
4. プログラムを書き込んで検証する
さて、いよいよプログラムを書き込んでみましょう。第1回 littleBitsのArduinoモジュールで簡単にプログラミングをはじめてみようで使っていたソースをコピーアンドペーストします。
void setup() { pinMode(5, OUTPUT); } void loop() { digitalWrite(5, HIGH); delay(1000); digitalWrite(5, LOW); delay(1000); }
マイコンボードに書き込む前に検証をします。検証ボタンを押して、
ここまで未保存の場合は一旦保存場所を聞かれるので指定します。保存しないとエラーになるのでちゃんと保存します。
問題なければコンパイルが完了します。
6. いよいよArduinoモジュールに書き込む
マイコンボードに書き込むボタンを押します。
しばらくすると無事書き込まれます。
USBをつなげた状態で確認します。無事、1秒ごとに点灯しました!
おわりに
今回はArduinoのダウンロードから、Arduinoプログラミングを書き込んでみる流れをお伝えしましたが、ここまでできればもう自由自在に動作を変えられますよね! このように、littleBitsを使えば電子工作がとても簡単になり、モノとインターネットを気軽に繋げられるんです。
次回はボタンを押した時の状態を受け取る「入力」についてお伝えします。お楽しみに!