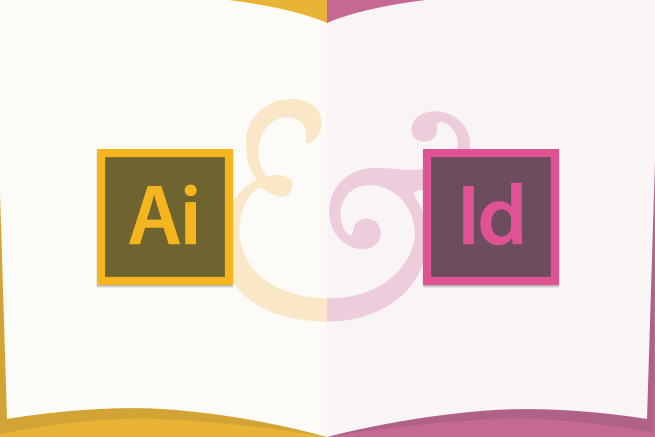マニュアル作成の手順
では、実際にどういった手順でIllustratorとInDesignを使うのかご紹介したいと思います。
1. Illustratorで各ページを作成
先ほどの構成通り、各ページをひたすら作成します。ひたすら……!
2. InDesignでレイアウト・ノンブルを振る
一通りできたら、いよいよInDesignの登場です。
ページの設定
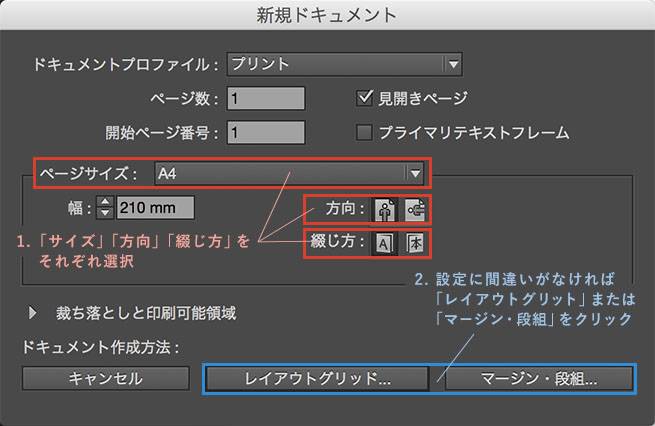
新規作成で、ページサイズや方向、綴じ方、フォーマットを選択します。
私はだいたい、下記のように設定します。
- ページサイズ:A4
- ページの方向:縦置き(幅 210mm × 高さ 297mm)
- 綴じ方:左開き
- フォーマット:マージン・段組
フォーマットを選択すると、天地の余白などさらに詳細設定のダイアログが表示されるので、適宜調整します。
今回の場合はレイアウトにしか使用しないので、特に設定は気にしなくても大丈夫です。
私はレイアウトの目安として、下記のみ設定します。
- マージン 天:10mm
- マージン 地:10mm
ノンブルの設定
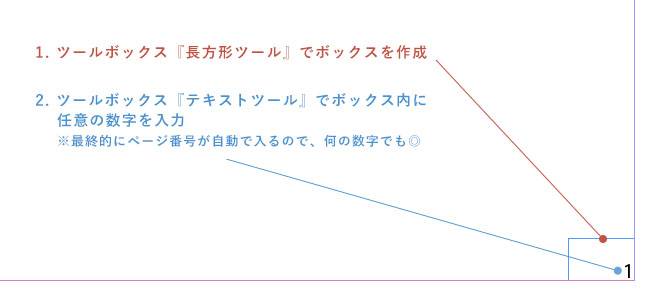
ツールボックスから「長方形ツール」を選択し、ノンブルを表示したい場所に適当なサイズで、「塗りつぶし・枠線:なし」の長方形を作成します。
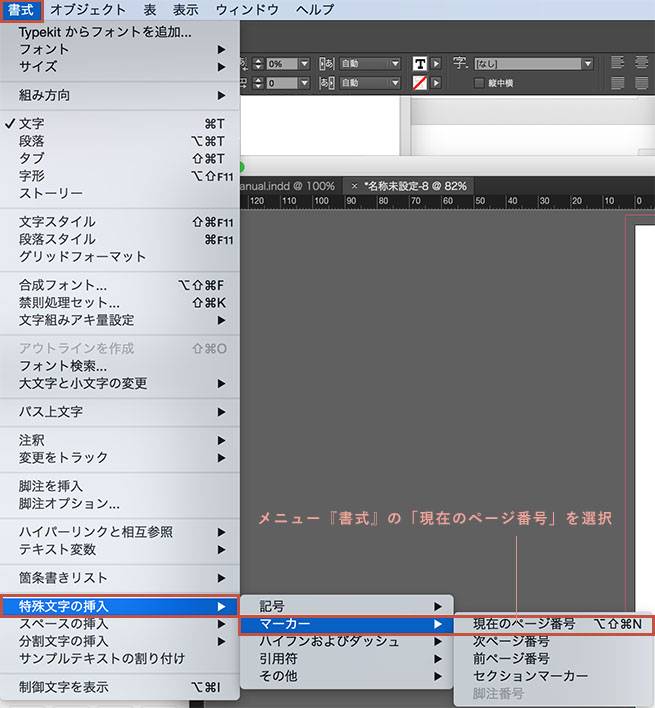
長方形内に適当な数字を入力し、メニュー『書式』から[特殊文字] > [マーカー] > 「現在のページ番号」を選択します。これでそのボックス内に、ノンブルが自動表示されるようになります。
自動でノンブルを振る方法
一部内容に不備があったため追記をしました。
「スプレットの複製」でも自動でノンブルを振れますが、マスターページを使えば、「ページを挿入」でも自動でノンブルを振ることができます。
マスターページとはテンプレートのようなもので、はじめに設定してベースとして使用すれば、「ページの挿入」で新規ページを入れたとしても、同じフォーマットを適用してくれます。
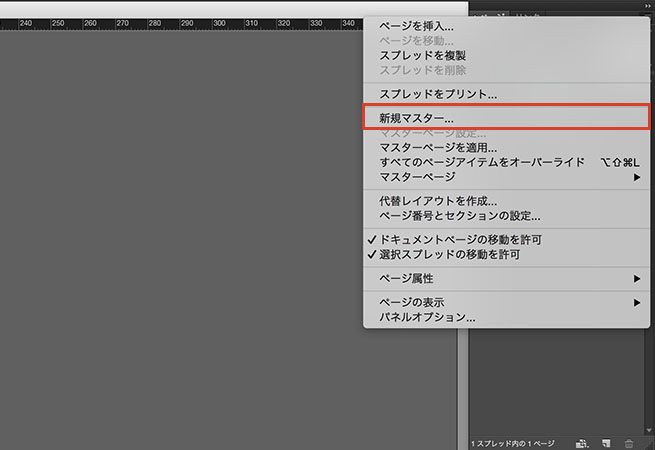
『ページ』ウィンドウの「新規マスター」をクリックします。
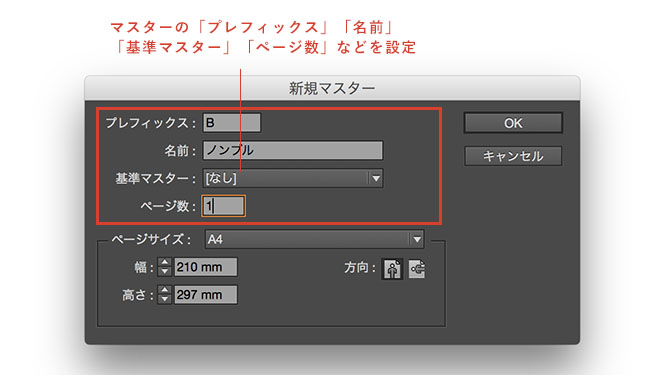
マスター設定のダイアログが開かれるので、「名前」や「ページ数」など、適宜設定しOKをクリックします。
このマスターページにノンブルの設定をしておけば、「ページの挿入」をしても自動でノンブルを振ってくれます!
3. 各ページにIllustratorのデータをレイアウトする
aiデータを、InDesignのページにドラッグ&ドロップで配置します。
4. Illustratorでもくじを作成
Illustratorに戻って、InDesignで振られたページ番号通りにもくじを作成します。
最初に項目だけ作っておくと、あとで数字を入れるだけなので楽ちんです。
5. InDesignのデータを更新
ここがInDesignの本領発揮なのですが、aiデータを更新した場合、InDesign内の『リンク』ウィンドウから一発で更新ができます。
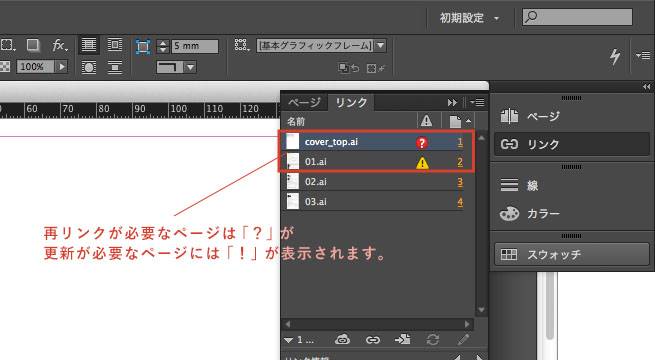
変更されたファイルの横に更新マークがつくので、そのマークをダブルクリックすると更新されます。
このウィンドウで、更新し忘れたファイルがないかチェックします。
6. InDesignでマニュアルをPDFで書き出す
いよいよ最後の工程です。
メニュー『ファイル』から「書き出し」を選択します。
aiデータに解像度の高い画像が多い場合には、オプション『圧縮』から圧縮方法を調整しておくと、よりデータを軽くできます。
この辺りの設定は、出力して使用するのか、それともデータのまま使用するのかでも変わってきます。もし一切出力しないのであれば、dpiと画質をもっと下げても見え方に問題ないと思います。
出力にも耐え、かつデータを軽くしたい場合には、下記のような設定にしています。
- カラー画像 ダウンサンプル:ダウンサンプル(バイキュービック法)
- カラー画像 圧縮形式:JPEG
- カラー画像 画質:高
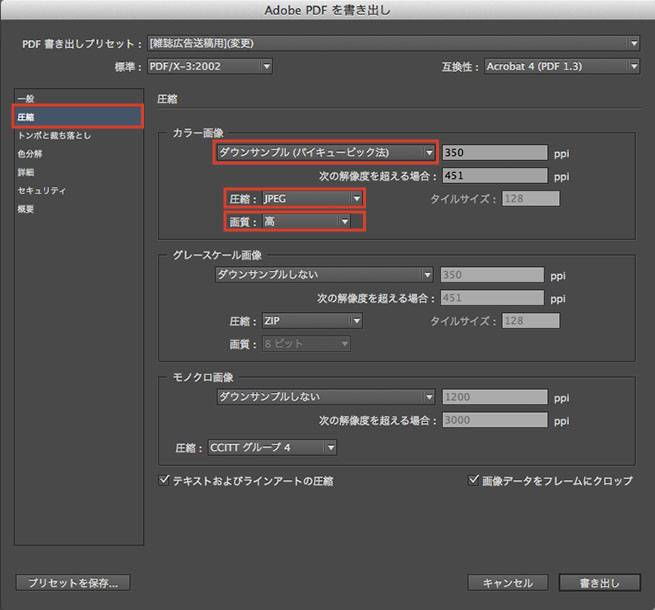
さいごに
今回は、私の「Illustratorを使いたい」という欲求を満たす形で、IllustratorとInDesignを使ったマニュアル作成をご紹介しました。
しかし便利な世の中なので、Word、PowerPoint、Keynoteなど、他にも魅力的なソフトはたくさんあります。
用途や制作時間、情報量、得手不得手、好き嫌いなど、その時々でベストなものを使っていただくのが良いかなと思います。
何通りもある中の一つの方法として、参考にしていただければと思います!
LIGはWebサイト制作を支援しています。ご興味のある方は事業ぺージをぜひご覧ください。