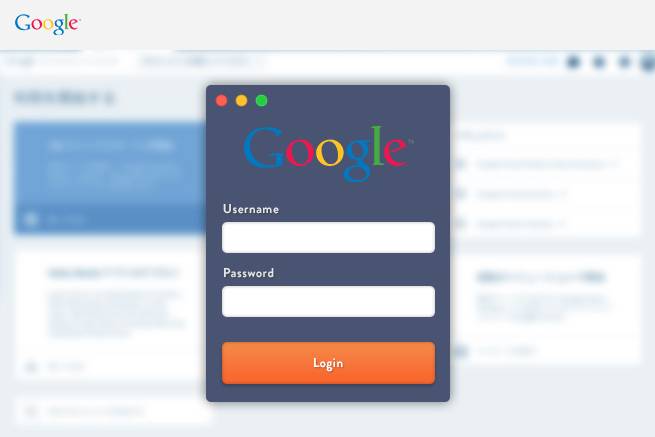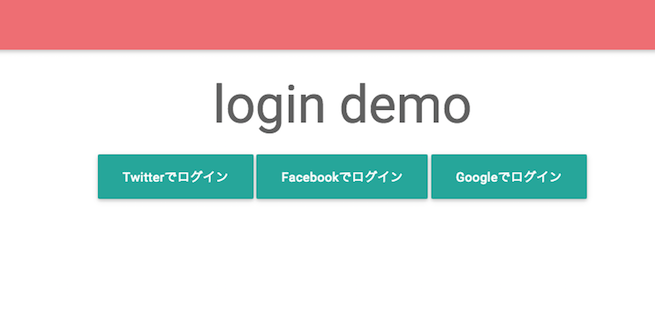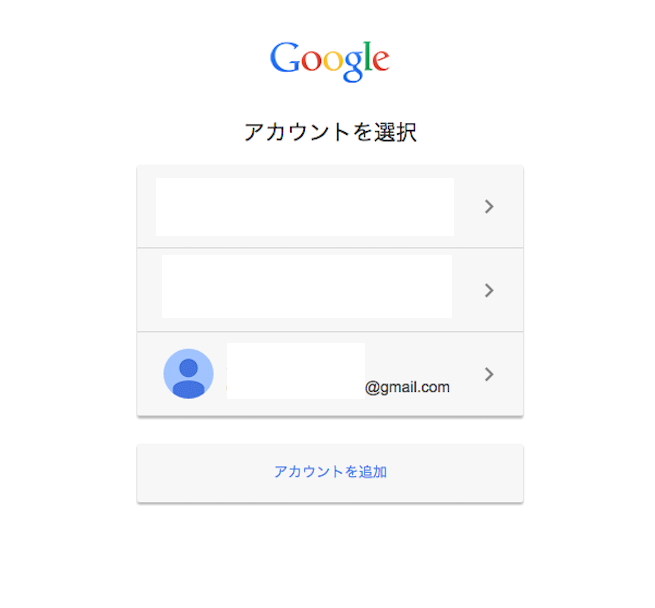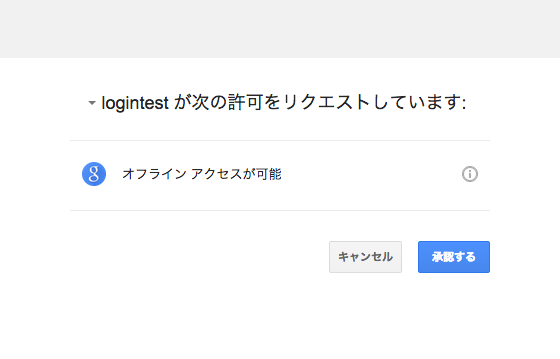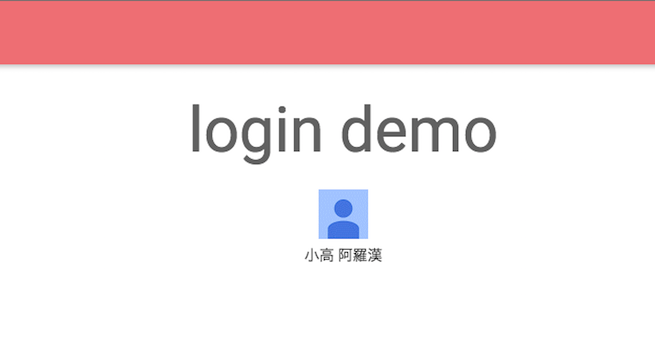passport-google-oauthのインストール
今回使用するモジュールも、前回同様、npmからインストールします。
プロジェクトのディレクトリに移動して、以下のコマンドを叩きます。
$ npm install passport-google-oauth --saveこちらの準備はこれでOKです。
ログインボタンの作成
ここから前回のソースに手を加えていきます。まずはログイン画面にFacebookログインボタンを作成しましょう。
views/index.ejsを編集していきます。
Facebookログインボタンの下に、以下のコードを記述します。<a href="/goauth" class="btn-large waves-effect waves-light" style="text-transform: none;">Googleでログイン</a>Googleだと、アイコン画像も取得できます。
ログインボタンができました。
認証の実装
前回、前々回を読んでいただいている方々にはもう、同じようなことしかしていないとお気づきでしょう。
ここからも、同じ処理で少し名称を変えていくだけです。しかし、ここがモジュールを通した実装による最大のメリットなのです。---中略--- //モジュールの読み込み var GoogleStrategy = require('passport-google-oauth').OAuth2Strategy; ---中略--- //取得したキーの記述 var GOOGLE_CONSUMER_KEY = 'XXXXXXXXXXX'; var GOOGLE_CONSUMER_SECRET = 'XXXXXXXXXXXXXXXXXXXXXXXXXXXXXXXX'; ---中略--- //ルーターの設定 var goauth = require('./routes/goauth'); ---中略--- //passport-google-oauthの使用 passport.use(new GoogleStrategy({ clientID: GOOGLE_CONSUMER_KEY, clientSecret: GOOGLE_CONSUMER_SECRET, callbackURL: "http://localhost:3000/goauth/callback" //ココをクライアントID取得時に指定したURLと一致させる。 }, function(token, tokenSecret, profile, done) { process.nextTick(function () { return done(null, profile); }); } )); ---中略---rooter/にfboauth.jsとoauth.jsをコピーして'twitter'と記述したところを'google'に書き換えます。このファイルとの結びつきは先ほどルーターの設定で記述したので、フレームワーク側が裏側で処理してくれます。
戻り先はindexのままとしておき、セッションに取得できた情報を入れてどのSNSでログインしても表示できるようにします。
ここまでが、実装部分です。
実行
実行も、もう慣れましたね。
$ cd {project_dir} $ DEBUG=./:* ./bin/wwwhttp://localhost:3000にアクセスして、Googleでログインボタンをクリックします。
ログインを選択して、
承認すると、
ログインできました!
まとめ
ここまで、第3回にわたってoauth認証を実装してきました。
その他のサービスで認証を実装する場合、passcodeのサイトから、passportを介してログイン認証を実装できるモジュールが検索できます。
例えばInstagram、Dropbox、Tumblr。有名ドコロはほとんど守備範囲です。そして、基本的には第1回からここまで作成してきたやり方で実装が可能です。どちらかと言えば、各サービスのクライアントIDの取得に手間がかかったかもしれませんね。
サービスの気分で画面が変わったりするので、こちらは執筆時の情報として、もし変わっていた場合はご了承ください。それでは、いい認証ライフを!
LIGはWebサイト制作を支援しています。ご興味のある方は事業ぺージをぜひご覧ください。