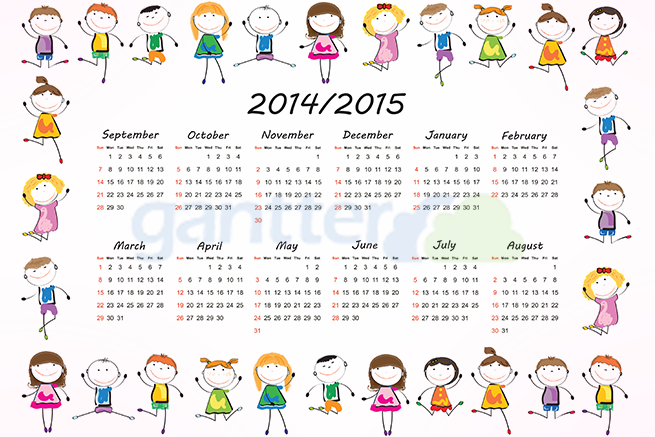6. インデントを追加
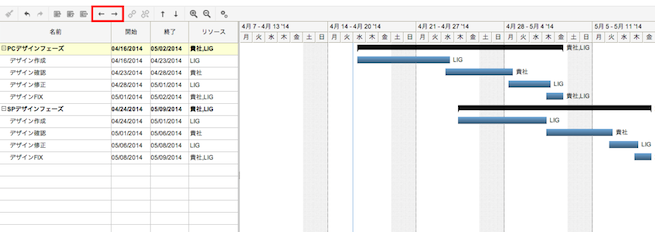
ツールメニューの矢印でインデントが追加できます。
タスクを分けましょう。
7. 前提タスクを追加
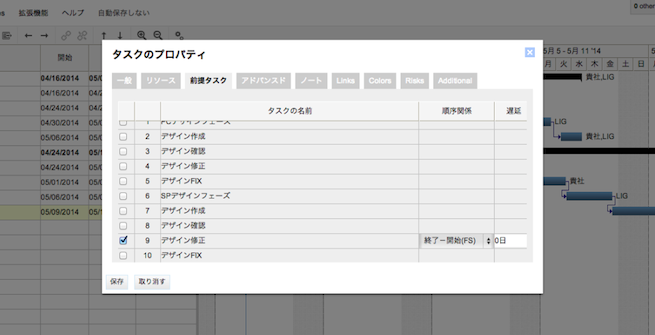
タスクの順番を指定できます。
ツールメニューのプロパティアイコン→前提タスクで順序関係を設定します。
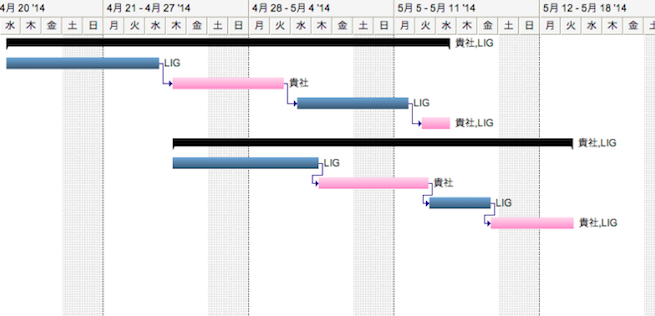
見やすくなってきました。
ちなみにデフォルトのタスクのカラーはブルーですが、ツールメニューのプロパティから変更できます。
8. 作成したスケジュールを保存
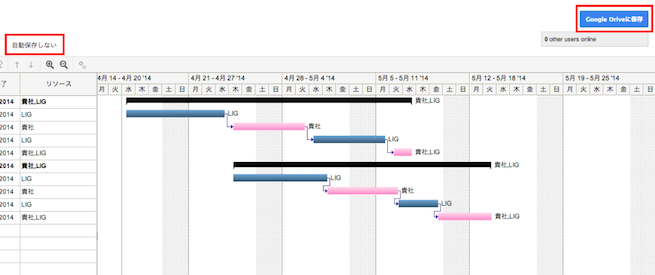
デフォルトでは「自動保存しない」となっています。
この「自動保存しない」の箇所か、もしくはGoogleDriveに保存をクリックして保存します。
9. スケジュールを共有
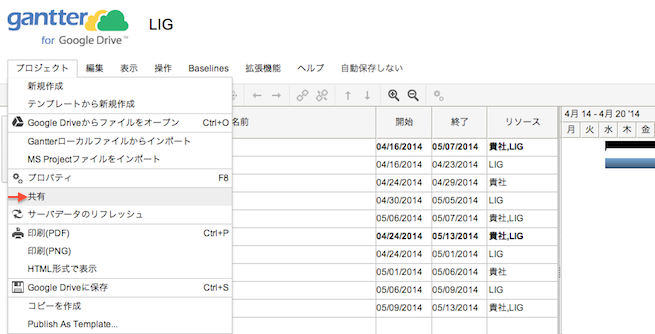
このスケジュールを他の人に共有したい場合は、ツールメニューのプロジェクトから共有ができます。
GoogleDriveに保存していないと共有できないので要注意です。
あと、たまに読み込みがなかなかされない時があります。
その場合はGoogleDriveのマイドライブから共有をオススメします。
10. スケジュールを印刷
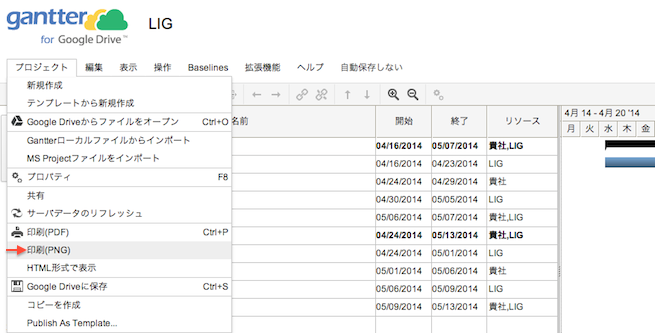
ツールメニューのプロジェクトからPDFとPNGの2つ形式で印刷が出来ますが、PDFはオススメできません。
スケジュールの期間が長ければ長い程、複数ページでの出力となり、見にくくなります。出力範囲を設定できたら良いのですが…
私はPNG形式で出力をして印刷をしています。
まとめ
いかがでしたでしょうか。Gantterの他にもスケジュール管理にはこんなツールがあるようです。
- iTaskX
http://www.itaskx.com/software/en/iTaskX2_info.asp
- GanttProject
- MSPROJECT
http://www.microsoft.com/japan/project/
気になった方は是非使ってみて下さい〜!それでは!