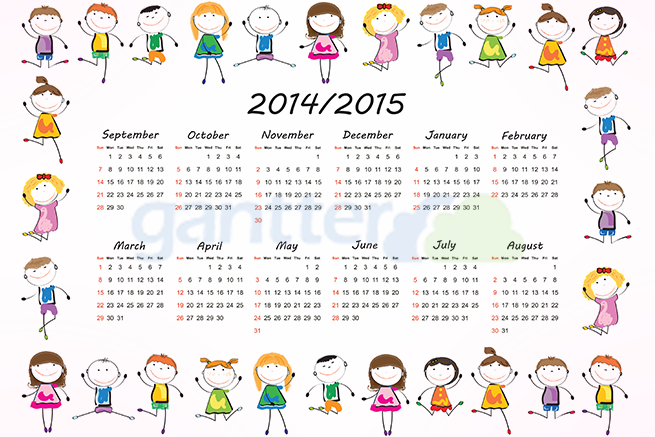こんにちはディレクターのはるかです。
突然ですが、皆さんはスケジュール作成ツールを使用していますか?
私は今までずっとExcelでスケジュール作成をしていたのですが、スケジュールに調整が入ったりすると、修正するのが大変で…
もっと手軽にスケジュールを作成、調整したいと思い、 Gantterを使ってみました。
ちなみにGantterを選んだ理由は
- 無料である事。
- 日本語表記である事。
- GoogleDriveと連動できる事。
の3つです。
特にGoogleDriveに連動できると社内(チーム)で共有がしやすいので、私にとってこの点は結構重要でした。
今回はこちらの基本的な使い方をご紹介します。
Gantterの使い方
1. サイトへ
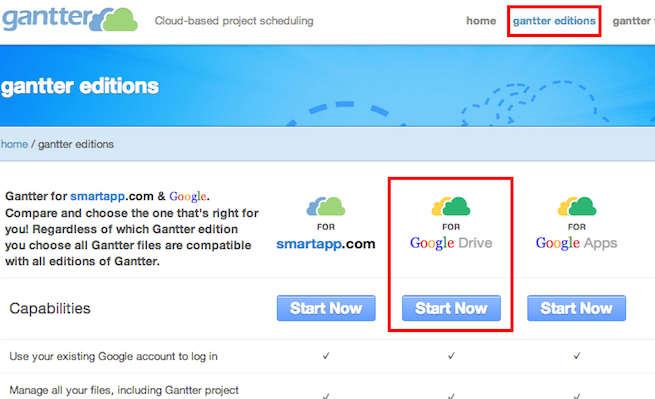
今回はGoogleDriveで使用しますので、「gantter editions」から「FOR Google Drive」を選択してStart Now!
2. カレンダーを設定
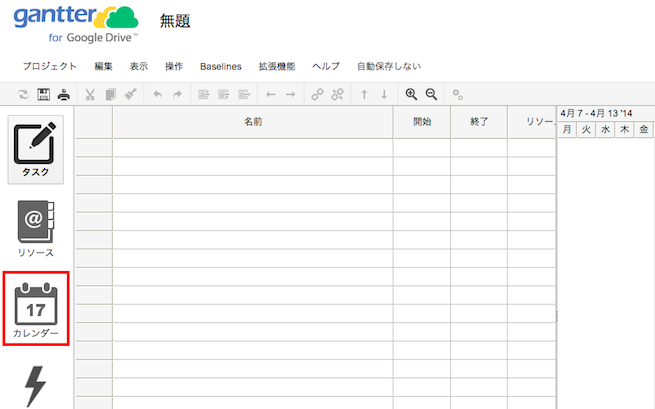
使用するGoogleアカウントを選択するとこのようなページが出てきます。
まずはサイドバーのカレンダーから営業日の設定をすると良いと思います。
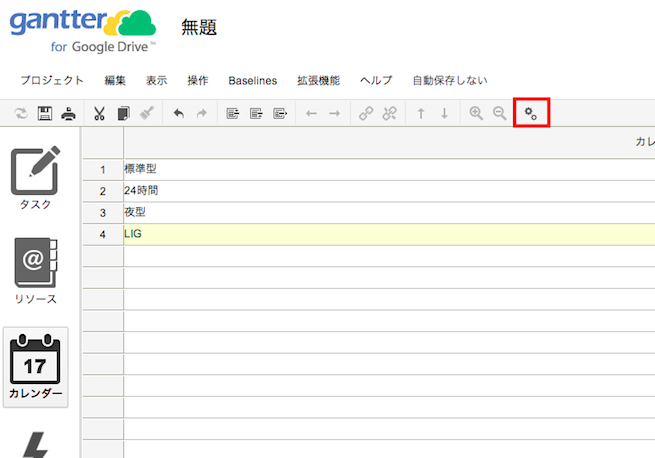
営業日の入力は、ツールメニューのプロパティからできます。
私はLIGカレンダーを作り、LIGの休業日と祝日を営業日から外しています。
※デフォルトのカレンダーだと、日本の祝日は営業日扱いのため要注意です
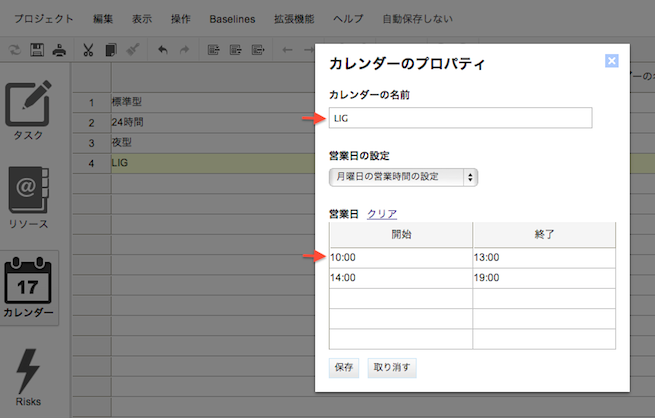
LIGは10:00〜19:00の1時間休憩なので、こんな感じ。
1回入力してしまえば、フォーマットとして使用できるので便利です。
3. プロジェクトタイトルを入力
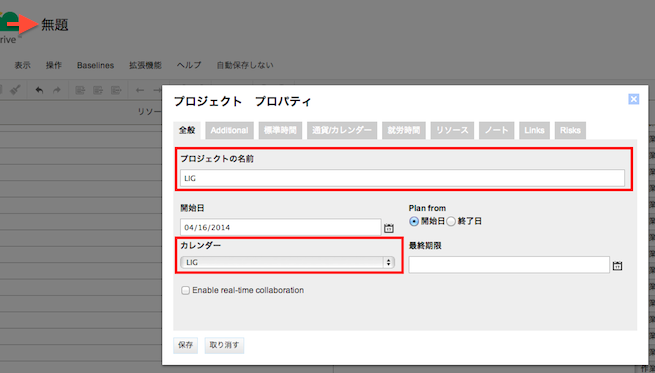
「無題」となっている箇所をクリックすると、プロジェクトプロパティが開きます。
ここでプロジェクトの名前を変更します。
(その際に一緒に設定したカレンダーに変更すると良いですよ!)
4. リソースを登録
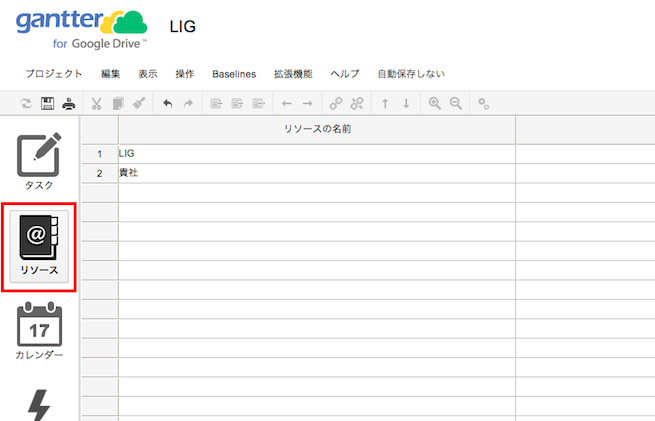
タスク登録の際に使用するので、リソースを登録します。
ここでコスト計算もできるようですが、私は他で計算をしているため、登録はしていません。
また、個人名等でも良いですが、私はいつも基本的にLIG側とクライアント様側の2つのみ登録しています。ここでは例として「LIG」「貴社」とします。
5. タスクを入力
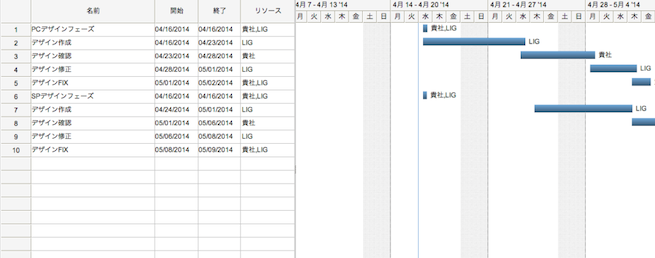
タスク名・必要な日数(開始日と終了日)・リソースを記入していきます。
例として、上記のようにざっくりと記入してみました。
ここからツールメニューを使って、見やすくしていきます。