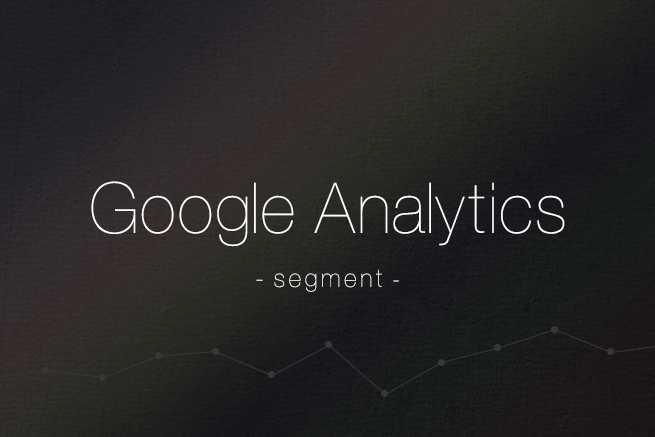こんにちは!
中学生の頃の携帯の着信音は「アメリカ合衆国国歌」でした。
メディア事業部のきょうへいです。
さて、今日はGoogle Analytics(以下、Analytics)のセグメント機能について紹介したいと思います。
※9月9日11時20分追記 誤植があったため文章を修正しました。
セグメント機能とは?
まずは「そもそもセグメント機能とは」についてですが、以下のように説明されます。
この機能を使用すると、トラフィックから特定のデータを抽出して分析できます。「有料のトラフィック」「コンバージョンにつながったセッション」などのデフォルトのセグメントを選択できるほか、柔軟性と高い操作性を持ったセグメント ビルダーで独自のセグメントを作成することも可能です。
引用元 Google Analytics
セグメント【segment】という言葉は「部分」「断片」「分割する」といった意味を持つ英単語で、「全体をいくつかに分けたものの1つ」という意味になります。
Analyticsは非常に細かい解析ができる反面、膨大なデータと向き合わなくてはいけません。しかしセグメント機能を利用することで、膨大なデータの中から必要な部分だけを切り取って解析することができるようになるのです。
セグメントの種類
それでは実際にセグメント機能を使っていく前に、まずはセグメントの種類を紹介していきます。大きく分けると、以下の3種類になります。
それぞれのセグメントは、Analyticsにログインし、画面中央の折れ線グラフの上部にある「+セグメント」をクリックすれば利用できるようになります。
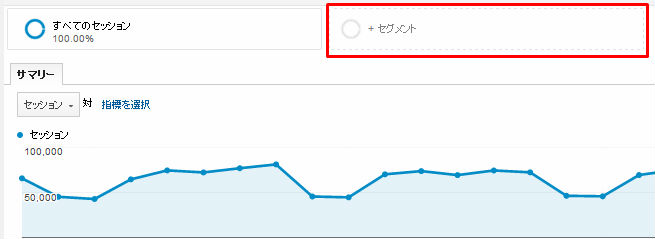
既存のセグメント
Analyticsに最初から設定されているセグメントについては、「+セグメント」をクリックすれば、全て表示されます。セグメントは全部で22種類あります。
※以下の画像ではセグメントは順不同となっています。
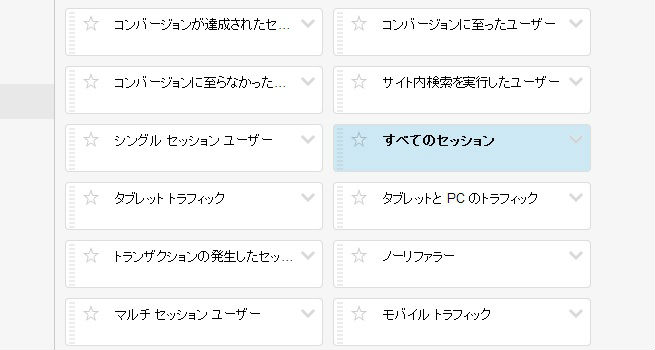
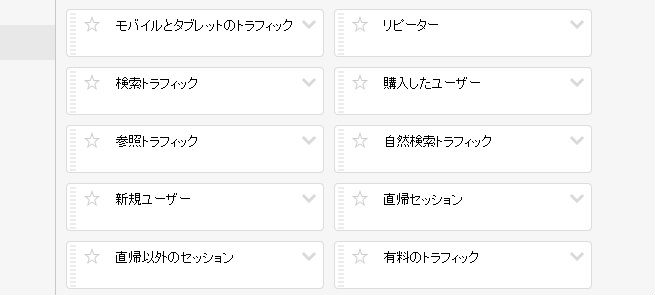
22種類のセグメントを「ユーザー」「行動」「デバイス」「参照元」「コンバージョン」という5つのカテゴリーに分類すると、以下のようになります。
ユーザー
- 全てのセッション
- 新規ユーザー
- リピーター
行動
- シングルセッションユーザー
- マルチセッションユーザー
- 直帰セッション
- 直帰以外のセッション
- サイト内検索を実行したユーザー
デバイス
- モバイル トラフィック
- タブレット トラフィック
- タブレットとPCトラフィック
- モバイルとタブレットのトラフィック
参照元
- 検索トラフィック
- 自然検索トラフィック
- 有料のトラフィック
- 参照トラフィック
- ノーリファラー
コンバージョン
- 購入したコンバージョン
- コンバージョンに至ったユーザー
- コンバージョンが達成されたセッション
- コンバージョンに至らなかったセッション
- トランザクションが発生したセッション
ギャラリーからインポートするセグメント
他のユーザーが作成した「カスタムセグメント」についても、ギャラリーからインポートすることによって使用が可能となります。
「+セグメント」→「ギャラリーからインポート」をクリックして、好きなカスタムセグメントを選んでください。
人気のあるセグメントや評価の高いセグメントが一目でわかるので、ギャラリーの中から、自身が解析しているサイトに適したセグメントを選ぶとよいでしょう。入手したカスタムセグメントについては、そのまま使用することはもちろん、必要に応じ自身で修正してから使用することも可能です。
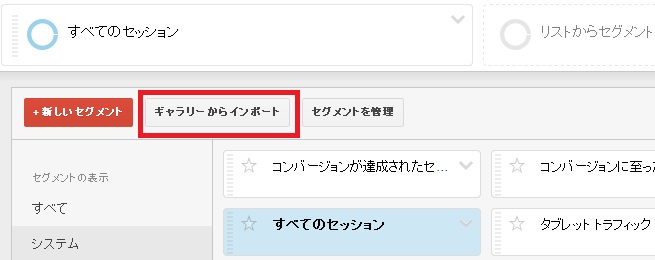
「ギャラリーからインポート」をクリックすると以下のようなポップアップ画面が表示されます。
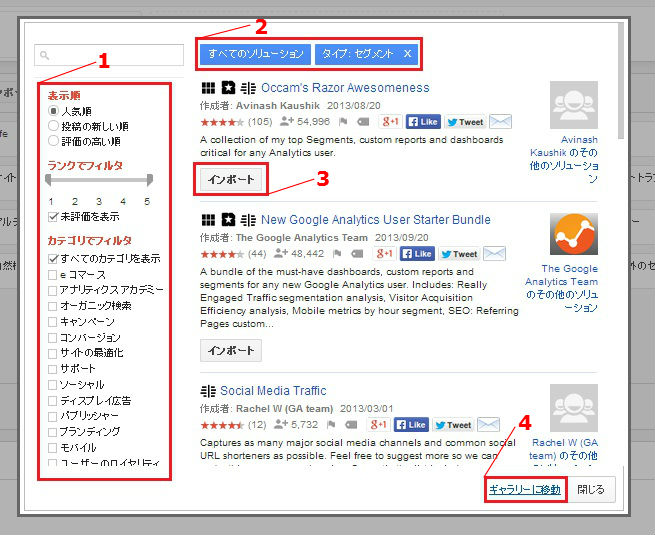
以下、各項目について説明をしていきます。
- ソリューション選択パネル
- 選択しているソリューションの情報
- インポート
- ギャラリーに移動
ソリューション選択パネルは、使いたいカスタムセグメントを探す際に使用します。
表示順、投稿の新しい順、評価の高い順に並び替えたり、「最も低い評価が3で、最も高い評価が5」といったフィルタをかけて探すことも可能です。
カテゴリごとの分類も可能で、「eコマース」「アナリティクス アカデミー」「オーガニック検索」などのように、多くのカテゴリが用意されています。
ソリューション選択パネルで選んだ項目が表示されます。
例えば、投稿が新しいカスタムセグメントで、最低評価が3・最高評価が5のセグメントを探す場合、以下のように表示されます。
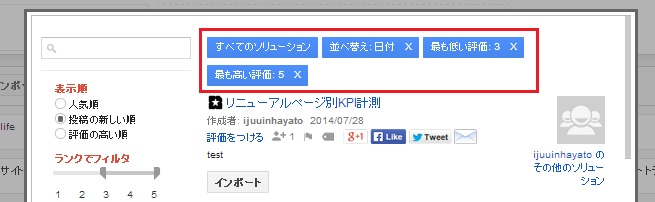
インポートをクリックすると以下の画面に遷移します。
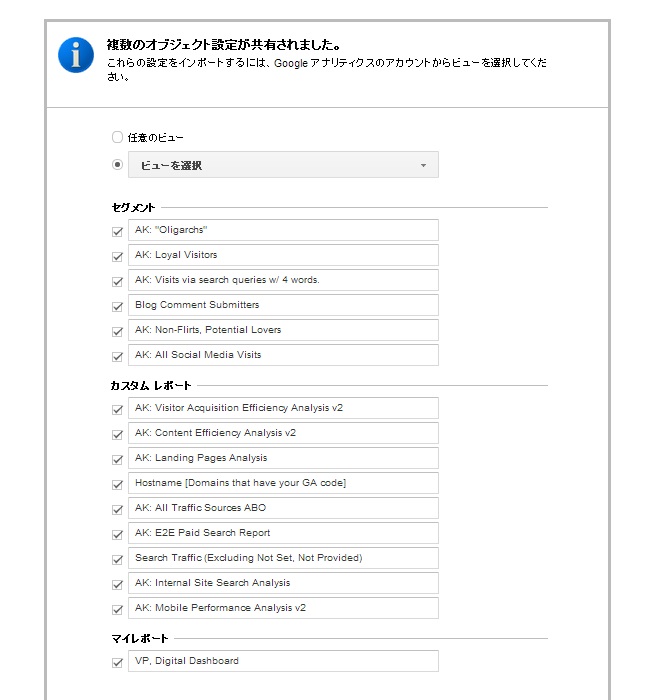
セグメント以外にも、カスタムレポートやマイレポートも共有することが可能です。内容を確認したら「作成」をクリックします。
ポップアップ画面からブラウザ表示に切り替わります。
ブラウザ表示では、以下のような表示となります。
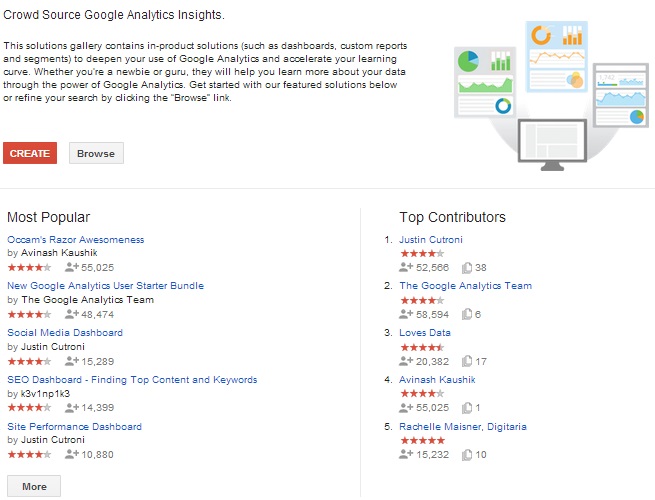
こちらのページでは、ソリューションの詳細情報や開発者の情報を見ることができます。
黒く囲っている部分にはタイトル、赤線上には開発者名が表示されています。
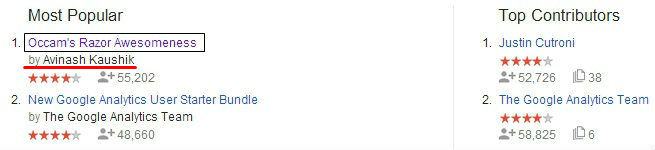
タイトルをクリックすると、レートやインポートされた数、作成日、アップデート日、タイプなどが表示されます。(下図参照)
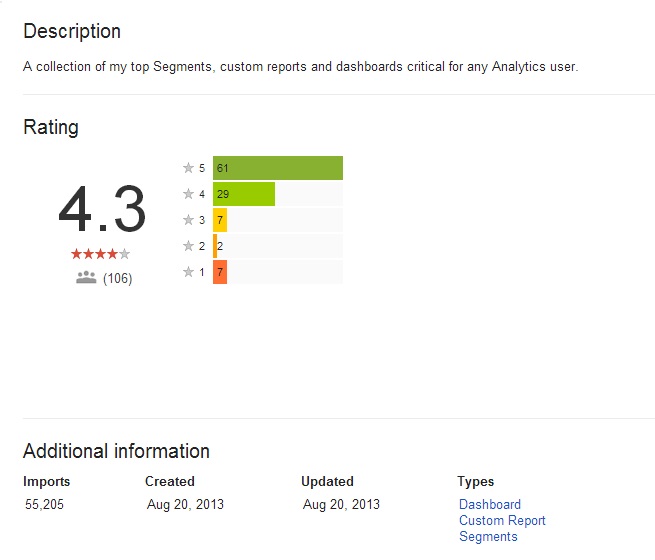
開発者名をクリックすると、同じ開発者が制作したカスタムレポートやセグメントの一覧が表示されます。(下図参照)
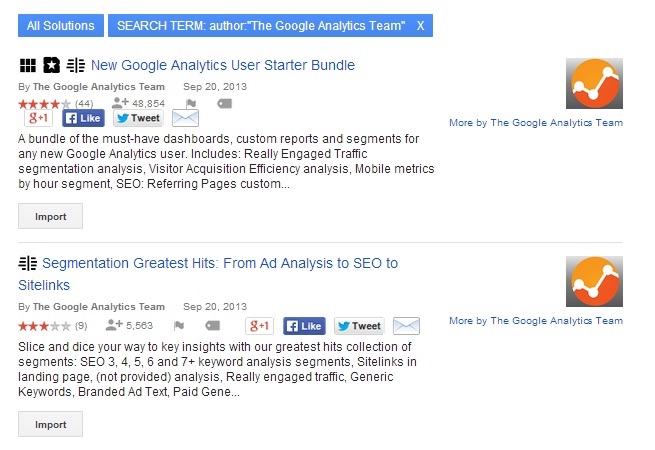
新しく作成したセグメント
既存のものやギャラリーからインポートしたもの以外のセグメントを使用したいときは、オリジナルのセグメントを作成しましょう。
たとえば、2014年7月のLIGブログ平均セッション時間は2:39だったのですが、それよりも少し長めの3:00以上のセッションについて分析するため、デバイス別にセグメントしてみます。
※今回使用するデータは2014年7月1日〜31日のものになります。
まずは他のセグメントと同じように「+セグメント」をクリックし、次に「+新しいセグメント」をクリックします。
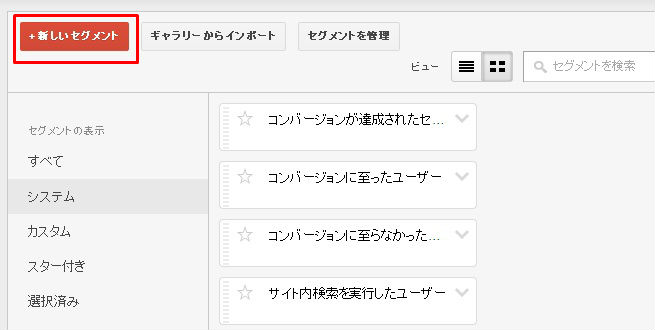
新しいセグメントを作成する場合は、セグメント名を入力する必要があります。
今回は、PCでアクセスしてセッションが3分以上のセグメントを作成したいので、わかりやすくセグメント名を「desktop_3分以上のセッション」とします。
次に、セッションカテゴリの中から「行動」を選択し、セッション時間を「セッションごと」に選択して、「セッションごと≧180」と設定します。
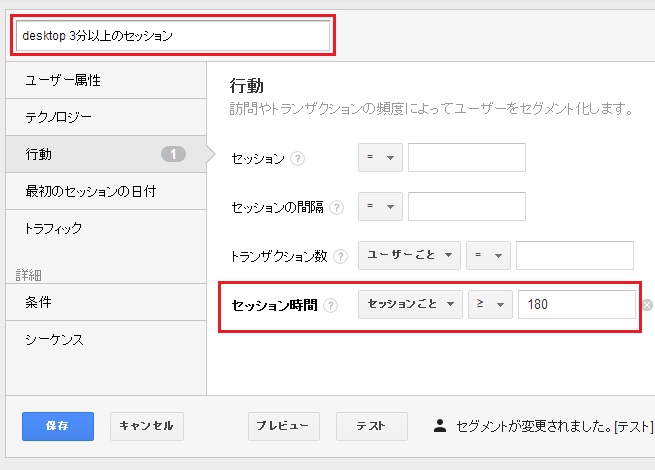
続いて、カテゴリの中から「条件」を選択し、フィルタを「デバイスカテゴリ」「含む」「desktop」と設定します。
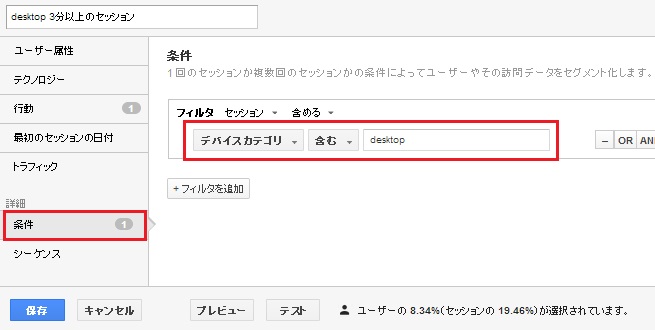
これで「desktopでアクセスしてセッション時間が3分以上」というセグメントが完成しました。
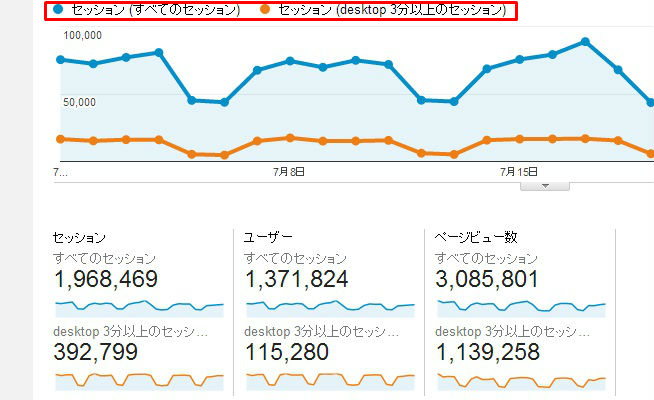
さらに「条件」のデバイスカテゴリ以外は同じ要領で、「mobileでアクセスしてセッション時間が3分以上のセグメント」「tabletでアクセスしてセッション時間が3分以上のセグメント」を作成していきます。
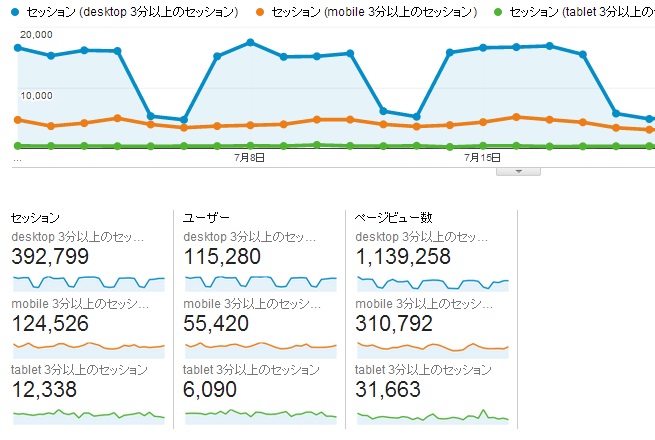
これで、デバイスごとにセグメントすることができました。LIGブログはPCからのアクセスが6割のようですね。
このように、自分が調べたい情報に合わせ、さまざまなカスタムセグメントを作成することができるというわけです。
まとめ
いかがでしたでしょうか。
セグメントはAnalyticsを代表する機能であり、サイト解析をおこなう上では絶対に欠かせない機能です。セグメント機能を駆使すれば、Analyticsの既存の項目だけではわからなかったデータが、いろいろわかるようになると思います。
今後も、より細かい解析ができるような便利なカスタムセグメントをいろいろ作ってみたいと思います!
※Webプロモーションの事例も公開しています。
LIGのPR成功事例はこちらから!