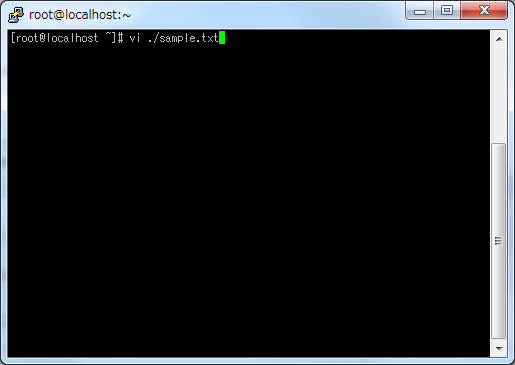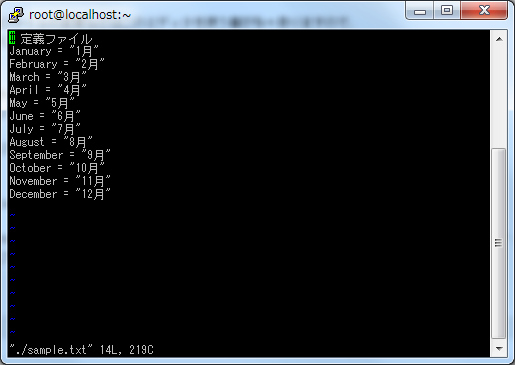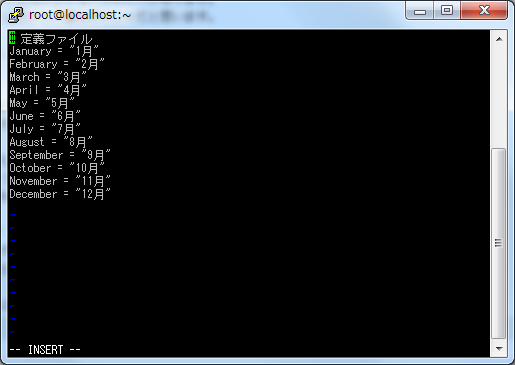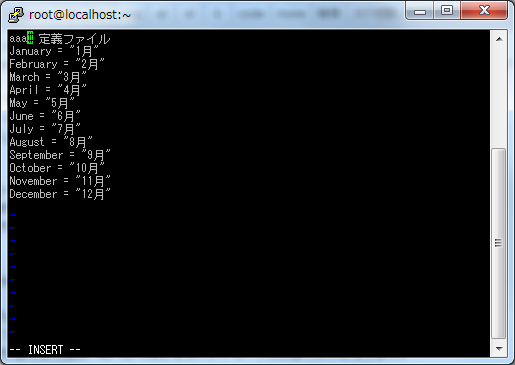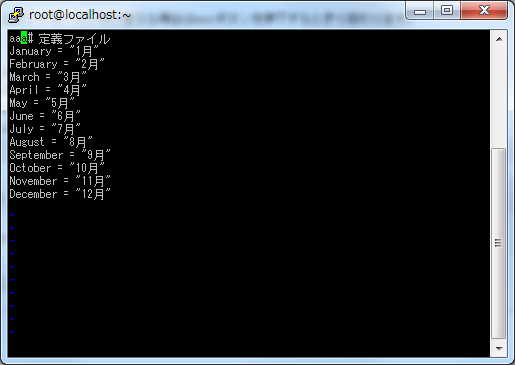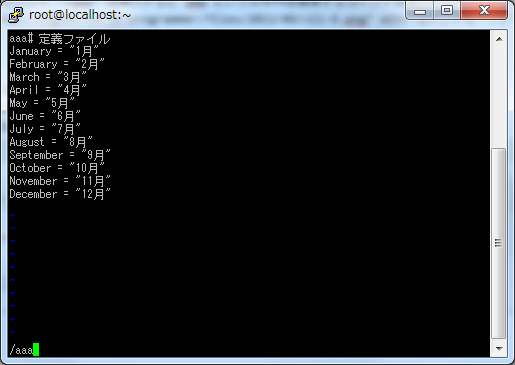こんにちは。中田です。 今回はテキストエディタviを最低限使えるようになる為の基本的な操作の説明をいたします。
テキストエディタviとは
viはwindowsのメモ帳などに代表される普通のテキストエディタとはわけが違い、マウスやカーソルキーを使用しない、とてもクセがある操作性になっている反面、どんなシステムにも入っている便利なエディタでもあります。 linux上の定義ファイルを修正する時や、ログファイルを整形して見やすくする時など、エンジニアならこの『vi』を使う事が多々あるので基本的な使い方は是非、マスターしておきましょう。
vi起動
はじめに、viを以下の様に起動します。
$ vi 対象テキストファイルパス例)以下の様に sample.txt を実行するとテキストファイルを開きます。viを入力し、開きたいテキストファイルパスを入力し、コマンドを実行します。
実行後、テキストファイルを開きます。
モード切替
viには『入力モード』と『コマンドモード』の二つがあり、やりたいことに応じてモードを切り替え作業します。 モード切替はviを使う上で大切なポイントとなりますのでこれを機に覚えてください。
入力モード
viを起動した状態でキーボードを叩いても文字を入力することはできません。iを入力して入力モードに切り替えましょう。
※a, o, Oなどでも入力モードに切り替えられます。
以降からタイプした文字が入力できます。
コマンドモード
次に、各種コマンドを使うためのコマンドモードに切り替えます。 escボタンを押下するとコマンドモードに切り替わります。
例えば、以下のコマンド "/aaa" を実行すると aaa という文字列を検索するコマンドを実行します。
カーソル移動
カーソルの移動はコマンドモードに切り替えてから以下のボタンで移動します。
- h (左へ一つ移動)
- l (右へ一つ移動)
- k (上へ一つ移動)
- j (下へ一つ移動)
ファイル保存
修正したファイルの保存はコマンドモードより行います。 escキーで一度コマンドモードにして、以下のコマンド(:w)を実行します。
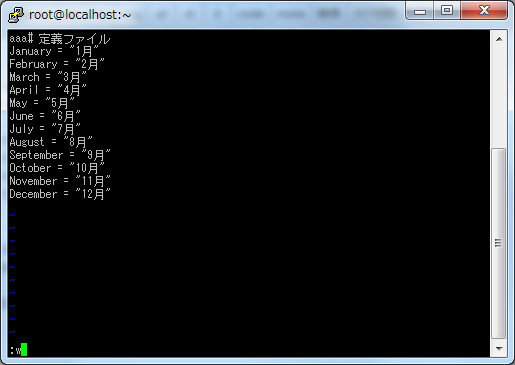
これで、ファイルの保存は完了です。
vi終了
ファイルの保存も無事終わりましたので、viを終了します。 escキーで一度コマンドモードに切り替えて、以下のコマンド(:q)を実行しviを終了します。
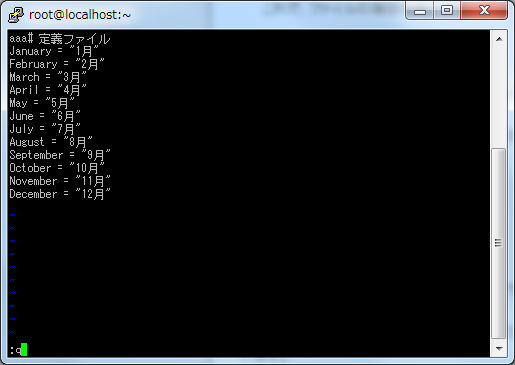
上記の操作で最低限の作業はできます。 linux上のテキストファイルを修正する時には是非、viを使ってみてください。 次回は知っていると便利なカーソル移動の方法などについてまとめていこうと思います。
LIGはWebサイト制作を支援しています。ご興味のある方は事業ぺージをぜひご覧ください。