
みなさんこんにちわエンジニアの段田です。
今話題のWiiUをゲットしましたので、セットアップからゲーム利用までレビューしたいと思います。
※なお私は特定のゲームハードを愛するものではありません。
■WiiUについて
Wii U(ウィー ユー)は、任天堂が開発した、Wiiの後継となる家庭用ゲーム機。北米地域で2012年11月18日、ヨーロッパでは11月30日、日本では12月8日にそれぞれ発売された。
(ウィキペディアより抜粋)
■購入したパッケージ
今回、「モンスターハンター3 (トライ)G HD Ver. Wii U プレミアムセット」をamazonで購入しました。


なおパッケージは私の飼猫、ぽん太一匹分でした
■開封の儀
それでは開封です。

全部取り出しました。

本体の色は黒で、綺麗でした。
ベタベタ触ると指紋が目立つので気になる方は保護シールですかね。

USBは前に2つ。

後ろに2つで別途SDカードが入れられます。

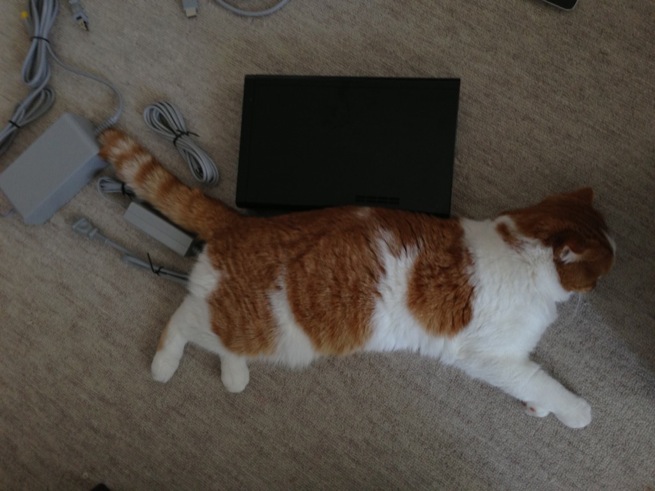
ぽん太で比較しました。ぽん太0.7匹分ぐらいでしょうか。
コンパクトでいいっすねえ。
次はゲームパッドです。
まず最初の印象ですが軽い!です。
購入前にゲームパッドの重さを懸念していたんですが、めちゃ軽いです。
体感ですが所有しているipad(第三世代)と比べても断然軽かったです。
寝っ転がりながら長時間利用しても負担にならないかなあと思います。

iPadで比較しました。
iPadminiと比較したかったんですが、もってないので・・・

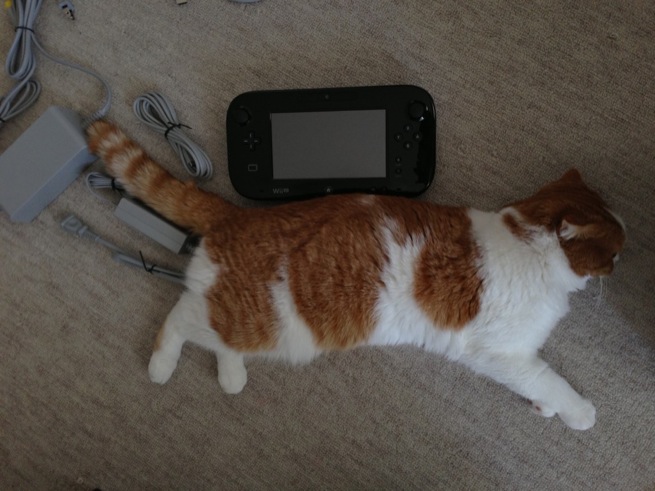
ぽん太で比較しました。ぽん太0.5匹分ぐらいでしょうか。
■初期設定の儀
さあ、さっそくテレビに繋げましょう。


最初はゲームパッドと本体の同期をします。

その後テレビ画面でトランプのマークが表示されるので、
ゲームパッド側で同じマークを入力します。


完了したので、初期設定に移ります。






日付設定、時刻設定、解像度設定、TVリモコン設定、センサーバー設定を実施した後、
利用規約に同意します。
このあとインターネット接続設定になるんですが、ここの設定が何度やってもうまくいきませんでした。
後述しますかんたん接続の設定で接続方法を説明しますので、一旦スキップします。
■Mii設定の儀

インターネット接続設定の後はMiiの設定になります。
私は3DSでMiiを作っていたので、このデータをWiiUにコピーしたいと思います。

3DSのMiiスタジオを起動し、「おくる・もらう」を選択します。
その後Miiスタジオを選択し、募集している人を探すを選択します。

すると「WiiU」と出るので選択します。
WiiUと接続が完了後データをコピーするのですが、3DS側のコピー許可設定が【許可する】になっていないとWiiUにコピーできませんので、気をつけましょう。

こうなった場合は、3DS側の設定を変更してからコピーします。
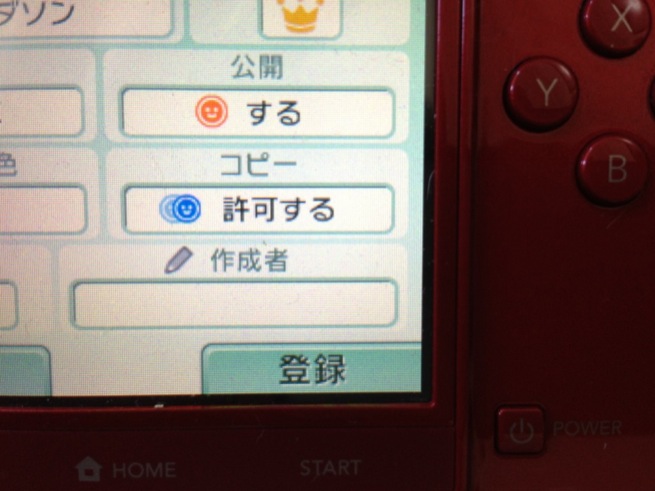
これでコピー完了です!
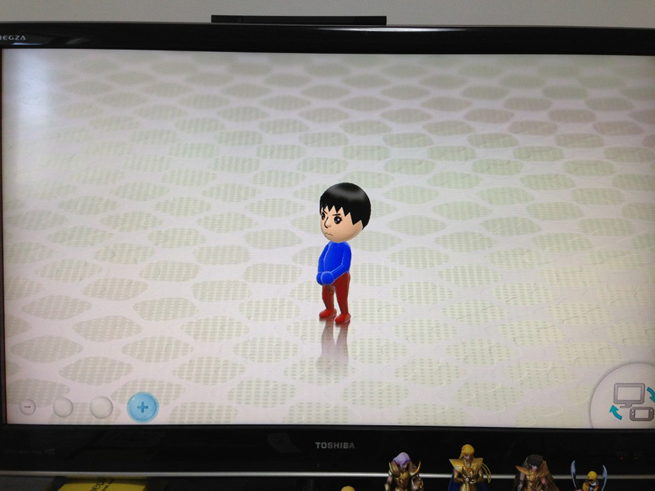
ちなみに私は「ダンダ」で作成しました。
これで初期設定は終了になります。
■インターネット接続の儀
さて、インターネット接続です。
初期設定ではルーターで用意しているかんたん接続的なものが選べなかったのですが(私が見落としているだけかも)
本体設定→インターネット→おすすめの接続方法を選択して、無線LANアクセスポイントを持っていると選択すると下記のようにルーターのかんたん接続の選択画面が出てきます。

ここから接続を試みます。
私はAOSSを使い接続を実施。

問題なく接続できました。
よかったよかった・・・・
■本体更新の儀
さて本体更新です。
販売前からニュースになっているように更新には1時間以上かかる模様。
https://www.itmedia.co.jp/news/articles/1212/07/news134.html
検証も含めやってみます。
まずは更新プログラムのダウンロードです。
開始時間は13時16分。
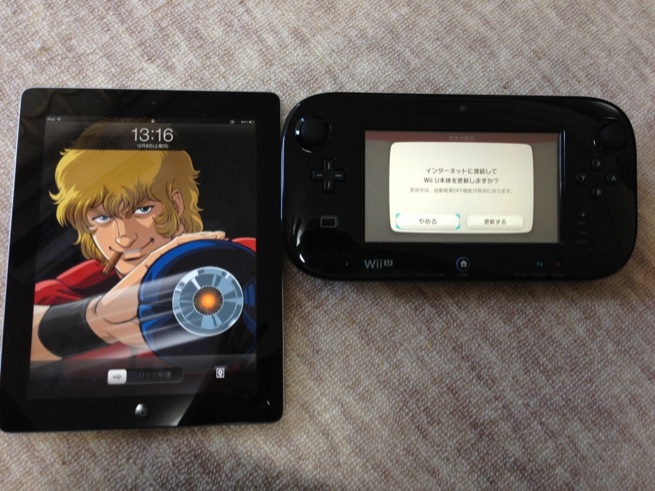
ダウンロードが完了したのが14時01分。
約45分ぐらいですかね。
この間にジョジョの奇妙な冒険二部を観てました。あーん、スト様が老化。
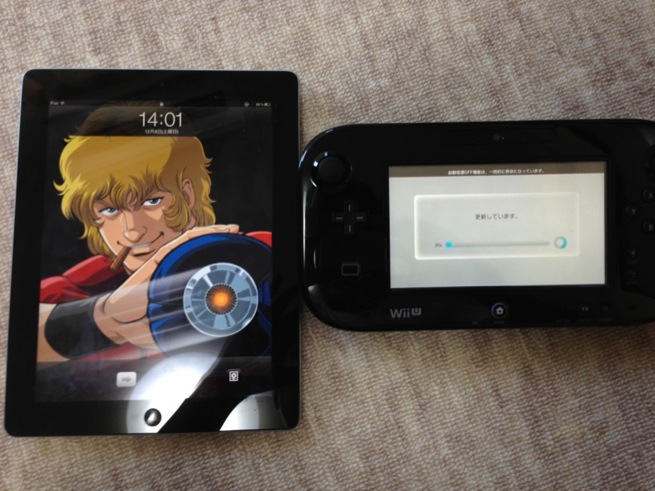
インストールが完了したのが14時11分
約10分ぐらいですかね。
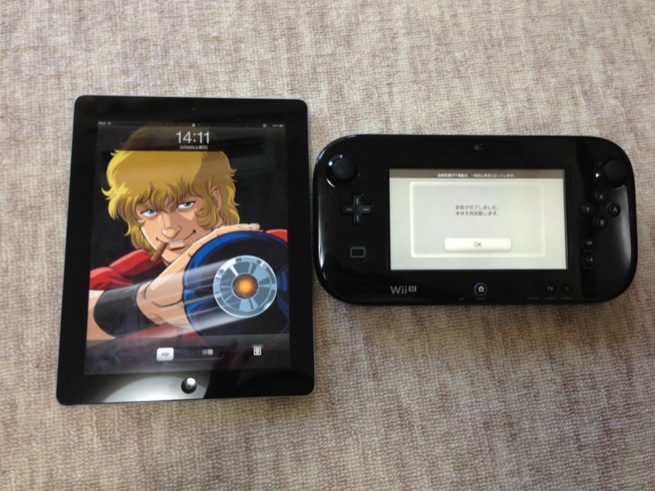
合計55分ぐらいでした。
これは私の環境でのケースなので、これより早いケースも有ると思います。
ダウンロード時間が大半を占めていたので、ネットワークが空いたりすればもっと早くなるんではないでしょうか。
ダウンロード中でもゲームはできるので、ゲームしながら時間潰しても良いかと思います。
■ニンテンドーネットワークID設定の儀
ゲームを起動するとニンテンドーネットワークIDの設定を促されます。
どうやらニンテンドーネットワークID設定しないといけない模様。


性別設定や利用規約に同意してIDを設定します。
完了したらついに・・・・!!!
■モンスターハンター3Gの儀
さてゲームの起動です。
ディスクを入れてスタート!

うほほ!きれーーーーーーーい!!!!
・・・・あ!3DSからキャラデータを移してない!!!
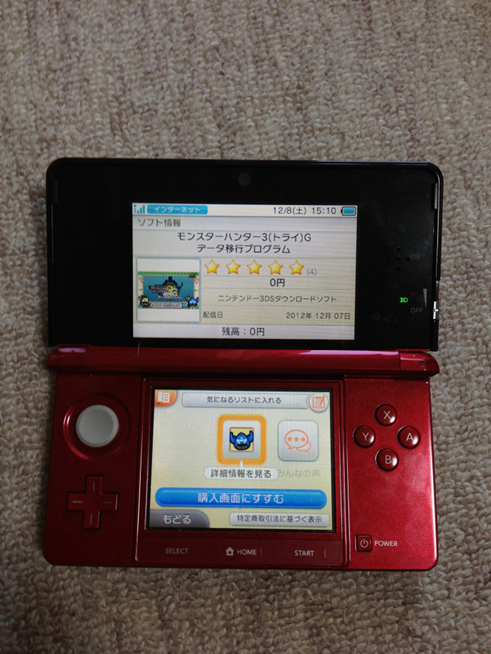
ということでWiiUにデータコピーするために、3DSのニンテンドーeショップからデータ移行プログラムをダウンロードします。

その後、3DSから転送開始。
完了するとキャラが移せました!

私のキャラ名はフラウでございます。
(モンスターハンターFのレジェンドラスタの名前を拝借。ボクっ娘(*´Д`)ハァハァ)
さっそくプレイ!!
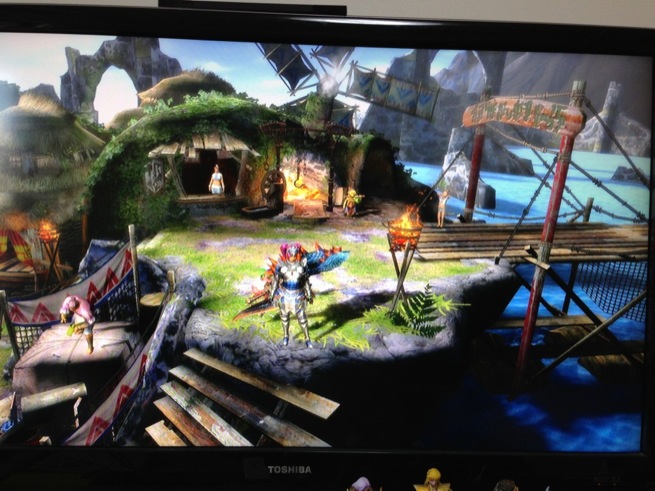


ちょっと気になったのがカメラ操作を右アナログスティックからボタンに変更ができなかった。
これは慣れるしか無いのかなあ・・・・
3DSとは違いオンラインで出来るのが素晴らしい!
これからG級目指して頑張ります!
※一緒に狩ってくれる方大歓迎
■ドラゴンクエスト10の儀
最後にWiiでやっているドラゴンクエスト10をWiiUに移したいと思います。
Wiiに差していたUSBメモリをWiiUに差し、インストールディスクを入れ、Wiiリモコン設定後、Wiiメニューに移動してインストールします。


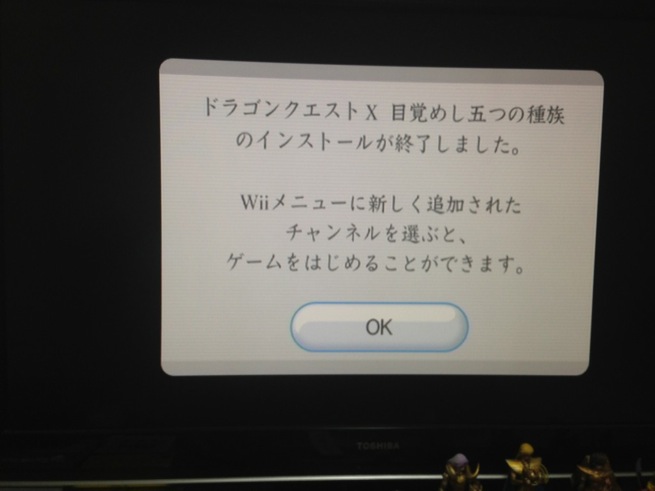
大体40分ぐらいして完了。
その後、ドラクエを起動して、すでに遊んでいるアカウントを登録するを選択します。
スクエアエニックスのアカウントでデータを引き継げるようです。
ただし、オフラインモードのデータは引き継げない模様。



ネットワークに接続したら、バージョンアップ。
30分・・・・
バージョンアップも無事終わって、IDとパスワードを入力すると。。。

入れた!
ドラクエはぽんこでやってます。
ダメダメな僧侶です。
とりあえず操作。


伏字になったけど気にしない。
Wiiのゲームなんで、HDではない分画質は少し気になりますが、問題なく操作できました。
これでLIGドラクエ部の活動も捗ります。
ドラゴンクエスト10は来年の春にWiiU版が出るのですが、画質が綺麗になることはもちろん、ゲームパッドだけでプレイできるので操作が楽になります。
■最後に
いやー、WiiU最高ですね。
今回紹介したモンスターハンター3G、ドラゴンクエスト10以外にも
マリオとかニンテンドーランドをダウンロード購入してプレイをやりたかったんですが、
長くなってしまったので、機会があれば次回レポートしたいと思います。
あとこれから出るであろう次世代PS、
次世代XBOXも買うことができたらレポートしたいですねえ。
んなわけで今回はここまでです。長々お付き合い頂きましてありがとうございました!
![WiiU開封の儀をやってみた[モンスターハンター3(トライ)G HD Ver. Wii U プレミアムセット]](https://liginc.co.jp/wp-content/uploads/2012/12/IMG_3083-1024x7681.jpeg)











