こんにちは! インハウスマーケティング部のりこぴんです。
「YouTubeやTikTokをやってみたいけど、顔出しはハードルが高い……」
なんて思われている方も多いのではないでしょうか?
今回はそんな方に向けて、動画生成AIツール GoEnhanceを使用して、誰でも簡単にVTuberになれる動画の作成方法をご紹介します!
さらに「声もAIで生成したい!」という方に向けて、音声生成AIツール ElevenLabsを併用した、完全に顔出し・声出しなしの動画を作成する方法についてもご紹介します。
▼こんな感じのものが作れるようになります!
※注意:音声が流れます
※注意:音楽が流れます
目次
動画生成AIツール「GoEnhance」ってなに?
「GoEnhance」とは
「GoEnhance」とは、動画のスタイルを自由に変換できる動画生成AIツールで、アニメ風やピクサー風、鉛筆画風など、動画クオリティを保ちながら、さまざまなスタイルへ簡単に変換できるのが特徴です。
GoEnhanceの一番の目玉となる「Video to Video」の機能が、誰でも簡単にアニメ風の加工ができることから、SNSで話題となりました。
始め方
GoEnhanceは、簡単3ステップで始められます。
1. 公式サイトにアクセスし、右上のLog inを押下
GoEnhance公式サイトからログインをおこないます。
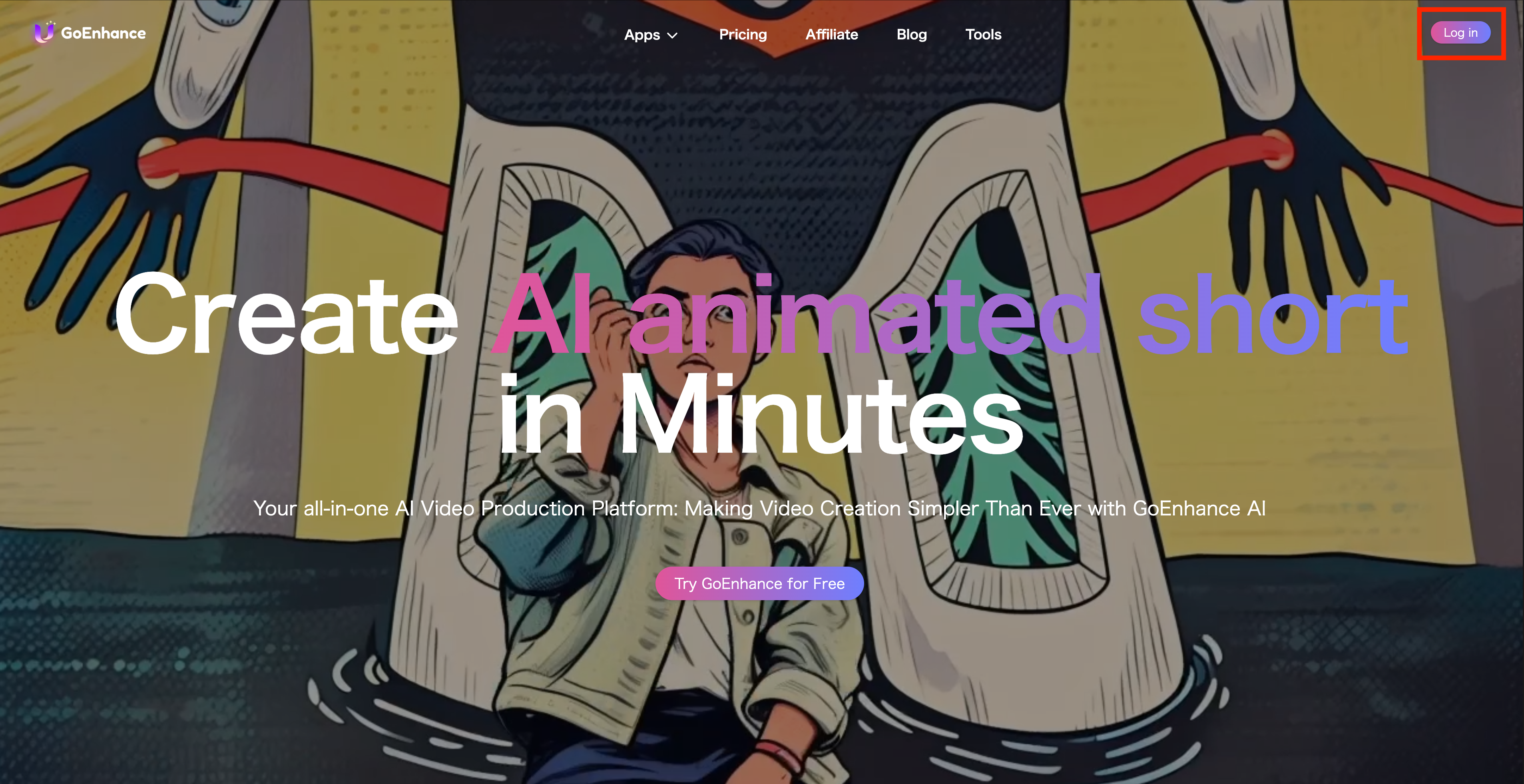
2. Googleアカウントでログイン
2024年10月現在、Googleアカウントのみで登録が可能です。画面の指示に従い、お持ちのGoogleアカウントでログインしてください。
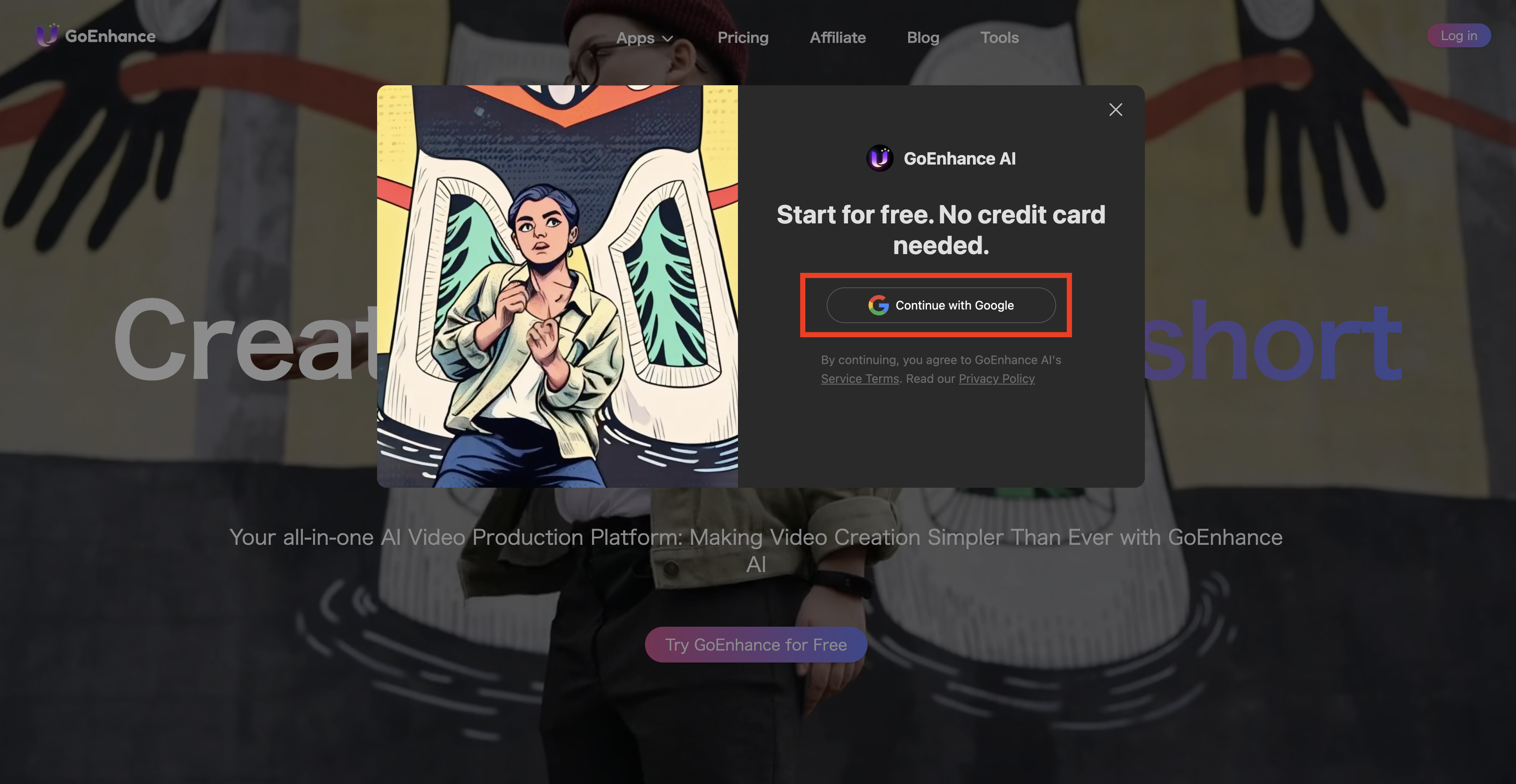
3. ログインできているか確認
初回登録ボーナスで45トークンが付与されます。トークンとは、画像を生成するために必要な通貨のようなもので、このトークンがなくなると画像生成ができなくなります。
さらにトークンを追加してたくさんの動画を生成したい場合は、課金が必要になります。料金についてはこの後紹介しますので、気になる方は確認してみてください。
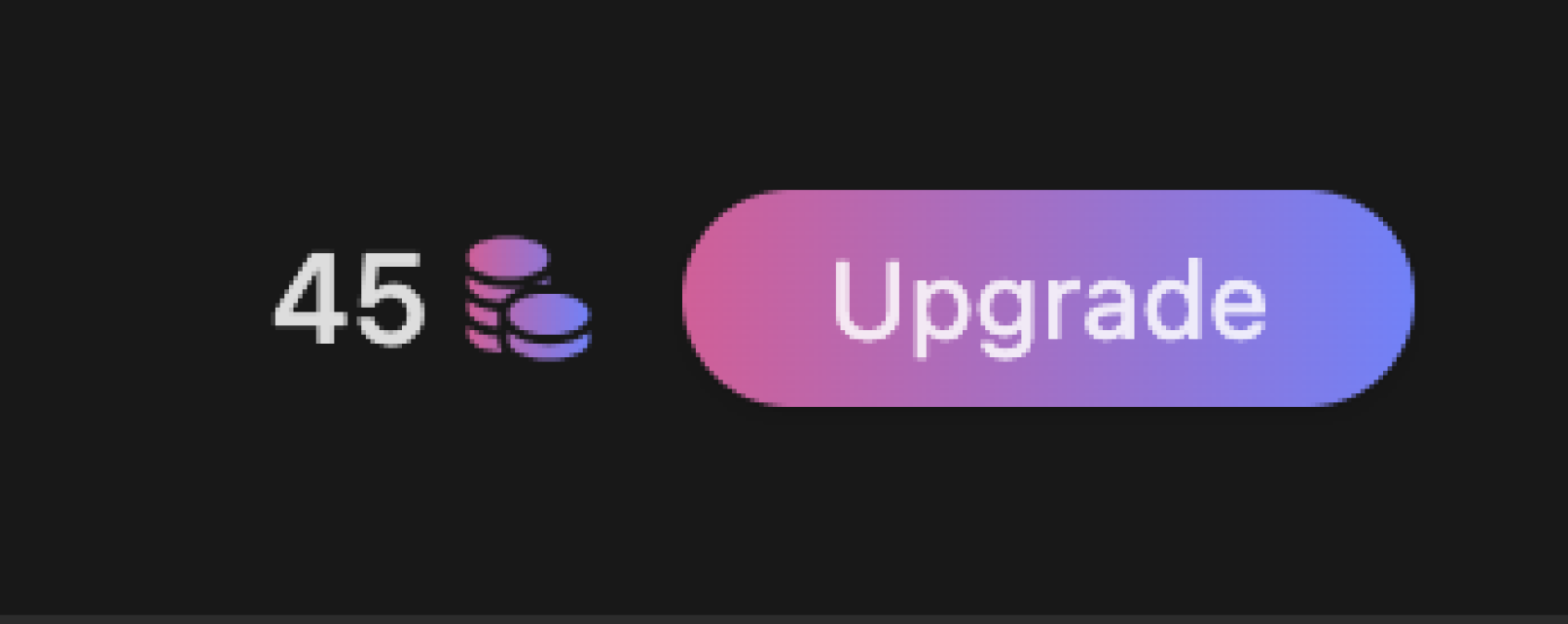
料金
2024年10月現在、4つのプランがあります。
まずは試しに触ってみたい! という方は、初回に付与される45トークンで十分かと思います。それでもトークンが足りない場合、プランに加入するのをオススメします。
| プラン | 月額料金(年間契約) | 月額料金(月額契約) | トークン/月 | アップスケール画像 | Text to Image | Video to Video | Video to Video(最大秒数) | Video Face Swap | 透かしなし | プライベート生成 | 追加トークン購入 | 全スタイルへのアクセス | ストレージ | 同時高速ジョブ | 待機中のジョブ | リラックス生成 |
|---|---|---|---|---|---|---|---|---|---|---|---|---|---|---|---|---|
| Basic | $8 | $9.99 | 600トークン | 120枚 | 300回 | 40回 | – | 600秒 | あり | あり | 可能 | あり | 60日間 | 3つ | 5つ | なし |
| Standard | $20 | $24.99 | 1600トークン | 350枚 | 800回 | 106回 | – | 1600秒 | あり | あり | 可能 | あり | 60日間 | 3つ | 5つ | 無制限 |
| Pro | $40 | $49.99 | 3500トークン | 840枚 | 1750回 | 233回 | 最大60秒 | 3500秒 | あり | あり | 可能 | あり | 60日間 | 6つ | 10つ | 無制限 |
| Mega | $80 | $99.99 | 8000トークン | 2000枚 | 4000回 | 533回 | 最大60秒 | 8000秒 | あり | あり | 可能 | あり | 60日間 | 12つ | 15つ | 無制限 |
料金の詳細についてはこちらのページをご覧ください。
GoEnhance「Video to Video」の使い方
今回は、GoEnhanceの中で一番の目玉の機能である「Video to Video」に絞ってご紹介します。
この機能を使うことで、手持ちの動画を簡単にアニメ風に加工することができます。
「Video to Video」以外にも、「AI Video Generator」「Creative Style Transfer」「Frame-to-frame Video」「Video Face Swap」「Character Animation」などたくさんの機能があるのでぜひ触ってみてください!
1. Video to Videoにアクセス
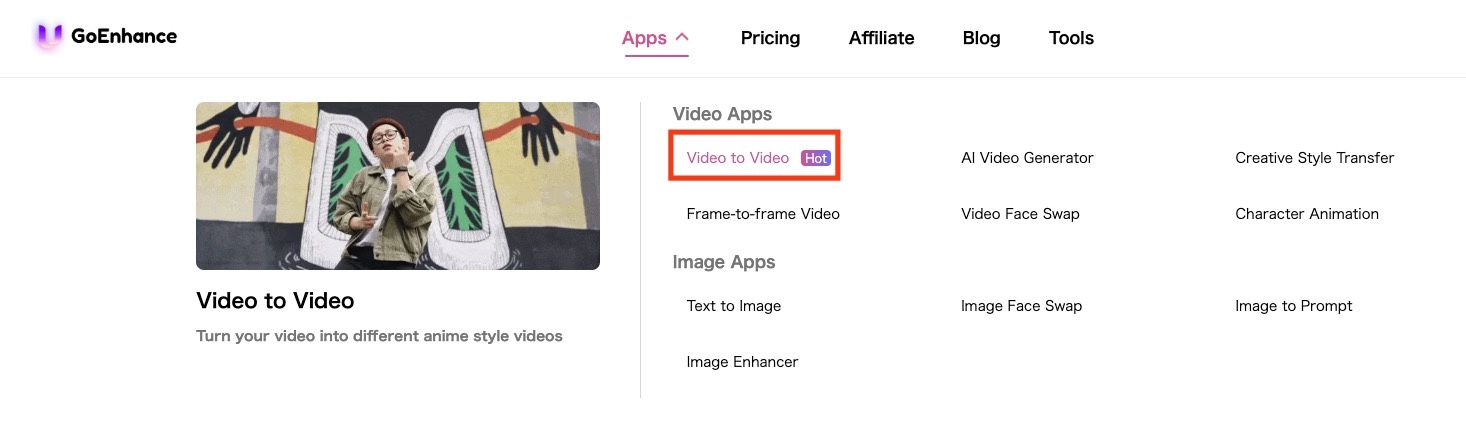
ログインを済ませたあと、「Video to Video」にアクセスします。
2. 元動画をアップロード
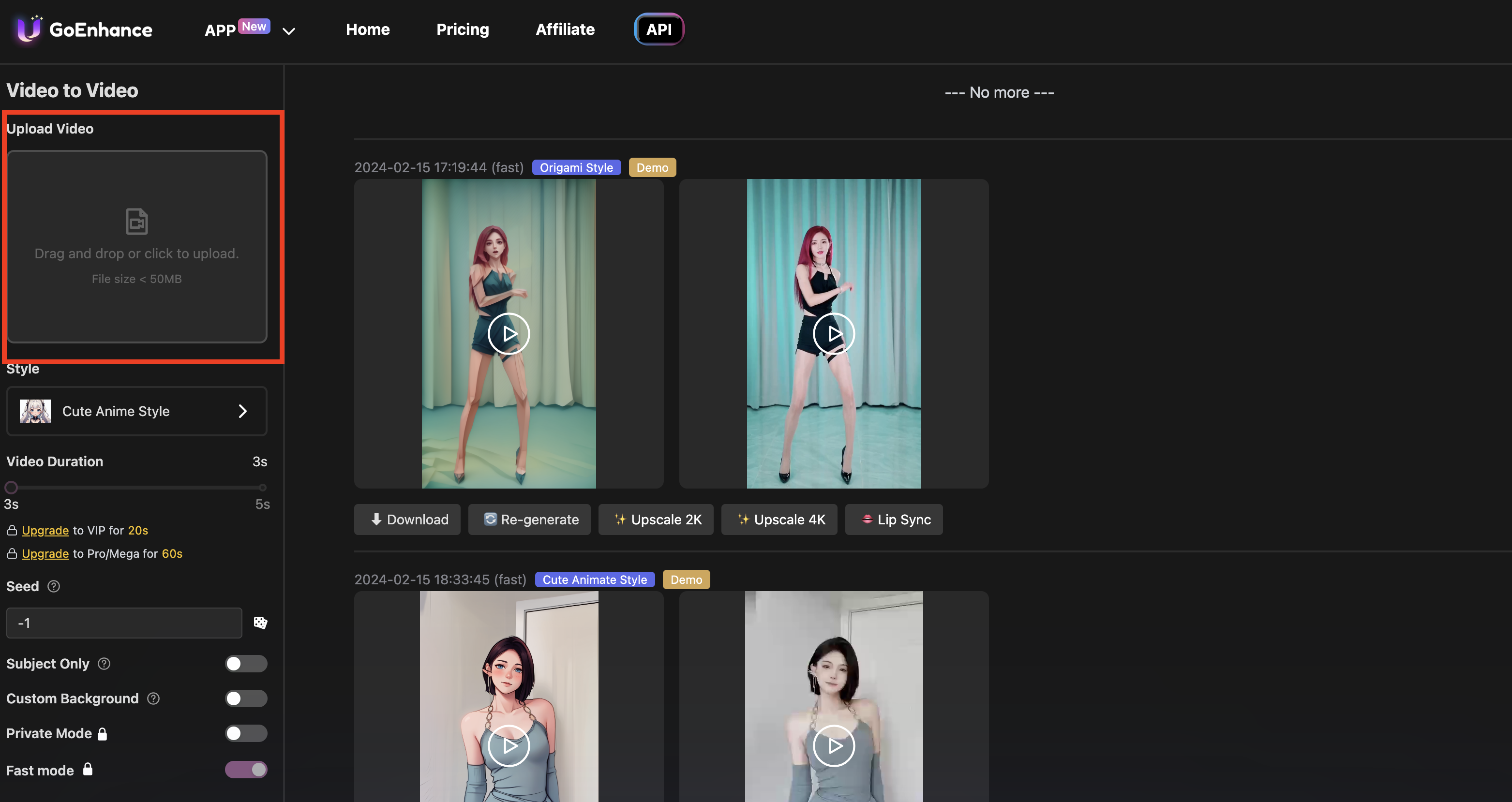
スタイルを変更したい動画を、赤枠部分にドラッグアンドドロップでアップロードします。
3. スタイルと動画の長さを指定する
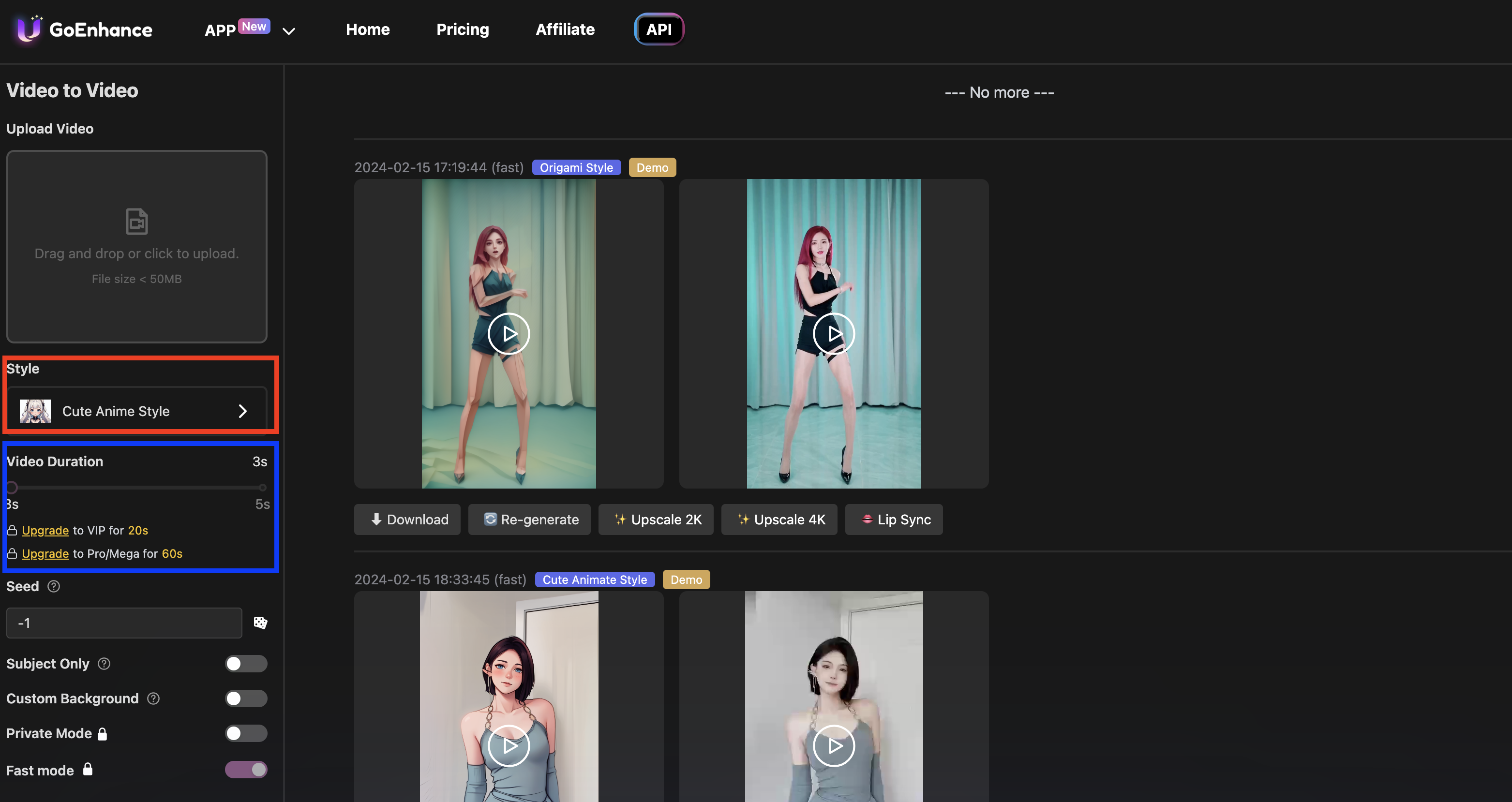
「Cute Anime Style」など、赤枠で変換したいスタイルを選びます。スタイルのほかにもさまざまなパラメータが設定できるので、詳しくはのちほどご説明します。
青枠の部分で動画の長さを設定します。
お試し版で使用する場合、動画の長さは最長5秒までしか指定できません。さらに長い動画を生成したい場合は、課金が必要になります。料金については前述していますので、ご覧ください。
4. 「Generate」ボタンをクリックし、生成完了
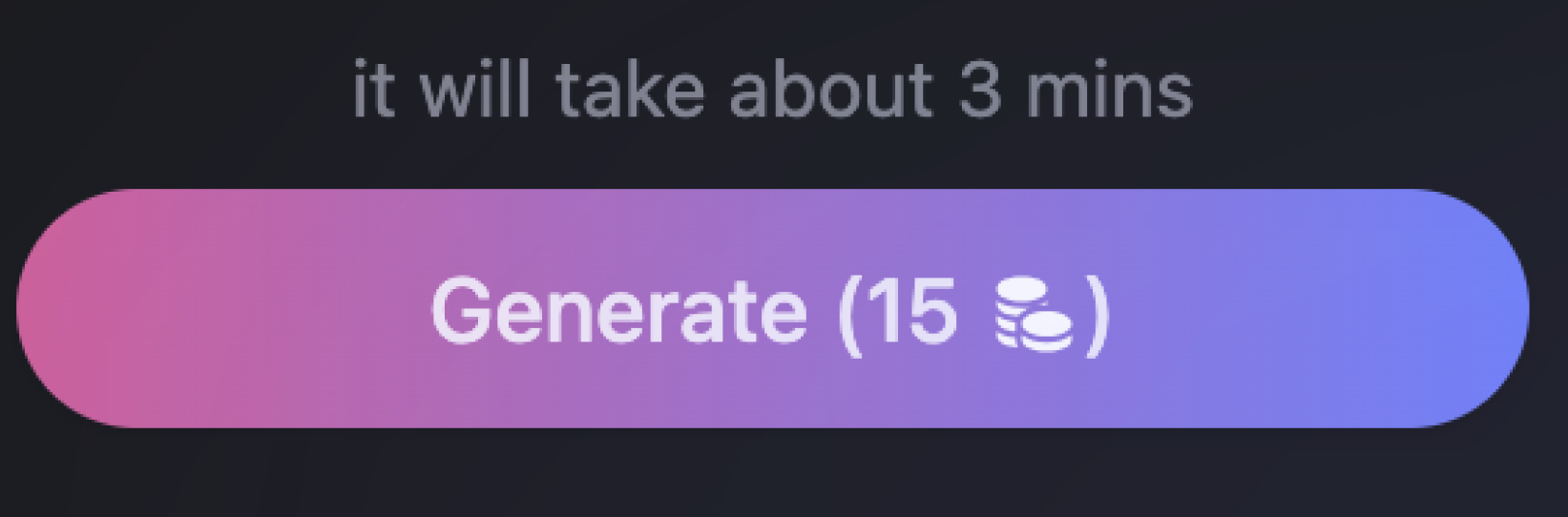
動画の生成が完了するまでに、だいたい3〜5分ほどかかります。
設定できるパラメータを紹介
Video to Videoでは、動画生成前後でさまざまなパラメータを設定することができます。
パラメータで設定できるのは以下6つの機能。
- スタイル
- シード
- サブジェクトオンリー
- カスタムバックグラウンド
- アップスケール
- リップシンク
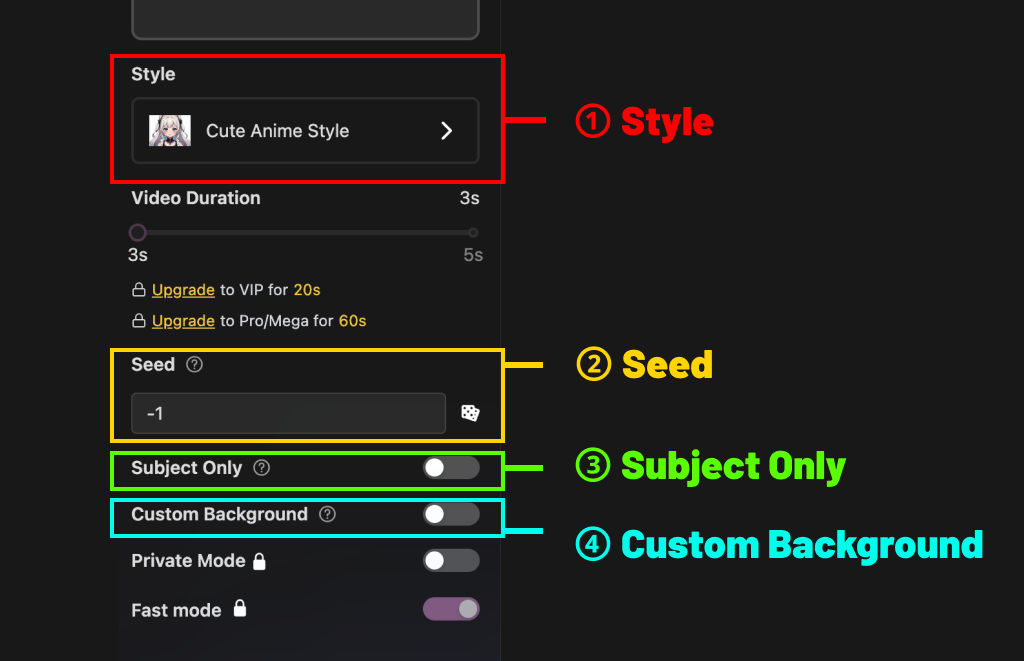
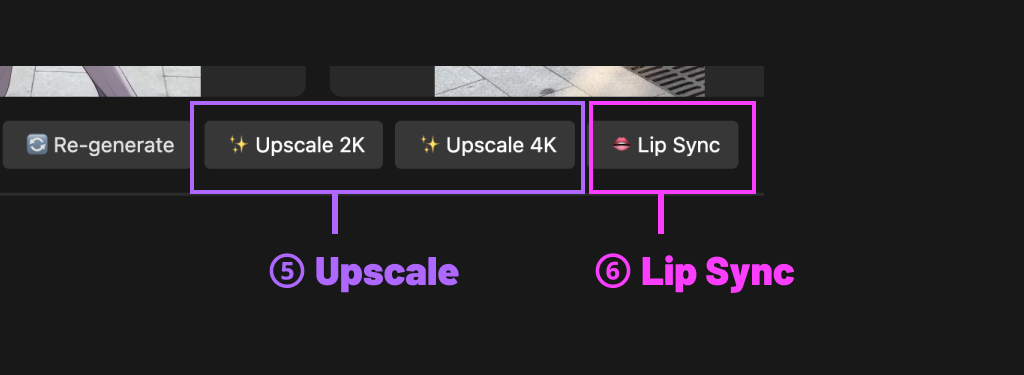
①〜④については動画生成前に、⑤⑥については動画生成後に設定することができます。
それぞれについてご説明していきます。
① スタイル
スタイルとは、動画を変換したいキャラクターイメージのことで、27種類から選択することができます。右上に「v2」と記されたスタイルは、プロンプトを入力することが可能で、要素をカスタマイズすることができます。
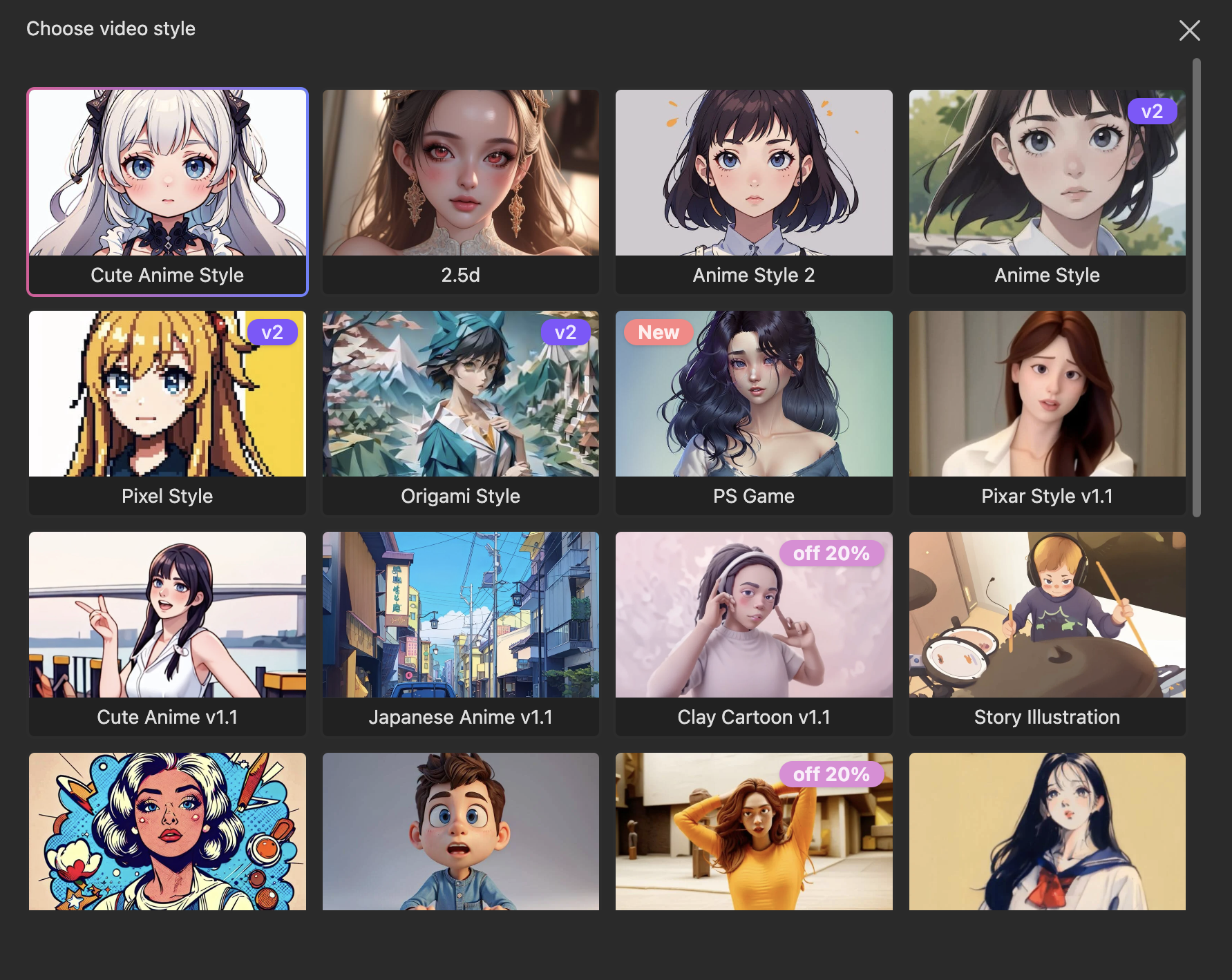
② シード
シードとは、画像を生成する際に使われるランダムな要素をコントロールするための数値です。この数値が元になって画像が生成されるので、シード値が違うとでき上がる画像も変わります。
デフォルト値は「-1」に設定されていますが、各動画でランダムなシード番号が生成されます。シード値を合わせることで、毎回の生成結果に一貫性が保たれるようになります。
③ サブジェクトオンリー
「サブジェクトオンリー」機能を有効にすると、メインの人間だけが別のスタイルに変換されます。リアルな人間だけをアニメスタイルに変換しながら、現実の背景をそのまま保つことが可能です。
④ カスタムバックグラウンド
元の動画の背景を好きな単色背景に置き換えることができます。メインの人物に焦点を当てたいときや、グリーンの背景に置き換えてさらに合成を加えたいときなどに使うと有効です。
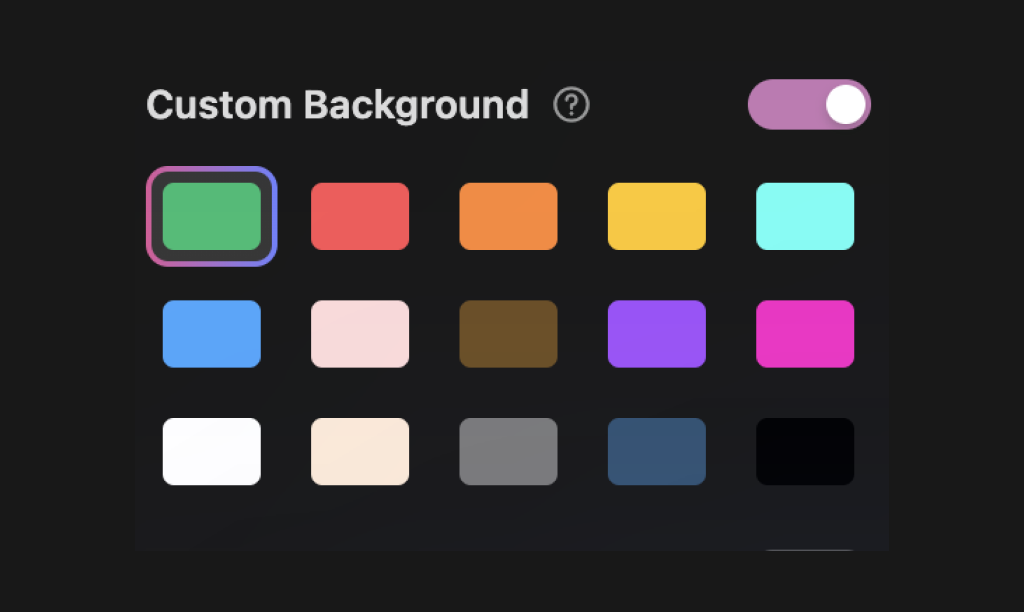
⑤ アップスケール
生成したアニメーション動画の解像度を2Kや4Kにアップスケールすることで品質を向上させることができます。
⑥ リップシンク
話しているキャラクターが登場する動画に対しては、リップシンク機能を使用して口の動きを音声と一致させることができます。アニメーション動画を生成したあとに、「リップシンク」ボタンをクリックすることで機能が適用されます。
音声生成AIツール「ElevenLabs」の使い方
ここまで、動画生成AIツール「GoEnhance」の使い方を説明し、顔出しなしの動画が生成できるようになりました。さらに、声出しせずにVTuberになれるように音声生成AIツールの使い方もマスターしていきましょう。
「ElevenLabs」とは、AIを活用した音声合成、音声変換、吹き替えを生成する音声AIプラットフォームのことで、元となるユーザーの声色やトーンの特徴を維持しながら、音声クローンを生成できる点が最大の特徴です。
▼以前LIGブログでもElevenLabsの機能を詳しく紹介していますので、さらに詳しく知りたい方はご覧ください。

音声AI「ElevenLabs」が今後のコンテンツ作りに変革をもたらすかもしれない
24
ElevenLabsのSpeech機能では、テキストを音声に変換する「TEXT TO SPEECH」と、音声データを別の音声に変換する「SPEECH TO SPEECH」の2種類の生成が可能です。
この機能を使用することで、実際の自分の声を出さなくとも音声作成が可能になります。
アカウント登録をせずに一部機能を無料で体験することができますので、ぜひ公式サイトのサンプルから試してみてください。
使い方はいたってシンプル。
- まずは、ElevenLabs公式サイトにアクセスします。
- 「TEXT TO SPEECH」機能を使用する場合、赤枠の入力画面にテキストを入力します。
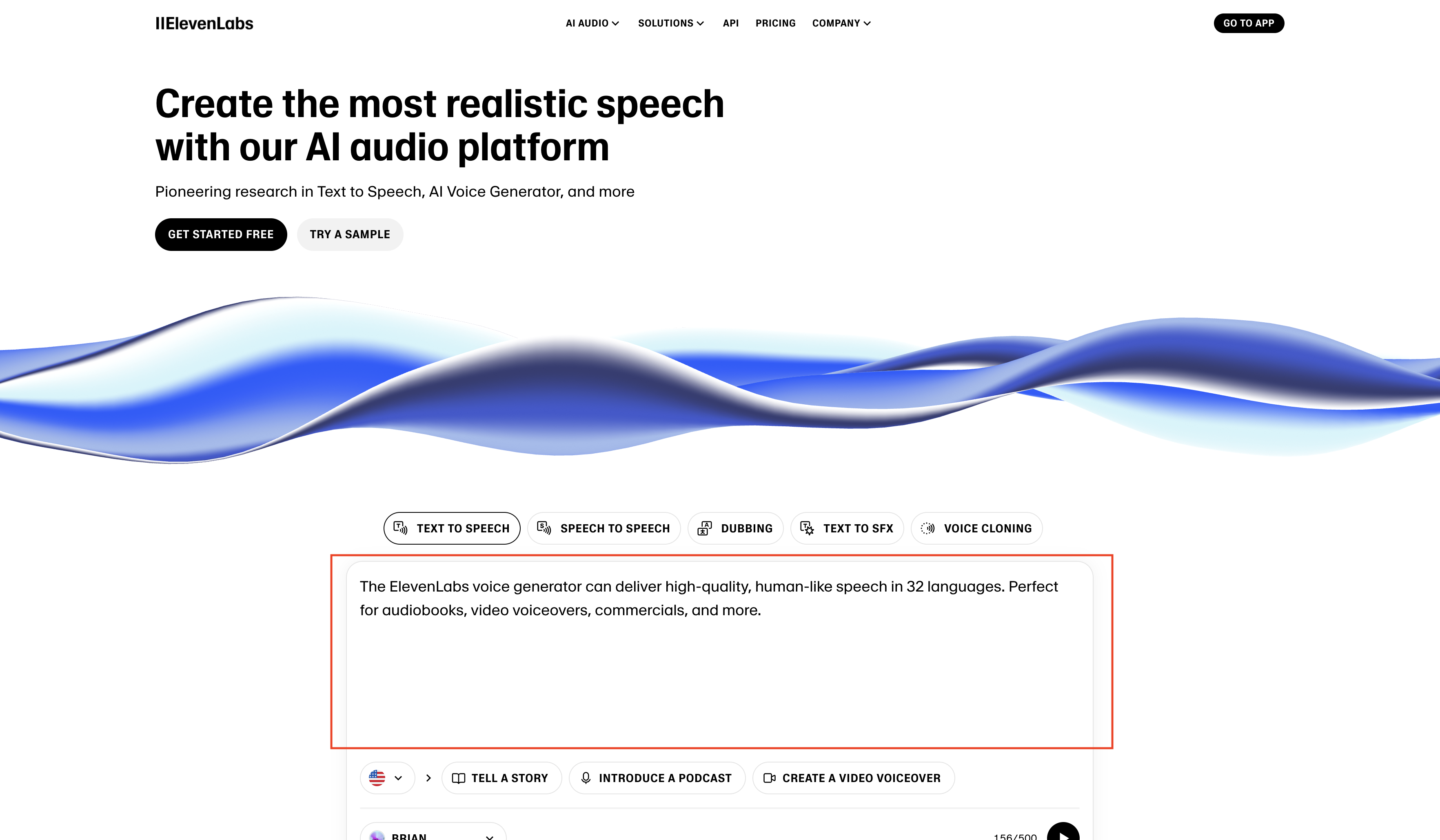
「SPEECH TO SPEECH」機能もシンプルで、手元にある音声データやその場で録音した音声データをアップロードすれば、すぐに別人の声に変換が可能です。
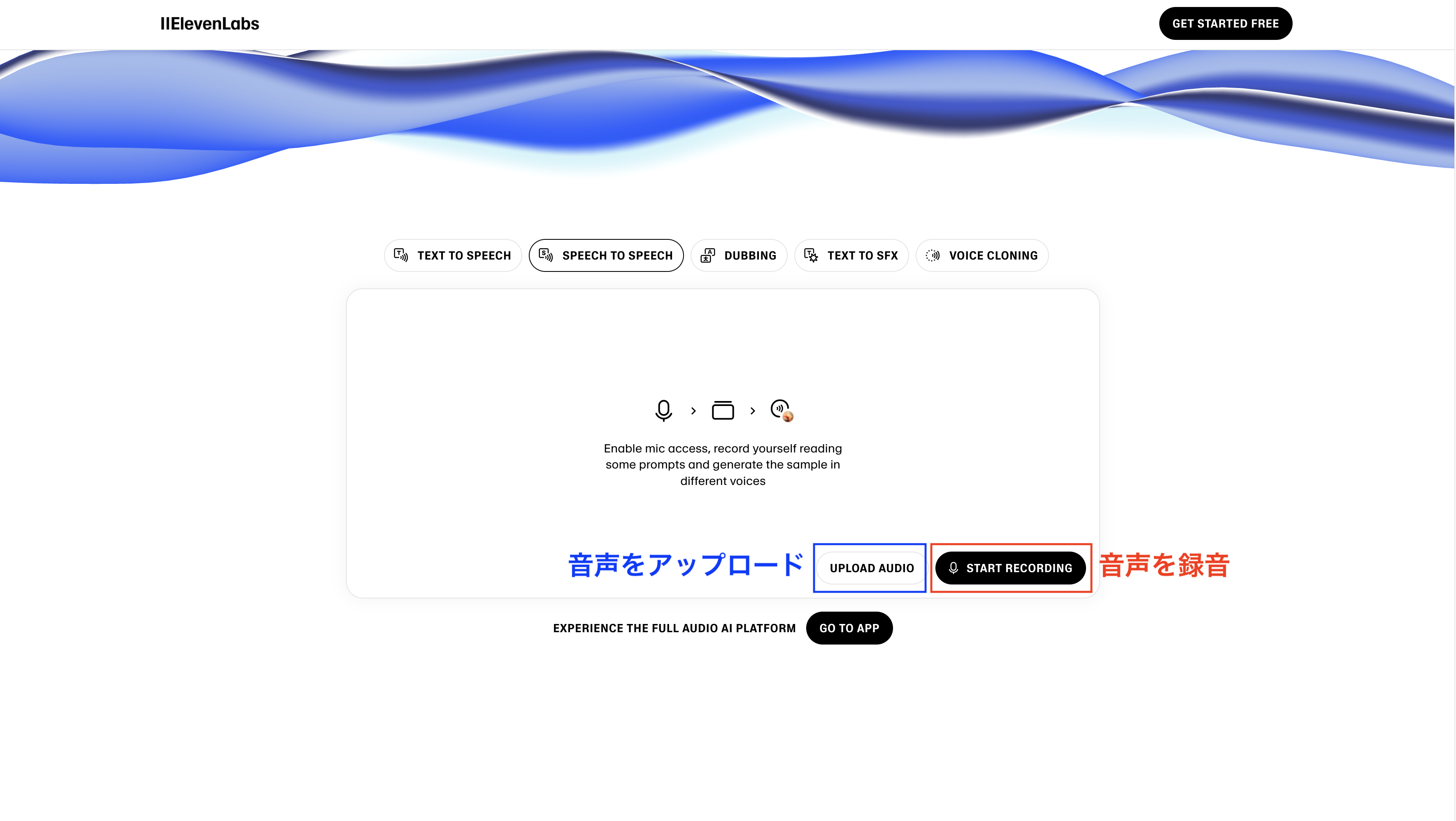
- 次に、「言語」と「声」を選択します。
画面下部のプルダウンから、「声」を選択します。声はさまざまなサンプルがあり、男性や女性、年齢や訛り方の違いなど、多くのサンプルが用意されているので好きなのを選べます。また言語を選択することで、その言語にあった発音で生成されます。
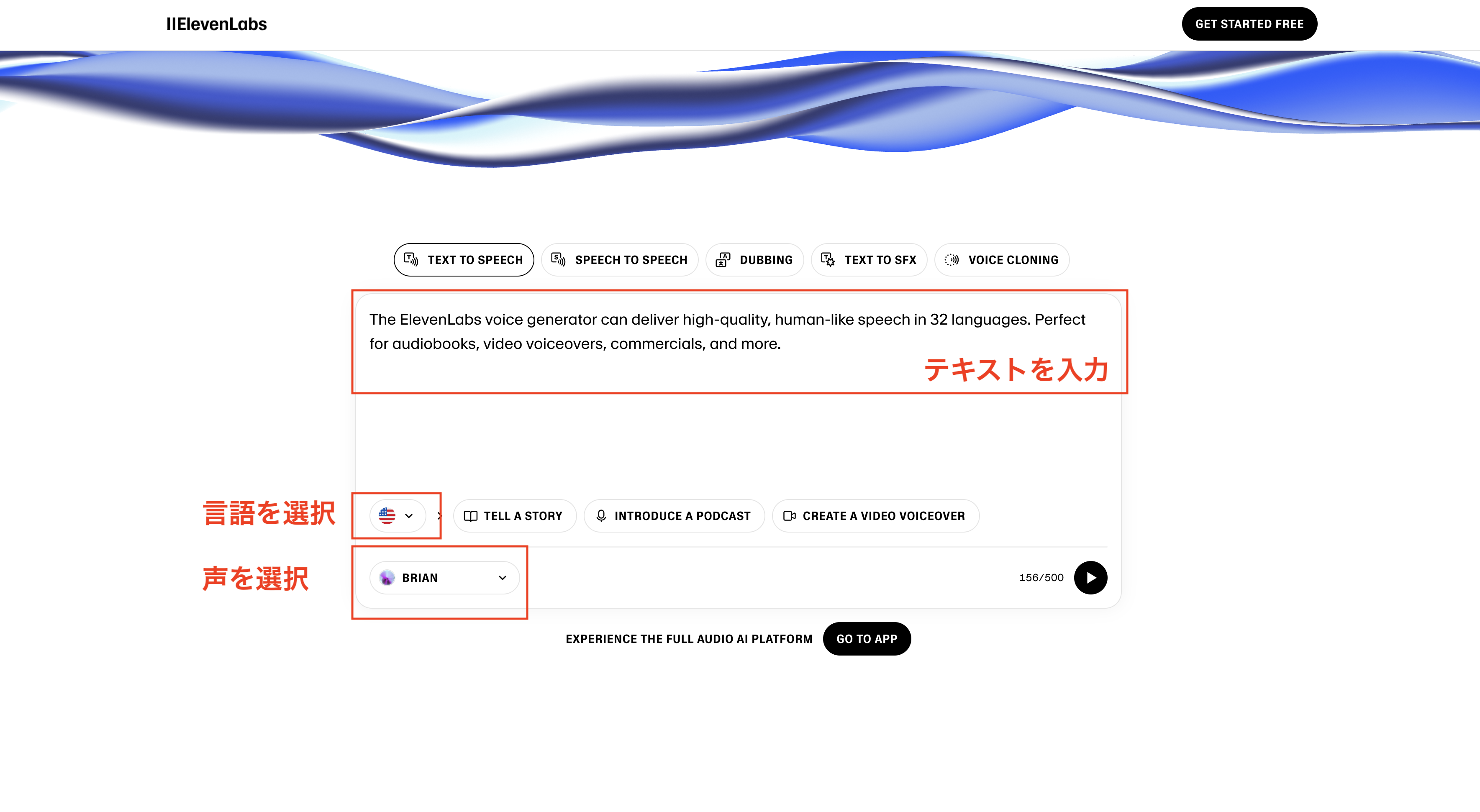
- 生成した音声をダウンロードできたら、生成完了です。
試しに生成した音声がこちらです。
- ▼読み上げ文
- ChatGPTやMidjourneyの登場によって、テキスト生成や画像生成に注目が集まっていましたが、最近では、「音声生成」の領域でも実務レベルで使える生成AIサービスが生まれ始めています。
「TEXT TO SPEECH」
「SPEECH TO SPEECH」※「TEXT TO SPEECH」で生成したデータを女性の声に変換
AIを併用して顔出し・声出しなしの動画を作ってみた
今回は「GoEnhance」と「ElevenLabs」を使って、以下の動画を生成する方法を解説します。
1. 素材を用意する
まずは動画の素材を準備します。
今回はリアルの人間の動画に、アニメーションキャラクターを当てこむ作業をおこないたいので、以下の音声なし動画を用意しました。
ではここから、実際に生成AIツールを使用してアニメーションキャラクターを当てこんでいきます。
2. 動画生成AIを使って、元動画をアニメーションに変換する
はじめに、さきほどご紹介した動画生成AIツールGoEnhanceを使って、元動画をアニメーションに変換していきます。
▶︎▶︎ GoEnhanceの使い方はこちら
ピクサー風の動画へ変換しました。
口の動きと音声を一致させることができる「リップシンク機能」を複数回試してみたのですが、あまりうまく反応しませんでした。今後のさらなるアップデートに期待です。
3. 音声生成AIを使って音声を生成
次に使用する生成AIは、音声生成AIツールElevenLabsです。
今回は「TEXT TO SPEECH」機能を使って、音声を生成します。
文章はYouTube動画の入り風に以下にしました。
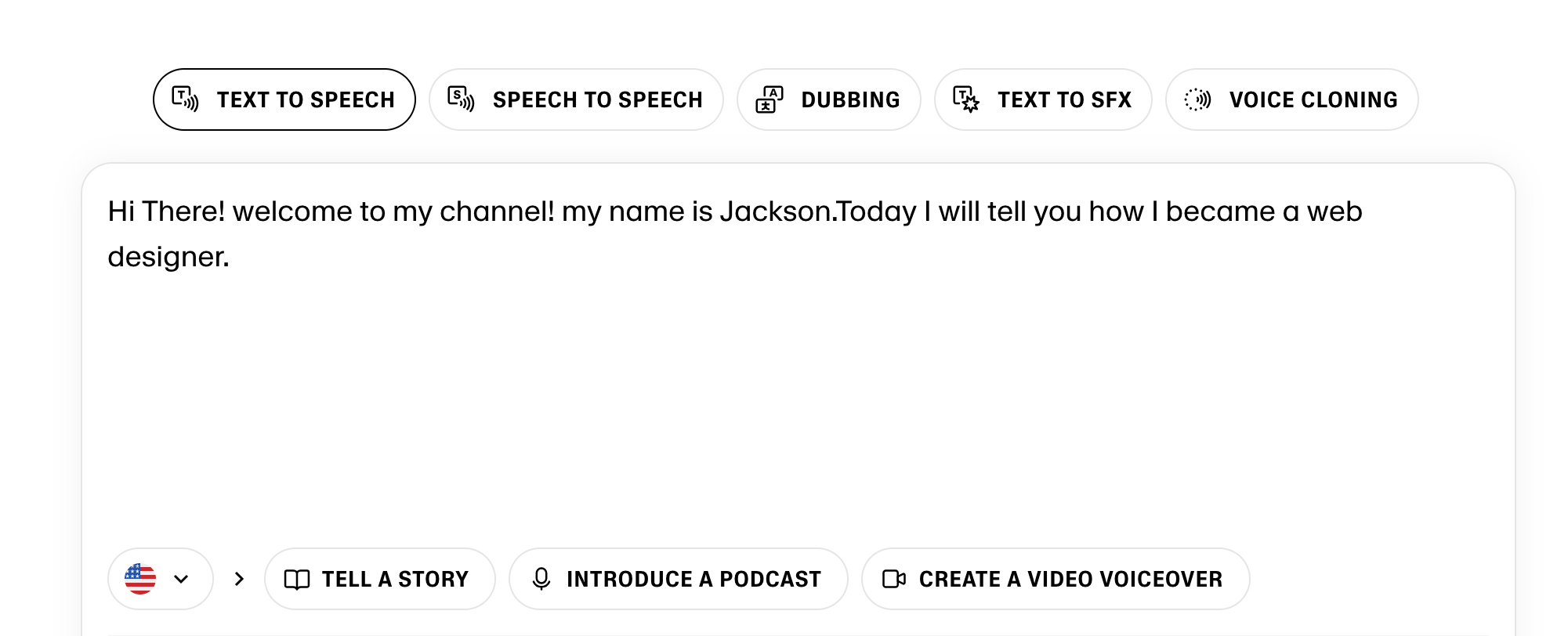
音声生成が完了したので、ダウンロードします。
4. 動画と音声を組み合わせる
動画と音声を用意できたので、動画編集をおこないます。今回はiPhoneに入っていたiMovieを使って繋ぎ合わせました。
よりリアルなスピード感を出すため、1.25倍速にしてみました。
5. 完成!
とっても簡単に、顔出し・声出しなしの動画生成ができました。
まとめ
いかがでしたか? GoEnhanceを使えば、誰でも簡単にリアルな動画をアニメ風に加工することができます!
注意点としては、悪用は避けていただき、ディープフェイクには気を付けていただくということです。趣味や仕事など、良識の範囲で自由に楽しんでください!
この記事が、生成AIを活用するきっかけになれば幸いです!
「生成AIについて社内で理解を深めたいけど、どう進めていいかわかない」「生成AIの業務効率化について具体的な事例やアドバイスが欲しい」などご興味のある企業さまは、下記ページからお気軽にご相談ください。











