みなさん、こんにちは! 新人デザイナーのもんろーです。
スマートフォンでの動画編集から一歩進んで、チームでの本格的な動画制作に挑戦してみたい……! そんな方におすすめなのが、Adobe社の「Premiere Pro」です。
今回は、Premiere Proのインストールから実際の動画書き出しまでの流れを、わかりやすくご紹介していきたいと思います。
目次
「Premiere Pro」と「After Effects」の違い
Adobeの二大動画編集ソフト「Premiere Pro(Pr)」と「After Effects(Ae)」。どっちを使ったらいいの? 何が違うの? と思った方も多いのではないでしょうか。
こちらの記事では主にPremiere Pro(Pr)の説明をしていますが、作りたいものによってはAfter Effects(Ae)のほうが適している可能性もあります。それぞれの用途や機能の違いをおさらい(ここに前回のブログを貼りたいです)していきましょう!
用途と機能を比較
| Premiere Pro(Pr) | 映像の編集やカット、シーンのつなぎ合わせに特化。
|
|---|---|
| After Effects(Ae) | モーショングラフィックスやビジュアルエフェクトの作成に特化。
|
たとえるなら……Aeは映像に魔法のようなエフェクトや動きを加えるための「特殊効果担当」で、Prは映画やビデオのシーンをつなぎ合わせてストーリーを構築する「編集担当」といった感じです。
具体的な使用場面を比較
| Premiere Pro(Pr) |
|
|---|---|
| Premiere Pro(Pr) |
|
個人的なイメージですが、野菜や果物のような食材がAfter Effects、野菜などを調理して混ぜる調理場がPremiere Proといった感覚だと掴みやすいかなと思います。
Premiere ProはAfter Effectsよりも操作が簡単なので、入門ツールでありながら高品質なものを簡単に作れます。初心者さんに非常におすすめです!
Premiere Proのインストール方法
ここからはPremiere Proのお話になります。まずは、インストールの仕方を簡単に紹介しておきます。
Adobe Creative Cloudからインストールする。たったこれだけになります。
| Creative Cloud コンプリートプラン | Premiere Pro 単体 年間プラン | |
|---|---|---|
| 月々の金額 | 7,780 円/月 | 3,280 円/月 |
※2024年10月時点の価格です。
どちらのプランも7日間の無料体験が可能です。ぜひご自身に合ったプランを試してみてください。
制作準備
本記事では、Adobe Premiere Pro 2024 version 24.0 での操作方法をご紹介していきます。
今回は簡単なInstaglamのリールを一緒に作りながら操作を覚えていきましょう!
こんな動画を作っていきます。
※注意:音が流れます
1. 新規プロジェクトの作成
まずは、左上にある「新規プロジェクト」という青いボタンを押して、新規プロジェクトの作成をおこないます。
2. 名前の設定
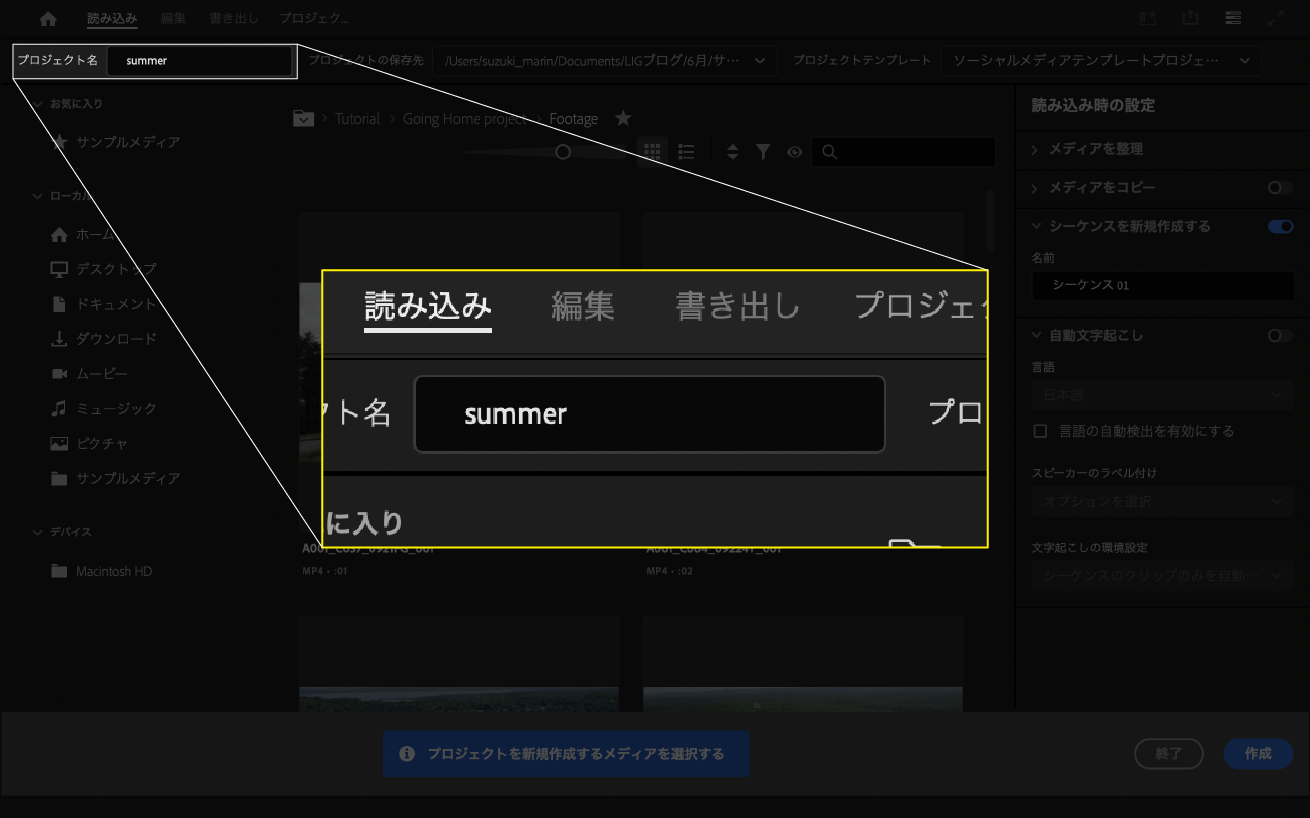
プロジェクトの名前設定をしましょう。日付や動画のテーマ、動画サイズなどを入れるとわかりやすく、管理しやすいです。
今回は、夏っぽい動画を作ってみますので、名前を簡単に「summer」としておきます。
3. 保存先の設定
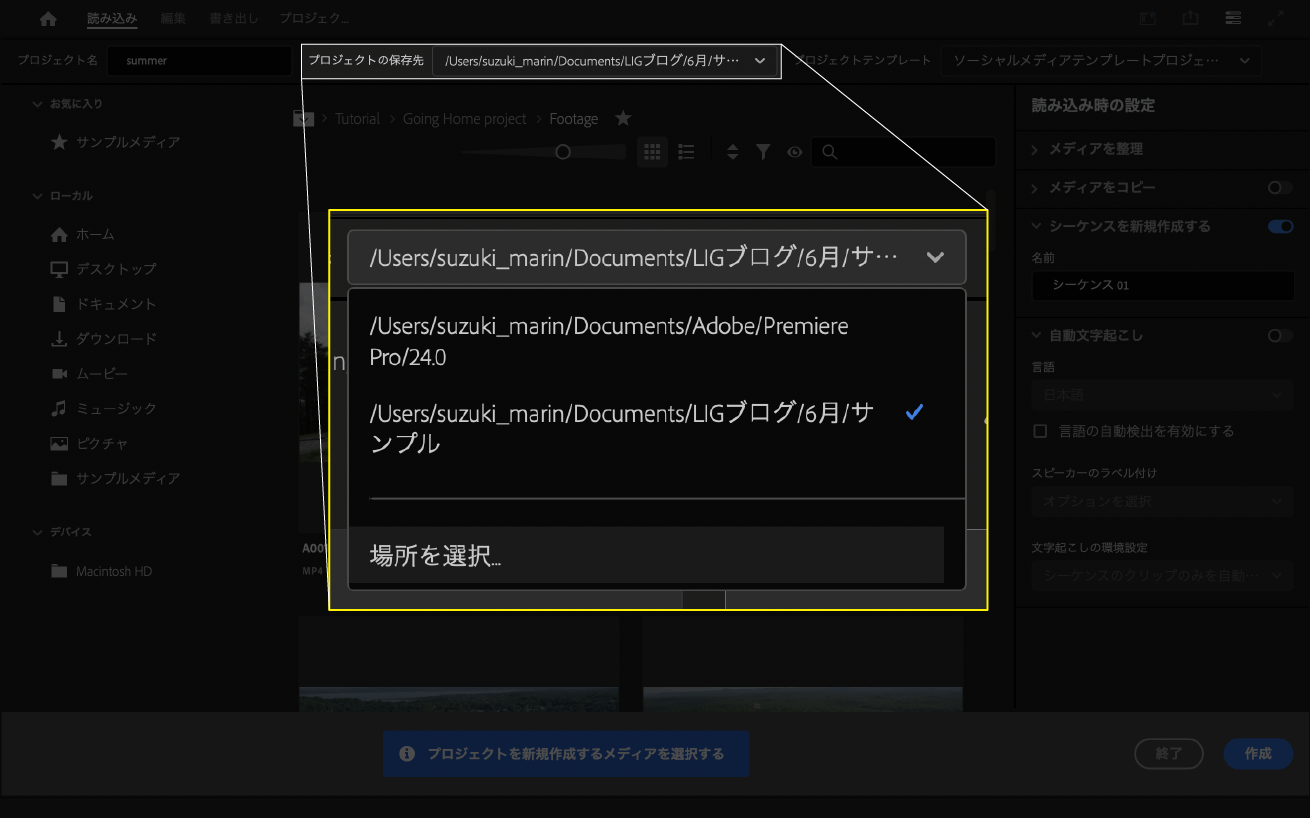
次に保存先を決めましょう。あらかじめ動画用の保存先を作っておくとgoodです。
場所を選択からファイルを選択しましょう。
4. プロジェクトテンプレートを選択
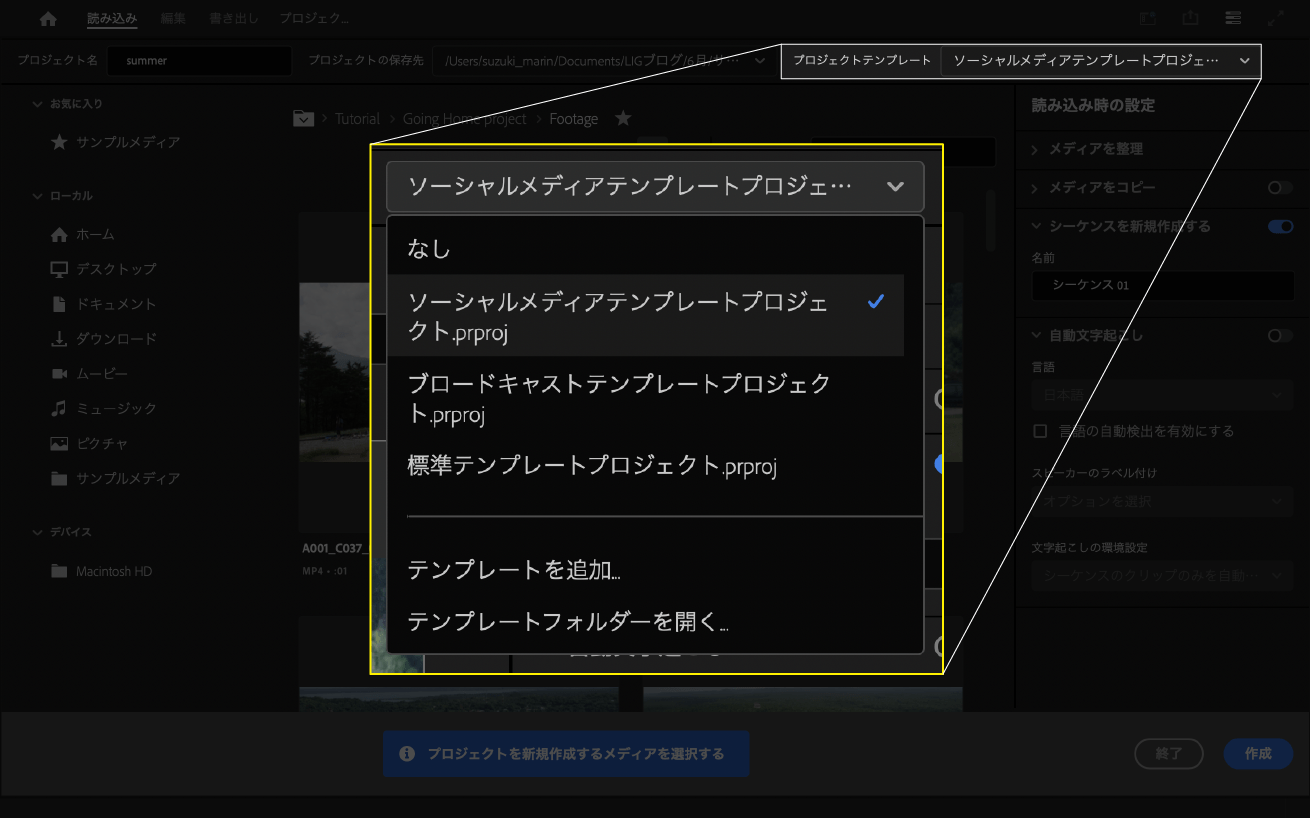
右上の「プロジェクトテンプレート」から自分の作りたい動画の種類を大雑把に決められるようになりました。
今回はInstagramのリールを作りますので、ソーシャルメディアテンプレートプロジェクトを選択します。
※下の欄に動画がたくさんありますが、ここから動画読み込みも可能です。あとから入れた方が楽なので今回はスルーします。
右下の「作成」を押して、ワークスペース画面に進みます。
- 💡ワークスペースの説明
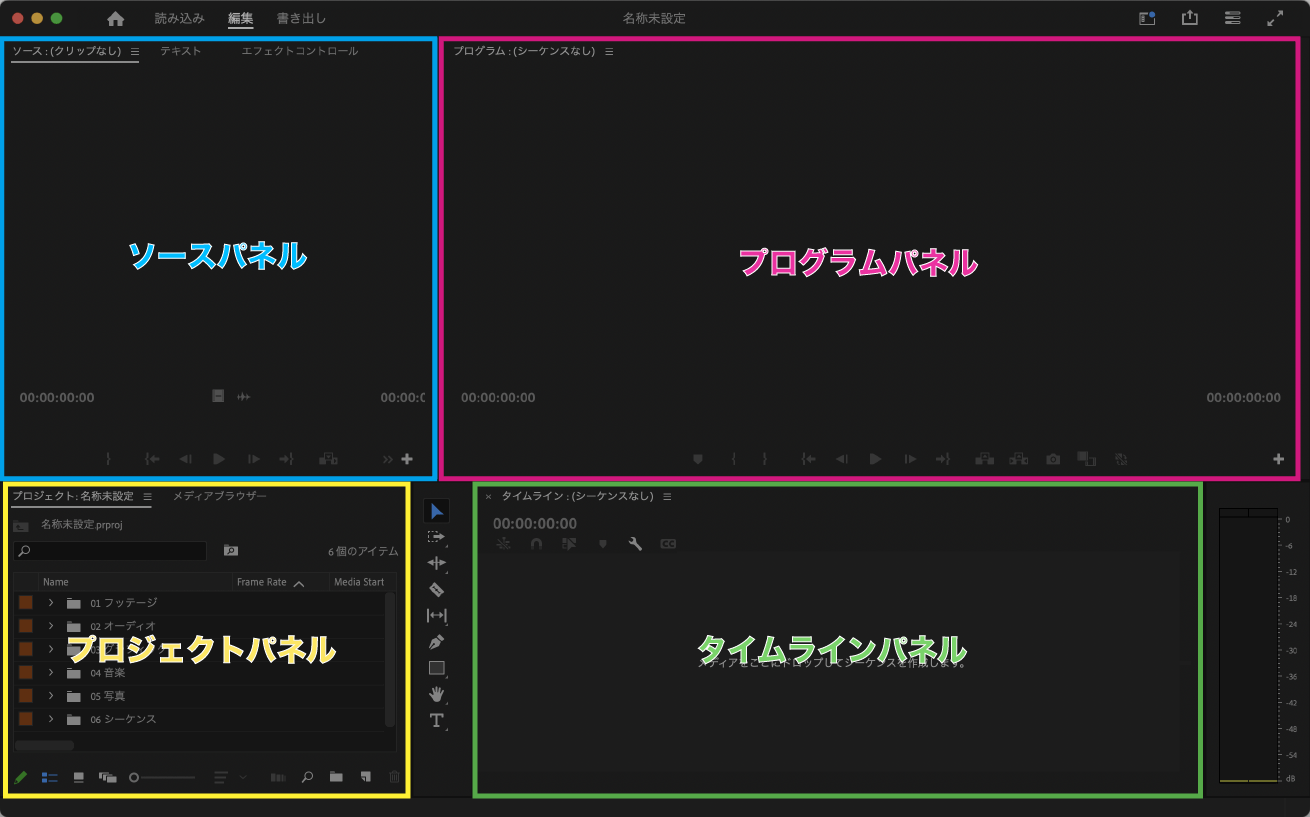
基本のワークスペースはこの位置を覚えておくと良いです。編集作業の効率に応じて、大きさを調整したり、配置を変更したりすることもできます。
- ソースパネル(左上):取り込んだ素材やクリップをプレビューする場所。編集前の映像を確認したり、編集ポイントを設定したりできる。
- プログラムパネル(右上):編集中の映像をプレビューする場所。タイムラインで編集した結果を確認できる。
- プロジェクトパネル(左下):取り込んだすべての素材を管理する倉庫。映像、音声、画像などのメディアファイルを整理できます。編集のテンプレート選択もここからおこなう。
- タイムラインパネル(右下):実際の映像編集を行う作業エリア。複数のトラックに素材を配置して、カット編集やトランジション、エフェクトの適用などをおこなう。
5. プロジェクトパネルに素材を取り込む
左下のプロジェクトパネルに、使用する動画素材と音源をドラッグアンドドロップで格納しておきます。今回のテーマは夏なので、「海辺の街」と「波打ち際」の2つの動画と、夏っぽいBGMを用意しました。
6. プロジェクトパネルからテンプレートを選択
素材を格納できたら、同じくプロジェクトパネルで「Instaglam リール 縦長 9:16 (1080×1920)」を選択。タイムラインパネルにドラッグ&ドロップしましょう。
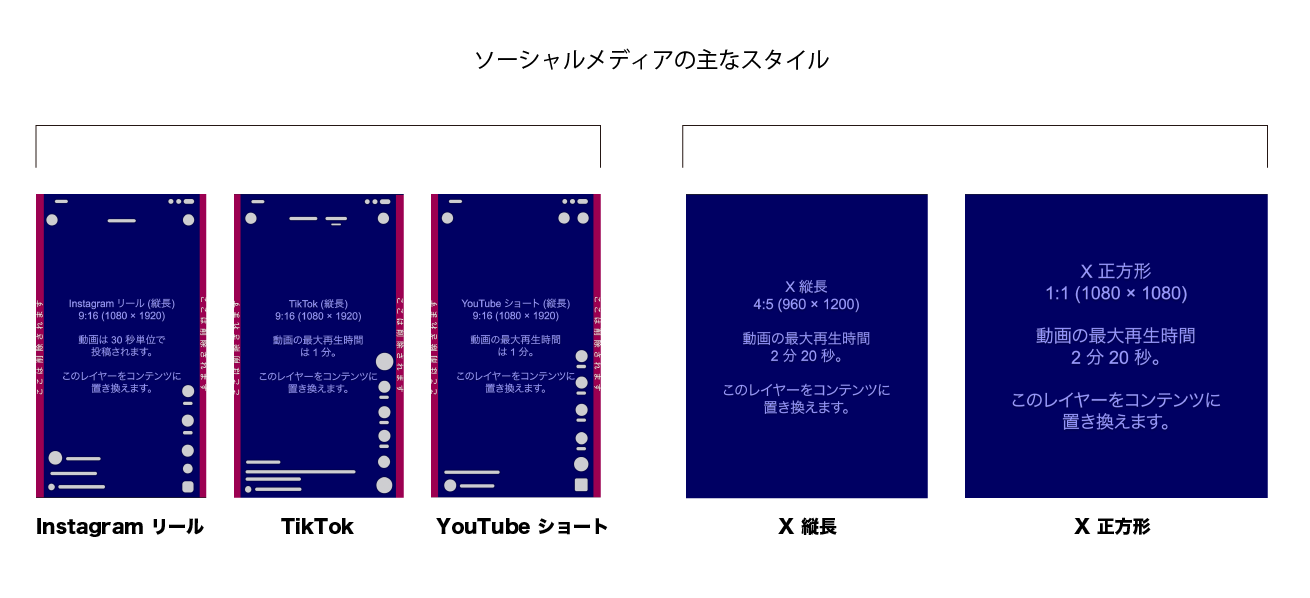
プロジェクトパネルには、他にもたくさんの種類の動画のテンプレートが入っていますので、自分の作りたいものに合ったテンプレートを見つけてみてくださいね。
ここまで準備できたら、次は編集作業に進みます!
制作開始!
1. 動画を読み込む
準備段階でプロジェクトパネル格納した2つの動画素材を、ドラッグアンドドロップして、タイムラインパネルに持ってきます。
2. 素材の編集
各動画の長さが中途半端なので、カット編集をしてみましょう。レーザーツールを使用して、2つの動画を5秒ずつにカットし、合計10秒の動画にしましょう。
リップルツールでも簡単にできます。
3. 文字を入れる
テキストツールを使用して「SUMMER」とテキストを打ち込んでみましょう。
さらに整列ツールを使用し、文字を動画の真ん中に揃えます。
4. 音を入れる
動画に音楽を入れていきましょう。動画と同じように、プロジェクトパネルから音源をドラッグ&ドロップして読み込みましょう。
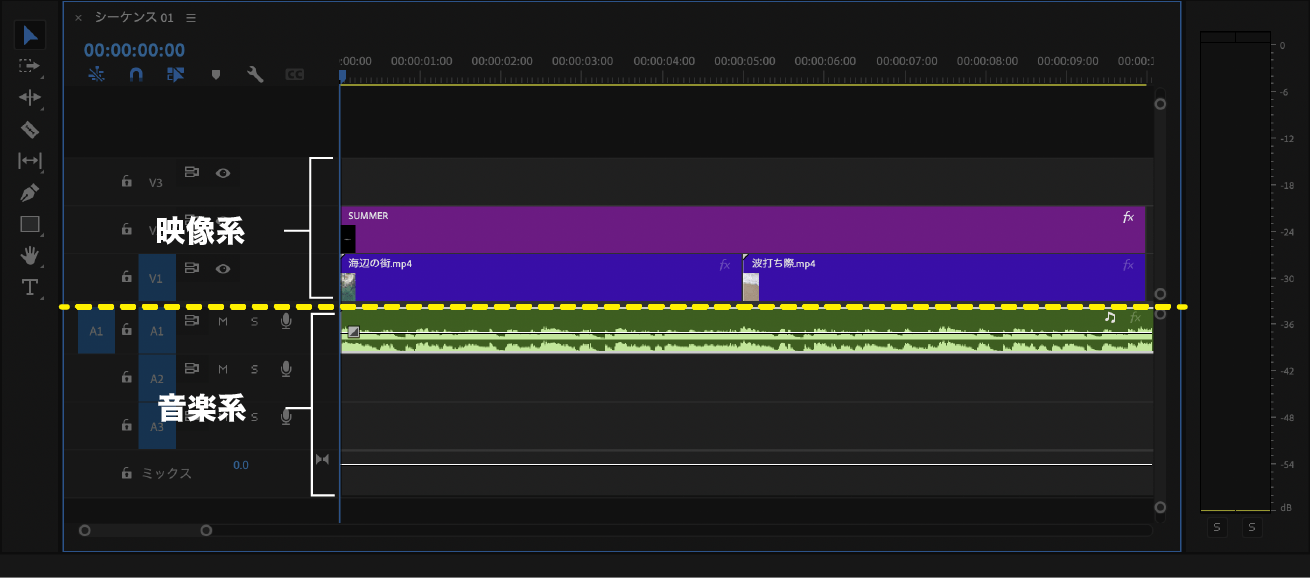
このように、上にレイヤーが積まれていくのが映像素材、下にレイヤーが積まれていくのが音楽素材となって分かれています。
5. 動画を書き出す
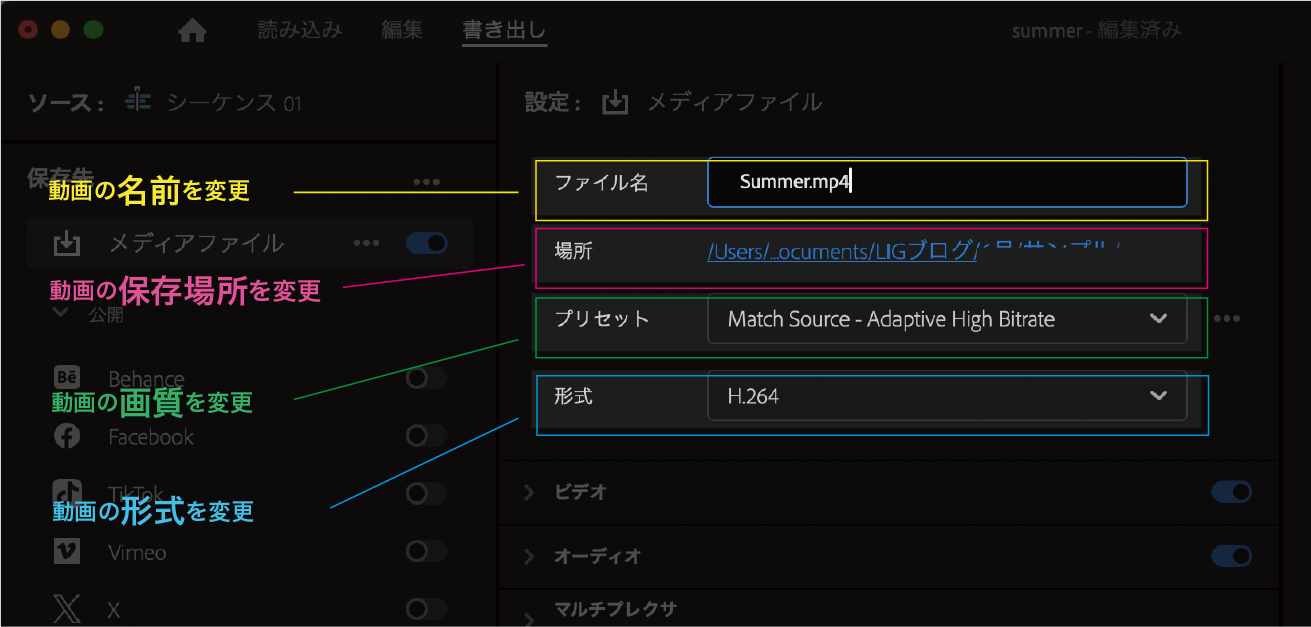
書き出しを選択し、以下を設定していきます。
- ファイル名:動画の名前を指定。今回は「Summer」と設定しました。
- 場所:動画の保存場所を指定。プロジェクトと同じ場所を指定しました。
- プリセット:動画の画質を変更できる。今回はいじらない。
- 形式:動画の形式を変更できる。今回はいじらない。
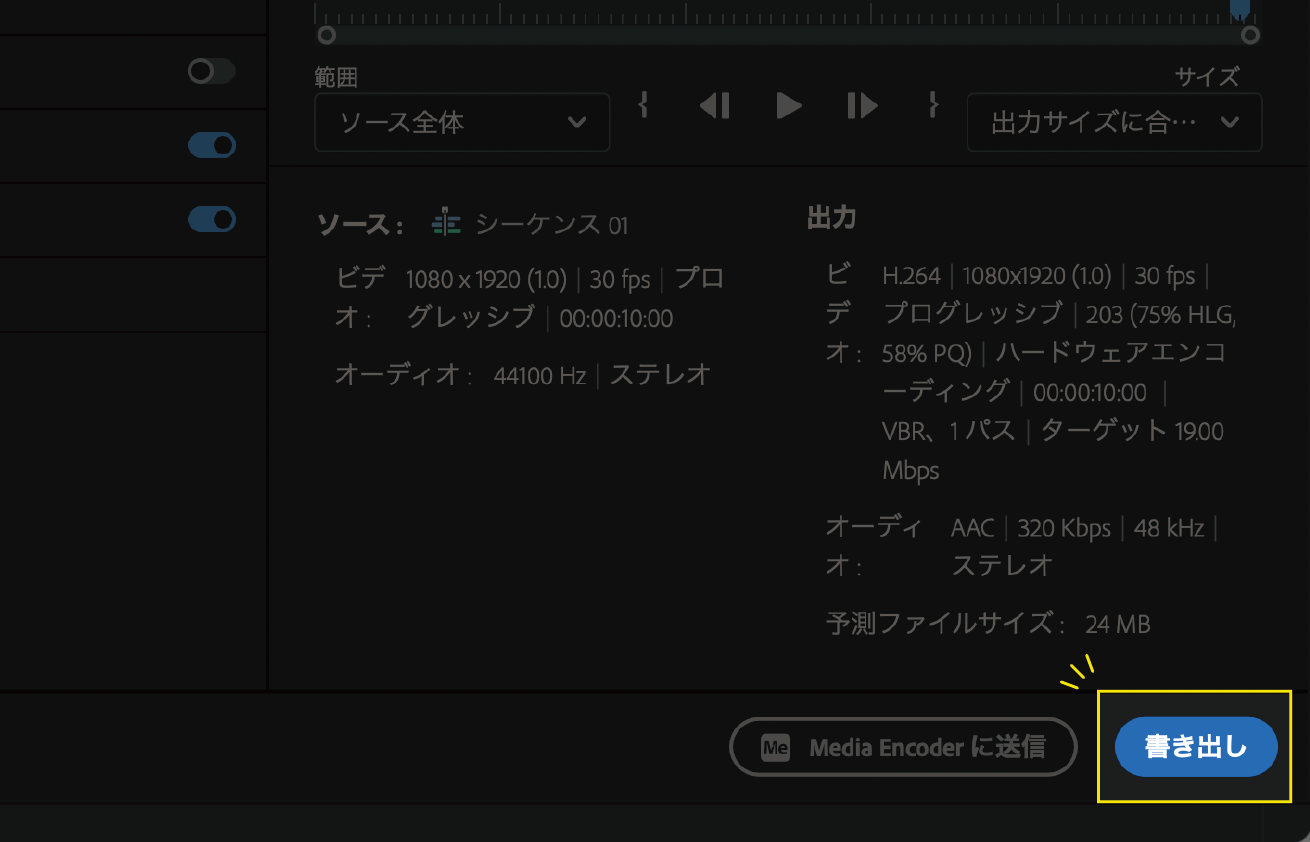
設定ができたら、画面下部の「書き出し」をクリックして、動画を書き出します。
今回は数秒の短い動画なので、そこまで時間はかかりませんが、何分もある長い動画だと数十分かかってしまうこともあります。
こんなアレンジも!
動画の雰囲気に合わせてさまざまなアレンジが可能です! たとえば……
※注意:音が流れます
- 文字の登場のさせ方を変えるだけで印象が変わります!
- 雰囲気に合わせて動画と動画の切り替わり部分(トランジション)を変えると、より見やすくなります!
ぜひいろいろと試してみてください!
上達するコツを2つ紹介
プロの作品に多く触れる
プロの作品に多く触れることで、インスピレーションを得たり、最新のトレンドを把握することができます。
身近な媒体で言うと、YouTuberの動画がおすすめです。文字の飛び出し方や効果音の使い方など、今話題の理由が詰まっているかもしれません。
プロの作品は、映像作品でなくてもインスピレーションを受けることができます。動かしてみたいイラストレーターさんのイラスト、あの有名な本の中のワンシーンなど……。「動かしてみたい!」「自分で作ってみたい!」などクリエイターの視点でやってみたいを探すと良いです。
日頃からプロの作品を見る習慣をつけましょう!
フィードバックしてもらう
クリエイターの先輩やSNSなどで自分の作品にフィードバックをもらうことで、プロの視点が身につき成長に繋がります。
身近にフィードバックしてくれる方がいない場合は、講座を受けて学ぶのもおすすめです! 弊社でもPremiere Proに特化した講座を開設していますので、気になった方はぜひ詳細をみてみてください!

After Effectsでの表現力を強化する「実践テク!AEアニメーションデザイン集中講座」開講!
まとめ
今回は、Premiere Proの基本の操作をご紹介しました。もっともっと長い動画などを編集、さらに効果音などを交えて編集することでより良い作品が制作できますよ!
ぜひYouTubeなどで自分の作ってみたいシチュエーションや、動かしてみたいイラストなどを見つけて練習してみてくださいね。
もんろーでした!
動画の世界へようこそ
独学で極めるのはなかなか難しい動画編集。スクールに通って基礎を体系的に身につけることで、その後の成長速度は飛躍的に上昇します。
「本格的に学んでみたい!」という方には、デザイン/動画スクール「デジタルハリウッドSTUDIO by LIG」をおすすめします。現役動画クリエイターとして最前線で活躍しているプロが講師を務め、3ヶ月で「現場レベル」の知識・技術・実績獲得を目指せます。永続的な就職サポートもあり!
気になる方は以下のスクール詳細ページをご覧ください!











