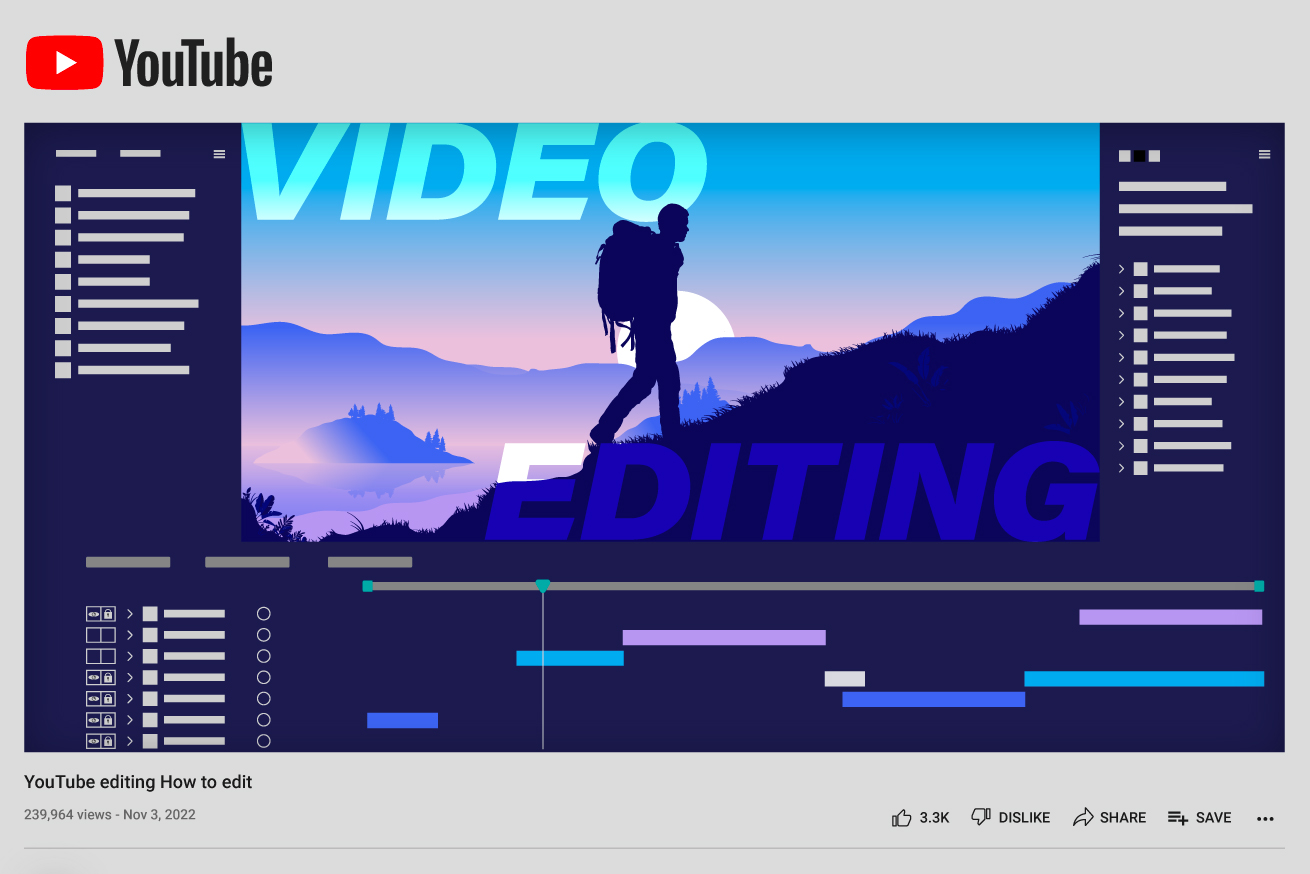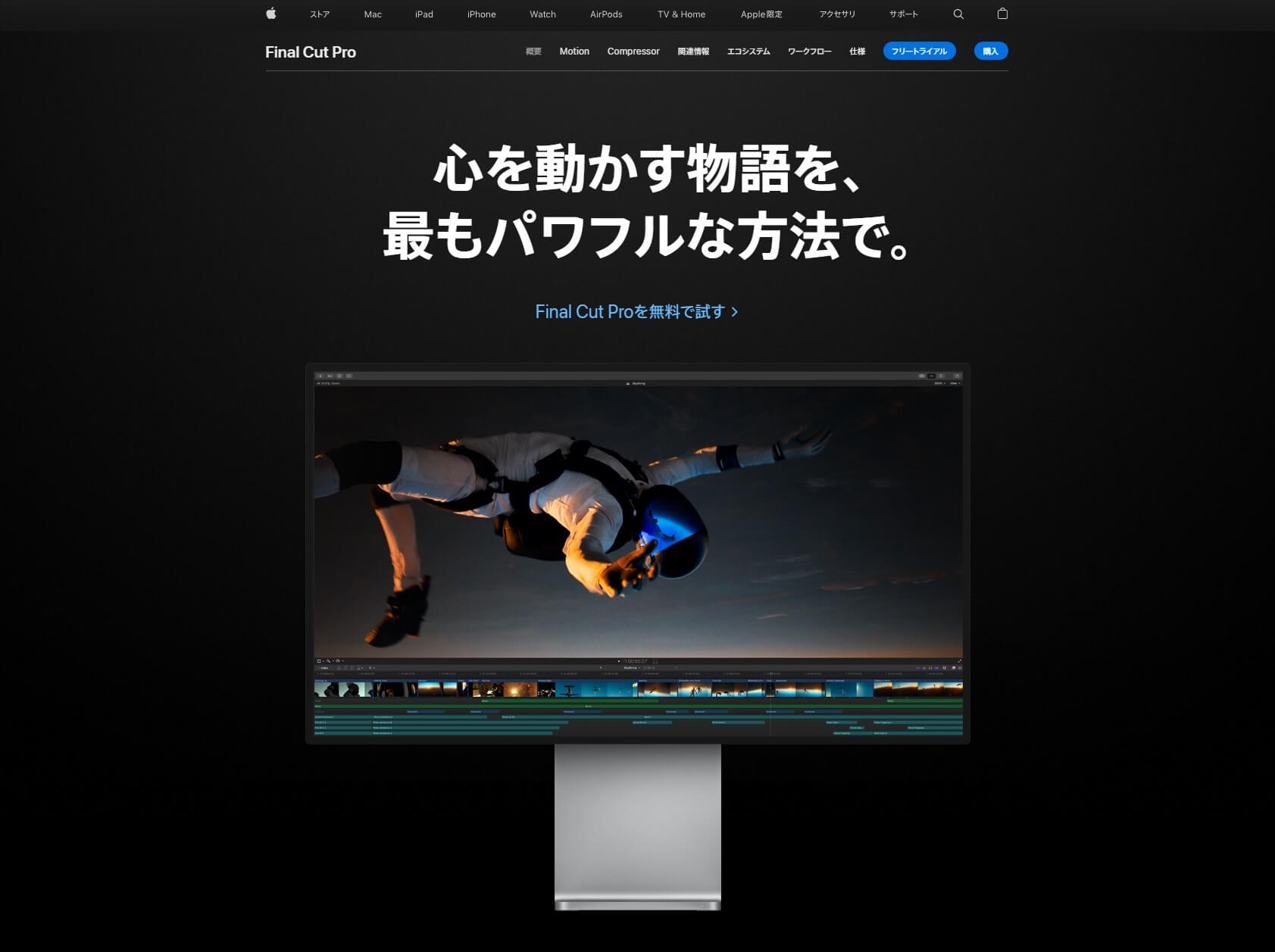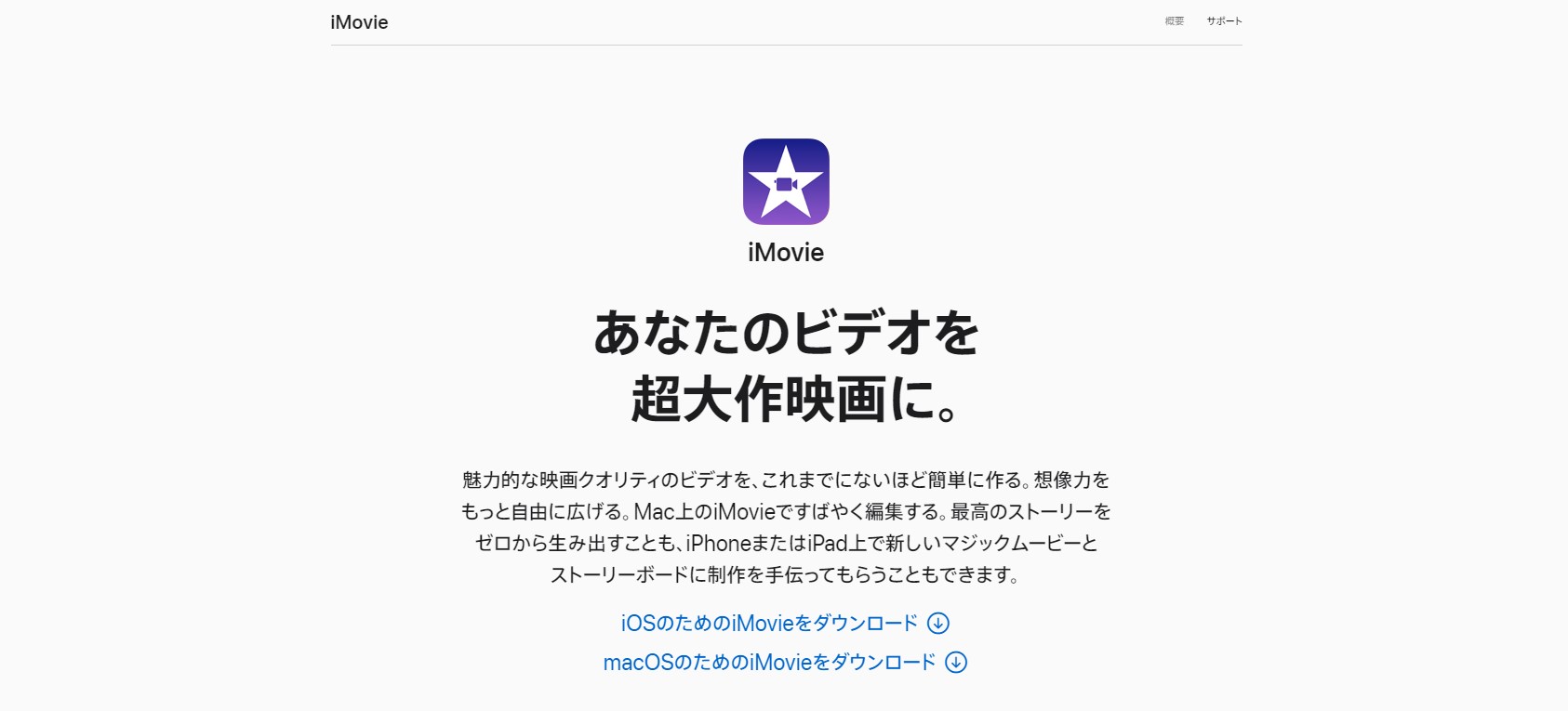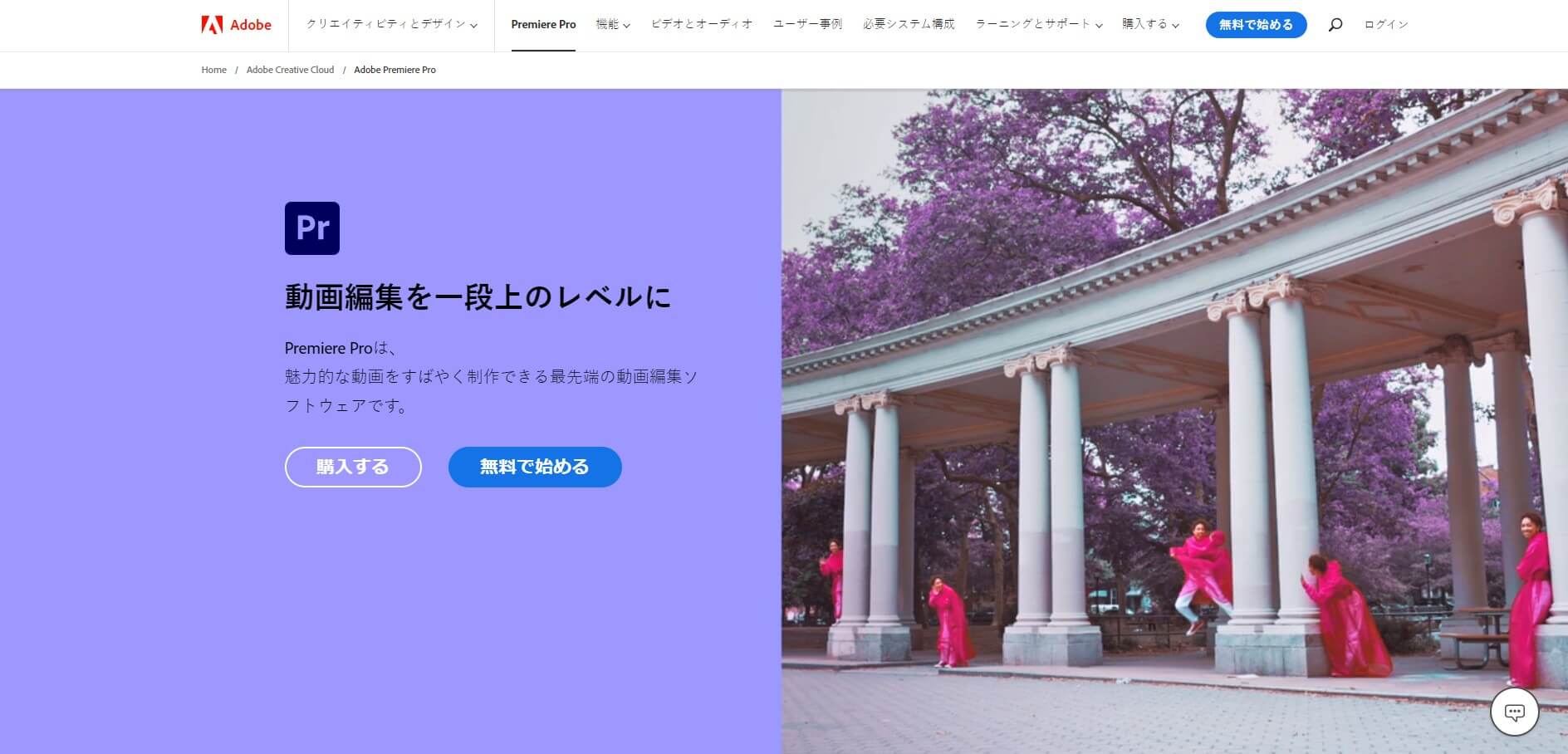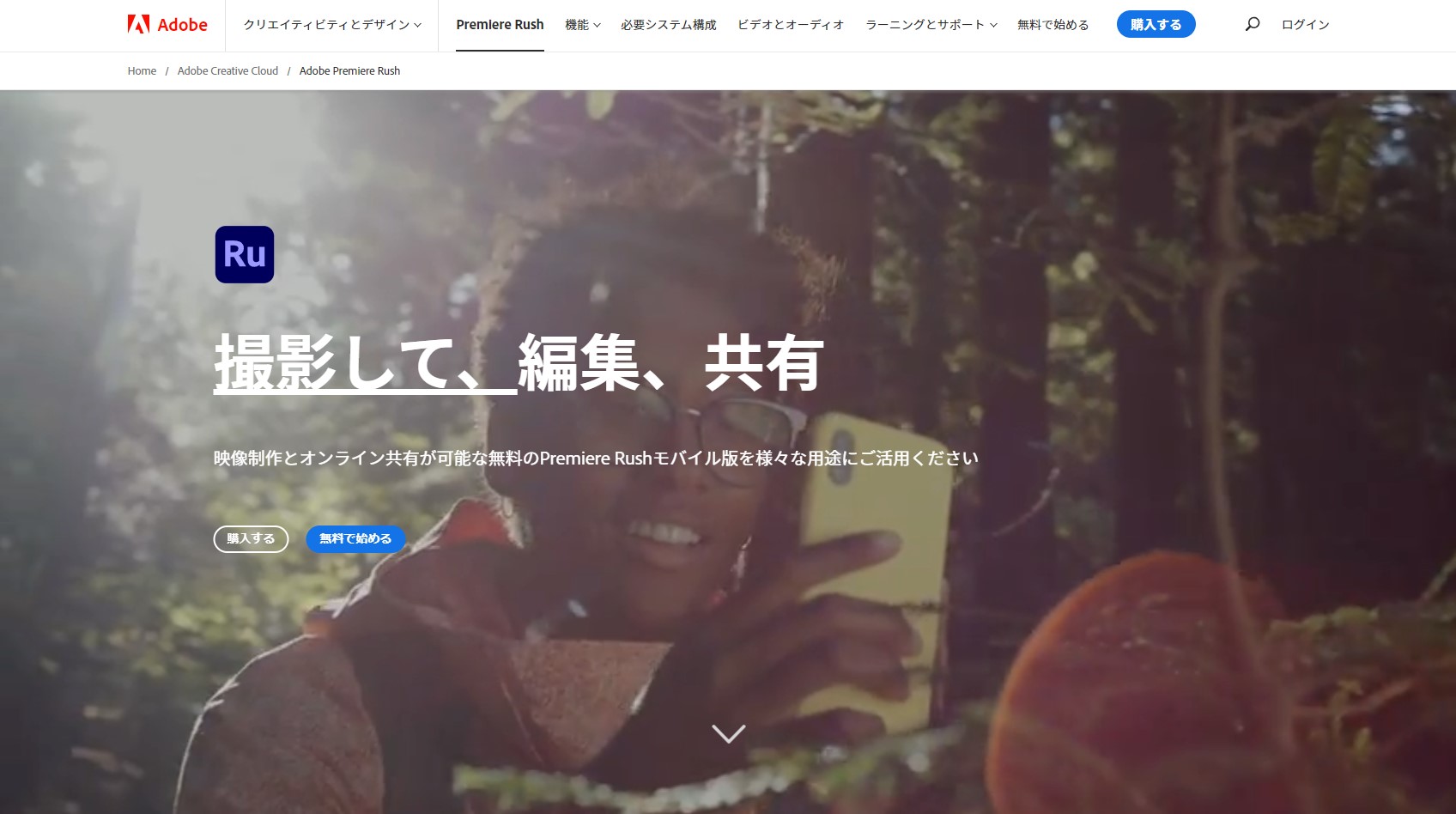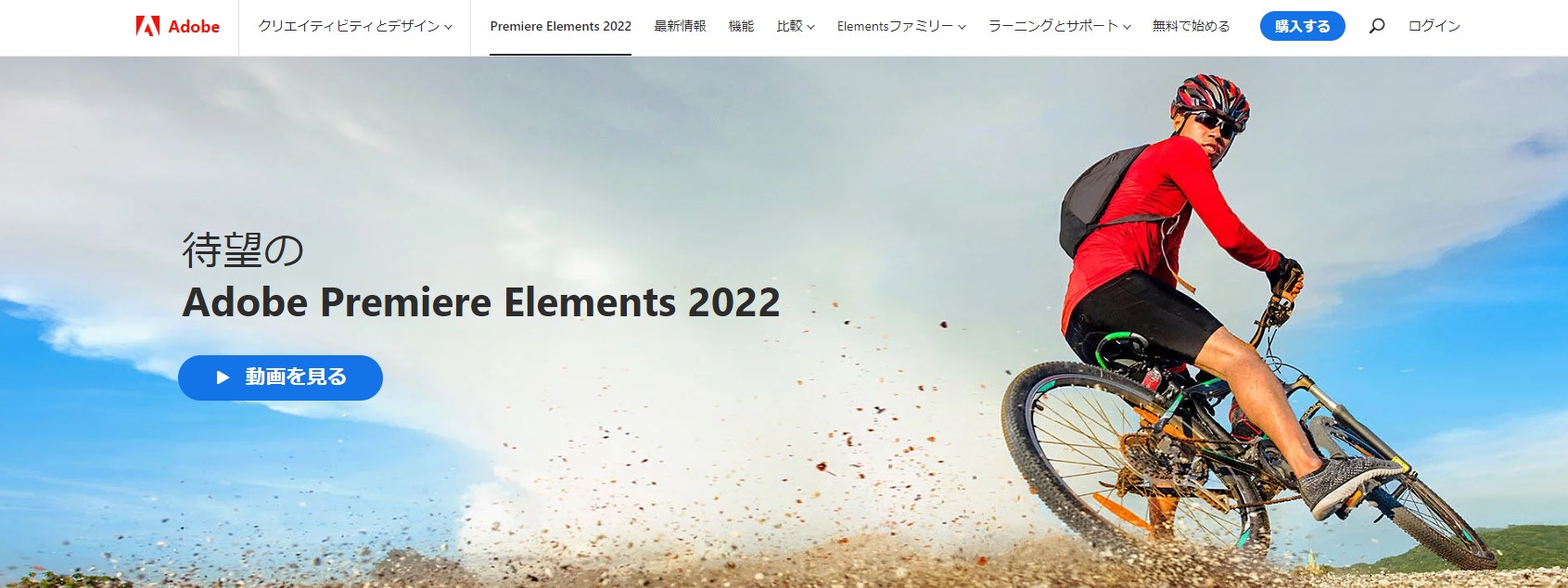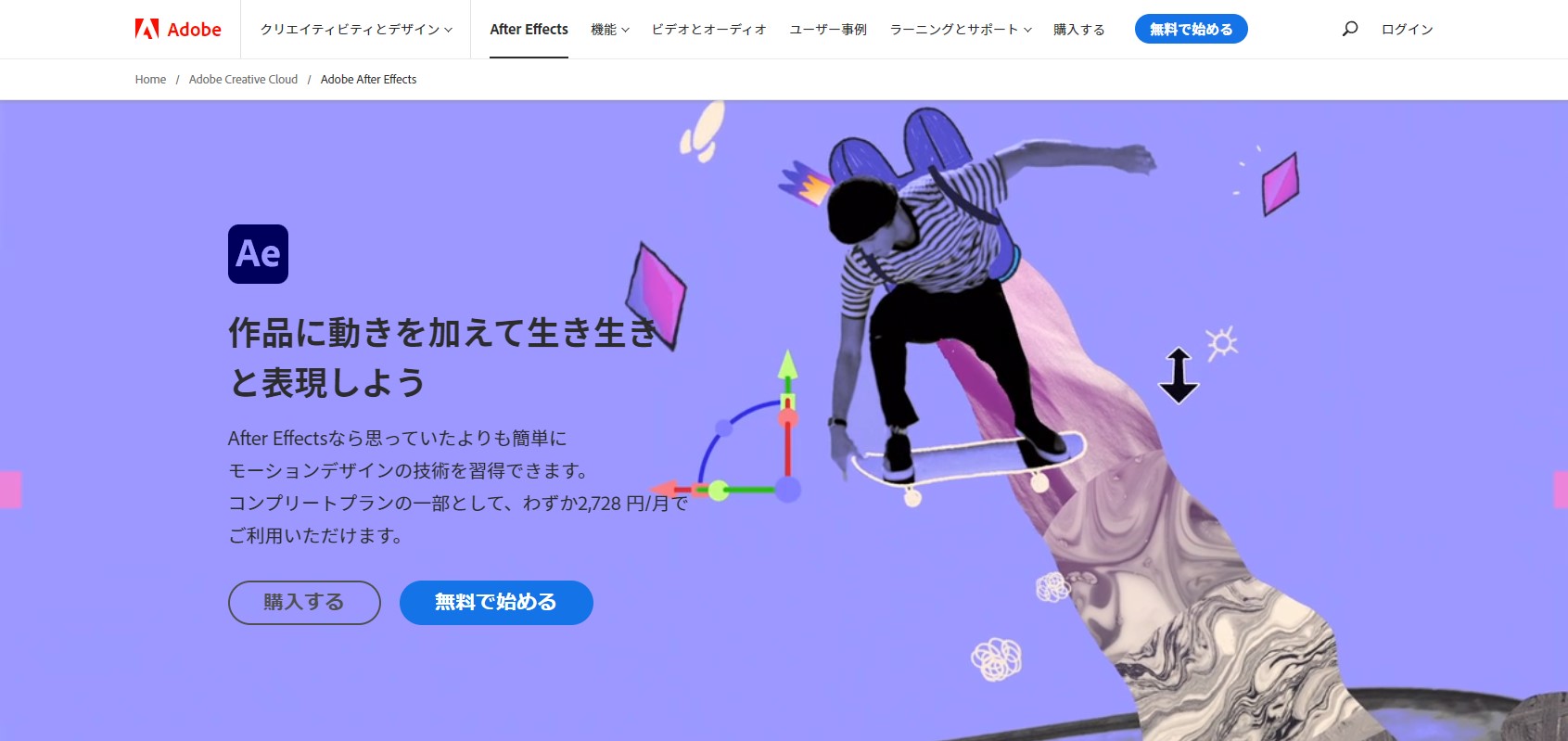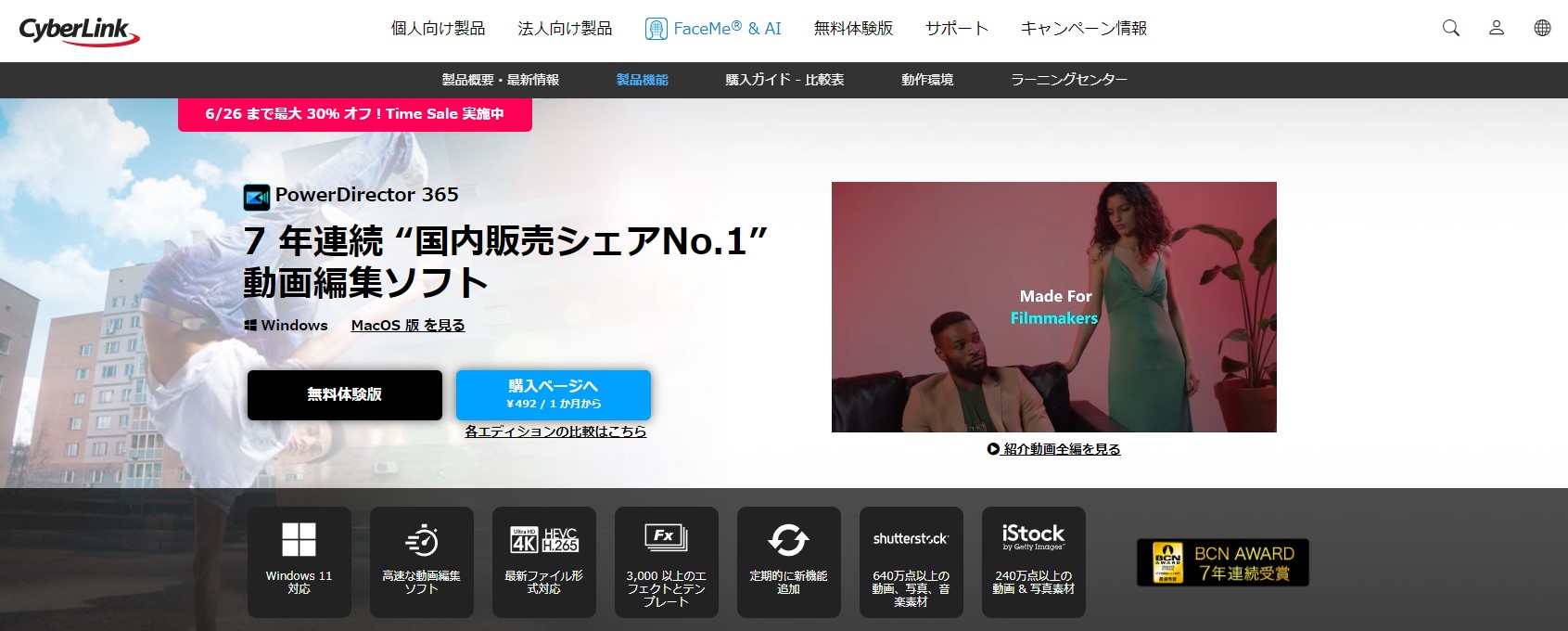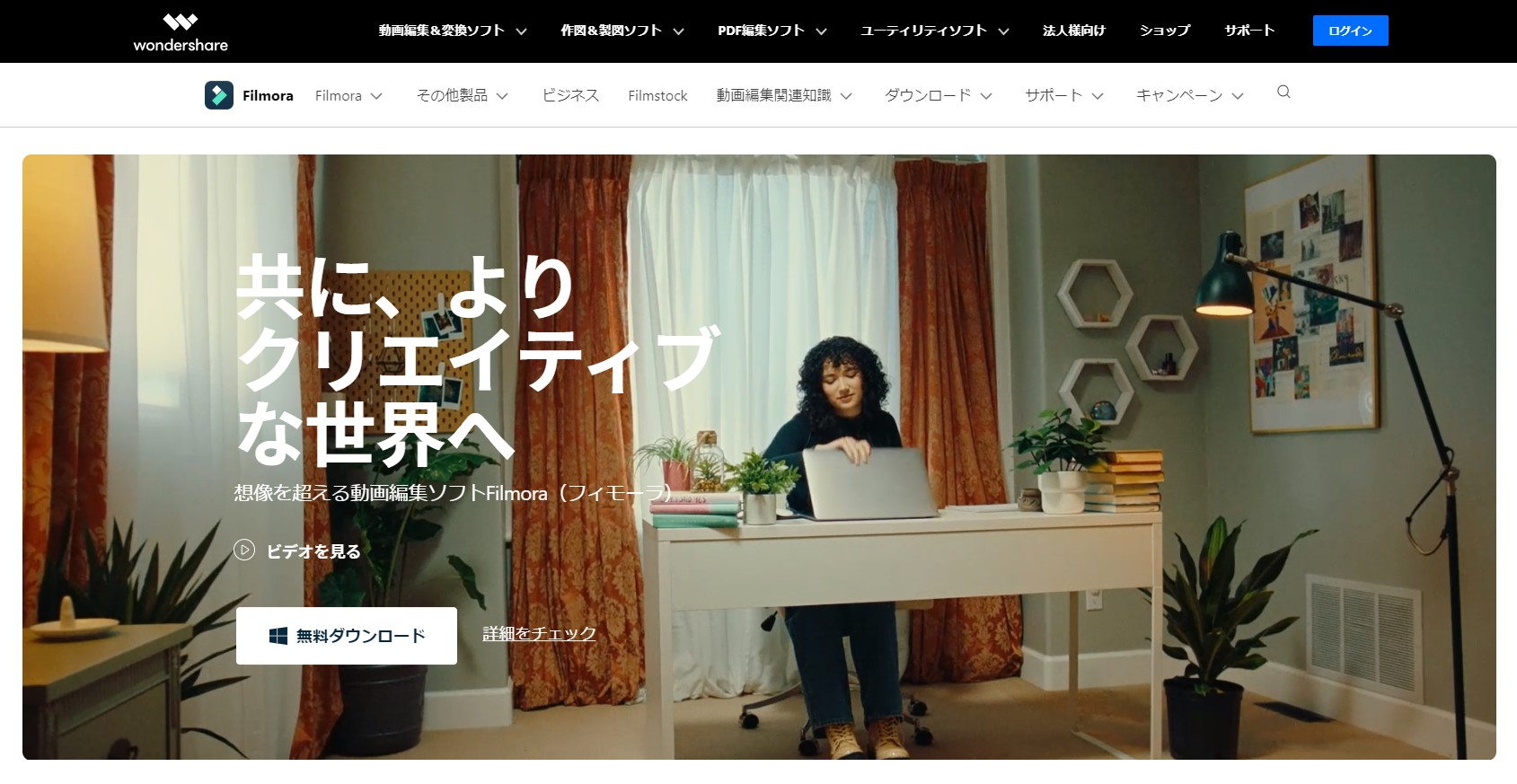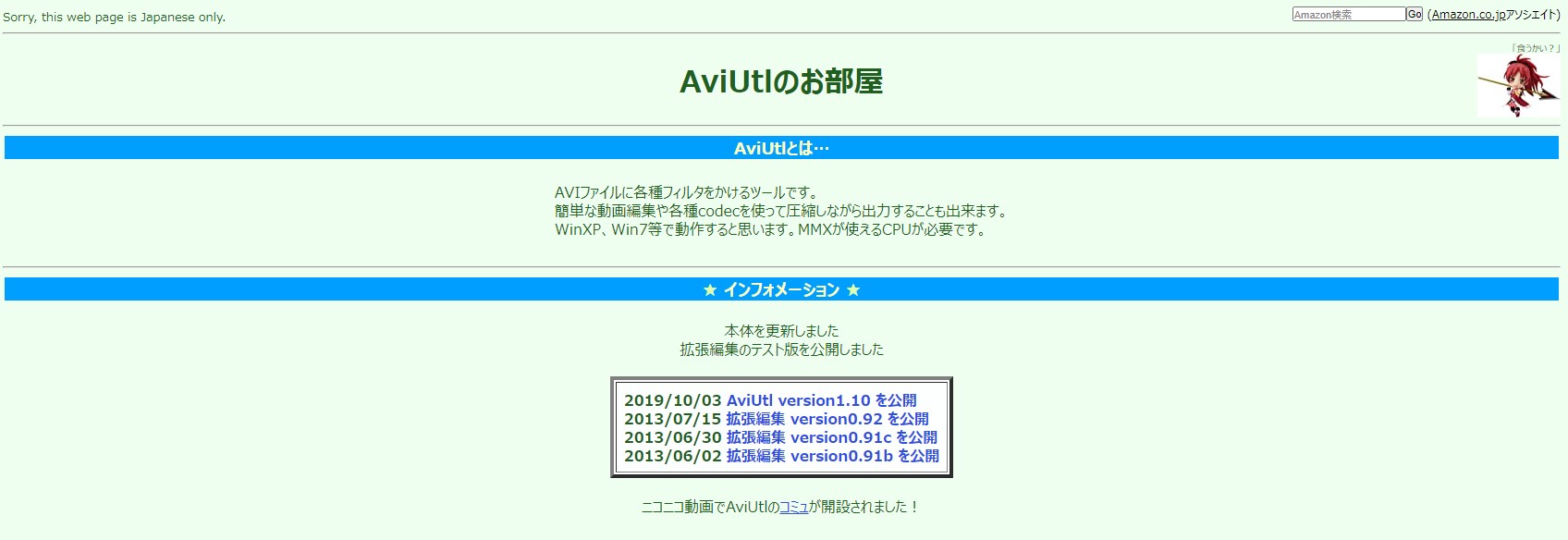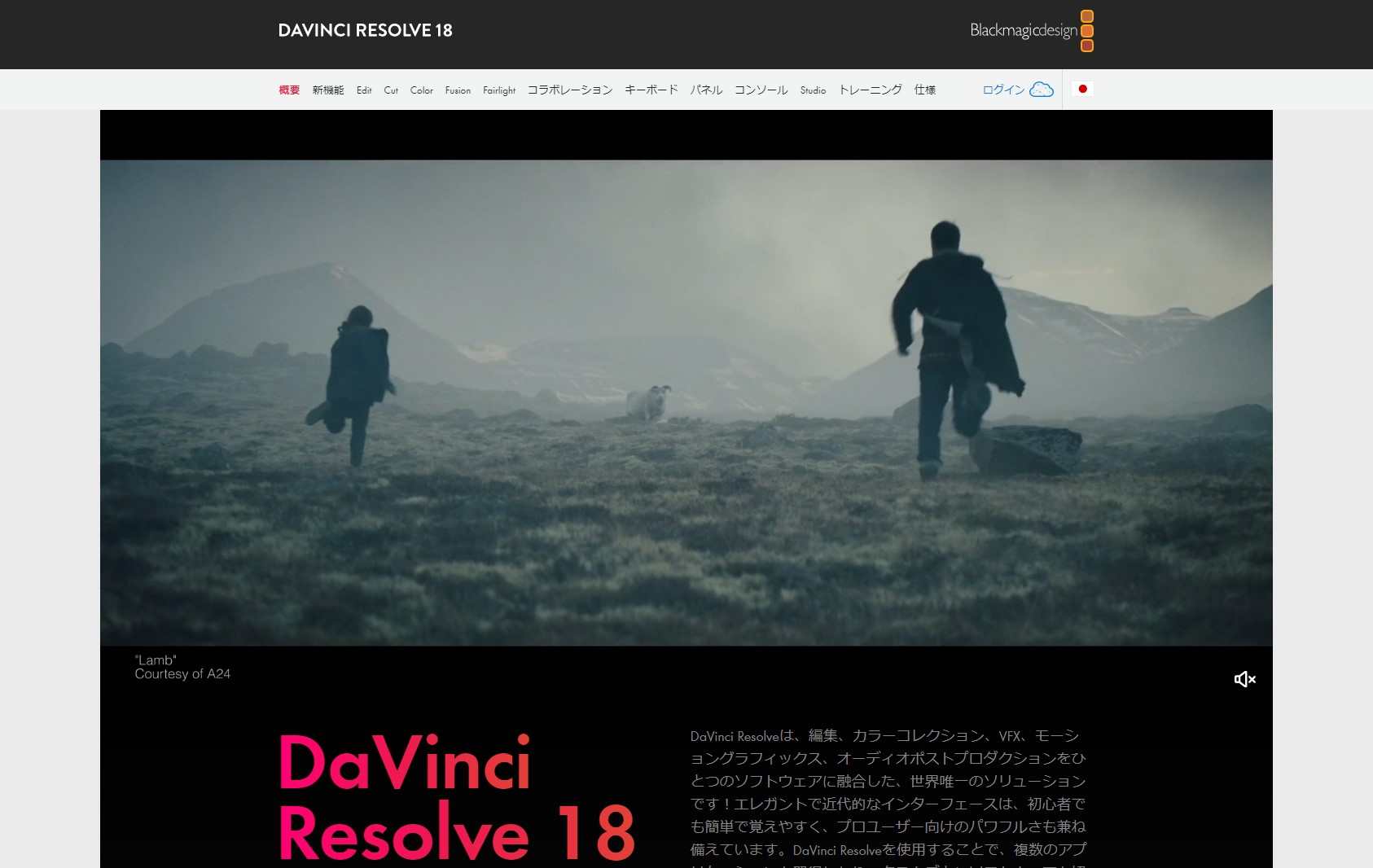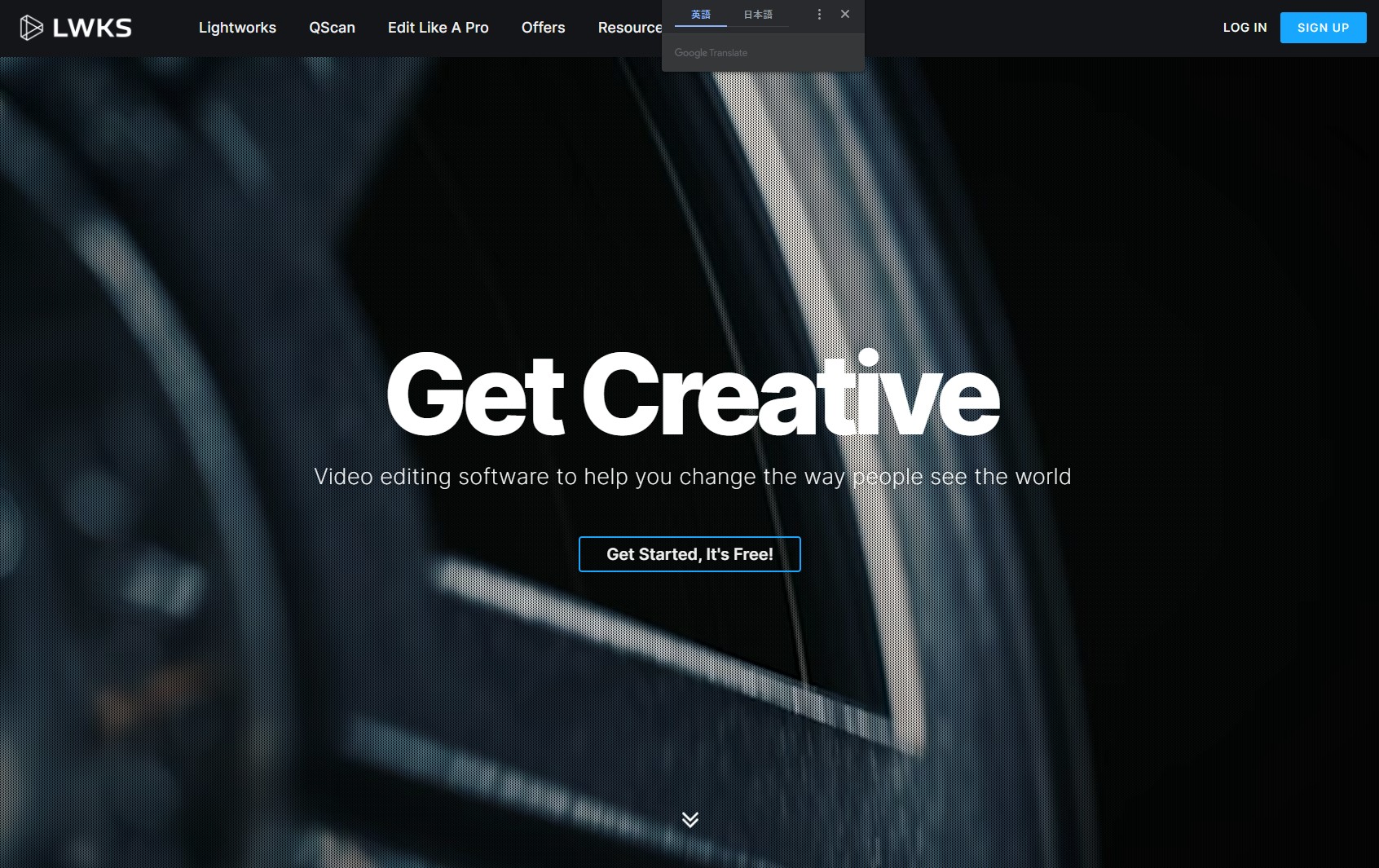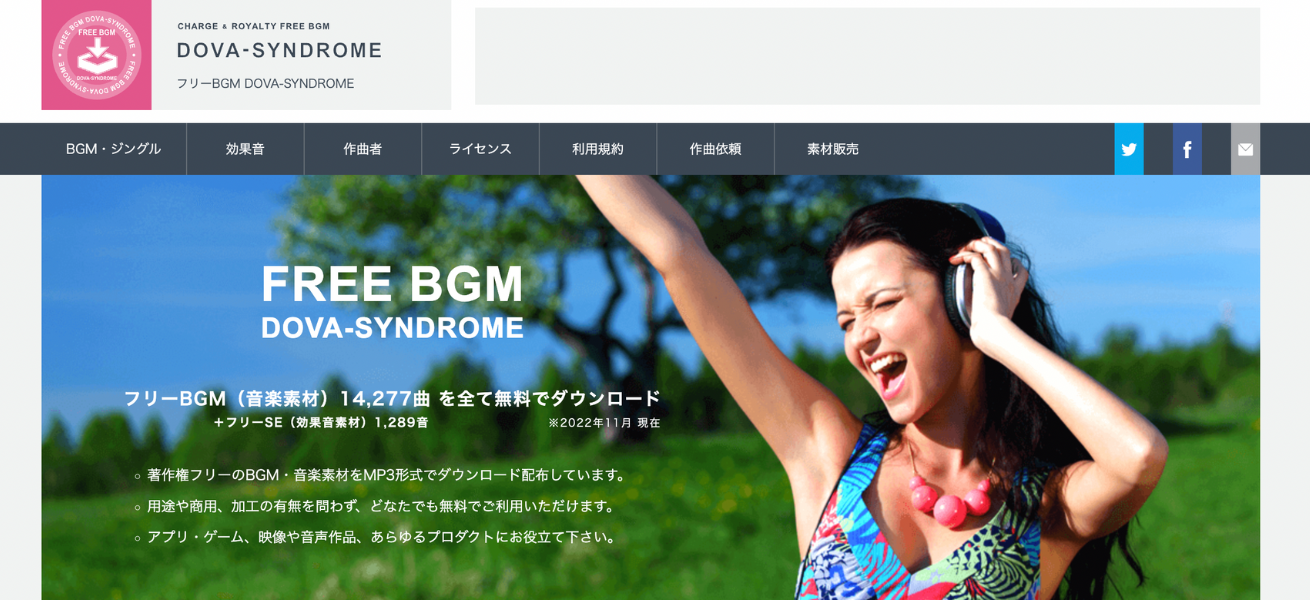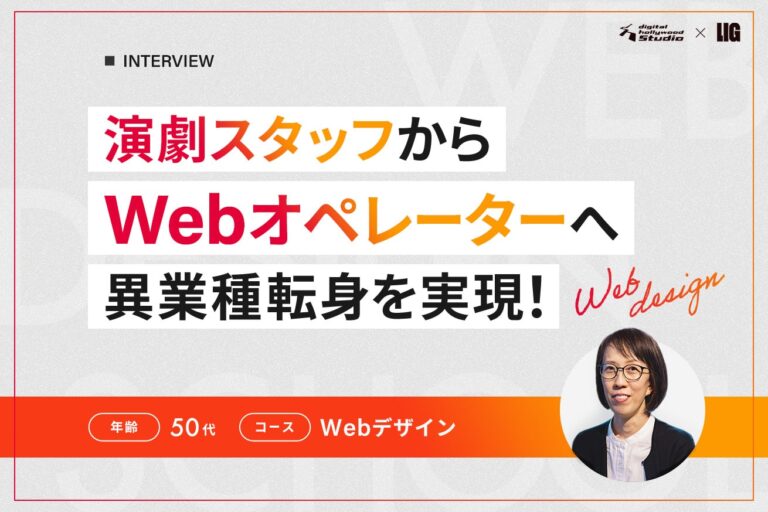動画編集スクール「デジタルハリウッドSTUDIO by LIG」運営責任者の林です。
年々盛り上がりを見せる動画市場。特にYoutubeはとても身近な存在になり、それに伴い「YouTube用の動画編集スキルを身に付けたい!」という人が増えている印象です。
そこで今回は、YouTube初心者の方に、動画編集のコツとおすすめの動画編集ソフトを紹介します。
編集ソフトの選び方や購入前の注意点も解説しているので、動画編集ソフトの購入を検討している人も、ぜひ参考にしてください。
目次
YouTube動画編集の流れ
まずはYouTubeの動画編集でどんなことをしているのかざっくりしたイメージを持っていただくために、基本の編集の流れとポイントを見ていきましょう。
- 素材(クリップ)を編集ソフトに取り込む
- 色合い・音量の調整
- カット編集をする
- テロップを入れる
- BGM・効果音を入れる
- 書き出す
それぞれのステップごとに詳しく解説していきます。
素材(クリップ)を編集ソフトに取り込む
まずは動画に使う素材を全て、編集ソフトに取り込みます。動画クリップ以外にも、画像クリップ、音声クリップなど、動画編集に使う素材を全て編集ソフトに取り込んでいきましょう。
なお、パソコンで動画編集を行う場合、スマホなどで撮影した素材を一度パソコンで保存してから編集ソフト内に取り込むという流れになります。
- 素材を取り込む時の注意点
- 動画編集ソフトによっては、あとから素材のファイル名を変更したり場所を移動したりすると、ソフト内で表示されなくなることがあります。
そのため、素材はあらかじめ専用フォルダに格納しておき、あとから移動などをする必要がないようにしておきましょう。
色合い・音量の調整
複数の動画を繋ぎあわせる場合、動画ごとに色合いや音量が異なることがあるため、調整を行います。また、BGMや効果音などの音量のバランスも調整します。
カット編集をする
続いて動画内の不要部分をカットしたり、つなげたり、テロップを並べ替えたりする作業を行います。合間に入れる効果音や画像クリップなどを想定しながら進めていくと、このあとの編集作業がスムーズになります。
なお、編集データはこまめに保存するようにしておきましょう。
テロップを入れる
音声データに合わせながら、テロップを挿入していきます。テロップは、背景とかぶらない色に設定し、一度に表示する文字数が多すぎないように調整しながら入れていきましょう。なお、人が1秒間に読める文字は4文字と言われています。これを基準に、テロップに文字を入れすぎないように注意してください。
文字の大きさや色を変えることで、とくに強調したいキーワードを目立たせることができます。
- 文字起こしツールの活用がおすすめ
- 短いテロップ程度であれば問題ないですが、動画によっては字幕を入れた方がわかりやすい場合もあります。全て手作業で字幕を作成するのは大変なので、自動の文字起こしツールをうまく活用しましょう。
BGM・効果音を入れる
動画に流すBGMや効果音を入れていきます。BGMによって与える印象が大きく変わるので、シーンの雰囲気に合わせたものを入れるように意識しましょう。効果音はテロップや動きに合わせて入れたり、場面転換で入れると効果的です。
※この記事の最後に動画や音声のフリー素材サイトを紹介しているので、よければご活用ください。
書き出す
編集した動画をデバイスで再生したり、YouTubeにアップロードしたりするには、動画の書き出し作業が必要です。動画の書き出しはパソコンに大きな負荷がかかるため、時間がかかります。焦らずに書き出し中は他のソフトを閉じて見守りましょう。
書き出しが終わったら、いよいよ動画をアップロードして公開します。
YouTube用動画編集ソフトの選び方
このあと初心者におすすめの動画編集ソフトを紹介しますが、「どれを選べばいいの?」と迷わないために選び方を紹介します。
ファイル形式はYouTubeに対応しているか
基本的に知名度のある動画編集ソフトであれば対応しているので、あまり神経質にならなくても大丈夫ですが、書き出し可能なファイル形式がYouTubeに対応しているかも確認しましょう。
YouTubeが公式で推奨しているファイル形式は、MP4ですが、それ以外にも、以下のファイル形式に対応しています。
- MOV
- MPEG-1
- MPEG-2
- MPEG4
- MP4
- MPG
- AVI
- WMV
- MPEGPS
- FLV
- 3GPP
- WebM
- DNxHR
- ProRes
- CineForm
- HEVC(h265)
参考:YouTube でサポートされているファイル形式 – YouTube ヘルプ
欲しい編集機能があるか
自分がしたい編集のテイストによっても、適したソフトは変わってきます。有料・無料とさまざまな動画編集ソフトがあるなかで、検討しているソフトがどんな機能が使えるのかをチェックしましょう。
以下で動画編集ソフトの代表的な機能をご紹介します。
| カット(分割・トリミング) | もっとも基本的な編集機能で、動画内の不要部分をカットし、必要な部分をつなぎ合わせることができます。動画を複数カットに分割して不要な部分を削除する分割機能や、前後の不要な部分を切り取るトリミング機能などがあります。なかには無音を自動的に検出してカットしてくれる便利な機能を搭載したソフトもあります。 |
|---|---|
| トランジション | カットとカットの間をつなぐエフェクトのことをトランジションといいます。シーンの移り変わりを自然に見せたり、視点の切り替えを促したりと、画面の切り替えを効果的に演出することができます。 |
| BGMや効果音の挿入 | 動画に華やかさを与える、BGMや効果音を入れる機能です。あらかじめ自由に使える音源が内蔵されているソフトもあります。 |
| タイトル・文字入れ | 動画に文字やテロップを差し込む機能です。サムネイル画像のタイトルや動画内に字幕をつけたい場合には必須の機能となるでしょう。テキストの装飾の種類の豊富さもソフトによって変わってきます。 |
| 4K/8K・360度編集 | 4Kや8Kといった高画質の動画や360度動画の編集に対応しているソフトです。ただし4Kや8Kの動画を編集したい場合には、ソフトだけでなく、それなりにハイスペックのパソコンや4K対応のディスプレイが必要になってくるので注意が必要です。 |
| キーフレーム | 動画内に始点と終点を設けて、2点の間にエフェクトやアニメーションを設定することができます。たとえば、始点の時点で彩度を0%に設定し、終点で100%に設定すると、始点から終点にかけて段々と鮮やかになっていくエフェクトをかけることができます。始点と終点の間隔によって、ゆっくり効果がかかったり、瞬時に変化したりなど、自由に設定することができます。 |
| ワイプ編集(ピクチャーインピクチャー) | 画面内にさらに小さな画面(ワイプ)を映せる機能です。自分の顔を写しながらゲーム画面を見せたい場合などに便利な機能です。 |
| 画面分割 | 1画面に複数の画面を表示する機能です。 |
| クロマキー合成 | クロマキーとは、緑色のスクリーンをバックに動画を撮影し、その後背景部分を別の画像や動画と合成する撮影技術のことです。グリーンバックを使用した動画を撮影したい際にはあると便利な機能です。 |
| 録音・画面録画 | ゲーム配信や操作している画面を動画にしたい場合に欠かせない機能です。 |
| オートリフレーム | 自動的に動画のサイズを調整してくれる機能です。YouTubeだけでなくInstagramやTwitterなど複数のSNSにアップしたい場合、それぞれに適したサイズやアスペクト比に自動的に調整してくれます。 |
| モーショントラッキング | 動画内の被写体に、別の動画や静止画などのオブジェクトを追跡させることができる機能です。被写体の動きを検出して、自動的に追従させることができます。 |
| カラー補正 | 同一シーンを複数のカメラで撮影すると、画面の色合いが変わってしまうことがあります。カラー補正は、そんな色合いの異なる複数の動画を、同一の色味に調整してくれる機能です。 |
| 手ブレ補正 | 画面の細かい揺れを自動的に補正してくれる機能です。移動しながらの撮影には必須の機能です。 |
無料版/有料版でそれぞれできることを確認する
動画編集ソフトの利用には、完全無料のものと、有料の買い切り型、サブスクリプション型(月額制)のものがあります。有料版の場合、利用期間や利用機能を制限した”無料版”を用意しているものが多いです。
無料の動画編集ソフトを探している場合でも、ゆくゆく有料版を購入する可能性があるなら、有料版でできることを確認した上で無料版を使うことをおすすめします。
動画編集ソフトはそれぞれ使い勝手が異なるため、慣れたあとに乗り換えるのはかなりストレスに感じるためです。
無料版は「動画編集の練習がしたい」くらいの温度感であればいいですが、実際にYouTubeに動画を上げるのであれば、有料版の購入がおすすめ。
無料のソフトでも十分使いやすく機能に困らないものがたくさんありますが、より高度な編集や仕事用に使いたい場合には有料のものをおすすめします。有料ソフトでも無料版が用意されていることが多いので、試しに使ってみてから購入するかどうかを決めるとよいでしょう。
無料版の場合、使える機能に制限があったり、書き出し後にロゴが入ってしまうことがあります。
料金体系を確認する
有料の動画編集ソフトの場合、料金体系はサブスクリプション型と買い切り型の2つがあります。
買い切り型
買い切り型のソフトは、初期費用だけ支払えばよいというメリットがありますが、新機能追加などのバージョン更新の恩恵を受けるには、都度新しいソフトを購入しなければならないというデメリットもあります。
サブスクリプション型(月額制)
月額制のソフトは、ランニングコストがかかるというデメリットはありますが、つねに最新バージョンにアップデートされるというメリットがあります。
YouTube動画におすすめの動画編集ソフト
| 編集ソフト名 | 対応機種 | 料金 | 特徴 |
|---|---|---|---|
| Final Cut Pro | macOS | 48,800円 ※90日間の無料版あり |
買い切り型。本格的な動画編集におすすめ。 |
| iMovie | macOS / iOS | 無料 | まずは試してみたい人、Apple製品を利用中の人におすすめ。 |
| Adobe Premiere Pro | macOS / Windows | 2,728円/月 ※7日間の無料版あり |
プロ仕様のソフトウェア。ビジネスでも幅広く使われている。 |
| Adobe Premiere Rush | macOS / Windows / iOS / Android | 無料 | スマホとパソコン間での連携ができる。 |
| Adobe Premiere Elements | macOS / Windows | 19,580円(買い切り) ※30日間の無料体験版あり |
動画編集の入り口としておすすめ。 |
| Adobe After Effects | macOS / Windows | 2,728円/月 ※7日間の無料体験版あり |
アニメーション作りに最適。 |
| PowerDirector | macOS / Windows | 6,200円/年(12ヶ月プラン) ※無料版あり(ロゴ表示) |
国内販売シェアNo.1の動画編集ソフト。 |
| Filmora | macOS / Windows | 買い切り型:8,980円 年額:6,980円 |
エフェクト豊富。初心者でもおしゃれな動画が作れる。 |
| AviUtl | macOS / Windows | 無料 | 個人開発の無料動画編集ソフト。 |
| DaVinci Resolve | Windows / iOS / Linux | 47,980円(買い切り型) ※無料版あり |
シネマティックな映像など、雰囲気や臨場感のある映像の制作・編集に。 |
| Lightworks | macOS / Windows / CentOS(Linux) | CREATE:99.9ドル/月 PRO:23.99ドル/月 ※無料版あり |
無料で高機能な編集が可能。英語のみ。 |
※価格は全て税込です。2022年11月9日時点の価格です。
Macに特化した本格編集ツール「Final Cut Pro」
Final Cut Pro(ファイナルカットプロ)は、Apple社が提供する動画編集ソフトです。本格的な動画編集がしたいMacユーザーにおすすめで、BGMや効果音、エフェクトやテロップ入れ、動画間の切り替えや色補正、360度動画の編集など、編集に必要な機能が一通り備わっています。YouTube動画やウェディングムービー、Vlogなどさまざまな用途で利用可能です。
初心者にも手軽にはじめられる「iMovie」と互換性があるので、「iMovie」である程度動画編集になれたら、ステップアップとして「Final Cut Pro」を使用するという方法がおすすめです。
| 無料版 | 90日間の無料トライアル版あり |
|---|---|
| 料金プラン | 48,800円(買い切り) |
| 対応機種 | macOS |
| ダウンロード先 | Mac App Store |
誰でもすぐに使える「iMovie」
Apple社が提供するiPhoneやMacユーザー向けの無料動画編集ソフトです。初心者向けで誰でも簡単に使える一方で、文字入れの位置やエフェクトに制限があり、編集の自由度は低くなります。
より高度な編集を求めるのであれば、同じApple社が提供する「Final Cut Pro」への乗り換えをおすすめします。
| 無料版 | 無料 |
|---|---|
| 料金プラン | -(無料) |
| 対応機種 | macOS / iOS |
| ダウンロード先 | iMovie公式ページ |
映像業界の標準ツール「Adobe Premiere Pro」
Adobe Premiere Proはプロ仕様のソフトウェアで、映画の世界からSNS用のショート動画作成まで、幅広く使われています。仕事として動画編集を行うのであれば、Premiere Proを使えるようになっておいて損はありません。
チュートリアルや操作マニュアルが充実しているので、初心者から独学で使い方をマスターすることもできますよ。また、Adobe Stockの充実した素材を無料で使うことができるのも嬉しいポイントです。
| 無料版 | 7日間の無料体験版あり |
|---|---|
| 料金プラン | 2,728円/月(単体価格) |
| 対応機種 | macOS / Windows |
| ダウンロード先 | Premiere Pro公式ページ |
Premiere Proの簡易版「Adobe Premiere Rush」
Premiere Proの簡易版という位置づけで2018年に登場した動画編集ソフトです。
期間の定めなく無料で利用できるプランは、動画の書き出し回数無制限で2GBのクラウドストレージを利用可能。簡易的な編集やエフェクトを使用することができるので、試しにYouTube動画を作ってみたいという人におすすめです。
有料プランの「Adobe Express」は、モバイルとデスクトップ間でプロジェクトを同期することができます。また、Premiere Proを契約すればに引き継ぎができるので、Premium Rushで練習してみて慣れてきたらPremiere Proに乗り換えるという方法もおすすめです。
| 無料版 | あり(期間の定めなし) |
|---|---|
| 料金プラン | Adobe Express 1,078円/月 |
| 対応機種 | macOS / Windows / iOS / Android |
| ダウンロード先 | Adobe公式ページ |
動画編集の入り口的ソフト「Adobe Premiere Elements」
Adobe Premiere Proと同様、Adobe社が提供する動画編集ソフトです。Premiere Proと比較するとシンプルな操作性で、初心者にも使いやすい設計になっています。
初心者向けということもあり、ある程度のフォーマットが決まっているため、高度な編集作業には向いていません。動画編集の入り口のソフトとしてPremiere Elementsを、物足りなく感じたり本格的な動画編集をはじめたりしたい場合には、Premiere Proへ乗り換えるという使い方がよいでしょう。
| 無料版 | 30日間の無料体験版あり |
|---|---|
| 料金プラン | 19,580円(買い切り) |
| 対応機種 | macOS / Windows |
| ダウンロード先 | Adobe公式ページ |
アニメーション作りに最適「Adobe After Effects」
こちらもAdobe社が提供するプロ仕様の動画編集ソフトで、映像の合成や、文字・イラストに繊細な動きをつけることができます。YouTubeのタイトルやエンディング用アニメーションなどの短めの動画作りに向いています。いくつもの動画をつなぎ合わせて作るような編集作業には向いていないので、長時間の動画編集用のPremiere Proと上手く組み合わせながら使うのがおすすめです。
| 無料版 | 7日間の無料体験版あり |
|---|---|
| 料金プラン | 2,728円/月(単体価格) |
| 対応機種 | macOS / Windows |
| ダウンロード先 | Adobe公式ページ |
国内販売シェアNo.1「PowerDirector」
国内販売シェアNo.1の動画編集ソフトです。直感的な操作で使い勝手がよく、初心者から中級者向けにおすすめです。
無料版は期間の定めなく利用できますが、書き出し後にロゴが入るなど一部機能に制限があります。有料プランでも月額に換算すると約500円程度と、コスパのいい動画編集ソフトです。
| 無料版 | あり(機能の制限あり) |
|---|---|
| 料金プラン | 6,200円/年(12ヶ月プラン) |
| 対応機種 | macOS / Windows |
| ダウンロード先 | mac Windows |
おしゃれなエフェクトが豊富「Filmora」
動画編集の基本的な機能がそろった、初心者から中級者向けのソフトウェアです。無料のエフェクトが豊富に備わっており、パソコン操作が苦手な初心者でも簡単におしゃれな動画を作ることできます。
無料版は有料版と同じ機能を使えますが、動画に常にウォーターマーク(透かしのロゴ)が表示されるというデメリットがあります。仕事で使うなど、より高度な編集を行いたい方には、FilmoraProが用意されています。
| 無料版 | あり(ロゴマーク表示あり) |
|---|---|
| 料金プラン | 買い切り型:8,980円 年額:6,980円 |
| 対応機種 | macOS / Windows |
| ダウンロード先 | Filmora公式サイト |
個人開発の無料編集ソフト「AviUtl」
AviUtlは、個人開発の無料動画編集ソフトです。無料ソフトであるにもかかわらず、カット編集、合成、各種エフェクトなど基本の編集機能を備えています。インターフェースがシンプルで動作が軽快であることが特徴です。また拡張編集プラグインが豊富で、有料ソフトにあるようなモーショントラッキング機能なども追加することができます。
ただし、4Kなどの高画質動画の編集はできない、32biのみ対応(最近のパソコンはほとんど64bitです)など、デメリットもあります。
| 無料版 | 無料 |
|---|---|
| 料金プラン | -(無料) |
| 対応機種 | Windows / iOS |
| ダウンロード先 | AviUtlダウンロードページ |
色補正が得意「DaVinci Resolve」
オーストラリア生まれのDaVinci Resolveは、カット編集やBGM挿入など基本的な編集機能が備わっているソフトで、色補正が得意なことに特徴があります。シネマティックな映像など、雰囲気や臨場感のある映像の制作・編集に適しています。ソフト言語、サポートともに日本語に対応しています。
無料版、有料版ともに用意されています。無料版は4Kを超える画質の動画編集ができないなど一部機能に制限がありますが、必要十分な機能が備わっています。
| 無料版 | 無料(要会員登録、一部機能に制限あり) |
|---|---|
| 料金プラン | 47,980円(買い切り型) |
| 対応機種 | Windows / iOS / Linux |
| ダウンロード先 | DaVinci Resolve公式サイト |
無料で本格編集「Lightworks」
アメリカ生まれの動画編集ソフトで、書き出しサイズが最大720pまでに制限されるなど、一部機能に制限はありますが、DaVinci Resolveと同様、十分に多彩な機能が使えます。ソフト言語は日本語に対応していますが、サポートについては対応していないようです。
会員登録をすれば、期間無制限で無料版を利用することができます。
有料版は、YouTuberなどの活動者向けの「Lightworks CREATE(月額9.99ドル)」、ハリウッドレベルの映像編集を行える「Lightworks PRO(月額23.99ドル)」の2つのラインナップが用意されています。
| 無料版 | あり(要会員登録、一部機能に制限あり) |
|---|---|
| 料金プラン | CREATE:99.9ドル/月 PRO:23.99ドル/月 |
| 対応機種 | macOS、Windows、CentOS(Linux) |
| ダウンロード先 | Lightworks公式ページ |
YouTube Studio動画エディタでの編集方法
上記で紹介した動画編集ソフト以外にも、YouTube Studioという公式の管理ツール上でも簡単な動画編集が可能です。パソコンだけでなく、iOSやAndroidに対応したアプリもリリースされています。
YouTube Studioの動画エディタでは、公開後の動画を取り下げることもないままそのまま編集できるというメリットがあります。すでにアップしてしまったけど、この部分だけカットしたい……という際にはとっても便利な機能です。
YouTube Studioでは以下の動画編集が可能です。
- カットをする
- ぼかしをかける
- BGMを入れる
- 終了画面を追加する
- 情報カード(リンク)を追加する
- 字幕を入れる
それぞれの編集方法について説明していきます。
はじめにYouTube Studioを開いて、左のメニュー「コンテンツ」>編集したい動画のタイトルまたはサムネイルをクリックします。
カットをする
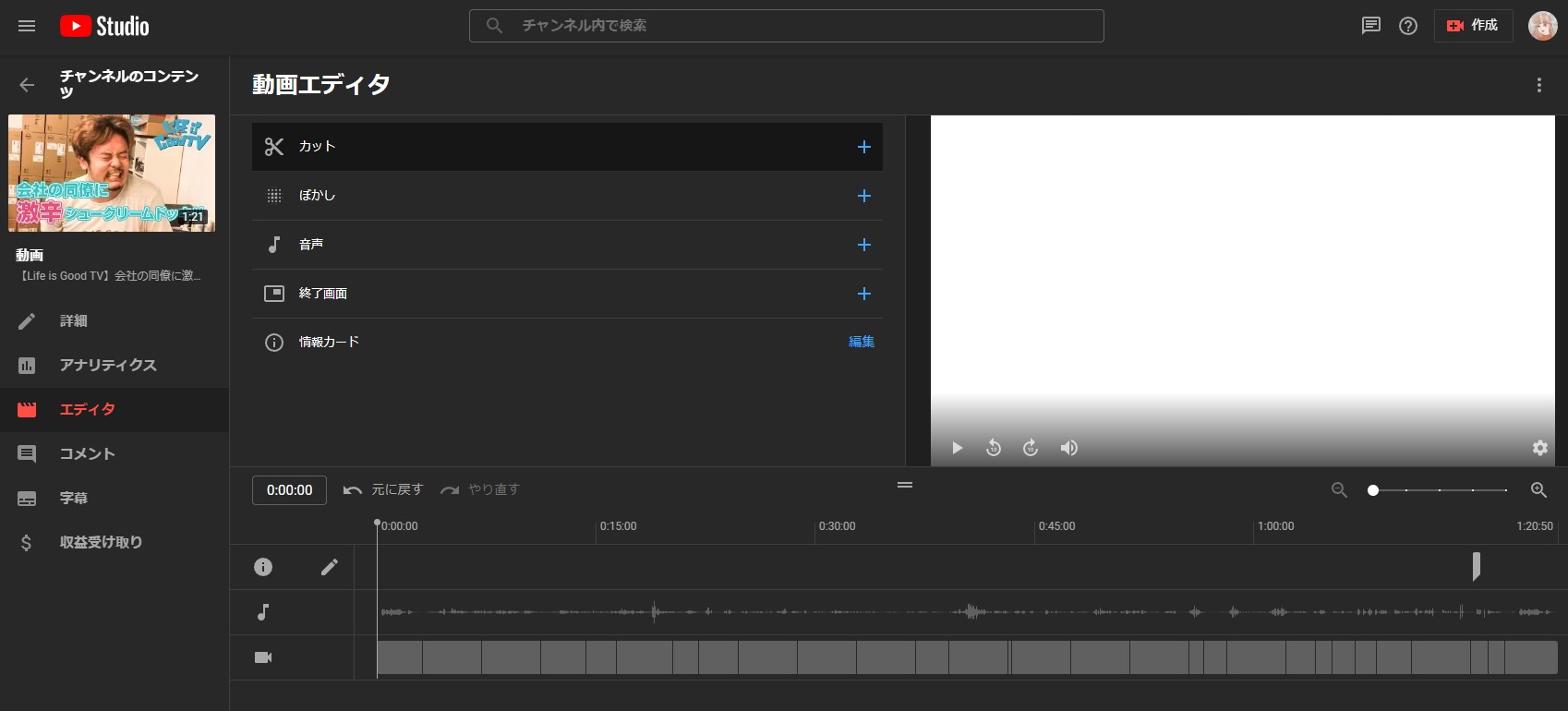
左側のメニューの「エディタ」>「カット」をクリックします。カット編集は、①動画の冒頭と最後の不要な部分をトリミングする方法、②動画を分割して不要な部分を削除する方法の2つがあります。
①冒頭と最後をトリミングする方法
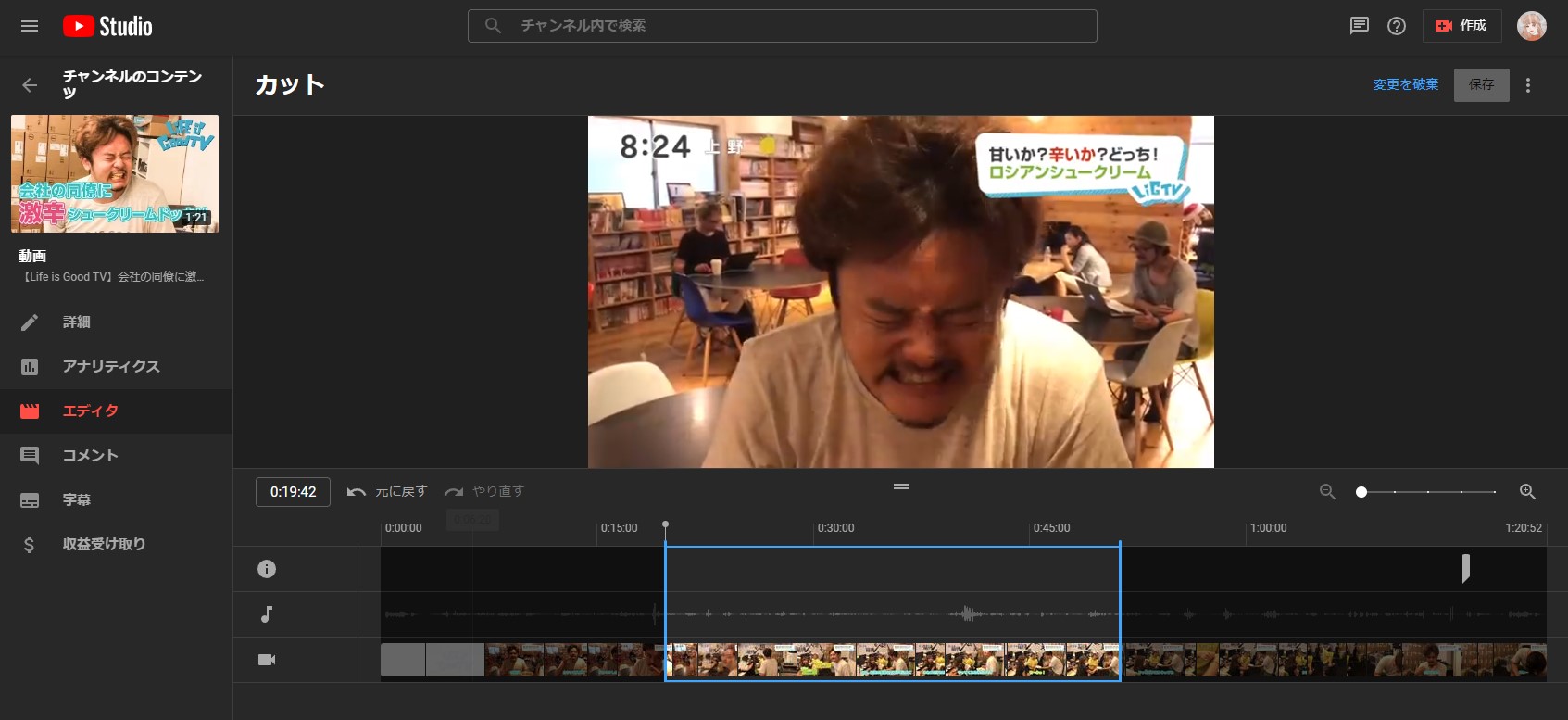
青いボックスが現れるので、端のライン(始点・終点)のバーを動かすことで、動画の前後をカットすることができます。
②分割して一部をカットする方法
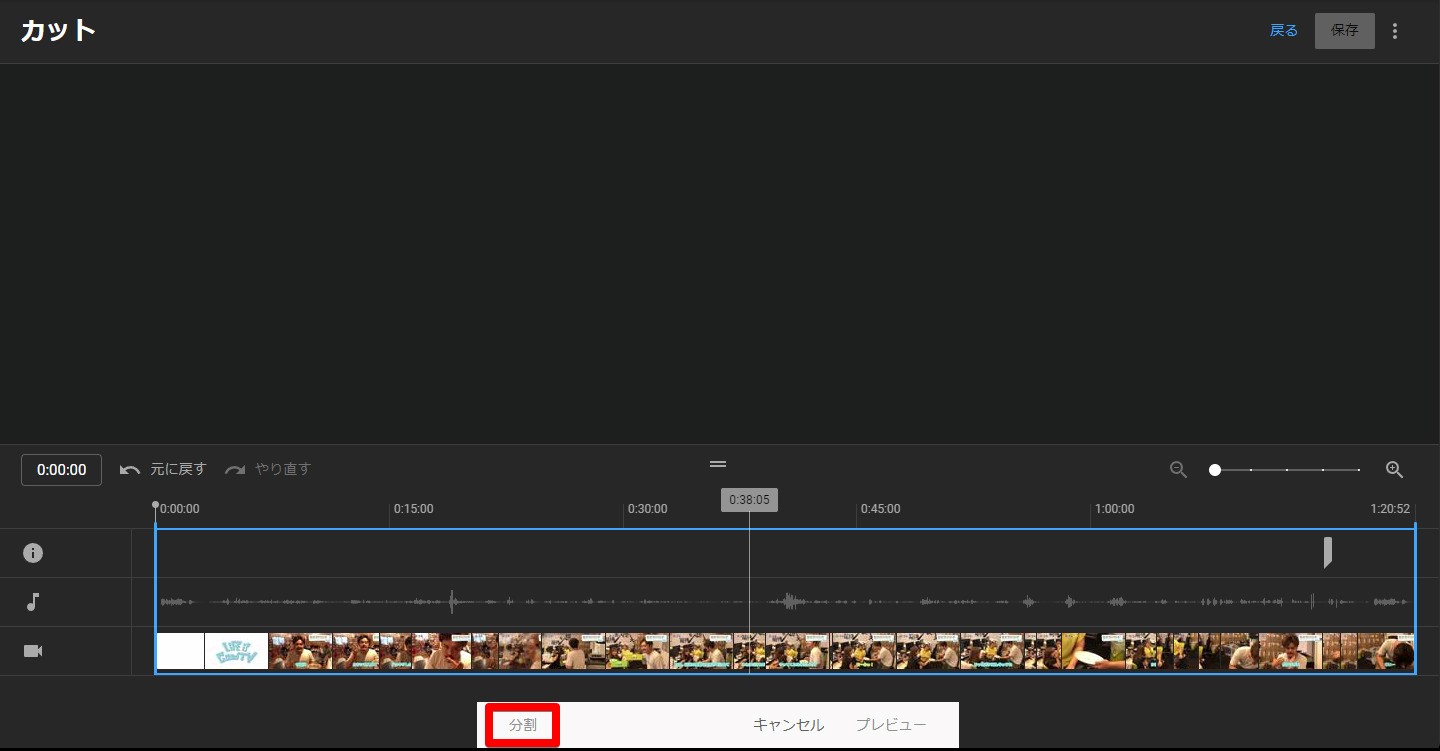
白い再生バーを分割したい場所において、分割をクリックします。
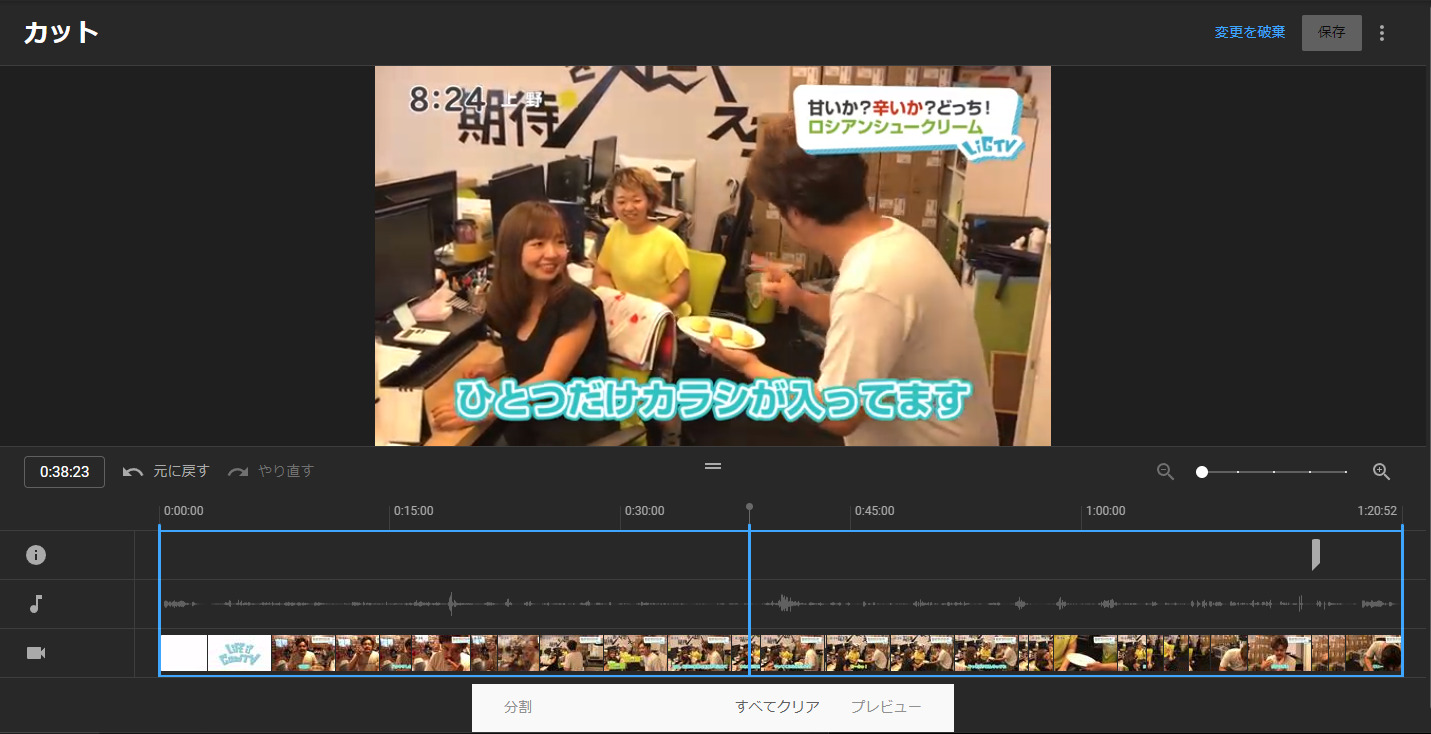
すると動画が2つに分割されて、青い始点・終点のラインがそれぞれにできるので……

青い始点・終点をドラッグして不要な部分をカットしていきます。この方法を使うと、動画の途中部分をカットすることができます。
カットできたら「保存」をクリックして編集を完了します。
ぼかしを入れる
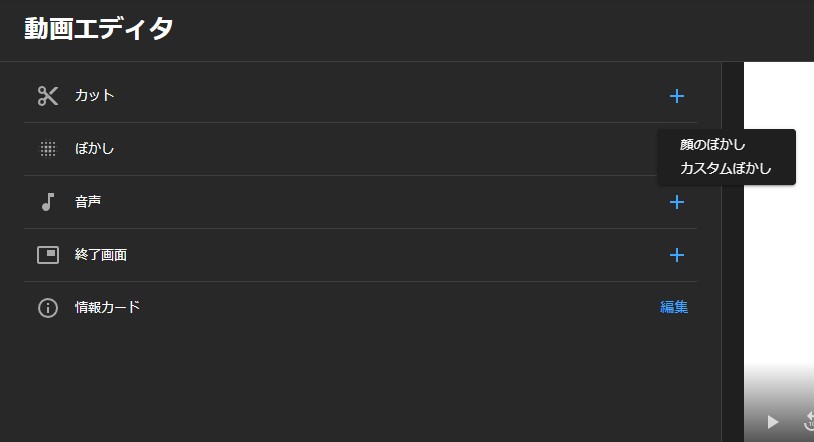
「エディタ」>「ぼかし」をクリックすると、①「顔のぼかし」と②「カスタムぼかし」が選択できます。
①顔のぼかし
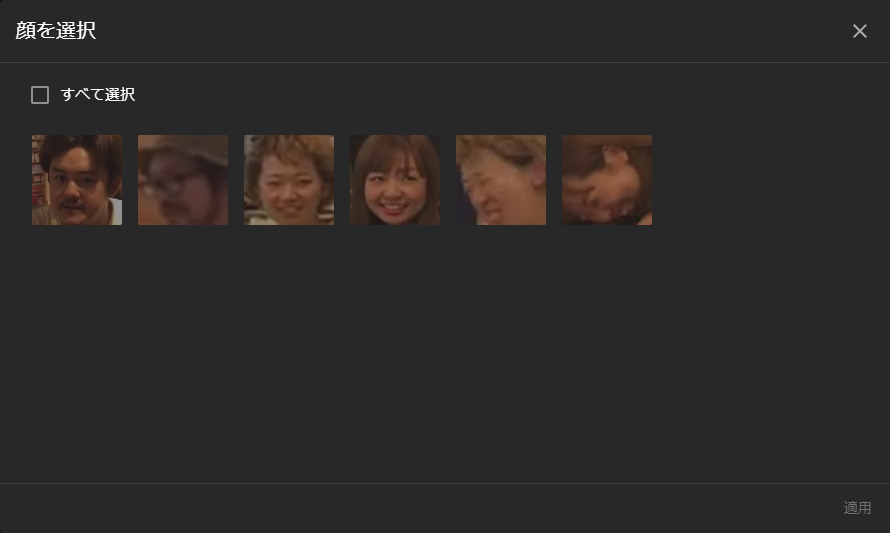
「顔のぼかし」は、動画内に出てくる人物の顔を検出して、自動的にぼかしをつけてくれる機能です。ぼかしをかけたい人物の顔をチェックします。

自動的にぼかしがつきます。人物が動けば自動的に追従してくれますが……

このように外れることもあるので、手動で調整が必要です。
②カスタムぼかし
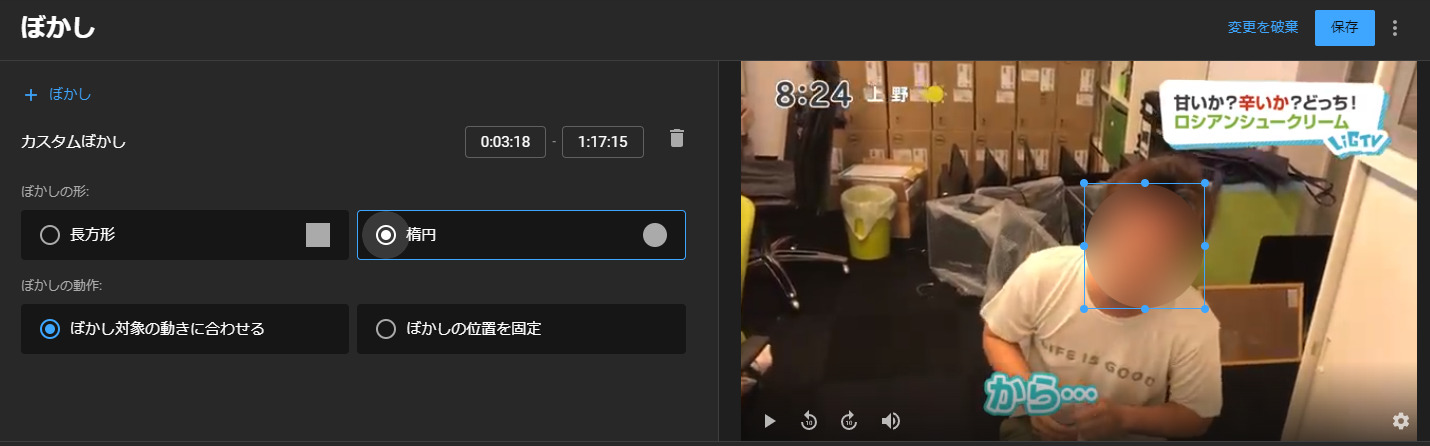
カスタムぼかしでは、ぼかしの形・追従の有無を選択することができます。
調整できたら「保存」をクリックして編集を完了します。
音声をつける
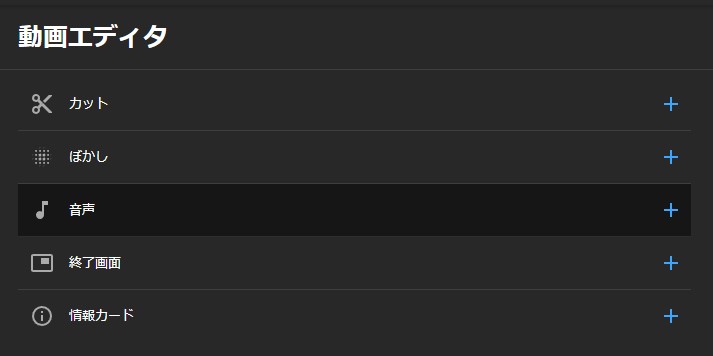
「エディタ」>「音声」からは、YouTubeで使える無料のBGMを入れることができます。
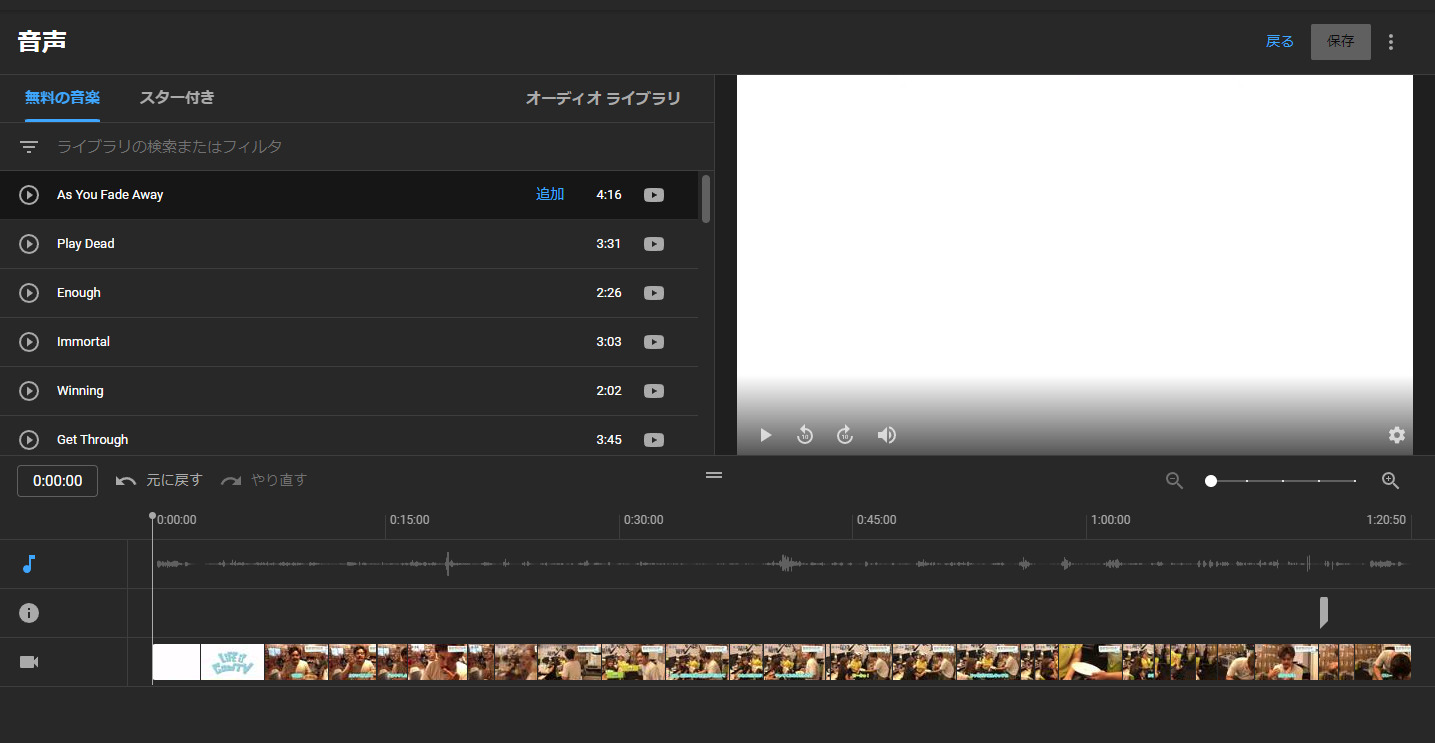
好みの音楽を見つけたら、追加をクリック。
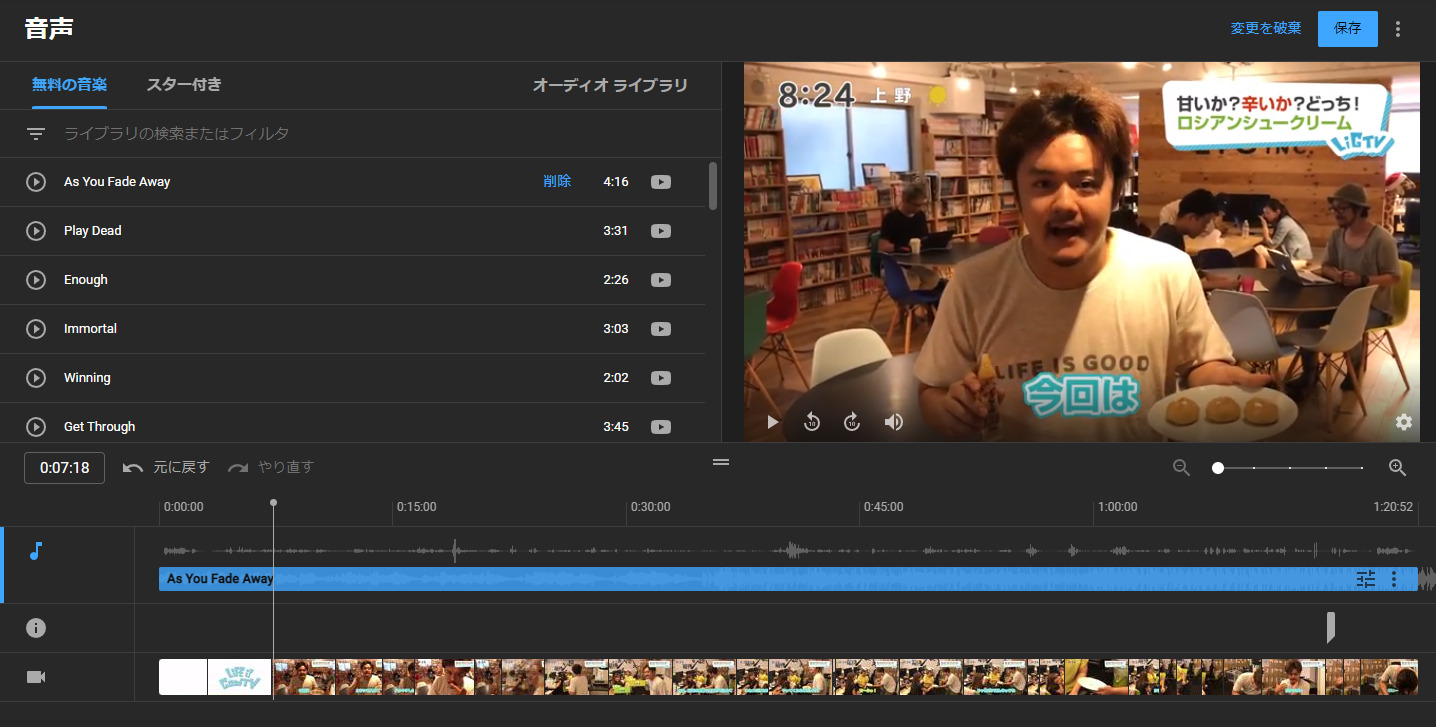
タイムラインに青いボックスが表示されます。この画面では、①再生範囲を指定する、②再生開始位置を指定する、③音量調整が可能です。
①曲の再生範囲を指定する

青いボックスの両端をドラッグすることで、曲の再生範囲を指定することができます。
②曲の再生開始位置を指定する
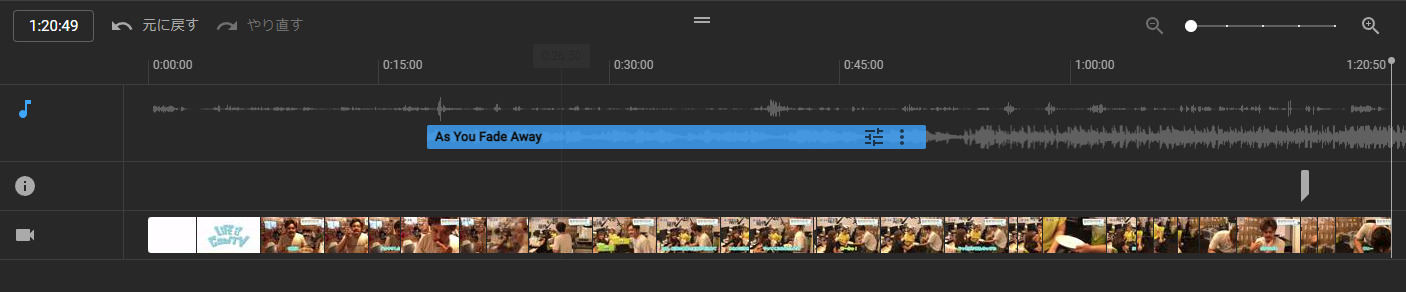
白いオーディオ波形をドラッグすることで、曲の再生開始位置を指定することができます。
③音量を調整
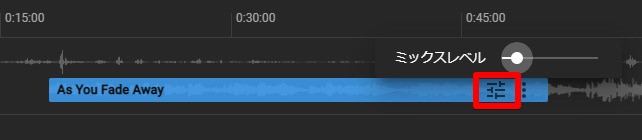
左端にある音量のアイコンをクリックすると、音量を調整できます。
調整できたら「保存」をクリックして編集を完了します。
終了画面の追加
終了画面とは、動画の最後に5~20秒追加できる画面のことで、動画を見終わった視聴者に他の動画を紹介したり、チャンネル登録を促したりする目的で利用できます。
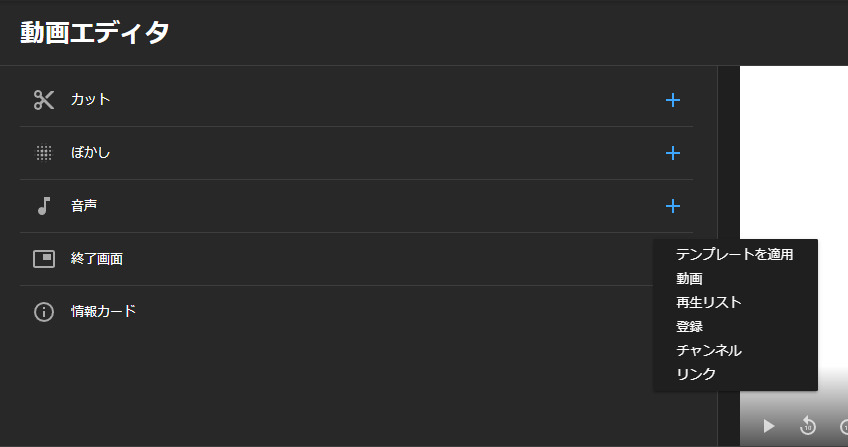
「エディタ」>「終了画面」をクリックすると、「動画」「再生リスト」「チャンネル登録ボタン」「チャンネルへのリンク」など終了画面に配置できるアイテムを選ぶことができます。
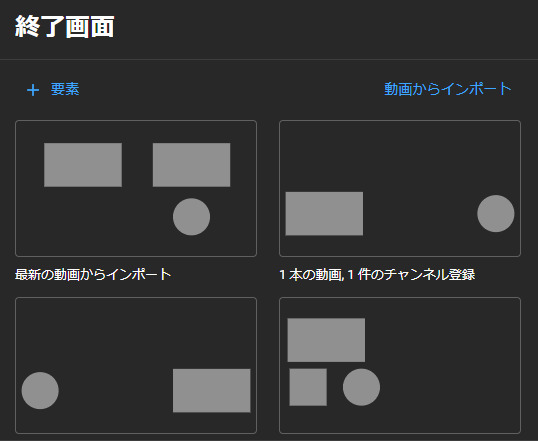
「テンプレートを適用」をクリックすると、あらかじめ要素が配置されたテンプレートを利用することができます。
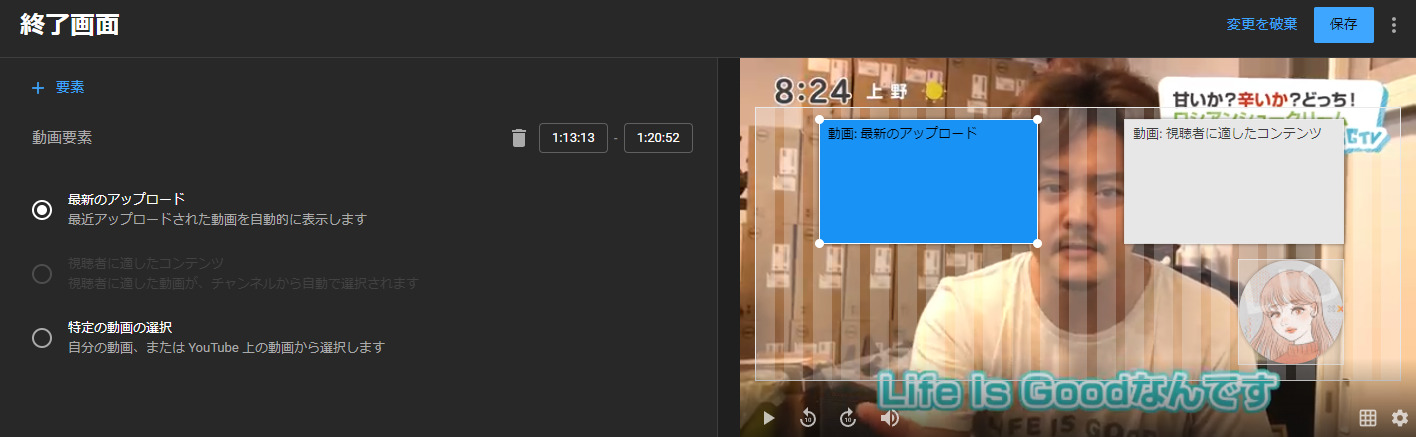
要素をクリックすると、チャンネルや任意の動画へのリンクを配置することができます。
配置できたら「保存」をクリックして編集を完了します。
情報カードを追加する
情報カードとは、動画の途中に、他の動画へのリンクや再生リスト、チャンネルへのリンクなどを追加することができる機能です。
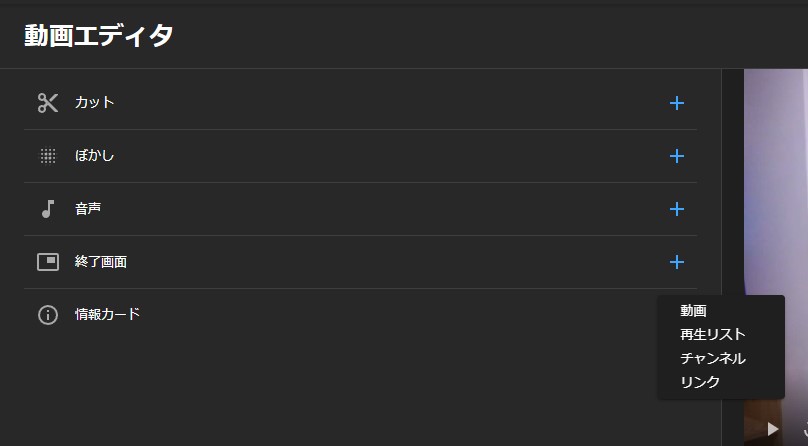
「エディタ」>「情報カード」をクリックして、「動画」「再生リスト」「チャンネル登録ボタン」「チャンネルへのリンク」などから追加したいカードを選択します。
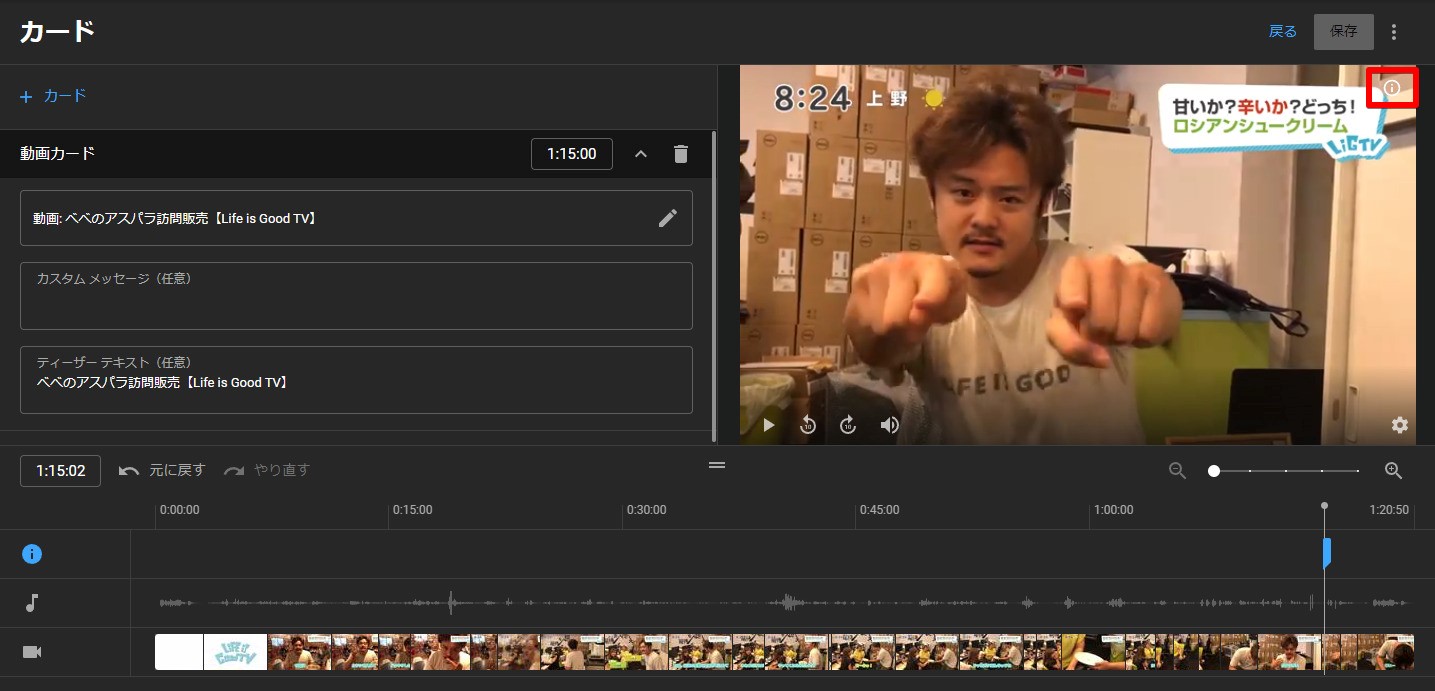
上記は「動画カード」を追加した様子です。動画の下のタイムラインで、カードを表示したい時間を指定できます。情報カードを入れると右上にうっすら情報マークが表示されているのがわかりますね。
追加できたら「保存」をクリックして編集を完了します。
字幕を入れる
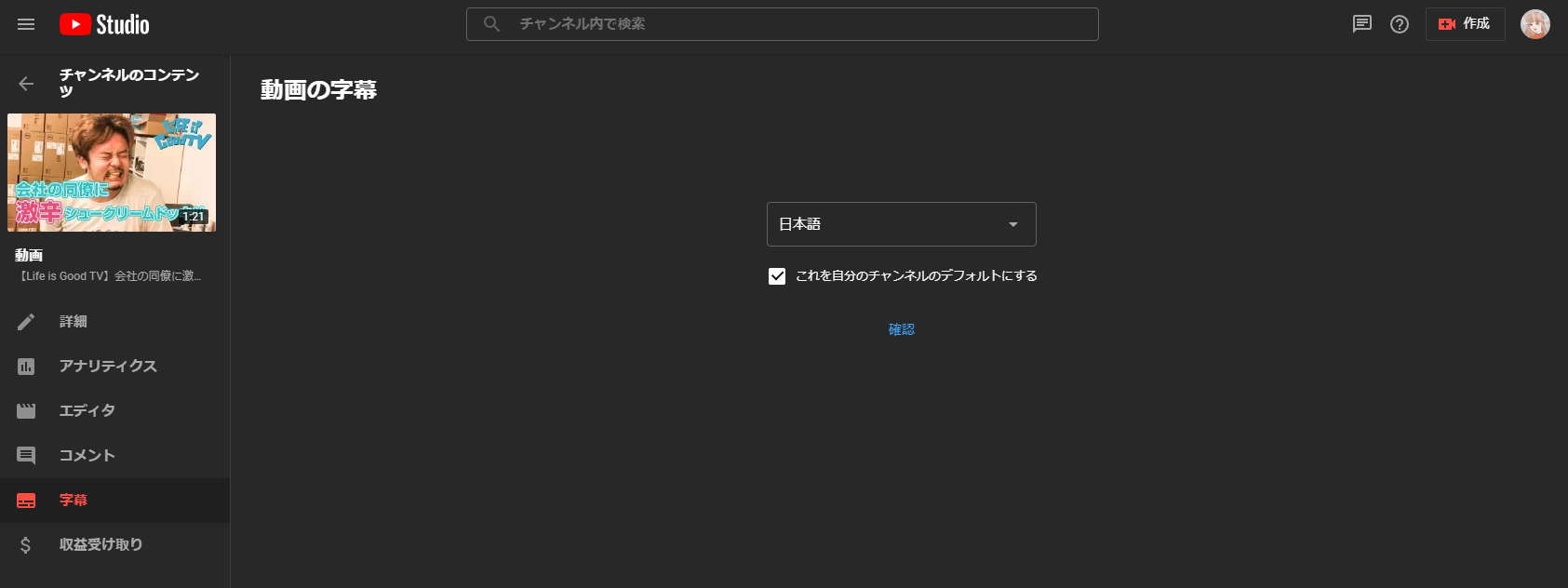
左のメニュー「字幕」をクリックします。「言語の追加」から「日本語」を選択して「確認」ボタンをクリック。
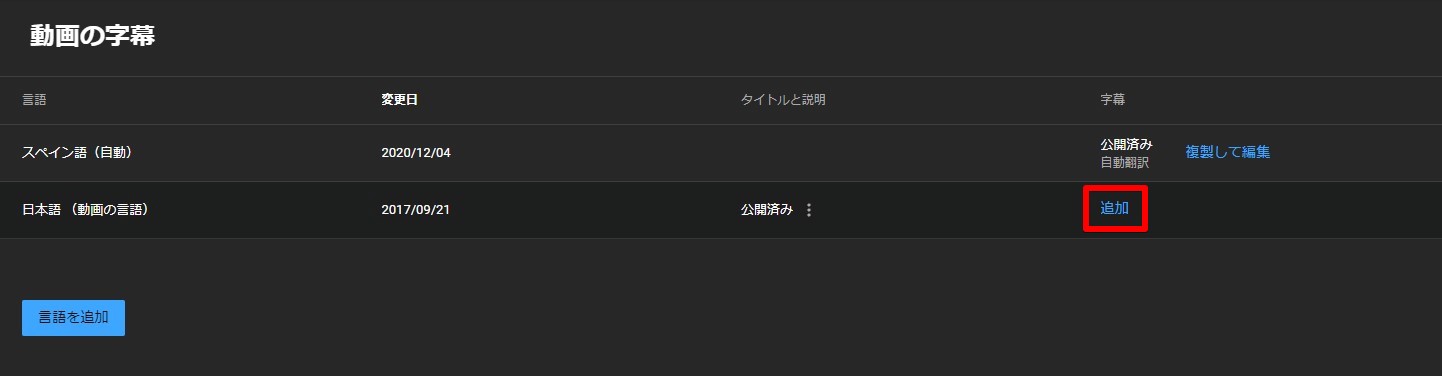
字幕列にある「追加」をクリックすると……
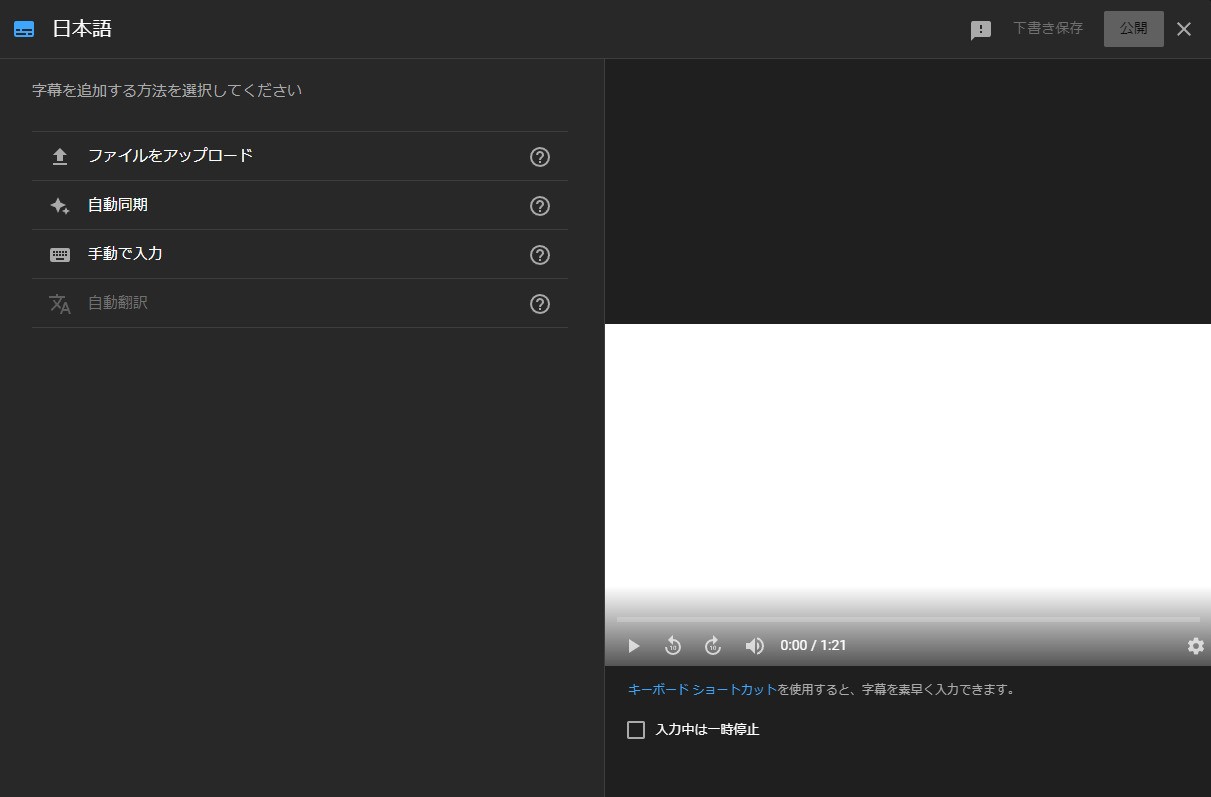
①「ファイルをアップロードする」、②「自動同期」、③「手動で入力」の3つの方法で字幕をつけることができます。
①ファイルをアップロードする
あらかじめ準備した字幕ファイル(.srt/.sbv/.subなど)をアップロードする方法です。
②自動同期
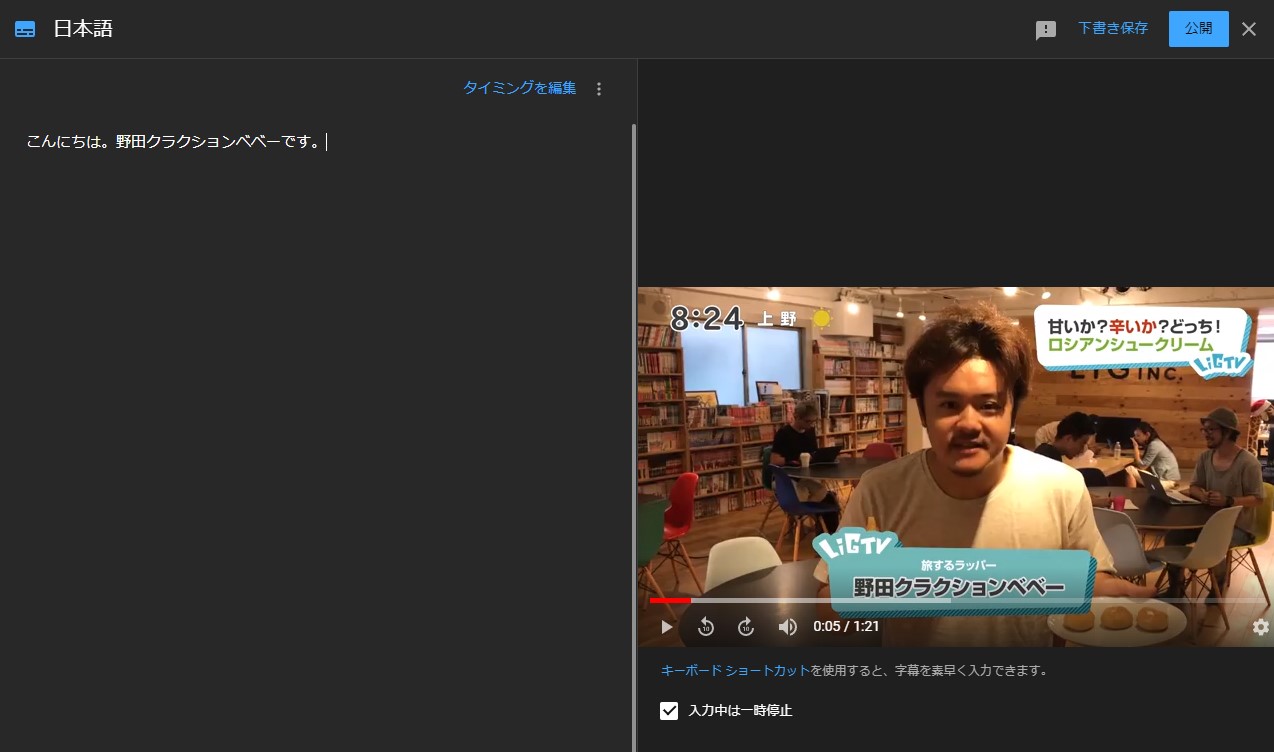
自動同期は、手動で入力した字幕を自動的に割り当ててくれる方法です。すべての字幕を入力後「タイミングを編集」をクリックすると、音声にあった長さで表示されるように、自動で設定されます。
あらかじめ準備した文字起こしファイル(.txt)をアップロードして、自動同期する方法もあります。
③手動で入力
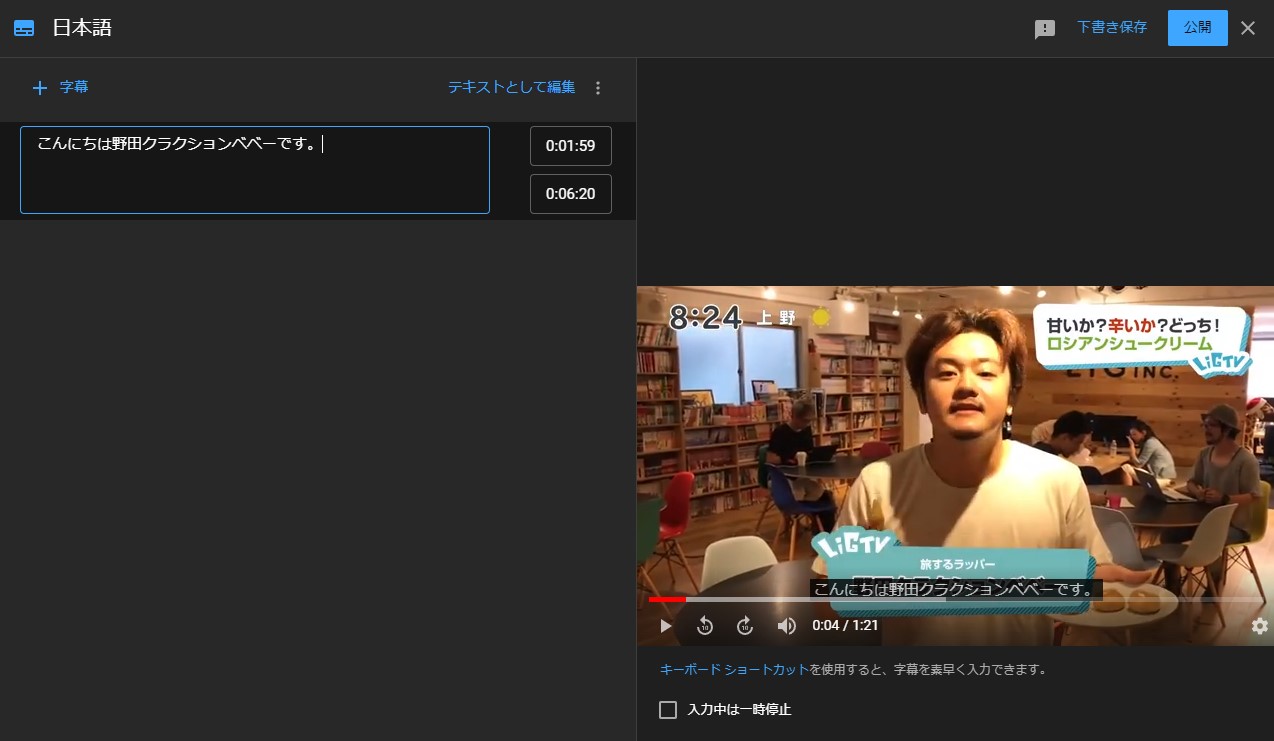
動画を見ながら、表示する文字、表示するタイミング、表示する長さをすべて手動で設定する方法です。
設定できたら公開ボタンを押して編集を完了します。
YouTubeの動画編集に必要なパソコンスペック
動画編集ソフトは、多くの場合で高スペックのパソコンが必要になります。ソフトを選ぶ前に自分のパソコンのスペックを確認しましょう。
また、これからパソコンの購入を検討している人も、以下の情報を元にパソコンを選んでみてください。
YouTube動画は、フルHDと呼ばれる横1920px × 縦1080pxサイズの動画です。このサイズの動画を編集する場合、以下スペックのパソコンを選ぶことをおすすめします。
| OS | Windows / Mac | 動画編集作業に大きな差はないので好みで選んでください。同等の性能で比較した時、Windowsの方が価格が安いです。Macはデザイン性が高いこと、iphoneとのデータ連携がしやすいメリットがあります。 |
|---|---|---|
| CPU | Intel社Core iシリーズの場合、「Core i7」以上 | パソコンのスペック表を見ると、「Core i7-11800H」のような表記があります。この「7」の部分がスペックを表しており、数字が大きいほどスペックが高いです。Ryzenシリーズも基本的に同じ見方をします。 |
| メモリ容量 | 16GB以上 | メモリ容量とは、パソコン内にある作業スペースのようなものです。容量が少ないと作業効率が悪くなったり、動作が遅くなってしまいます。スムーズに動画編集を行うには16GB以上のメモリ容量があるものを選びましょう。4K動画を扱う場合は、32GBあると安心です。 |
| ストレージ | SSD 500GB以上 | ストレージの種類には、SSDの他にHDDがあります。SDDの方が書き出し時のスピードが速く、効率良く動画編集をするならこちらを選びましょう。SSDとHDDが両方搭載されているデュアルストレージもおすすめ。容量は最低でも500GB以上あると安心です。 |
なお、動画編集ソフトによって、対応するOSが異なります。たとえばApple社が提供する「Final Cut Pro」はMac限定のソフトなので、Windowsユーザーは使えません。また最低システム要件は、macOS 11.5.1以降、4GBのRAMや4.5GBのディスク空き容量が必要となります。
動画編集に使える無料の素材サイト
自分が撮影した動画素材だけだと、味気なく感じることもあります。そんなときに、使えるのが動画編集用の素材です。
動画素材の他にも、YouTubeでよく聞くあのBGMや、効果音の素材も紹介します。
DOVA SYNDROME
YouTubeでよく聞くBGMはこちらでダウンロードができます。
| 素材種類 | 音声、効果音 |
|---|---|
| 利用可能範囲 | 素材により異なる |
| 利用時の表記など | 不要 |
ニコニ・コモンズ(画像・音声・動画素材)
https://commons.nicovideo.jp/search/material/video
動画素材に加え、BGMや画像素材が10,000点以上載っています。
| 素材種類 | 画像、音声、動画素材 |
|---|---|
| 利用可能範囲 | 素材により異なる |
| 利用時の表記など | 素材により異なる |
動画編集に使えるフリー素材は、以下の記事でたくさん紹介しているので、よければ参考にしてみてください。 無料の動画フリー素材サイト10選!動画編集の練習や結婚式のムービーに
動画編集でよく使う専門用語
YouTubeの動画編集をこれから始めるという人は、きっと色々と調べながら進めていくことになると思います。言葉がわからないとどう調べればいいのかもわからないので、最低限覚えておくと便利な用語をまとめました。
こちらもぜひ覚えて帰ってください。
| アスペクト比 | 画像の縦と横の比率のこと。YoutubeはPC向けの場合、16:9のアスペクト比を採用している。 |
|---|---|
| エフェクト | 音声や画像を加工して、特殊効果を加えること。タイトル出しや切り替えなど動画では幅広く使われる。 |
| FPS(エフ・ピー・エス) / フレームレート | 1秒間あたりのコマ数。Frames Per Secondの略語。 |
| エンコード | 編集が完了した動画を、再生用のファイル形式に変換すること。 |
| 書き出し | 編集した動画を他のソフトが読み込める形式に変換したり、保存すること。 |
| クリップ | 素材のことを総じてクリップといいます。動画クリップ、音声クリップ、画像クリップのように使います。 |
| タイムライン | 動画編集ソフト内に、帯状に表示される編集場所。このタイムライン上に素材をドラッグ&ドロップすることで、素材を組み合わせることができる。 |
| テロップ | 画面上に映し出された文字情報のこと。字幕。テロップを入れることを文字入れともいう。 |
YouTubeの動画編集に関するQ&A
さいごに、YouTubeの動画編集に関するよくある質問をまとめました。
より編集のクオリティを高めるには?
ある程度の基本が身についたら意識しておきたい、動画のクオリティを高める5つのコツをご紹介します。
①素材の質を高める
高性能のカメラで撮影してより高画質の映像を使ったり、ピンマイクを使って音質を上げるなど、素材の質にこだわることで動画のクオリティは上がります。
②ショートカットやテンプレで効率化する
動画編集ソフトで用意されているショートカットキーを活用したり、よく使う編集パターンをテンプレート化したりして、作業を効率化しましょう。無駄な動きを省くことで、数もこなすことができるようになりますし、より力を入れるべきシーンの編集に時間をかけられるようになります。
③オリジナルのロゴやアニメーションを作る
チャンネルを象徴するロゴや、毎回のオープニングなどにオリジナルの映像を使うことで、視聴者に覚えてもらいやすくなりますし、ある程度の信頼度が生まれるため、チャンネルのブランディングにも繋がります。
④タイトルやサムネイルにこだわる
いくらクオリティの高い動画を作ったところで、クリックされて視聴されなければ意味がありません。動画の内容を端的に表現していて、かつ思わずクリックしたくなるような魅力的なタイトル付けやサムネイル作りをしましょう。
⑤参考になる動画をたくさん見る
ふだんから人気の動画や自分の目指している動画をチェックして、良い点を分析したり、真似できそうなところは真似をしたりして、編集の引き出しを増やしていきましょう。
こちらの記事もおすすめです。
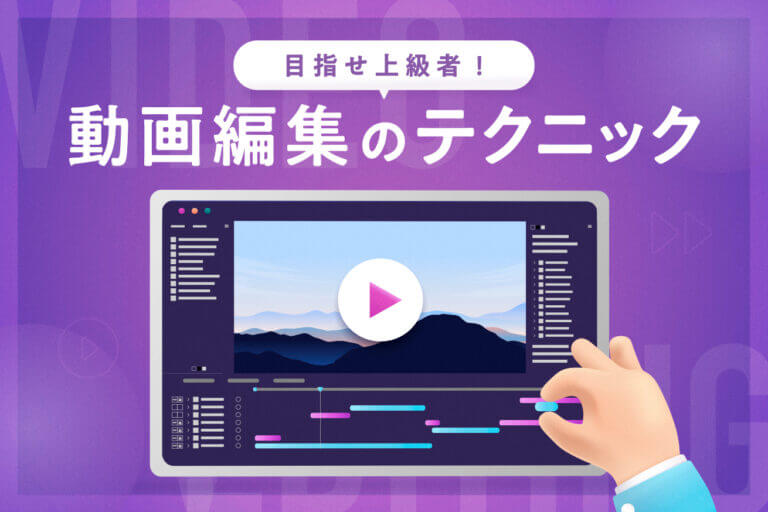
動画編集がうまくなるテクニック6選【初心者から上級者へ】
動画クリエイターってどんなお仕事?
動画クリエイターとは、映像制作に関する業務に携わる職種全般を指しています。大きく2つの職種に分かれており、制作系の職種であるプロデューサーやディレクター、技術系の職種である編集オペレーターやCGクリエイターなどがあります。編集を生業とする編集オペレーターになるには、動画編集ソフトをしっかりと使いこなせる技術力が求められます。
動画クリエイターのお仕事について詳しく解説している関連記事をご紹介します。
未経験から動画編集を学ぶ方法は?
動画編集を学ぶには、①独学、②スクールで学ぶ、③未経験求人に応募して働くという方法があります。
①独学
動画編集に関する情報はインターネット上にたくさんあるため、独学でのスキルの獲得も可能でしょう。ただし、学習でつまづいてしまうと解決するまでに時間がかかってしまったり、制作物に対するフィードバックをもらえなかったりするので、一人だけで進めるには限界があります。知人にプロの動画クリエイターがいなければ、SNSなどを使って師となる人を見つけることをおすすめします。
②スクールで学ぶ
スクールでは、動画編集のスキルを体系的に学ぶことができます。費用はかかりますが、働き口や案件の紹介までサポートしてくれるスクールも。受講期間が決まっているため、スケジュールが立てやすいというメリットもあります。
3ヶ月で現場レベルの動画スキルが身に付くデジLIGの詳細はこちらから。
③未経験OKの企業で働く
未経験OKの動画編集の求人を募集している企業で働きながら学ぶという方法もあります。お給料をもらいながら現役の動画クリエイターの近くで学べるだけでなく、実績も積むことができるなどメリットは盛りだくさん。ただし企業によっては任せてもらえる仕事も異なるので、自分にマッチした企業を選びましょう。
未経験でも動画編集の仕事を得られるのか?
未経験に限らず、案件を獲得するにはとにかく実績作りが必要となります。自分がどんなスキルがあってどんなことが得意なのかを、クライアントに示すための大事な指標となるからです。動画市場は成長しており需要も高いですが、ライバルが多いのも事実です。初心者は実績を作りにくいので、まずは「稼ぐ」よりも「実績を増やす」というスタンスでチャレンジすることをおすすめします。
では具体的にどうすればよいのでしょうか。未経験から仕事を得る3つの方法をご紹介します。
①クラウドソーシングサービスを利用する
もっとも案件を獲得しやすいのは、「クラウドワークス」などのクラウドソーシングサービスを利用することです。未経験可のYouTubeの動画編集のお仕事だけでも、約2,500件の案件が公募されています(2022年7月現在)。
②SNSを活用する
SNSで案件を依頼しているクライアントに直接アプローチする方法もあります。ある程度実績ができてきたら、自身のプロフィールにポートフォリオ(作品集)のリンクなどを貼っておくことで、インバウンドで依頼が舞い込む可能性もあります。
③人脈を利用する
職場の知人、友人など、自身の身の回りの人物から仕事を得ることからはじめてもよいかもしれません。コミュニケーションも取りやすく、副業や個人で仕事を得るはじめの一歩としては最適でしょう。また、人脈を広げるためにも、クリエイターの集まるイベントなどに積極的に参加してみることも大切です。
さいごに
YouTubeの動画編集方法・テクニックを一挙に紹介させていただきました。
もし動画の世界で本格的にやっていくことを目指すのであれば、スクールに通うこともおすすめします。
デジタルハリウッドSTUDIO by LIG(デジLIG)では、現役のプロが講師を務め、3ヶ月で「現場レベル」の動画クリエイター・編集者を目指せます。
もし少しでもご興味ございましたら、いつでも毎日、無料の個別説明会・相談会を実施しておりますのでお気軽にお申し込みくださいませ!