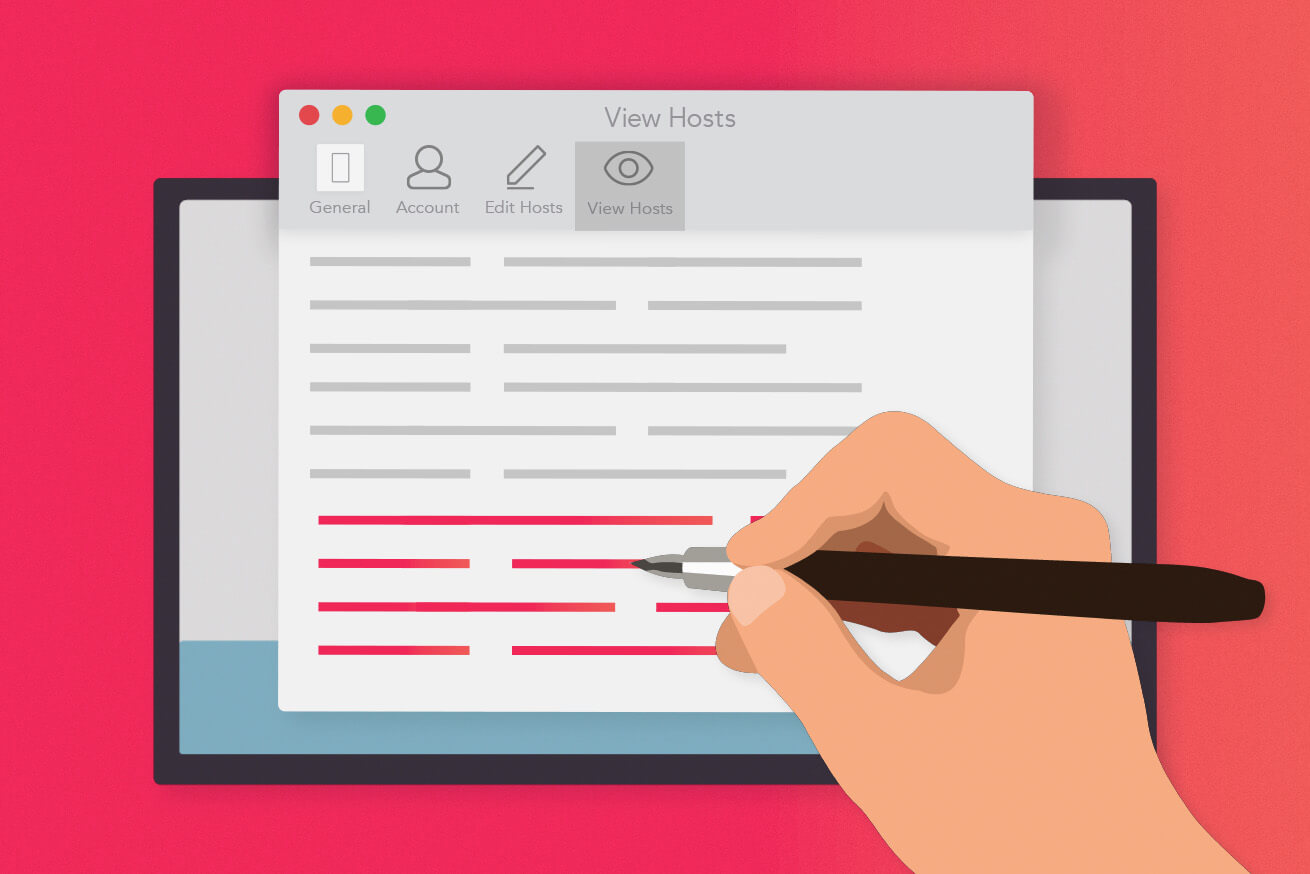こんにちは、ディレクターのZIMAです。
先日WordPress案件リリース前日のこと、WordPress側のドメイン設定を切り替えを行なった後で修正の依頼がありました。
修正自体は軽微なテキスト差し替えなので問題ないものの、「確認方法をどうしようか?」とChromeの拡張機能など探していると、同プロジェクトメンバーでバックエンドエンジニアのまうみさんから、もっと簡単な方法があるよと「iHost – /etc/hosts editor」なるMac専用のアプリを紹介されました。
hostsファイルとは?
hostsファイルとは、OSの設定ファイルの一つで、TCP/IPネットワーク上のIPアドレスとホスト名の対応を記述するテキストファイル。
「IPアドレス ホスト名1 ホスト名2 …」という形式で一行に一項目ずつ記述する。ホスト名部分は「192.168.0.1 gateway1」のようにローカルのものは単にホスト名を、インターネット上のホストについては「198.51.100.1 www.example.jp」のようにFQDN(省略なしのドメイン名)で記述する。
引用:IT用語辞典
通常hostsファイルはターミナルを使って設定をするのですが、苦手な人も多いと思いますし、今回はとにかく急いでいるっていう人にはおすすめの方法です。もしそんな動機でこの記事にたどり着いた人は試してみてください。
iHost – /etc/hosts editorのダウンロードとセットアップ
iHost – /etc/hosts editorはMac対応のアプリです。残念ながらWindows向けはありませんでした。
まずは上記URLに飛ぶか、AppleのAppstoreにて「iHost」を検索してみてください。ダウンロードしてMacにインストールします。
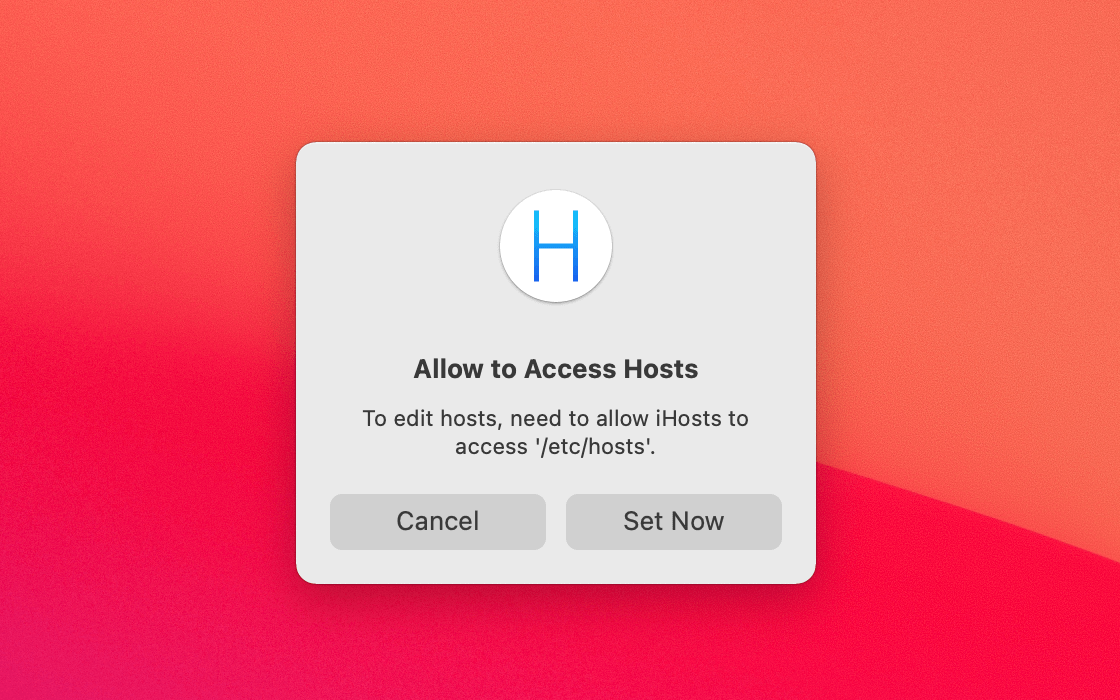
iHostsを立ち上げると画面上に「Allow to Access Hosts」というポップアップが表示されます。内容は「Hostsの編集のためにetc/hostsファイルへのアクセスを許可してください」というものです。
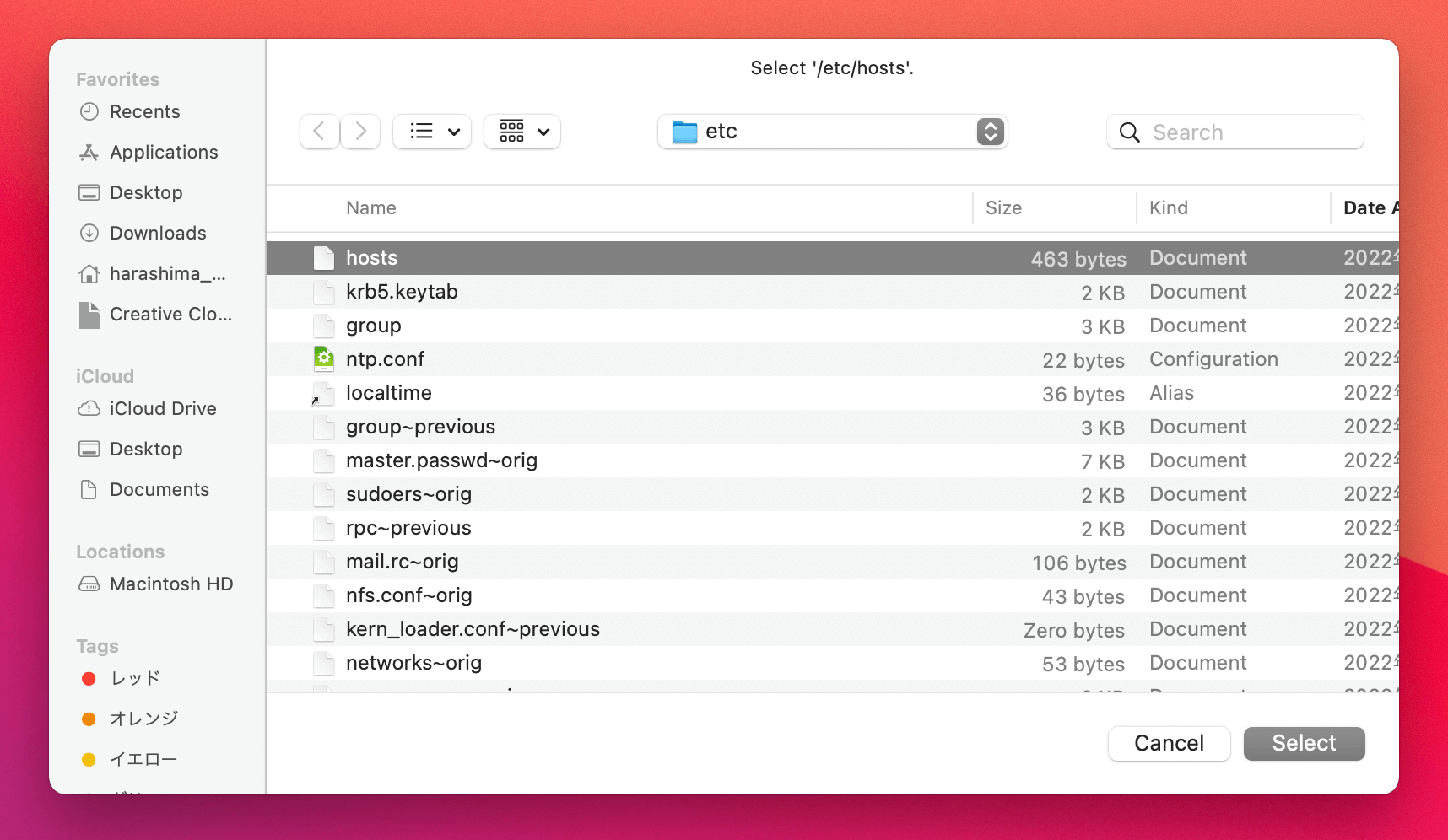
「set now」を選ぶと/etc/フォルダーが開くのでhostsファイルを選んで「Select」を選択します。
次に「Allow Your Account xxxx to Edit Hosts」というポップアップが表示されます。内容は「Terminalでこのコマンドを実行してiHosts.appを再試行してください」というものです。
ここは要注意です。このコマンドとは、iHosts.appにsudo権限を与える内容です。sudo権限を与えるとPCにあるすべての権限を自由に利用できてしまうため、そのことをしっかり理解したうえで権限付与を実行しましょう(この時点で、このコマンドはクリップボードにコピーされます)。
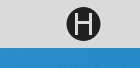
次に「Open Terminal」を選択するとTerminalが開くので、コピーしているコマンドをペーストして実行すると、画面の右上のヘッダー上に「H」マークが表示され権限付与が完了したことがわかります。
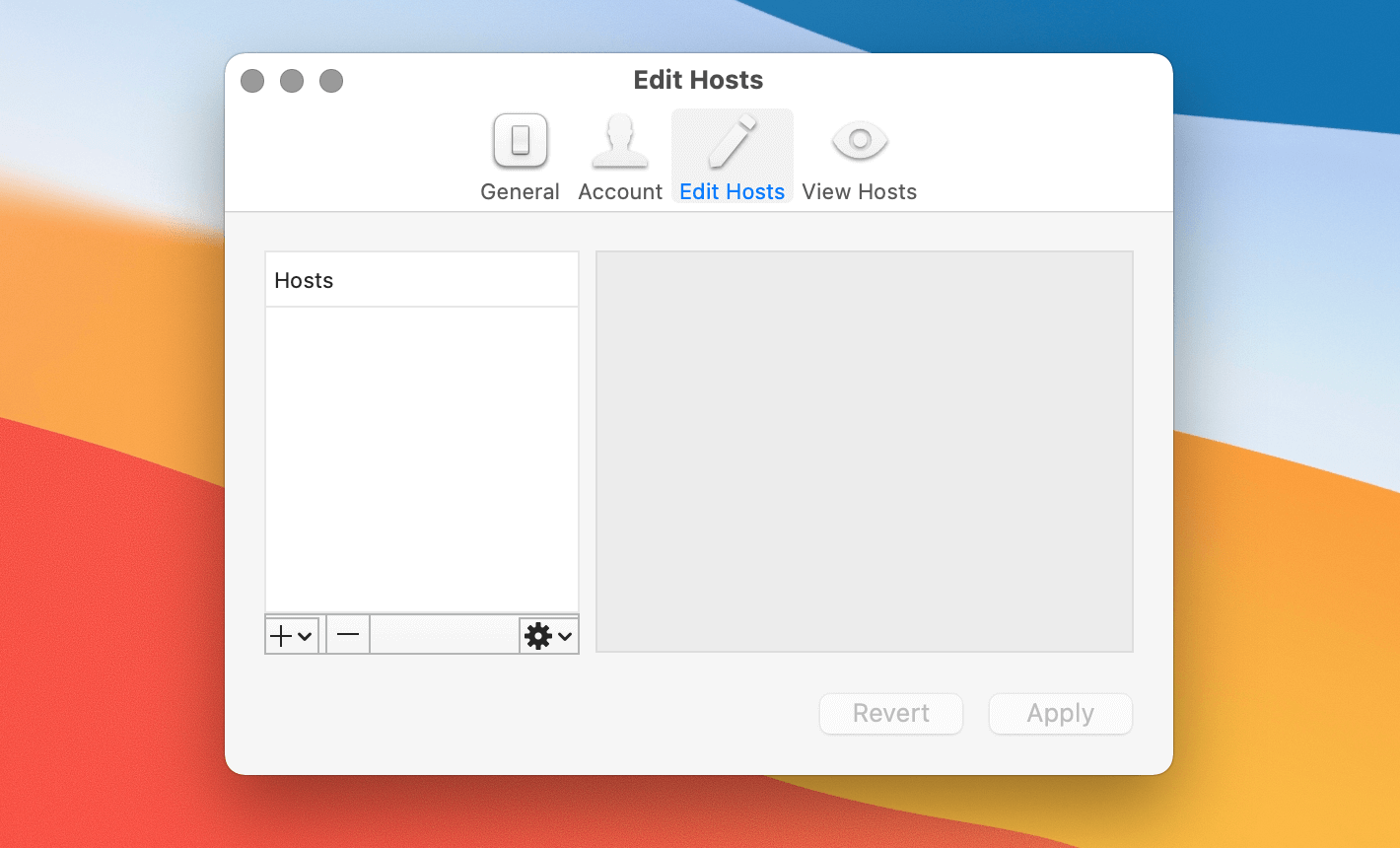
「H」マークを選択し表示されるメニューにて「Edit Hosts」を選択すると編集画面が表示されます。編集画面の左側にて「+」マークを押下し「Add Group」「Add Node」が選べます。グループか単一の設定かの違いです。
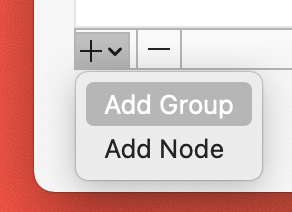
作成後にオプションメニュー(歯車マーク)よりグループへ移動したりできるので悩ましい場合は素直に「Add Node」を選択しましょう。
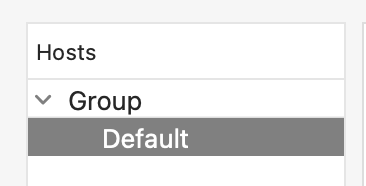
なお、もしこの画面を最初に開いた際に「Default」が表示されている場合は残すことをオススメします。後でDefaultの状態に戻りたいときに便利です。
Nodeを作成したあとは、右側の画面に希望のHostsファイルをペーストし「Apply」を選択するとhostsファイルの切り替えが完了します。非常に簡単ですね!
おわりに
とても簡単にhostsファイルの書き換えができたのではないでしょうか?
おっと、確認が終わったらDefaultに戻すか設定を削除しましょう。リリース後のサイトにアクセスできなくなっちゃいますからね。……と、それはあくまで僕の話でしたね(笑)。
それではまたどこか別の記事でお会いしましょう! さようなら!
LIGはWebサイト制作を支援しています。ご興味のある方は事業ぺージをぜひご覧ください。