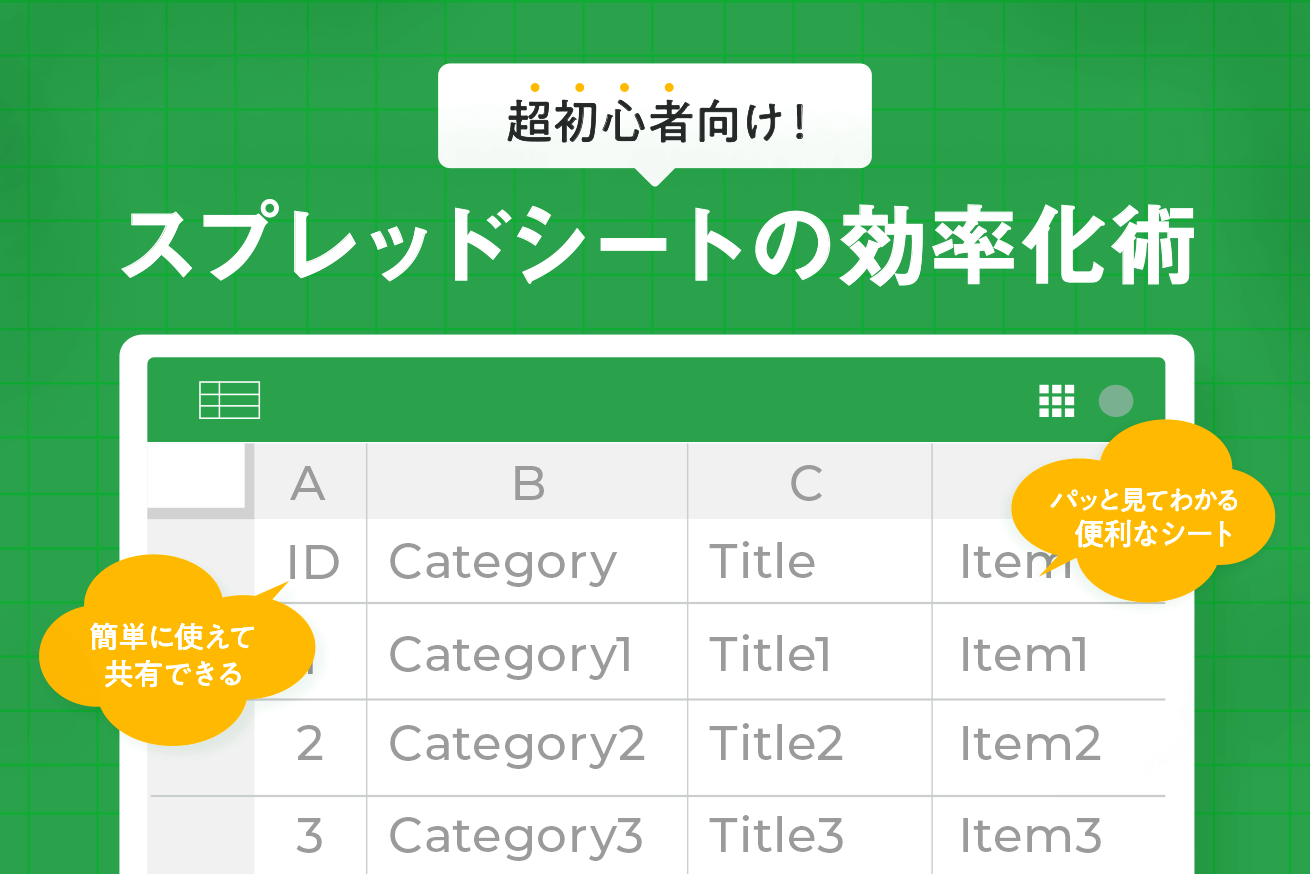こんにちは! デジタルハリウッドSTUDIO by LIGの運営担当の天(@10TEN10TAN10)です。
- デジタルハリウッドSTUDIO by LIGとは
- 株式会社LIGとデジタルハリウッドが業務提携をしてはじめたクリエイター養成スクールのこと。Webデザイナーや動画クリエイターを目指す方向けのカリキュラムを展開している。現在、上野・池袋・大宮・北千住にて受講生を募集中。無料説明会は毎日開催中!
デジタルハリウッドSTUDIO by LIG(以下、デジLIG)では様々な情報をGoogleが提供する表計算アプリ、スプレッドシートで管理しています。
スプレッドシートは表計算もできるので、名簿やカリキュラム一覧の作成だけでなく、過去の数字を分析し目標数字を出すこともあれば、アンケートをもとにイベント参加率を出したりと、業務で一番触れているツールと言っても過言ではありません。
スプレッドシートの存在を初めて知ったときは、作り込まれたシートに一つ数字をいれるといろんなシートに数字が反映され、さらにシートもみんなで編集ができるという便利さに感動しました。そして最低限の表計算は自分でも覚えたほうが便利だ! と思うようになりました。
複雑な関数を反映したシートを作るのは難しいですが、見た目を整えたり、簡単な設定でシートを使いやすくすること誰でもは可能です! 今回はスプレッドシート初心者の方に向けて効率がUPする見やすいスプレッドシートの作り方をお伝えします!
目次
スプレッドシートってなんだろう?
Googleの提供するWebアプリケーションの一つで、データはGoogleDriveにてクラウド管理されます。複数人でリアルタイムに作業を更新することができ、オフラインでも作業可能でありながら無料というとてもありがたいツールです。
表計算
Excelのように関数を入れて計算することができます。ただ、Excelと比べると複雑な計算は少し難しいようです。
同時編集
リンクを共有すれば、一つのファイルにリアルタイムで複数人がアクセスでき、編集が可能です。
誰がどのような編集をしたのかという履歴も残るので、もし間違えてしまってもその時間にシートを戻したり、間違いを修正することも可能です。また編集権限を与えず、閲覧権限のみを付与することもできます。
オフラインでも使える
データはクラウドで保存されますが、設定をしておけばオフラインでの利用も可能です◎
実際のスプレッドシートを見ならが触ってみよう

デジLIG(Webクリエイタースクール)の説明会予約に関するシートを作ってみました! シートは説明会の日程調整や説明会担当者を割り振りするために用いる、という設定で行います。
セキュリティの都合上、上記の私が作成したスプレッドシートを皆さまに閲覧・編集いただくことはできなないのですが、下記のリンクからスプレッドシートのログイン画面に遷移できますので、こちらご用意いただいたうえで後述するテクニック術をご覧いただけると幸いです!
スプレッドシートを使ってみる
プルダウンメニューを活用しよう
プルダウンメニューを用いると、入力間違いの防止・作業の効率化ができます。今回はプルダウンメニューの一つ「データの入力規則」を使い、よく入力する文言を登録しいつでも選択できるようにする方法をお伝えします。
文言の登録方法が2つがあるので、それぞれ手順をお伝えします(②の手順が楽なので個人的にオススメです)。
方法①
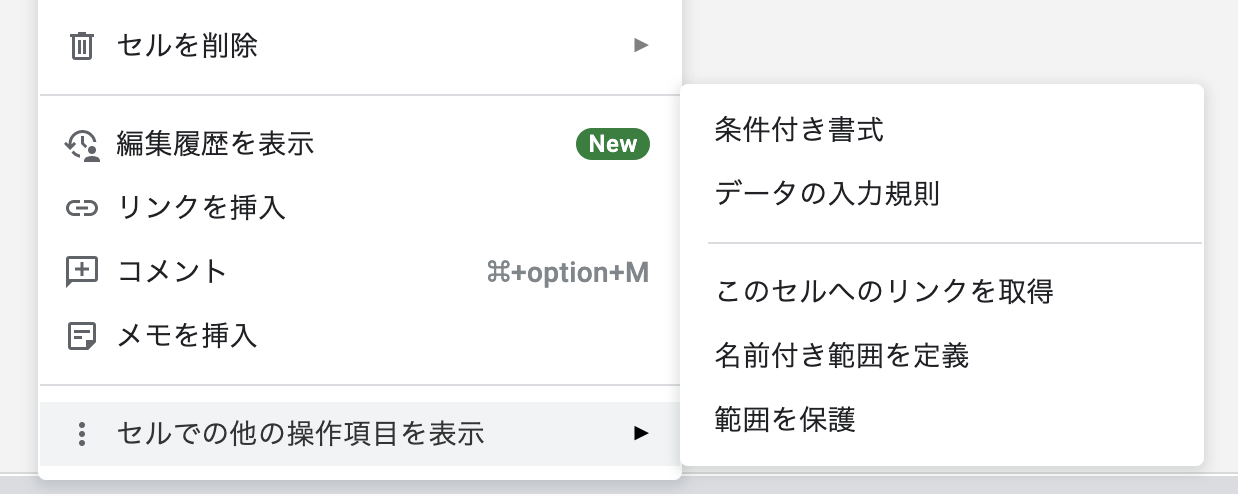
①「プルダウン」の設定をしたい範囲をクリック&ドラッグで選択
②右クリック→「セルで他の操作項目を表示」→「データの入力規則」
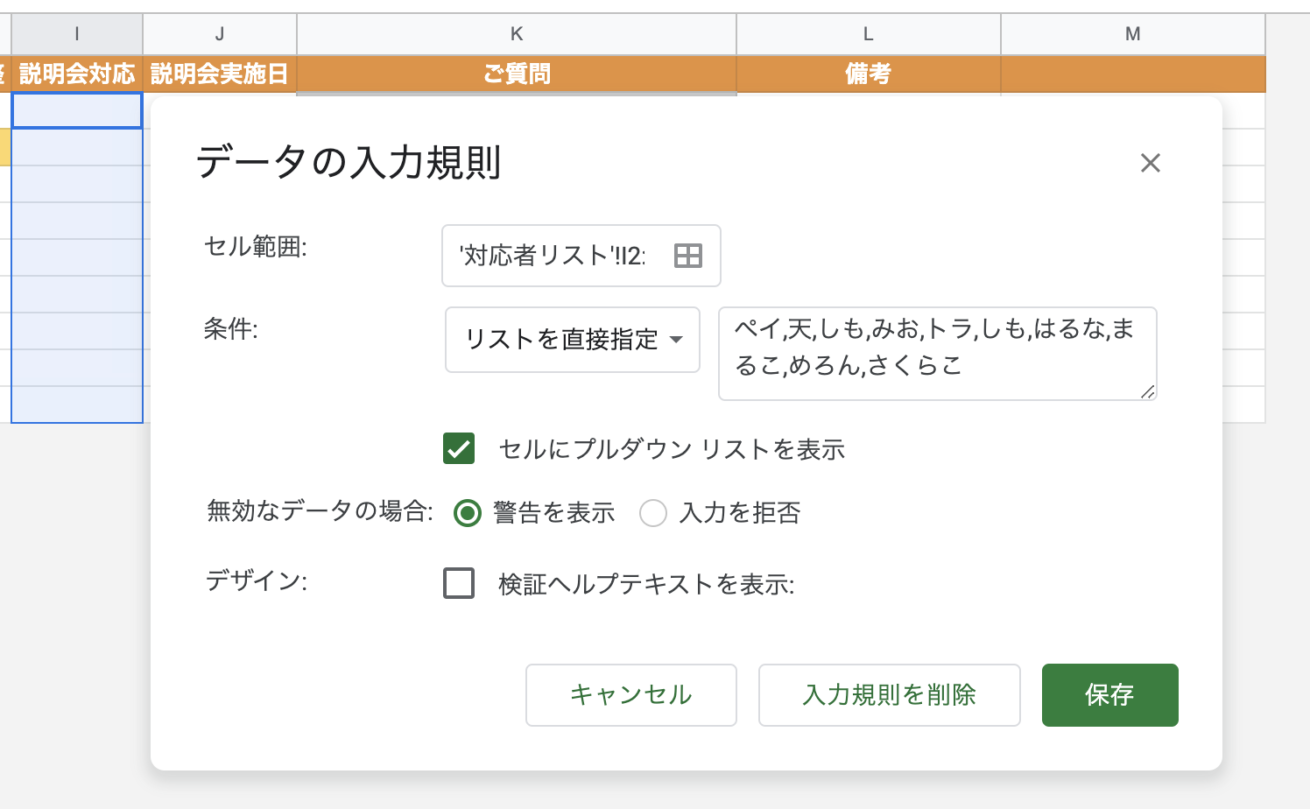
③「条件」で『リストを直接指定』を選択
④右側の枠内に、選択させたい項目をカンマで具切りながらいれる
⑤保存
方法②
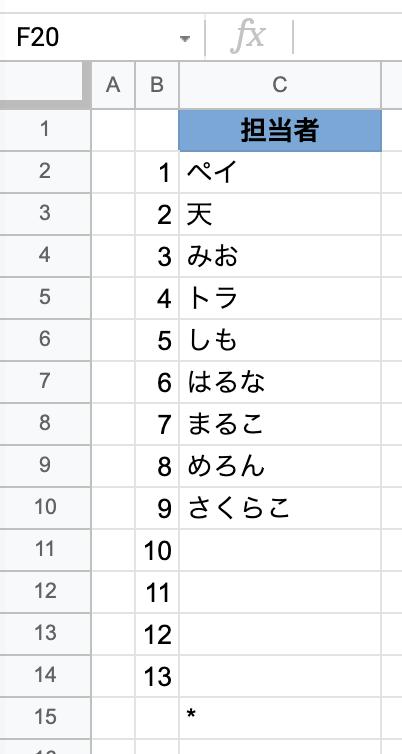
①「設定」のタブを作成、事前にプルダウンの設定を行ない、選択させたい内容をいれる
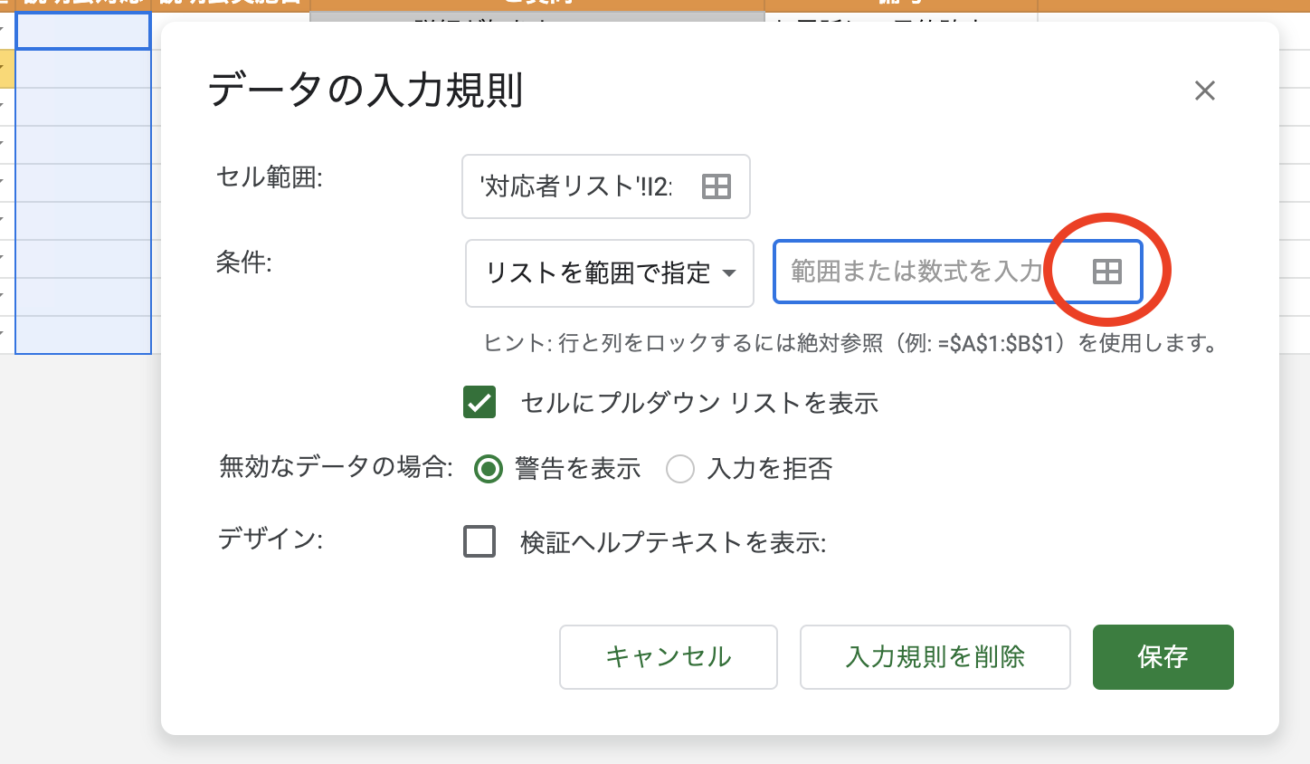
②反映したいタブに戻り、「プルダウン」の設定をしたい範囲を選択
③右クリック→「セルで他の操作項目を表示」→「データの入力規則」
④「条件」で『リストを範囲で指定』を選択し、写真の赤まるのなかにある四角いマークを押す
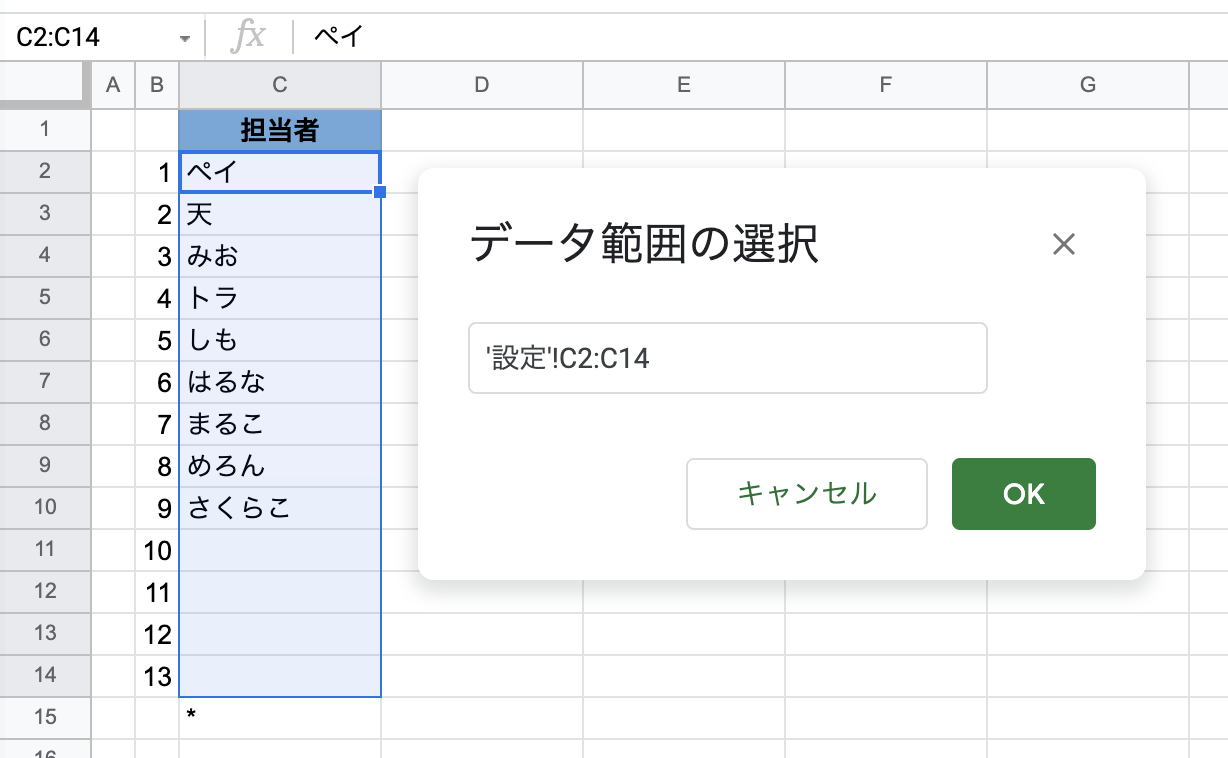
⑤「設定」のタブをクリックし、ドラッグアンドドロップでプルダウンの選択肢として反映したい範囲を選択
⑥OK→保存
- 名簿での使用例
-
- 校舎の選択
- 担当者の名前をいれる
- 「空欄」と「済」で対応の進捗を確認
自動で色が変わる設定をしよう
「条件付き書式」を使って指定の文字や空欄のセルを判別し、色を付ける方法です。
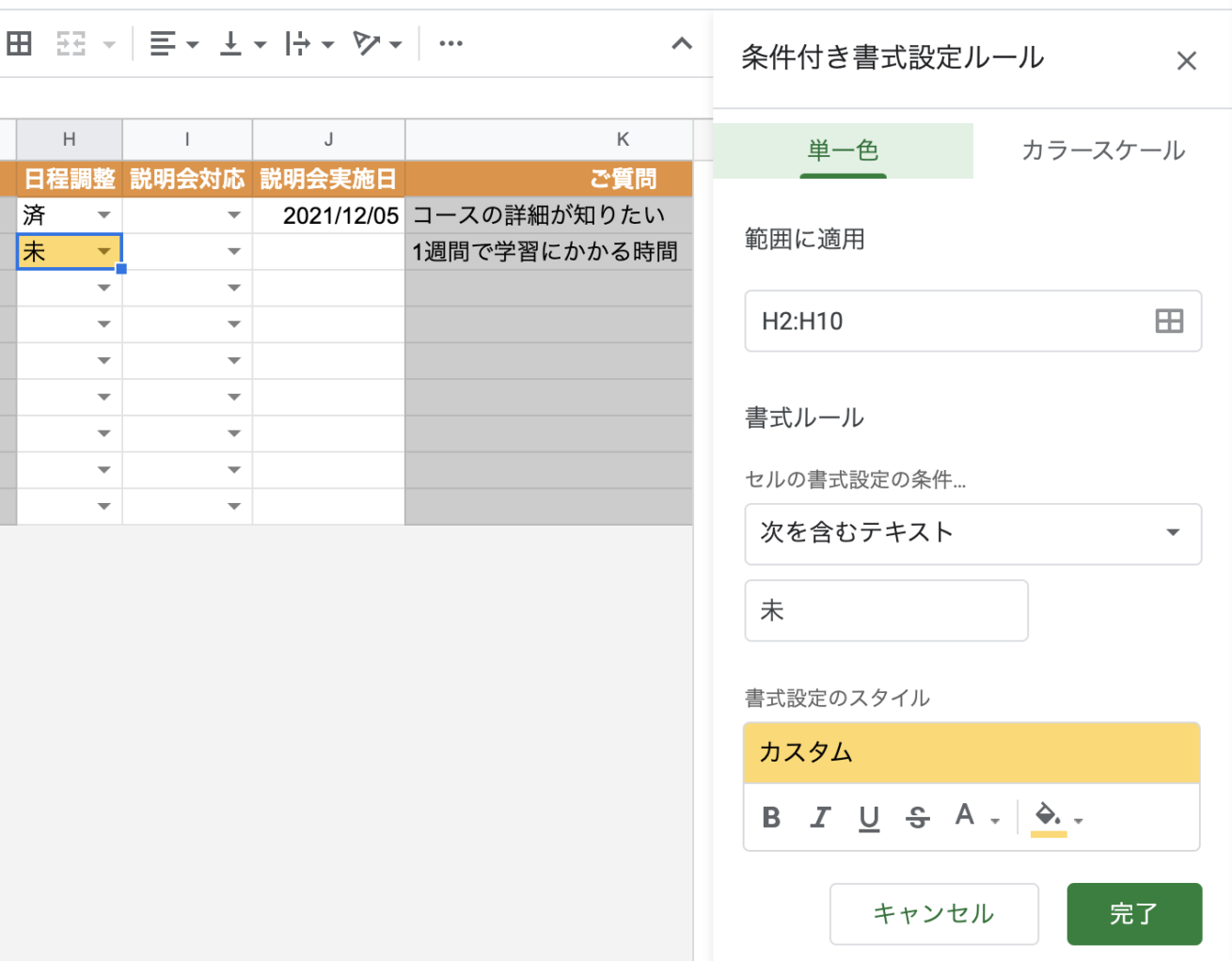
①反映したいセルを選択
②右クリックで「条件付き書式」を選択
③条件を設定(今回はセル内に「未」という文字が入ったら「黄色」になる設定をしています)
④完了
- 名簿での使用例)
-
- 校舎ごとの色分け
- 進捗状況の判別
わかりやすいシートを作ろう
使わない部分は削除しよう
下記の操作を行うと、列の一番最後まで選択されます。
- command + Shift + 方向キー(mac)
- ctrl + Shift + 方向キー(Win)
使用例としては、「セルを一つクリック→command + Shift + 方向キー「↓」で選択」を行ない、一番下のセルまで選択した状態で削除して、使わない部分をごっそり消すという感じです(後で増やすことも簡単にできます)。
自動反映されている部分・誰かに変更されたくない箇所はわかりやすく
アンケートフォームとの連携やほかのシートを参照していて自動的に反映される部分は、直接入力をしてしまうと関数が消えてしまい、うまく計算が反映されなくなってしまいます。
そこで、自動反映される部分(=触られたくないところ)は、セルに色をつけてわかりやすくしておきましょう。薄いグレーなどに設定しておくのがおすすめです。
行・列の固定

グレーの太い線の上に、マウスを持っていくと手のひらのマークに変わります。そのマークに変わったら、クリックアンドドラッグでその太い線を移動することができます。シートを移動させても指定した行・列が表示され続けます。
色や、太文字、中央揃えなどを活用しよう
一番上の行にいれるような大項目は、セルに色をつけたり、文字は中央揃えで太文字にするなど、ひと目で項目ということわかりやすくなります。
行番号を使って連番を振る
一番左の列に連番を入れたいとき、直接数字を入力すると行を削除したときに数字も消え、飛んでしまいます。
そこで使いたいのが「=ROW()」という関数です。上から何段目なのか、という関数で数字が反映されるので、行を削除しても数字が詰めて表示されることができます。
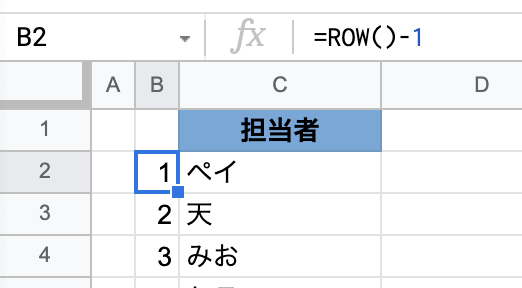
手順は以下のとおりです。
①「1」の数字を振りたいセルが上から何段目かを確認
②セルに「=ROW()」と、何段下に数字を反映させたいか、マイナスと数字で入れる
例)上から1段下に反映させたいとき→「=ROW()-1」
ちょっと便利な、ショートカットキー一覧
| コピー | Mac)⌘+C Win)Ctrl+C |
|---|---|
| 貼り付け | Mac)⌘+V Win)Ctrl+V |
| 値のみ貼り付け | Mac)⌘+Shift+V Win)Ctrl+Shift+V 関数や色などが反映されず、数値のみの貼り付けができる |
| すべて選択 | Mac)⌘+A Win)Ctrl+A |
| 元に戻す | Mac)⌘+Z Win)Ctrl+Z |
| やり直す | Mac)⌘+Shift+Z Win)Ctr+Shiftl+Z |
| 日付をいれる | Mac)⌘+; Win)Ctrl+; 日付を入れて、タブルクリックするとカレンダーが表示 |
さいごに
いかがでしょうか?
Webクリエイタースクール運営にあたり、様々な情報をシートにまとめ、複数のメンバーと共有をしています。複雑なシートももちろん必要になってくるのですが、小さな工夫で誰が見てもわかりやすいシートを作ることができ、作業効率もアップします! ぜひお試しください!!
デジLIGでは毎日無料説明会を開催しております。ちょっとでもデジLIGが気になった、という方はこちらよりぜひ説明会のご予約をいただけますと幸いです!
天でした◎