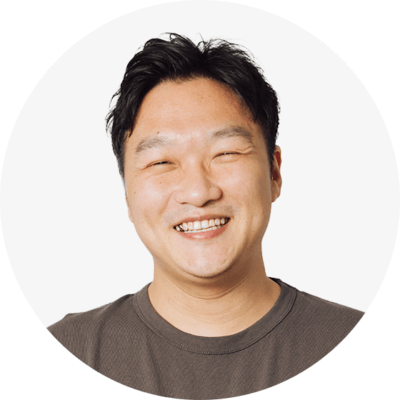どうもノブです! カタカナ表記にこだわっています。
LIGでアカウントプランナー兼おふざけ担当として活動しております。名前だけでも覚えて帰ってください! それと、Twitterのフォローよろしくお願いします。
目次
営業のメール対応大変じゃない? ってふと思いまして
AP(アカウントプランナー)としてLIGで営業の窓口を務めさせていただいており、ありがたいことに数多くお問い合わせをいただいているのですが・・・
返信が、超大変なんです!(超をこえる言葉募集中)
世のAPの皆様からの、共感のお声が聞こえる気がしてます(笑)。
LIGでは「お問い合わせフォーム」からのお問い合わせをメインに返信、またはお電話などをおかけする場合があるのですが、ほぼ毎日このお問い合わせへの返信の文章を(たとえ同じ文章であっても)丁寧に打っていました(それがお客様への愛と思っていました)。
だけど・・・
この返信に使う時間あるなら、もっとお客様の課題感さぐったりとか、見積もり作る時間などに当てた方が良くない? って気づいてしまったんです。そのほうがお客様にとってもLIGにとっても良くない? と(ドヤ顔中)。
そこで今回は、営業の大きな第一歩目である、Gmailのテンプレートを活用してみようのコーナーです!
この記事は、Gmailを使っていない人ガン無視かと思いきや、他のメーラーでも同じ機能があると思うので参考にして調べていただけると幸いです。
Gmailのテンプレートについて
そもそもGmailのテンプレートとは?
機能的にはどのメーラーにもあると思うのですが、新規メールや返信メールなどで使用する、冒頭のご挨拶文章など常に同じ内容を入力する手間を省ける仕組みです。
同じ内容を入力するのが面倒な場合が多々ありますよね(多々というかほぼ100%)。Gmailではあらかじめ作成した返信文をテンプレートとして保存でき、後でそのテンプレートを開くだけで、同じ内容のメールを何度でも送信できます。
注意点::Gmailメールのテンプレートを使用できるのは、ウェブ版Gmailでのみです。
Gmailのモバイルアプリでは使用できません。
テンプレート作成の下準備〜すべては設定ボタンから始まる〜
Googleのラーニングセンターを見ながら作業進めようとしていたんですが、Mac版の説明ではない可能性があり、全然やり方が違ったのでスクショも合わせて貼っておきます。
(これMacユーザーさん結構テンプレ作るの迷われたんじゃないかな……)
一旦Googleさんの対応は置いときまして、ご説明します!(笑)
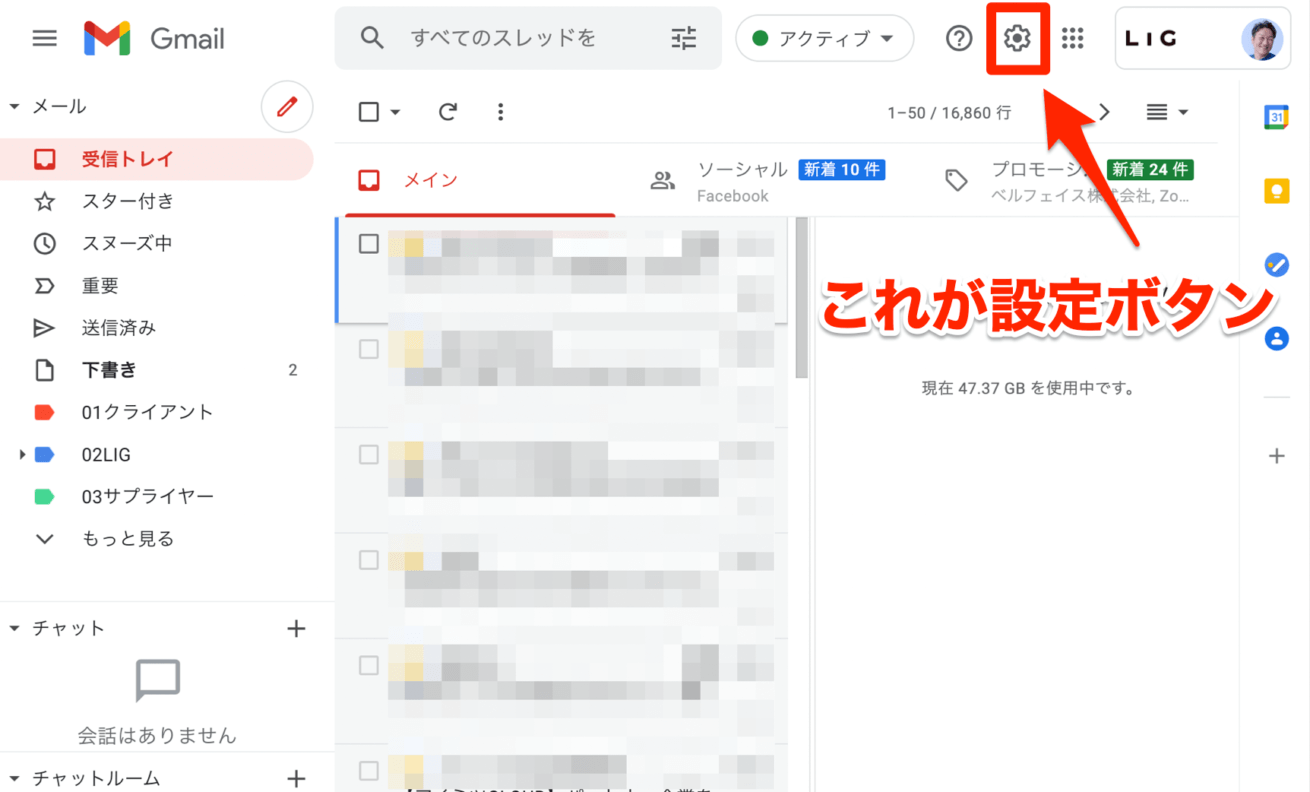
①Gmail(ブラウザ)の右上にある設定アイコンをクリック
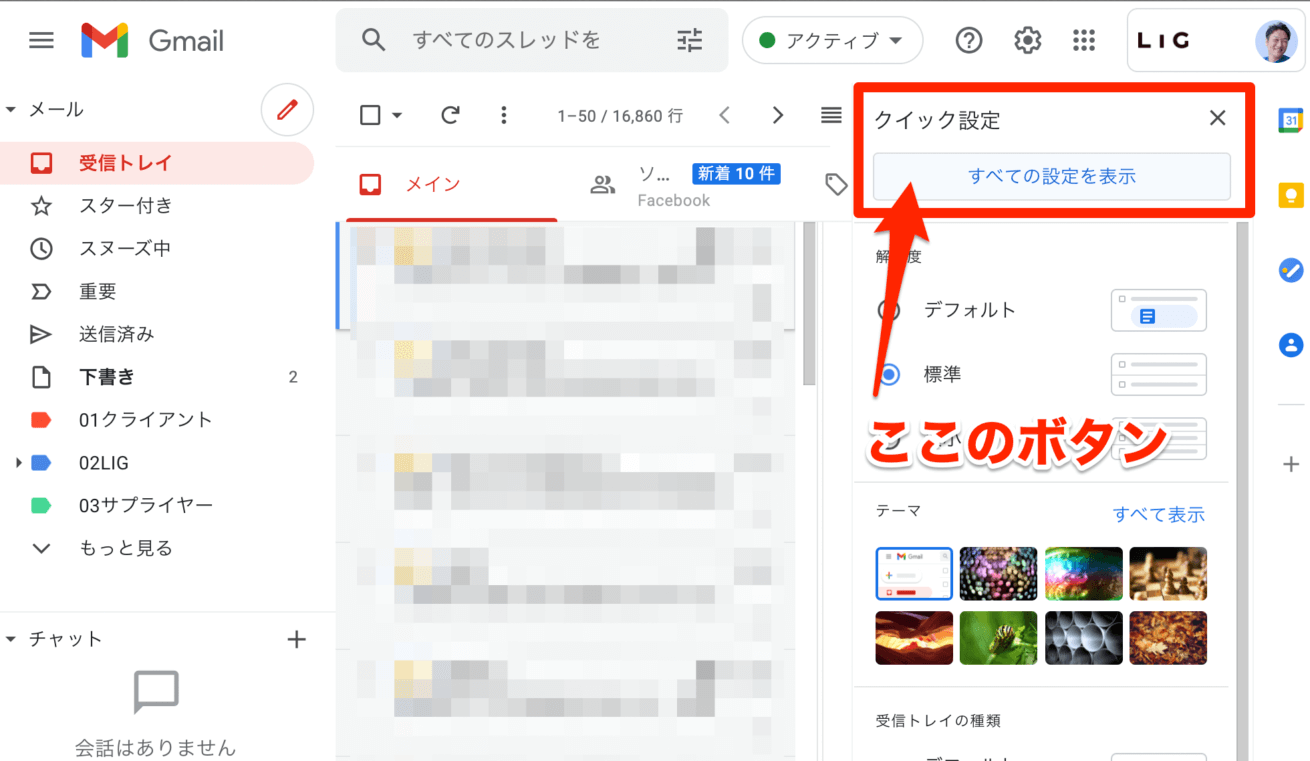
② 【すべての設定を表示 】をクリックします。
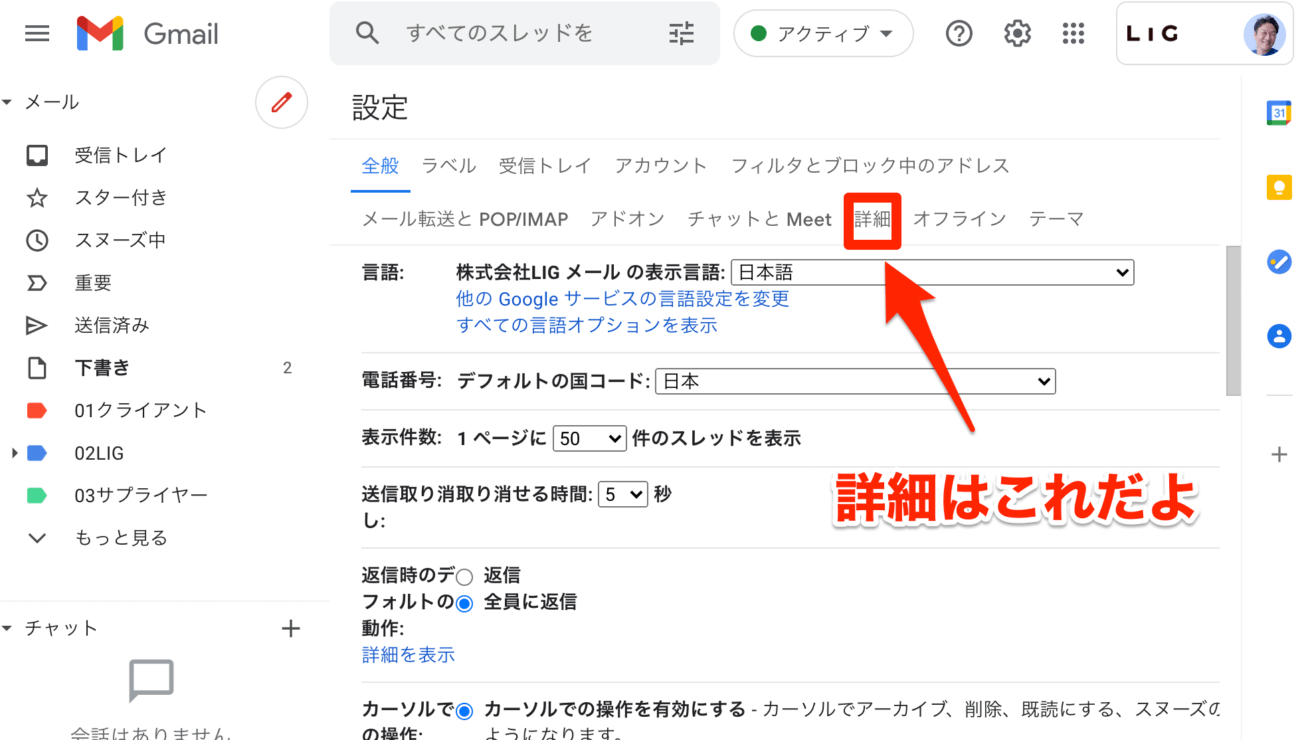
③各種のメニュー(画面上部)にある 【詳細】をクリックします。
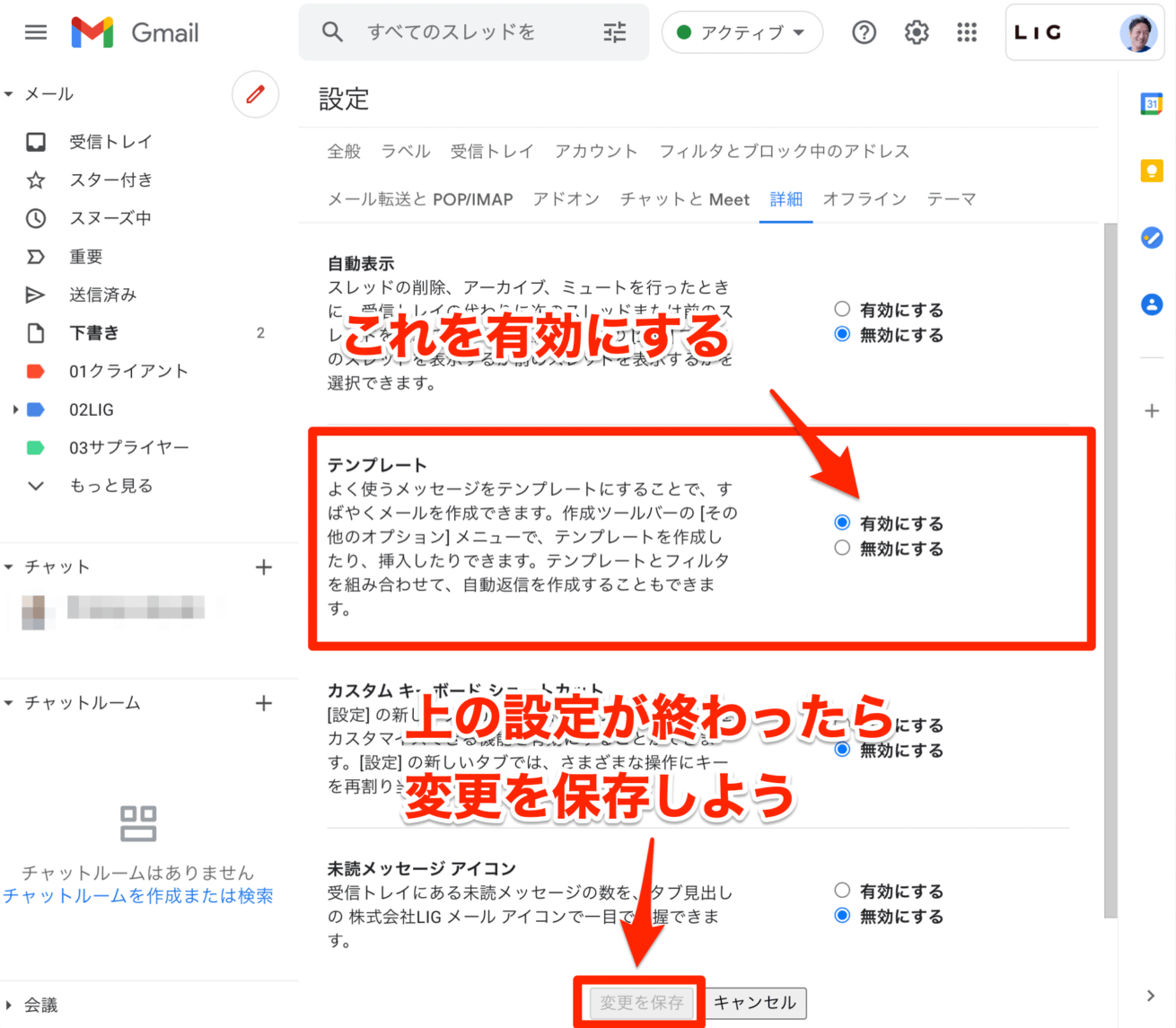
④【テンプレート】で有効にするにチェックをして、ページの一番下の【変更を保存】 をクリックして終了。
できましたか?
ここまでくれば準備段階完了!
ここからが本番!テンプレートを作成する

OK!Google!まずはGmailを起動!!
・・・・・・皆様OKでしょうか?(急にテンション上がってしまいました。以後、気をつけます)
では説明しますね!
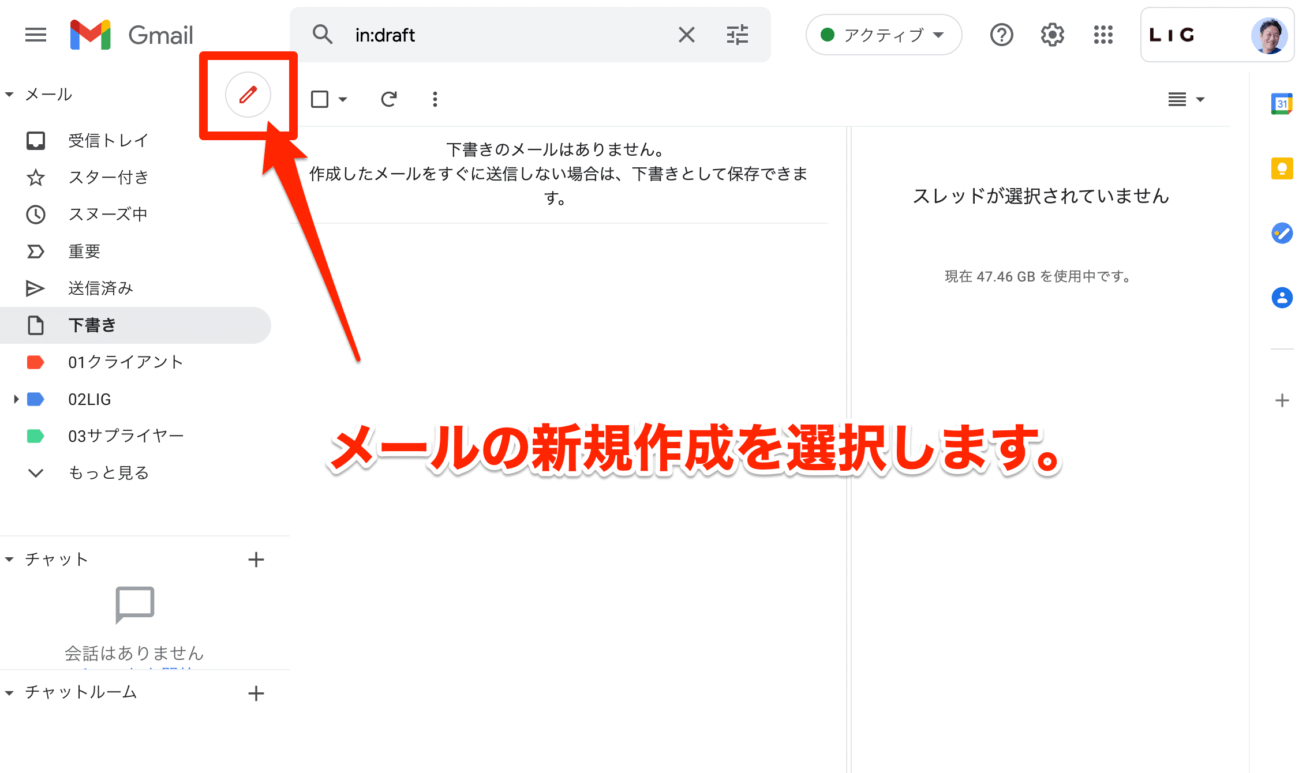
①Gmail(ブラウザ)の左上にあるメール新規作成アイコンをクリック。
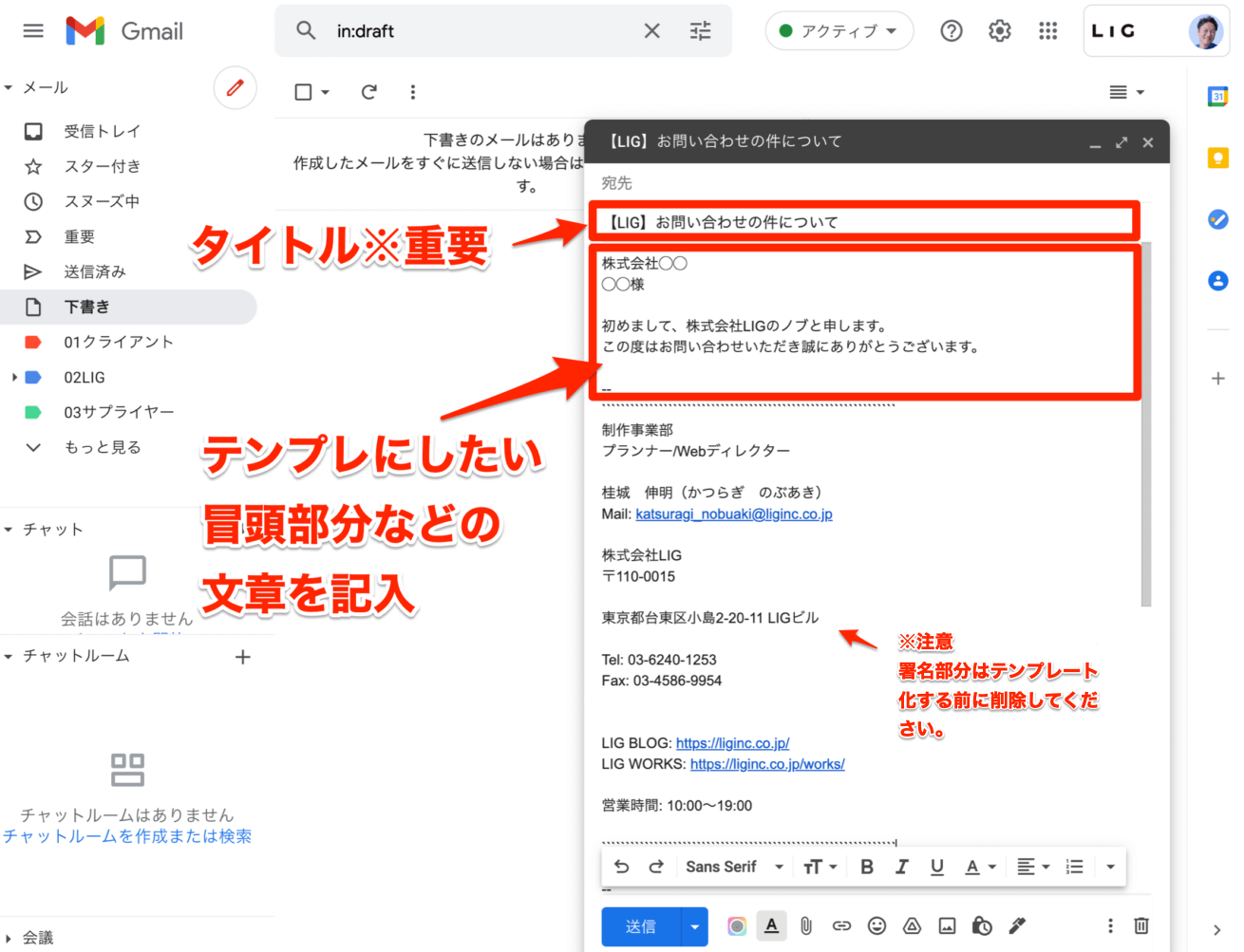
②テンプレートにしたいタイトルや文章を記入していく。
後ほど重要になるのがタイトル部分。このタイトルがそのままテンプレートの型の名称になるので色々なテンプレートを作る際にはご注意ください。
注意書きにもあるのですが、テンプレートとして登録したい部分のみの記入します。
署名が入っているとテンプレートに含まれてしまうので、署名部分は削除してからつくります。
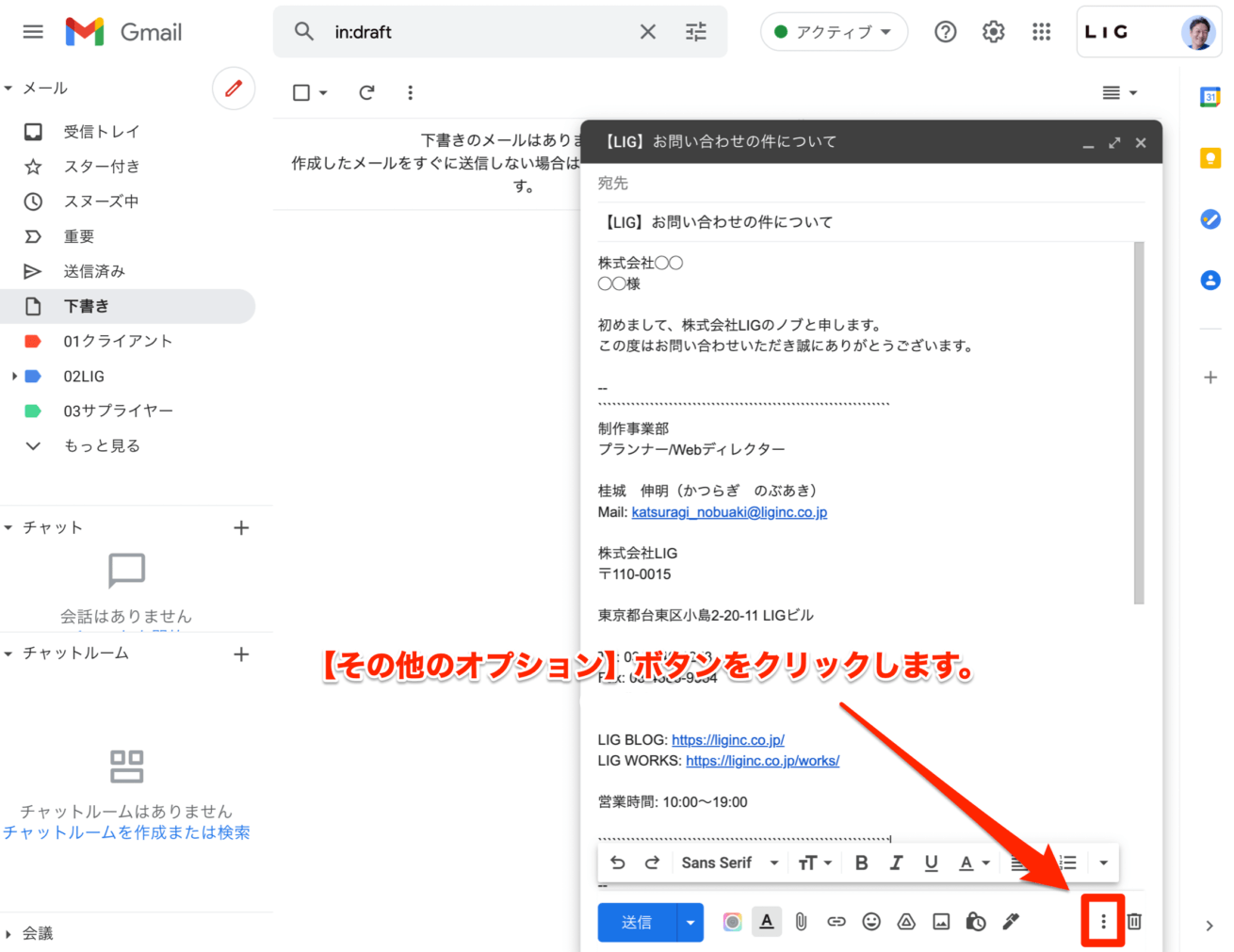
③記入が終わったら、【その他のオプション】ボタンをクリック。
設定ボタン色々あるんですが、テンプレートはこのボタンから作ります。
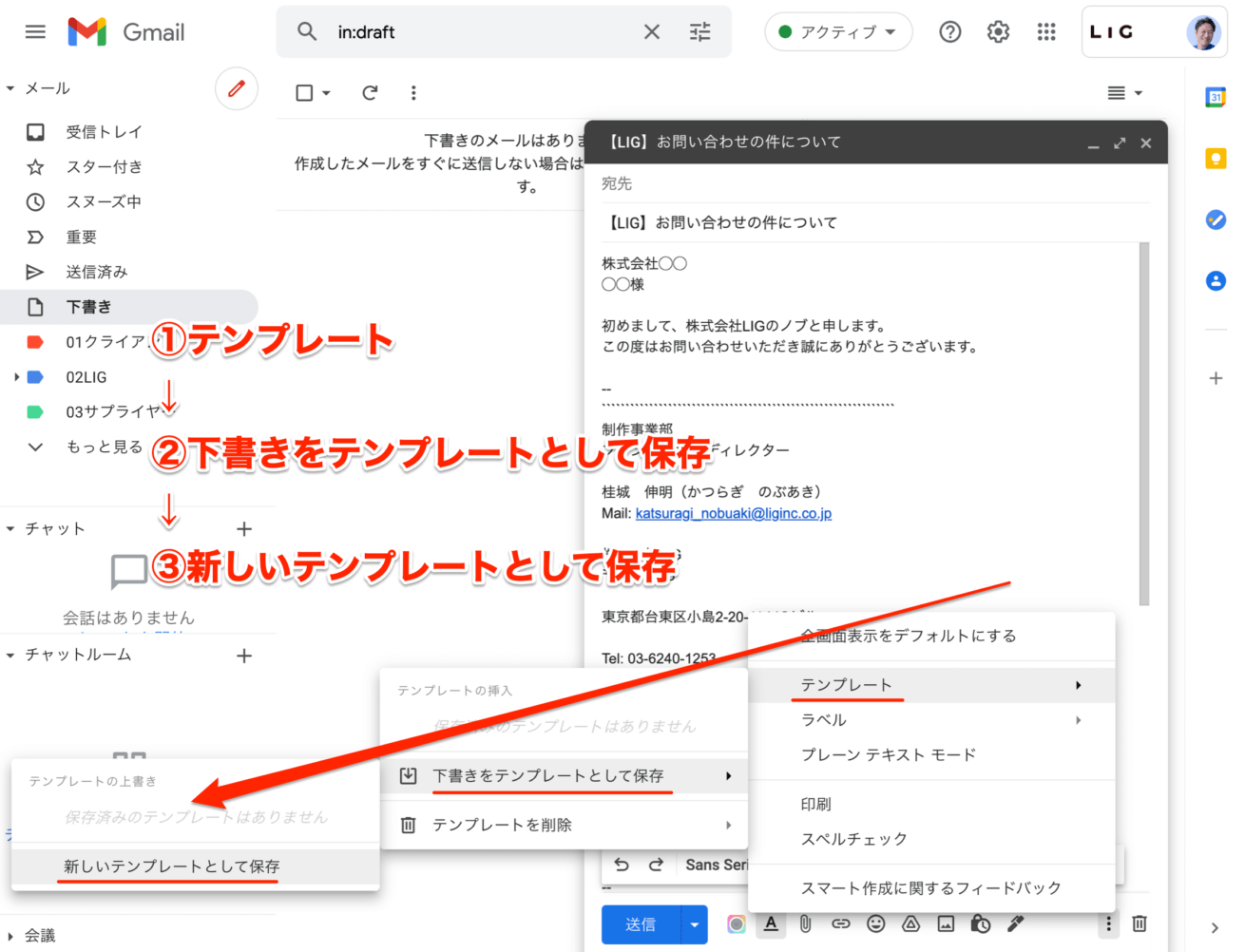
④表示される「テンプレート」から順番に選択し「新しいテンプレートとして保存」を選択します。
上の画像内にも記載ありますが、以下の順番で選択していきます。
①テンプレート
↓
②下書きをテンプレートとして保存
↓
③新しいテンプレートとして保存
※マウスポインタの操作が選択しにくいので注意してください(やってみると「確かに!」と思ってくれる人増加すると信じてます)。
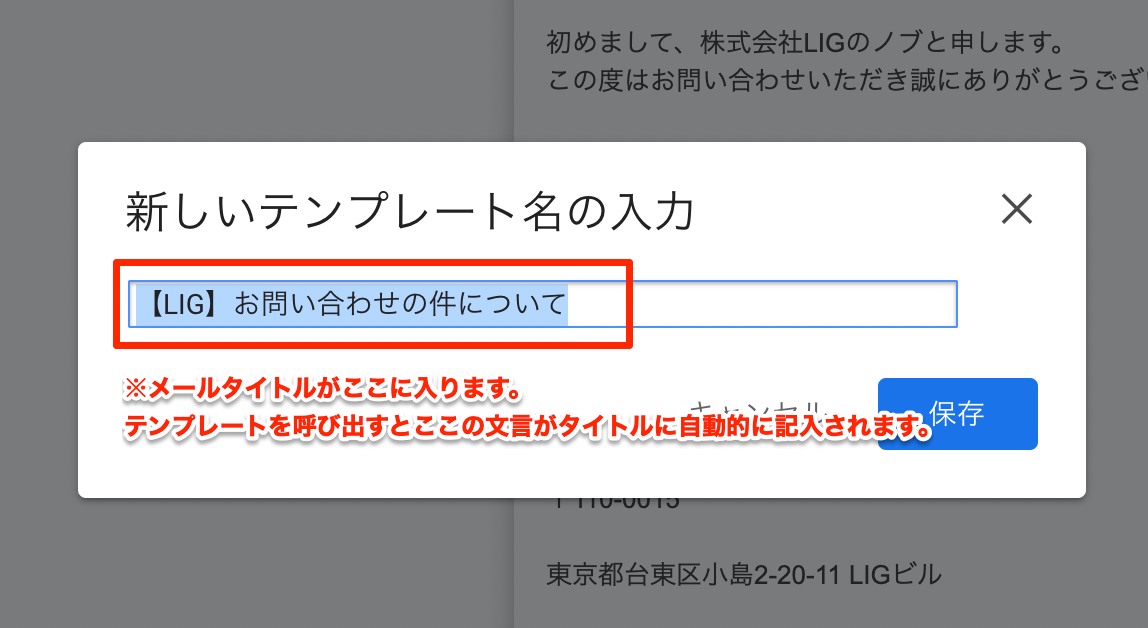
⑤テンプレートの名前を決めます。※注意必要
こちらですが、初期設定では新規作成したメールのタイトルの部分がここに自動的に記入されます。通常メールタイトルはこのままでいいと思うので、あまり変動がないようなら変えずに設定したほうがいいかもしれません。
※元々メールタイトルは長いものはNGとされているので、上の文字数程度なら許容範囲かと思います。
これで登録は完了です!
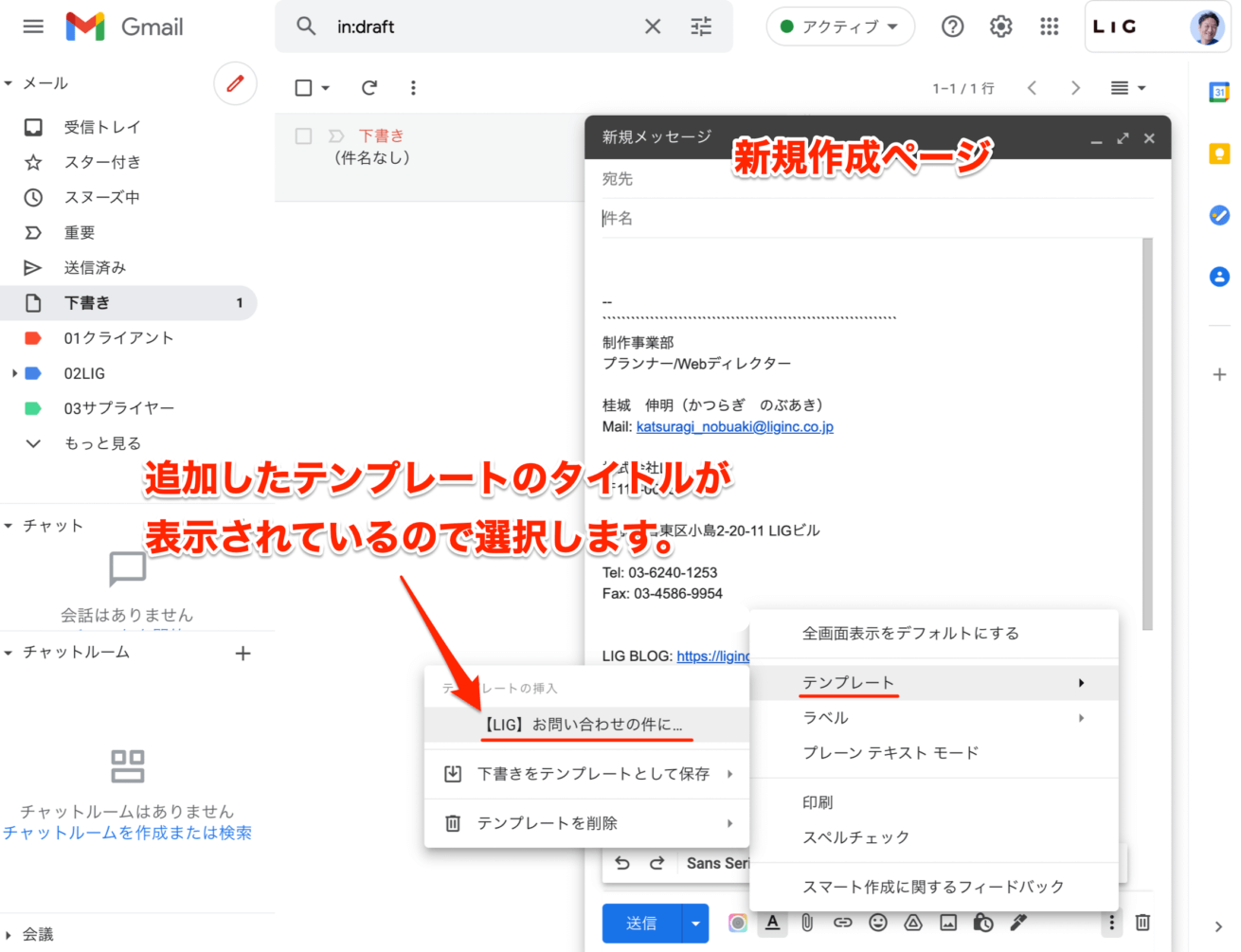
⑥では、実際に保存されたテンプレートを呼び出してみましょう。
新規ページを作成し、【その他のオプション】を選択すると先ほど作ったテンプレートが表示されるようになります。
それでは、メール機能を考えた人に感謝をしつつ押してみましょう。
そいや!どどん!
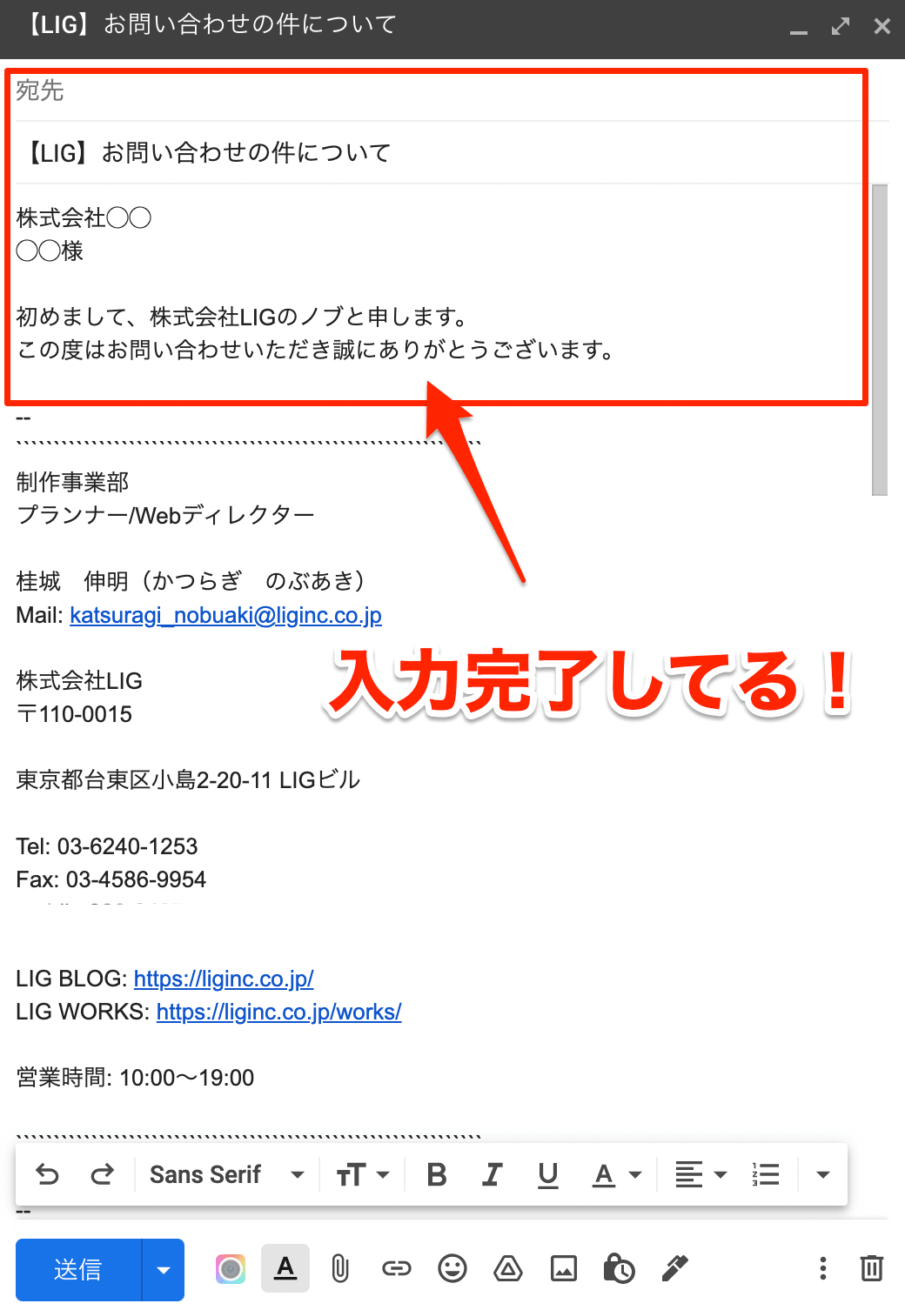
よっし!!!!!
できました!!!!
皆様もできたでしょうか? できたよね? できたっていって!
豆知識:登録できるテンプレートは50個まで
50個もテンプレートつくるほど決まった型のメールがないと思うのですが、調べたところ50個までなら新規で登録されるそうなので、シーンに合わせたテンプレートを作ってみるのもいいかもしれませんね。
最後に、ここまで格闘してきて思ったこと

皆様、お疲れ様です。
今回、何度も入力する煩わしさを少しでも解消できるようテンプレートの紹介をさせていただきましたがいかがでしたでしょうか。細かい作業ですが、このような準備をしておくことで他の作業時間や考える時間を増やしていけると思います。
「コツコツが勝つコツ」と芸能界のトップオブザトップの森脇健児さんもおっしゃられておりました。
LIGではご発注いただいたお客様とはSlackなどのチャットツールを利用してやりとりをしますが、最初のお問い合わせに関してはやはりメールでの対応が多いです。そのため、自分での作業の効率化を図りたいと思い調べてみました。
また、細かいGmailの活用術も探っていければと思いますので、有益な情報をご提供できればと思います!
それでは、ここまでお読みくださりありがとうございます。
あなたの心の隣人の横にいるノブより。愛以上のなにかを込めて。
関連情報:Gmailの特徴・レビュー紹介ページ