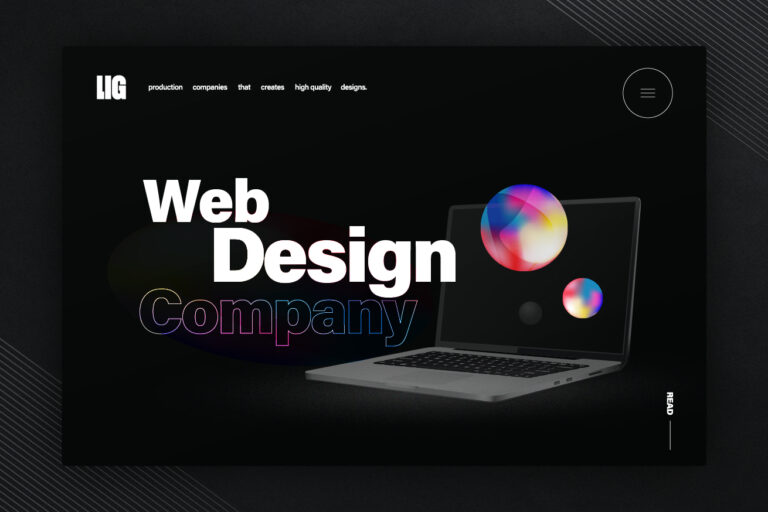うぬらこんにちは! 画家の田中ラオウ(@raoutanaka)です。

 |
人物紹介:田中ラオウLIGの画家。マーブリング手法を用いて動物を描くことが得意。元カリカチュア世界チャンピオン。最近VTuberの夏色まつりちゃんが気になってしょうがない。 |
|---|
最近VTuberが流行ってますね! 僕も絵を描く人間ですし、たまにYouTubeもやっておりますのでVTuberの作り方にはとても興味があります。
キャラクター制作は設定やパーソナリティを考えていくだけでも楽しいのに、VTuberだとそれを自由に動かせるなんて、ぜひ一度自分の絵で試したいです。
というわけで今回は思い切って自分のVTuberを作ってみる、という記事です。VTuberを作るのに使ったソフトや手順を紹介しますので、僕と同じようにVTuber制作にご興味がある方の参考になったら嬉しいです!
では、作っていくぅっ!
目次
VTuberってなに?

制作にあたり、そもそもVTuberとはなんなのかを改めて調べてみました。Wikipediaで。
- VTuber
- 元々はキズナアイ自体を指す語であったが、2017年末以降では主にインターネットやメディアで活動する2DCGや3DCGで描画されたキャラクター(アバター)、もしくはそれらを用いて動画投稿・生放送を行う配信者の総称を指す語として使用されている。略語として、VTuber、Vチューバー(ブイチューバー)ともいい、2021年現在では活動の場がYouTubeに限定されない場合もあり、その際はVTuberの名称が使われることが多い。(引用元:Wikipedia)
動画視聴や配信が盛り上がっている現代とは相性バッチリですね。
VTuberを作るための機材とツール
PC

今回はパソコン工房さんのクリエイター向けのPCを使ってみます。
- SENSE∞ミドルタワークリエイターパソコン
- パソコン工房のiiyama PC SENSE∞(センスインフィニティ)シリーズは、スペックをカスタマイズできるクリエイター向けBTO(Build to Order)で、初期導入費用を抑えたコストパフォーマンス重視のパソコンや、プロの現場での快適性を追求したパフォーマンス重視のパソコンまで幅広いラインナップ。
数あるSENSE∞シリーズのなかでも、今回使用するミドルタワークリエイターパソコンは、拡張性の高いミドルタワーケースを採用しているため冷却性やメンテナンス性に優れており、心ゆくまで制作に没頭できる自分だけの一台を構成することができるらしい。
※カメラとマイク
内蔵されていないPCで作業する場合(今回)は別途用意。
ツールの紹介
 |
Adobe FrescoiPad、iPhoneをはじめ、Windows版ではWacomペンタブレットでも使える作画アプリ。ベクター、ラスター、両方のブラシが豊富。今回はキャラクターを描くときに使うよ。 |
|---|
※今回は手書き感の強いブラシで使い慣れたiPadとApple Pencilで作画をしたかったのでAdobe Frescoを使用しましたが、絵を描くツールはIllustratorやPhotoshopでも全く問題ありません。
 |
Adobe Photoshop言わずと知れたAdobeのビットマップ画像編集アプリ。描いたキャラクターをパーツごとにレイヤー分けするときに使うよ。 |
|---|
| Adobe Character AnimatorWebカメラとマイクを使ってユーザーの表情や声を読み取り、それに追従してキャラクターをアニメーション化できるモーションキャプチャーアニメーションソフト。キャラクターを動かしたり、喋らせたりするときに使うよ。 |
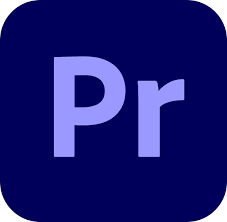 |
Adobe Premiere Pro映像編集を目的としたノンリニア編集のソフト。作ったキャラクターを登場させる動画を編集するときに使うよ。 |
|---|
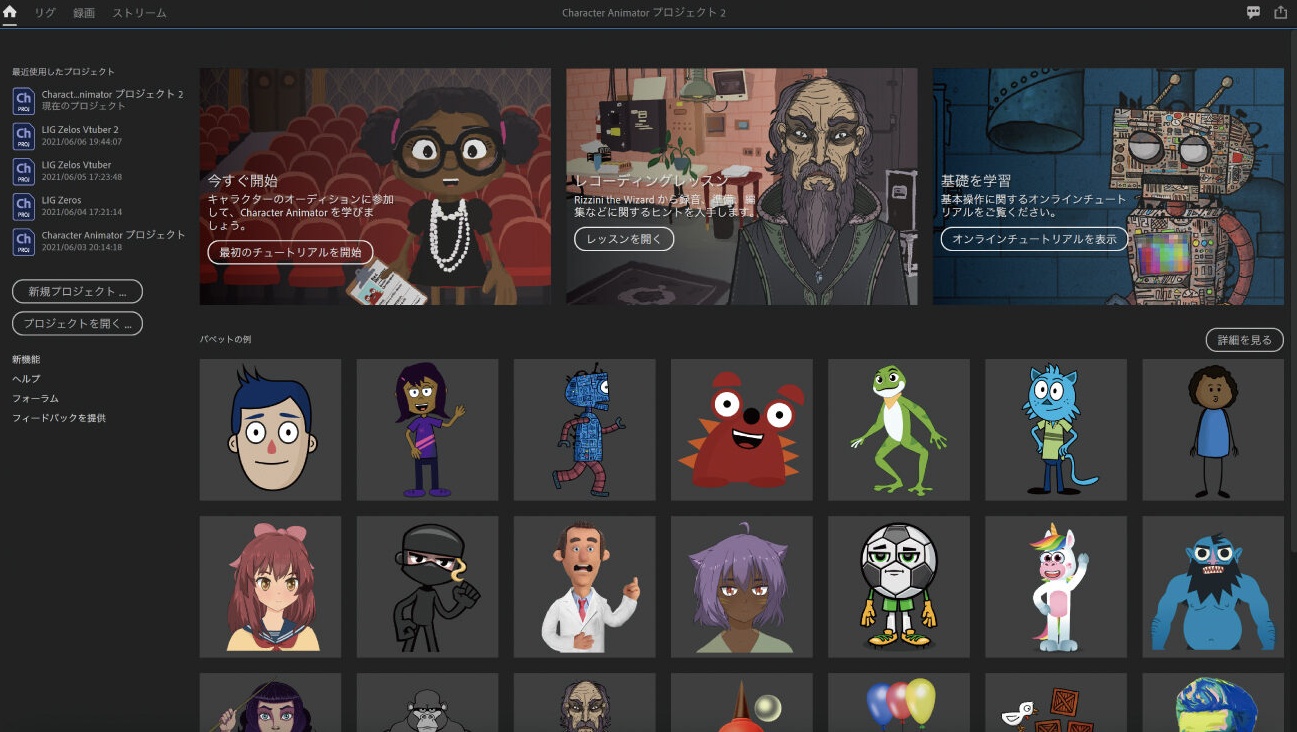
今回は一から原画作成しますが、Character Animator内にはこのように手軽に使えるキャラクターサンプルも多数あります。絵を描くのが苦手だけどキャラクターを動かしてみたいという方におすすめ。
制作の基本フロー
ざっくり全体のフローはこんな感じ。
- 1.キャラクター原画の作成
2.レイヤー名を整理
3.Adobe Character Animatorに取り込む
4.キャラクターを動かしてみる
5.動画など、キャラクターを使いたいコンテンツに組み込む
STEP1:Frescoで原画作成

①キャラクターのコンセプトを決める
まずはどんなキャラクターを作りたいかイメージを固めていきます。
今回VTuberを制作するにあたり、色々なVTuberの動画を見てみたところ、見た目が華やかで可愛らしいキャラクターが多いような印象を受けました。僕は自分の絵のスタイル的にも、技術的にも可愛い絵というのはまるで描ける気がしないので、今回は暗くて可愛くないVTuberを作ってみたいと思います。

完璧である。
美少女系VTuberのような華やかできらびやかな装飾などもすべて排除。装飾性とは逆の実用的なアイテムとして「お茶碗」を持たせておきました。クレイジーな人もご飯は大切。

②作画時の注意点
キャラクターを動かす際に使うCharacter Animatorはレイヤーごとに別々の動きをさせられる仕様になっています。そのためパーツはひとつひとつレイヤーを分けて描いていきます(例えば、顔の輪郭と目と口を同一レイヤー内に描いてしまうとCharacter Animatorで動かす時、「輪郭はそのままで目だけを動かす」というようなことができません。
リップシンク用に口のパターンを用意したり、まばたき用にまぶたを閉じたパターンと開いたパターンを用意しました。
- リップシンクに必要な口の形一覧
- Neutral (ニュートラル)
Smile (スマイル)
Surprised (驚き)
Ah
D
Ee
F
L
M
Oh
R
S
Uh
W-Oo
Character Animatorのリップシンクは元々英語の発音に対応した機能なので、英語の音の数+ニュートラル、スマイル、サプライズを合わせて14種類の口の形が必要でした。
ただ日本語は母音が5つなので、ニュートラル、スマイル、サプライズを足した8つだけでも良いみたいです。
口に関してはコチラの記事に完璧にまとめられていますので是非ご参照ください。
https://character-animator-manual.com/mouth/
STEP2:Photoshopでレイヤー名を編集
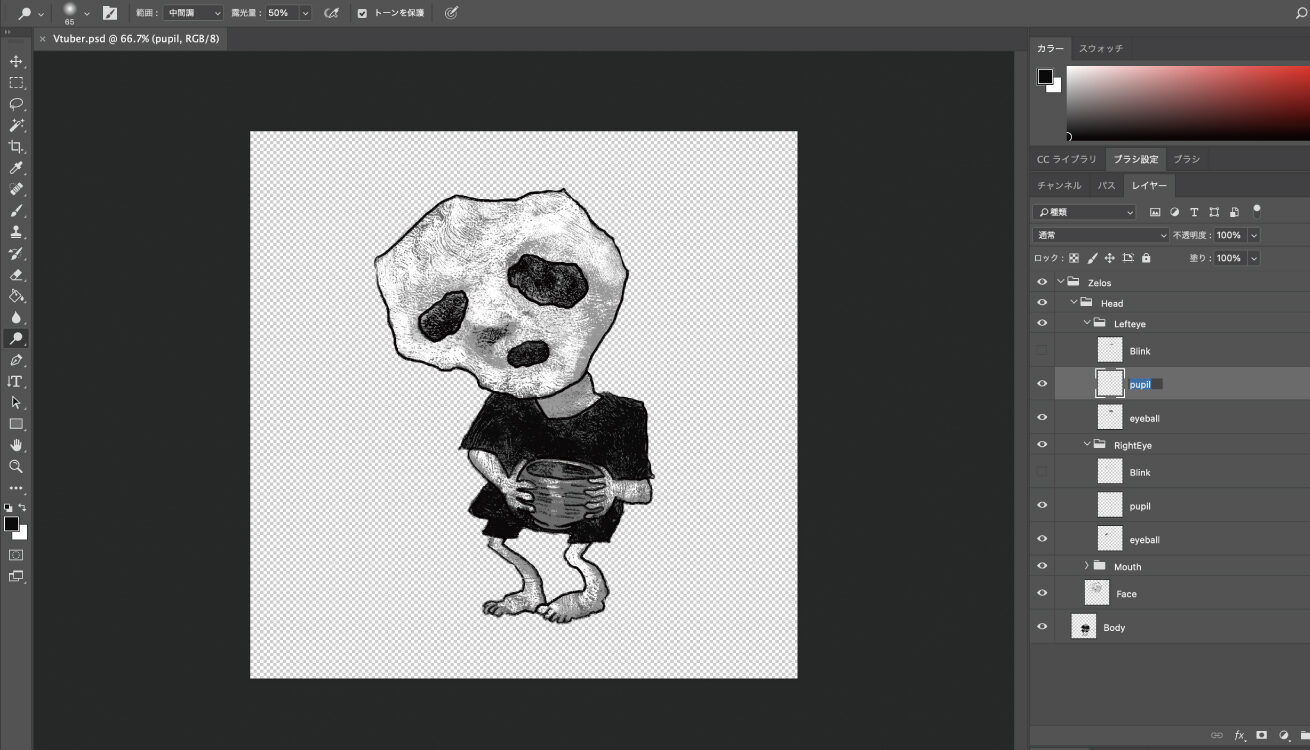
Character Animatorではレイヤー名に正しいパーツ名を入力にしておくと、自動でタグ付け(各パーツとして認識)してくれる機能があるので、Frescoから転送したキャラクターのPSDデータをPhotoshopで開き、レイヤー名を「Head」や「Body」などパーツの名前に編集していきます(Fresco上でもレイヤー名の編集やレイヤーグループの編集は可能ですが、レイヤー名の一覧表示ができないため、今回はPhotoshop上で編集しました)。
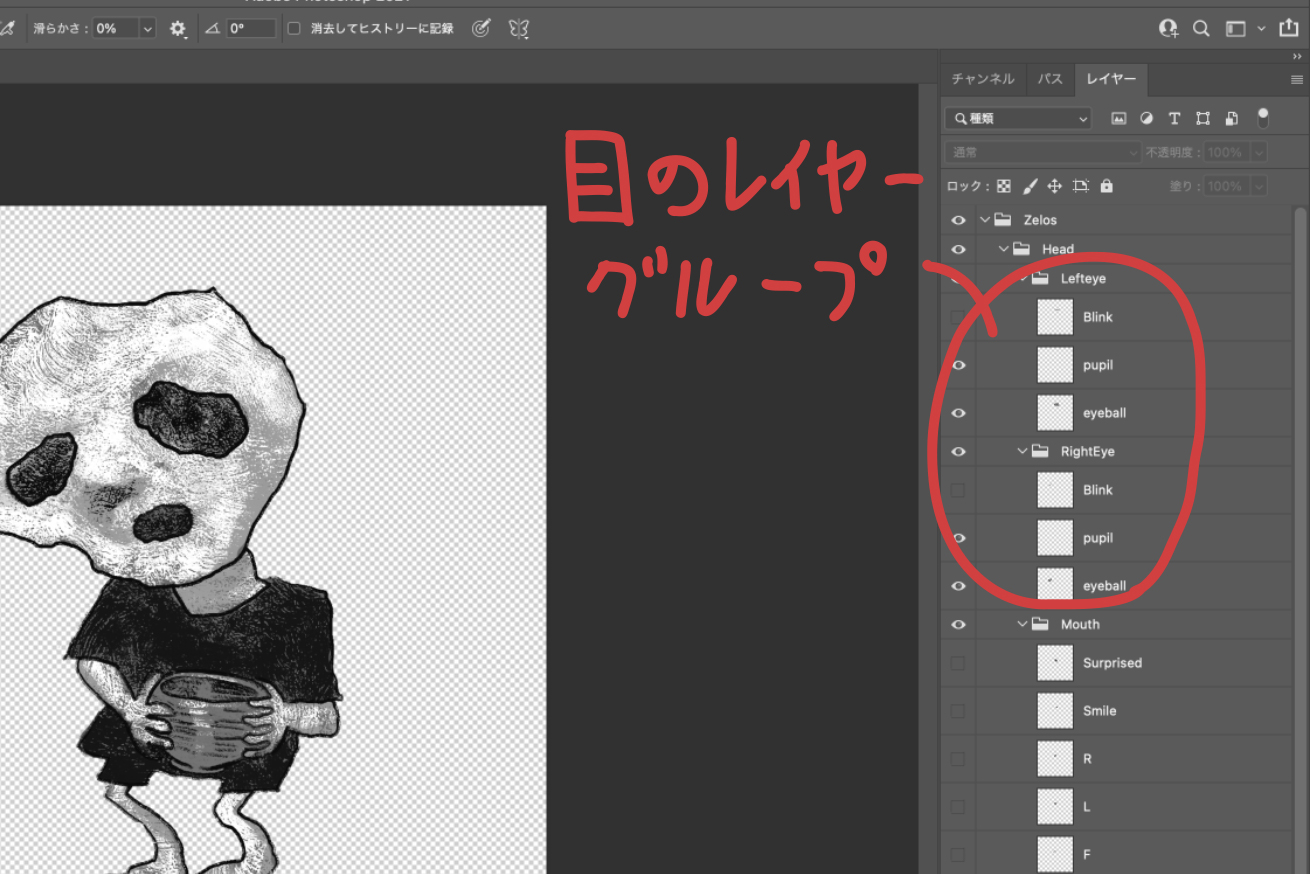
Character Animatorではレイヤーグループにまとめられたものは「同じパーツのパターン」として自動認識してくれますので、口や目など、パターンがあるものはレイヤーグループにまとめて整えていきます。
各パーツのレイヤー名の付け方やグループの仕分け方はこちらの記事がとても参考になりました。
https://helpx.adobe.com/jp/adobe-character-animator/tutorials.html
STEP3:Character Animatorに取り込む
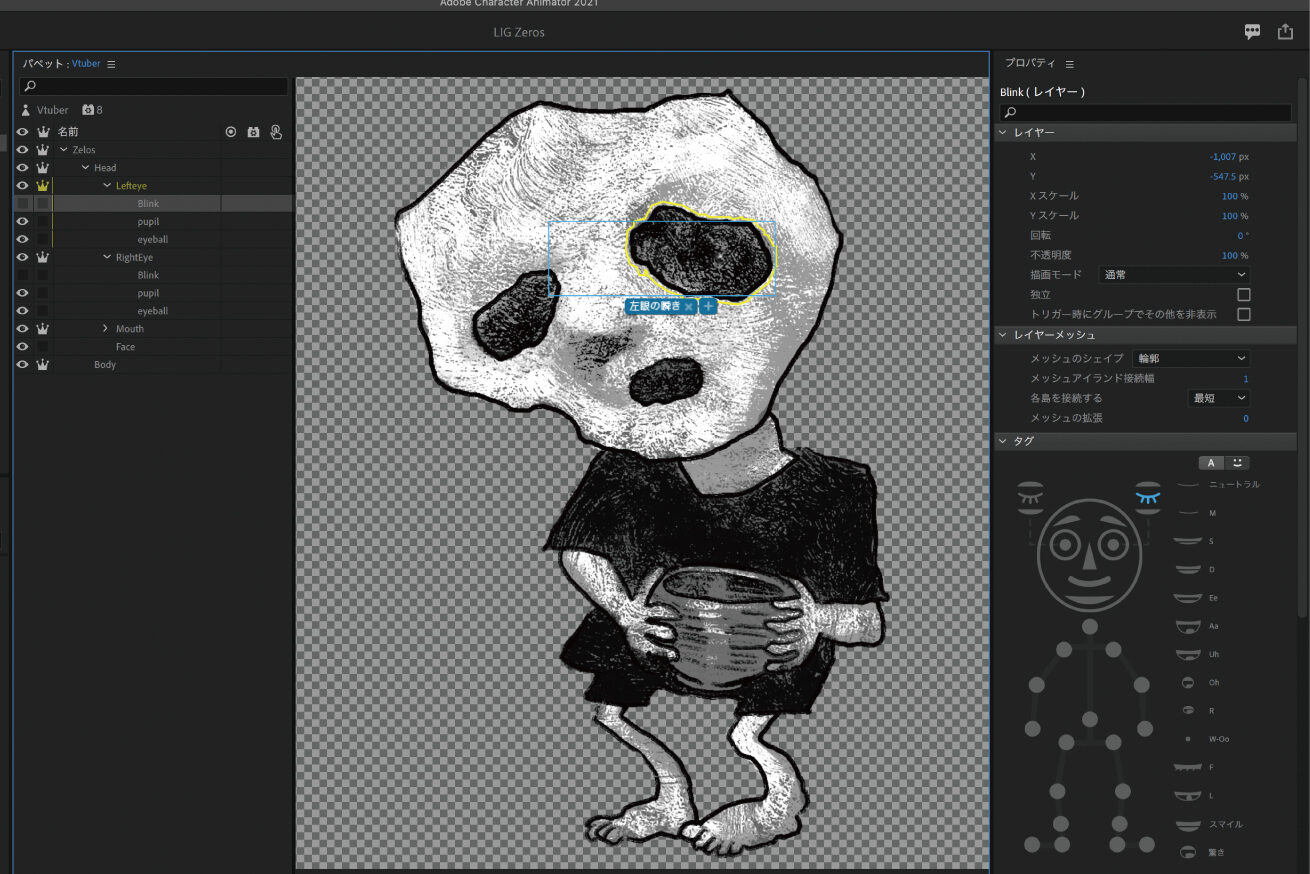
Character Animatorでキャラクターデータを読み込み、各レイヤーにタグをつけて動かしたいパーツを紐付けていきます(レイヤー名が正しく入力されていれば自動でタグ付けされているはずですが、キャラクターが思うように動かない場合などは念のため手動でのタグ付けもおすすめです)。
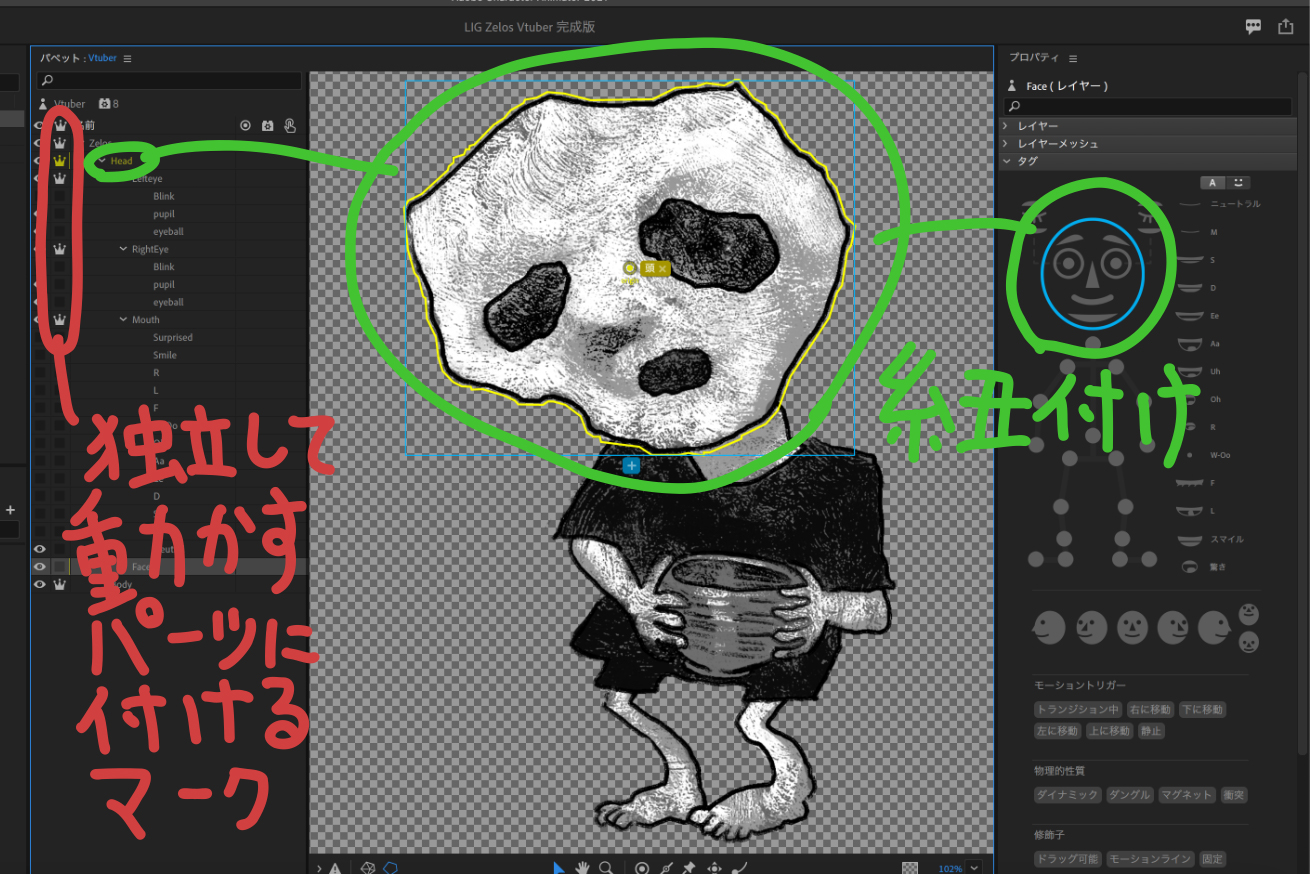
独立して動かしたいパーツには王冠マークを付けよう。これは「独立したパーツ」ということを指示するマークです。
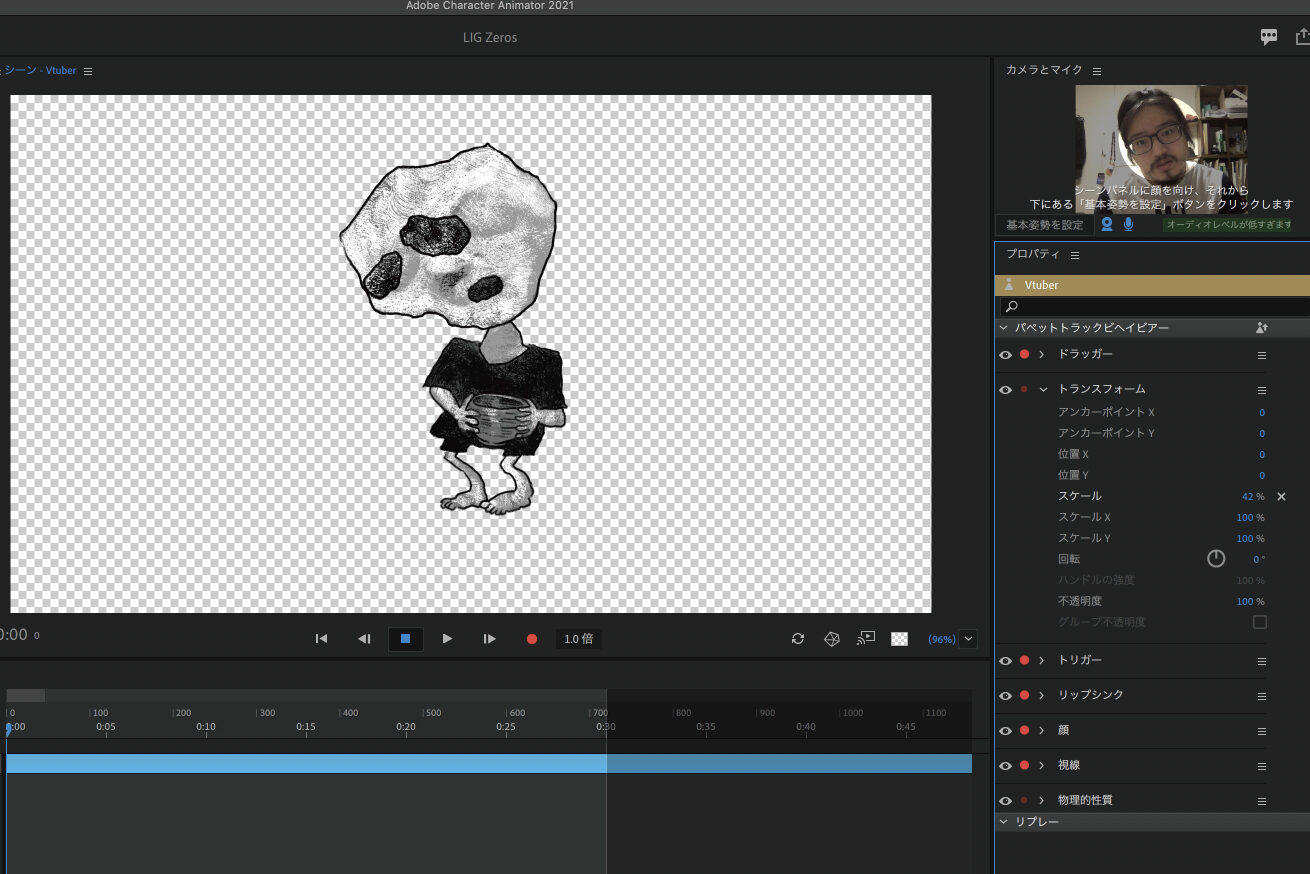
王冠マークを付けるレイヤーをミスるとこんなことになってしまったりします(顔のパーツとベースがそれぞれ独立した動きをする設定にしてしまった)。
STEP4:キャラクターを動かしてみよう
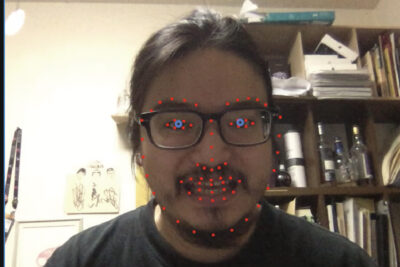
Character Animatorではカメラに映った顔のパーツをこのように自動で認識してくれます。
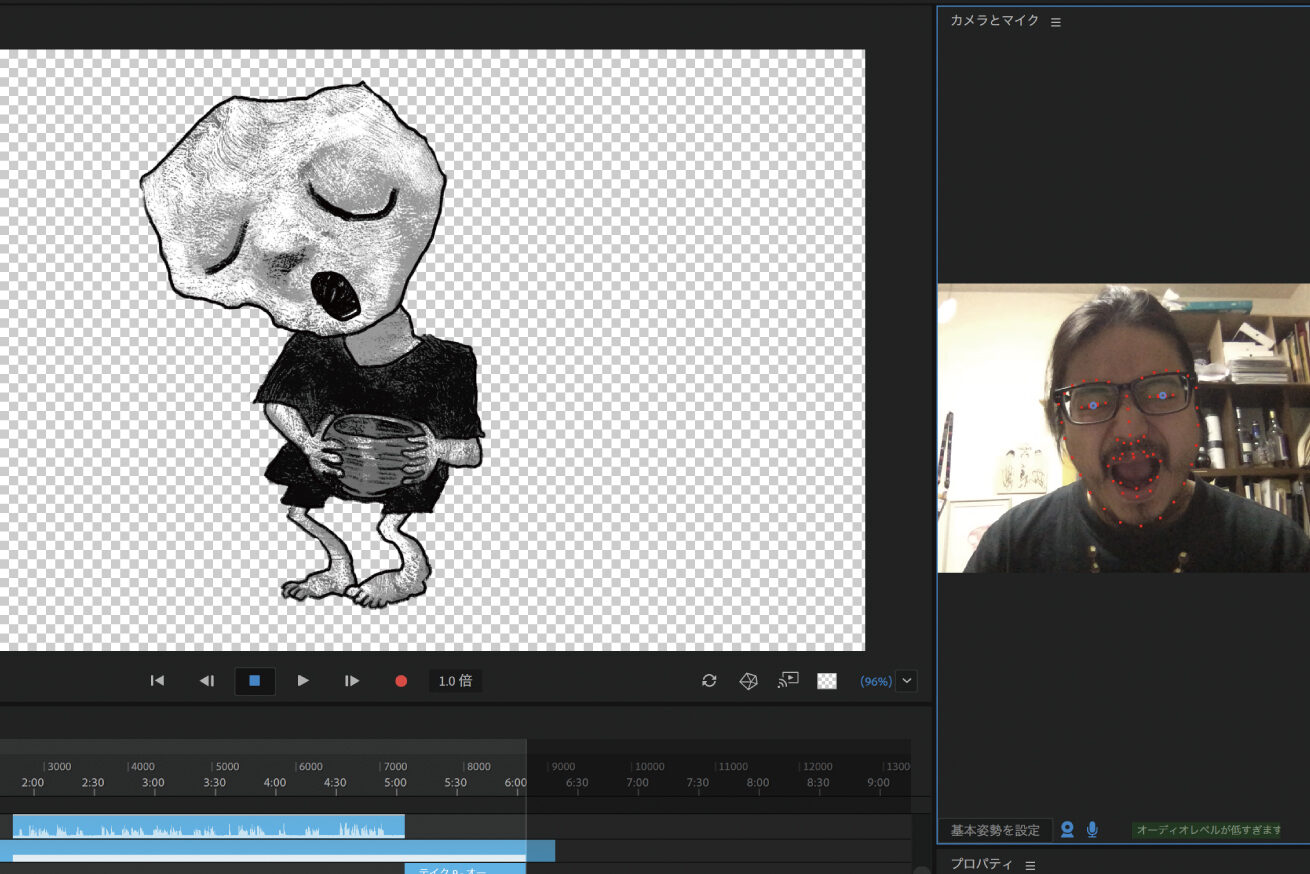
顔の動きに合わせて首の角度や表情が変わるかをテスト。
STEP5:声を当てて、キャラクターに命を吹き込もう
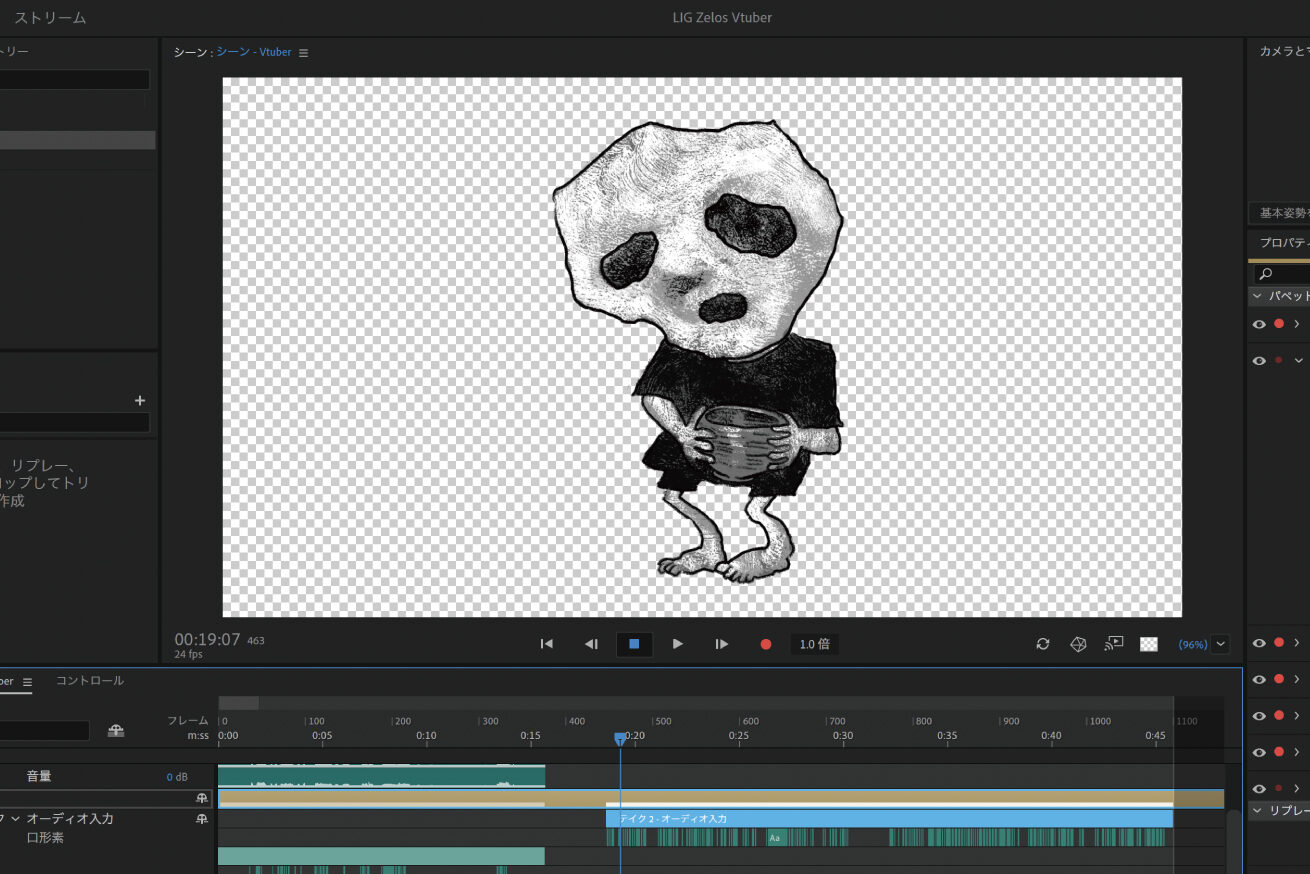
自分の声でも面白いですが、せっかくなのでボイスチェンジャーアプリを使って色々な声を当てて楽しんでみました。
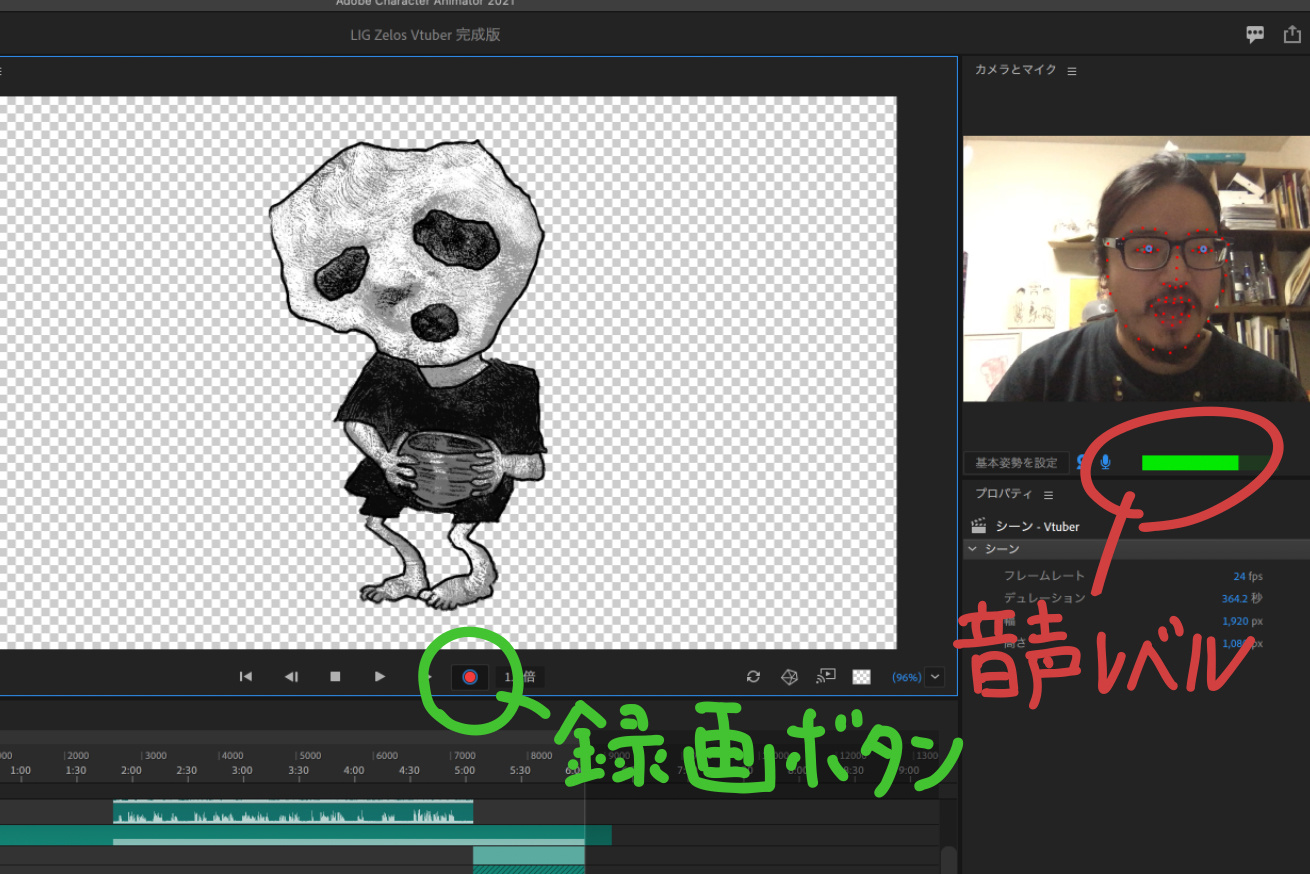
このようにCharacter Animator内でキャラクターの録画ができます。
STEP6:Premiere Proで動画編集
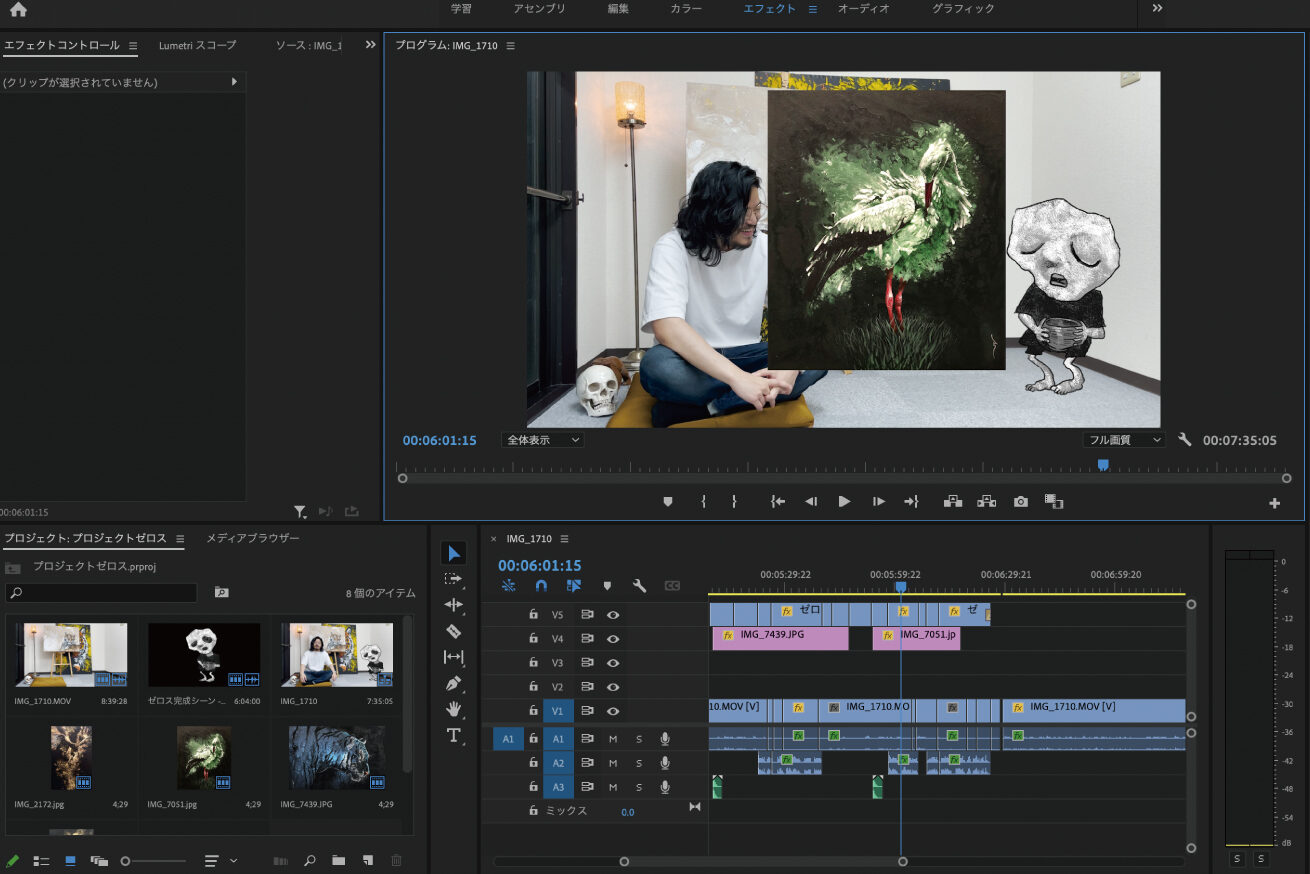
作ったキャラクターを実際にVTuberとして動画に登場させるべく、アトリエで動画を撮影し、Premiere Proで編集しました。
完成した動画がコチラ。
まとめ
 というわけで、無事にVTuberを作ることができました!
というわけで、無事にVTuberを作ることができました!
今回とても意外で嬉しかったことがあって、それは「変なキャラクターでも動かしてみると案外可愛い」ということに気がついたことです。
元々はネガティブで暗いキャラクターを作ろうというコンセプトでデザインもパーソナリティも考えていたので、頑張っても可愛くはならないと思って作ったのですが、いざVTuberとして動かしたり、喋らせてみたりすると、正直可愛くてしょうがないです。自分のキャラクターだからかもしれませんが、愛着がえぐいです。
VTuberは静止画とはまた違った良さがありますね。楽しさに気が付けてよかったです。
今回は顔だけが動くようなVTuberにしましたが、もっとこだわりたい場合はCharacter Animatorでキャラクターの全身を自由自在に動かすことも可能です。皆さんもぜひトライして、楽しんでみてくださいね。
クリエイターPC【SENSE∞】の感想
今回は比較するため普段使用しているノートパソコンでも同じ作業をしてみたのですが、キャラクター制作や動画編集はやはりPCに負荷がかかるようで、画面の動きが重くなったり、本体が熱を持つことで放熱ファンの全力の可動音がキャラクターの声に混ざってしまったりと、なかなか苦戦を強いられました。
一方このクリエイターPCは重い作業の最中でも常に動作がサクサク。ファンの音も静かでとても快適に作業できました。録音作業を必要とするクリエイターにはPCの静音性がとても重要ということを痛感しました。
ソフトのインストールなども爆速。クリエイターは容量の大きいソフトでPCに負荷をかけがちなので、快適なPCを導入すると日々のストレスが激減すると思います。
今回使ってみた率直な感想としては正直不満が何もないです。これください。
第11世代インテル Core i7とGeForce RTX 3060搭載ミドルタワークリエイターパソコン
今回使ったクリエイターPCについて改めて紹介します

【SENSE∞ミドルタワークリエイターパソコンの特徴】
- 拡張性の高い、大きくて余裕のある構造
- お手入れしやすい
- グラフィックカードを追加や交換しやすい
- 冷却ファンも最大6基搭載可能
VTuber制作後、それを使ってゲーム配信とかしたくなった場合、さらにPCに負荷がかかるためそれなりのスペックが必要になってきますが、このミドルタワークリエイターパソコンの良いところは、グラフィックカードを追加で搭載できるので買い替えなくても簡単にアップグレードができること。冷却面も安心で快適作業。スペックに迷ってる人はこのモデルから使い始めてみてはいかがでしょうか?