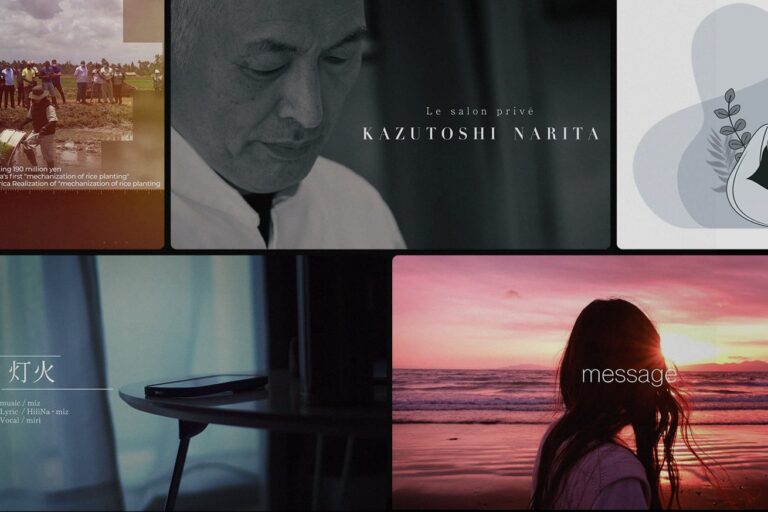こんにちは! メディアディレクターのかけるです!
僕は普段LIGブログに掲載するプロモーション記事の制作に携わっています。
メディア編集者のあるあるだと思うのですが、サクっと画像を編集したい! と思ったことはありませんか?
僕自身も記事に入れる写真やバナーを選定していく中で、「写真もっとこうだったらなぁ」「画像のこの部分いらないなぁ」とか悩みながらも、わざわざ有料アプリを導入したり、デザイナーに依頼するほどの大きな修正でも無かったり……。
できればサクッと自分で修正できたら……! なんて思うこともあるのではないでしょうか。
そこで今回は、僕が普段の業務で利用している無料の画像編集ソフトをご紹介します。Web編集に関わるお仕事をされている方、サクッと画像を編集したい方、ぜひ参考にしてみてください。
目次
これで無料!? 超高機能な「Pixlr X」
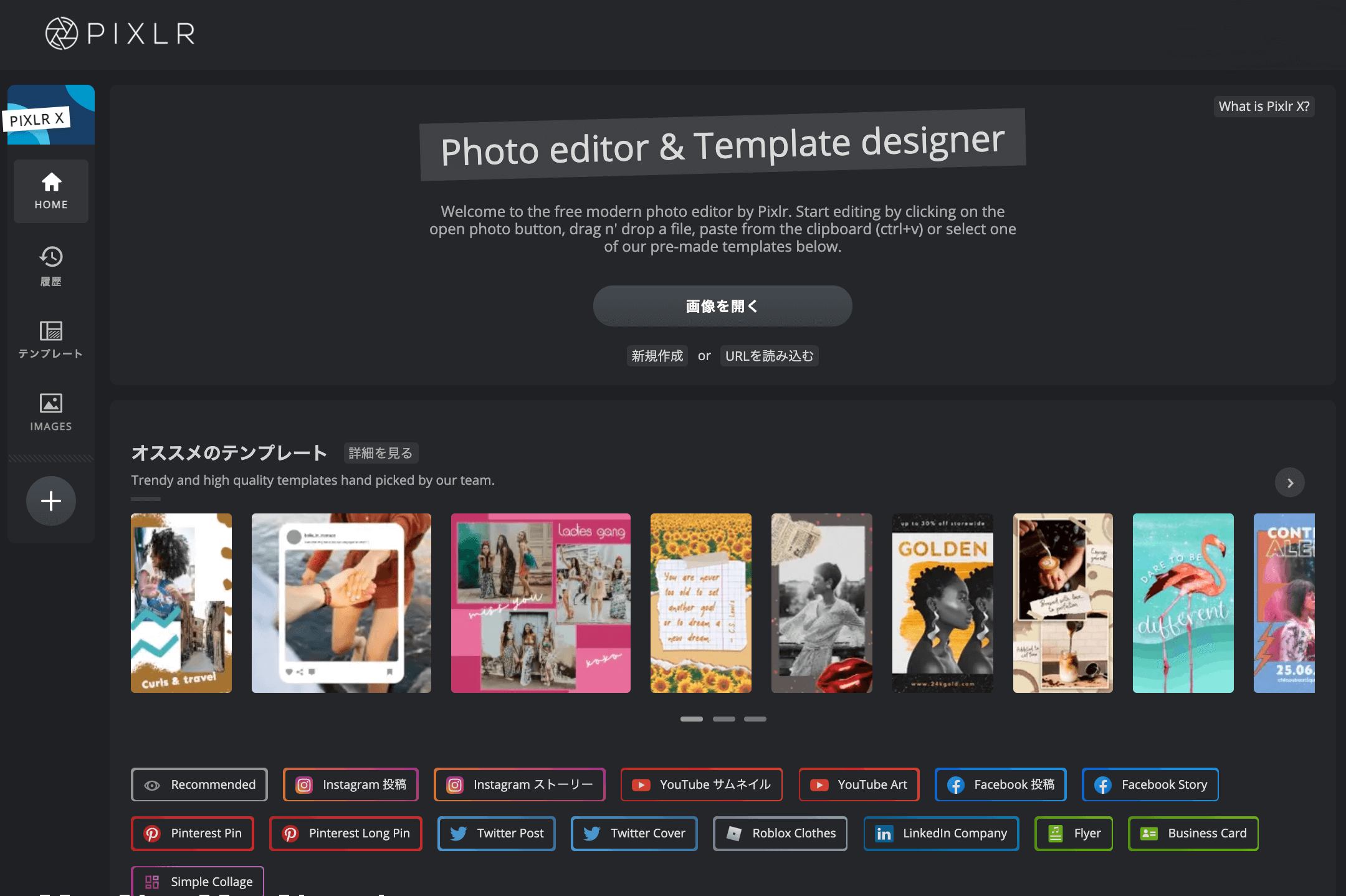
今回ご紹介するのは、オンライン上でサクッと画像編集ができる「Pixlr X」。無料でかつ煩わしい登録は一切不要! 誰でもすぐに利用できます。
UIもめちゃくちゃシンプルで、僕のようなPhotoshopやIllustratorを一度も使ったことがない人間でも、直感的に操作することができます。さらに自動で一時保存をしてくれるので、通信トラブルでオフラインになったとしても編集データが消えることはありません。ただの神ツールですね。
ちなみに英語表記ではありますが、YouTubeにデモ動画があるので、どんなことができるのかをなんとなくイメージできるかと思います(全18本もあるのでかなり細かく説明してくれます)。
それでは、僕が普段使っている機能をご紹介していきます!
サクッと明暗調整「覆い焼き/焼き込み」
最初にご紹介するのは、写真の明るさ、暗さを調整できる「覆い焼き/焼き込み」ツールです。対象物の輝度を上げたいときは「覆い焼き」、逆に暗くしたいときは「焼き込み」を使います。
では使い方を説明していきます。
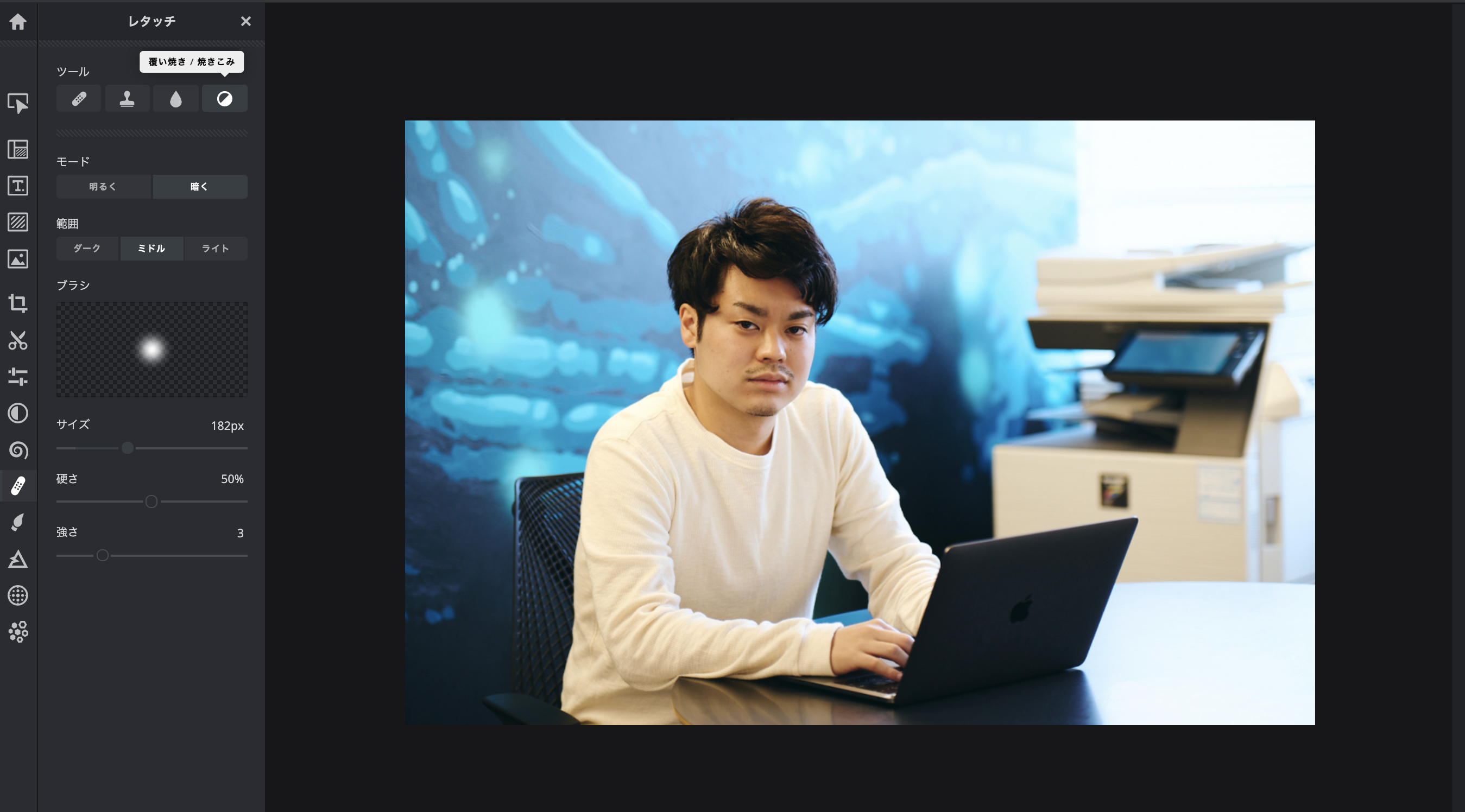
まずは修正を行うサンプル写真(目つきが悪い僕です)を用意したので、Pixlr Xに追加します。レイヤーを追加できたら、項目の「レタッチ(絆創膏みたいなアイコン)」から覆い焼き/焼き込みを選択します。
今回は、下記の修正を行なっていきます。
- 覆い焼き
-
- 顔を明るくする
- PCを明るくする
- 服を明るくする
- 焼き込み
-
- 机の右側を暗くする(空間との境界線をくっきりさせる)
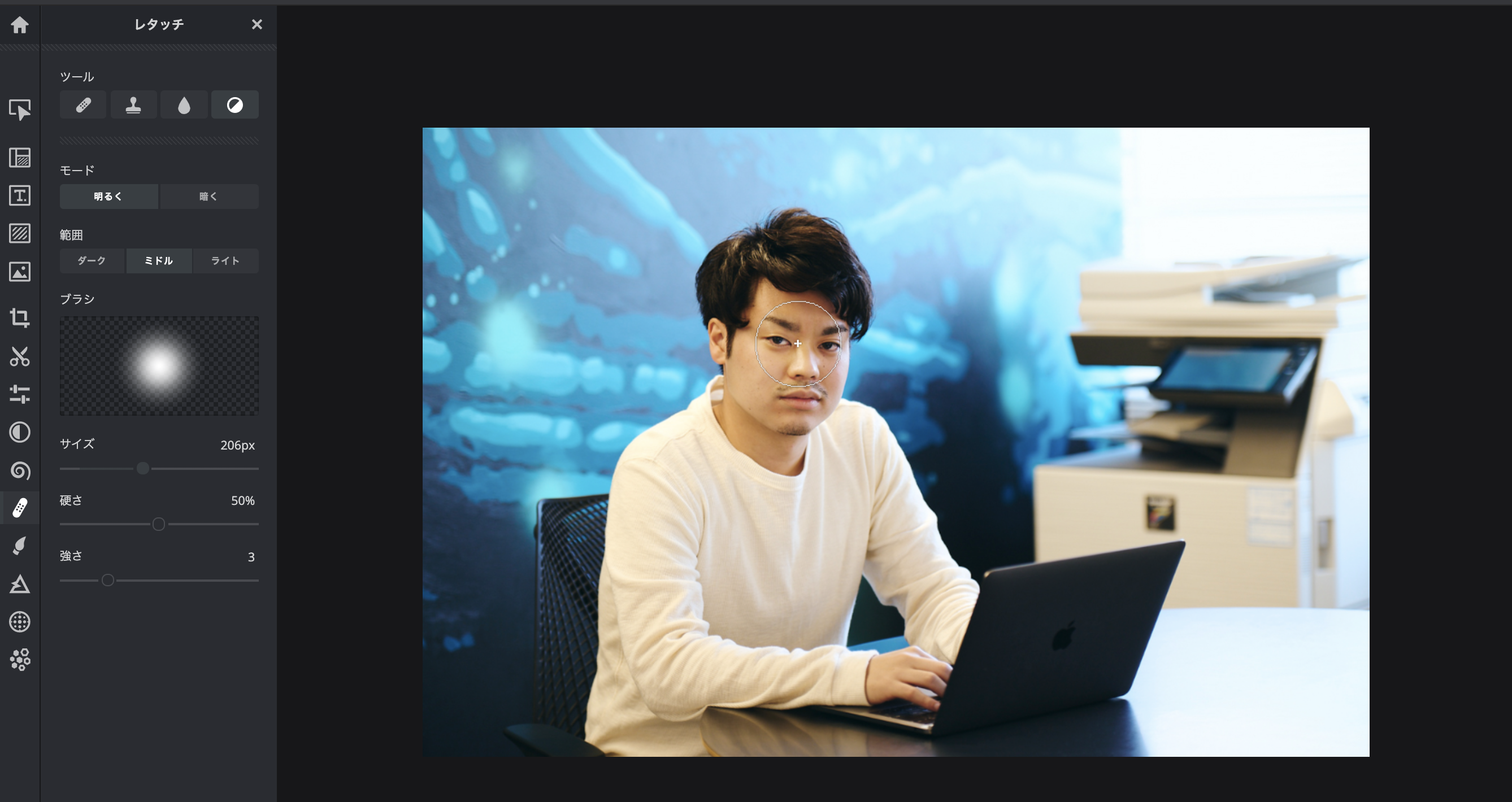
モード(明るくor暗く)、ブラシの大きさ、ペンの硬さ・強さを選んだら該当箇所の調整を行なっていきます。同じところを何度もドラッグすれば強調を濃くすることができます。
この要領で、明暗の調整を行なっていくと……

こんな感じになりました!
変化がわかりやすいようにやや強調を濃くしていますが、このくらいまで加工できることがわかるかと思います。
不要な部分を削除「クローンスタンプ」
クローンスタンプは、画像の一部から別の部分にピクセルをコピーすることができる機能です。Photoshopでいうところの「コピースタンプ」です。
このツールを使えば、モノをそのまま複製できたり、逆にモノを消したりするとができます。写真の中でいらないモノや汚れ、傷などを消すときによく利用しています。
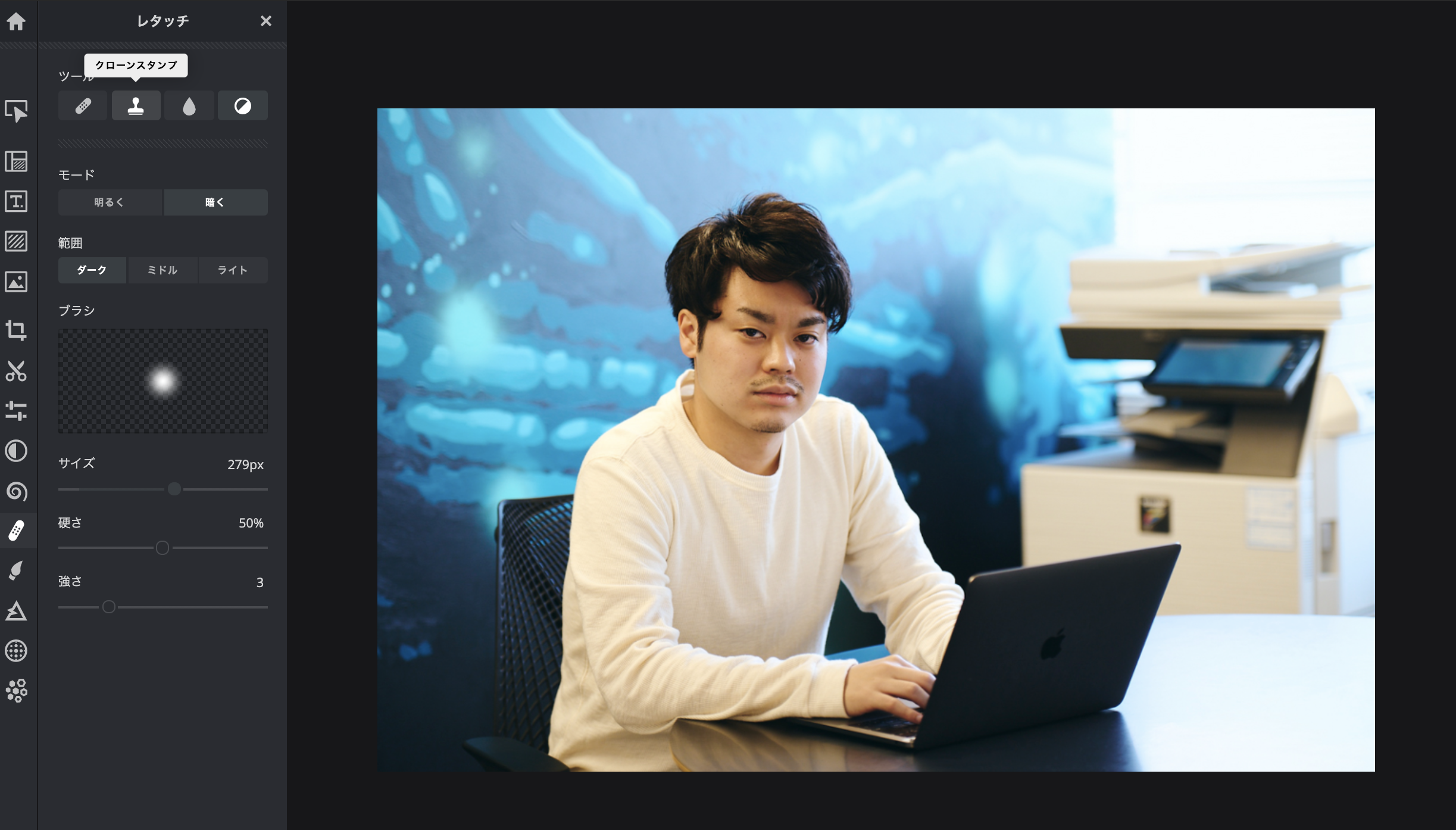
レタッチ項目の「クローンスタンプ」を押して、加工を行います。
使い方はとても簡単!
- クローンスタンプの使い方
-
- モードから「ソース」を選択し、複製したい箇所をクリックして軸を決める
- モード「描画」を選択し複製したい箇所でドラッグ
- 複製完了
今回は写真の後ろにあるコピー機を消してみましょう!
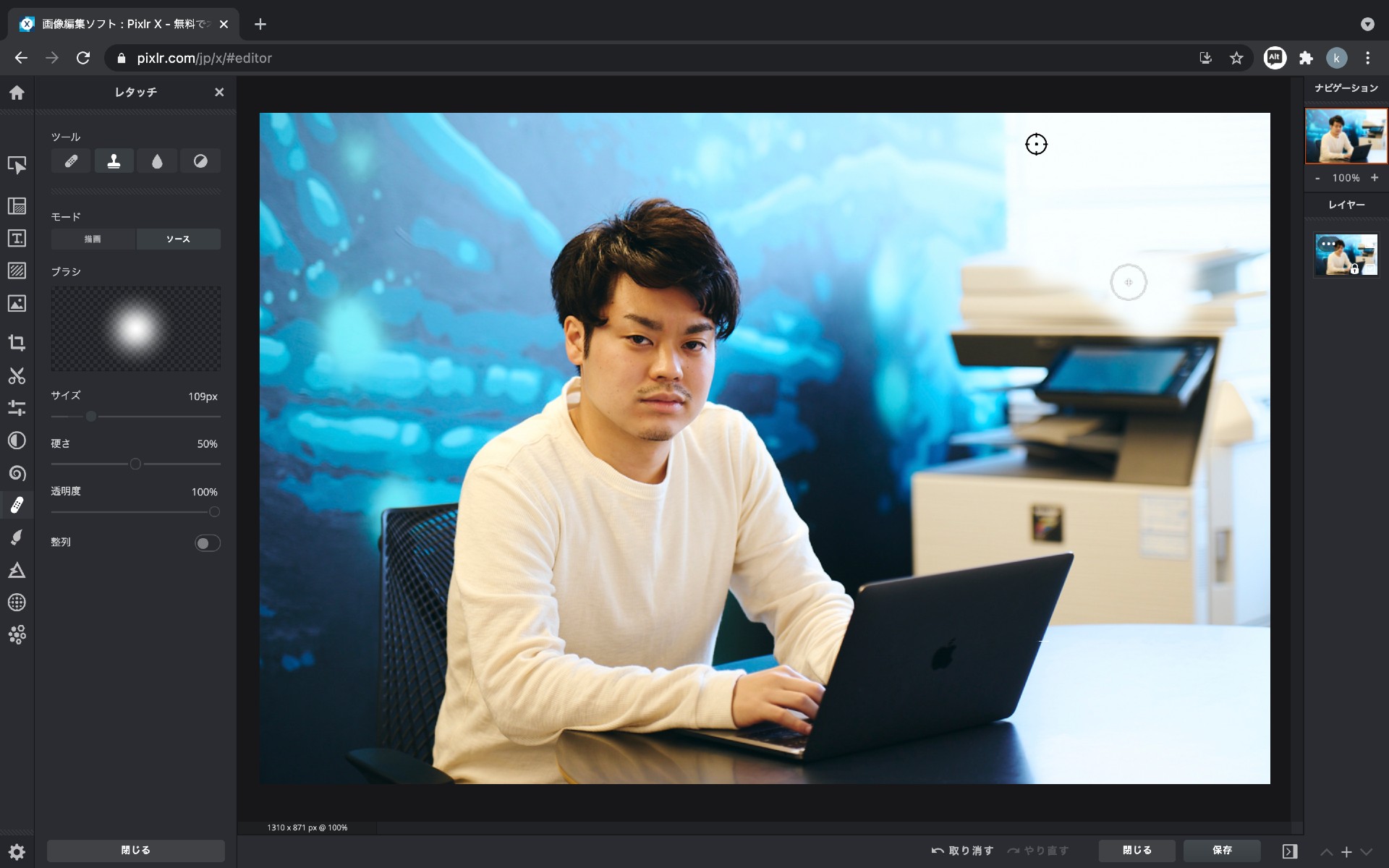
画像のように、白いカラーをソースにして、コピー機を塗りつぶします。コピー機と青い壁がかぶっている箇所は、壁をソースに塗りつぶしていきます。
細かい部分は、サイズを変更したり、こまめにソースを取得し直したりして加工していきます。

できました! 綺麗さっぱりなくなっていますね! このようにクローンスタンプ機能を使えば、不要な部分をサクッと消せちゃいます!
不要な情報を「ぼかし」で修正
Pixlr Xにはもちろん「ぼかし」も搭載されています。写ってしまった個人情報やPC画面などをぼかすために利用しています。また、メインの要素を目立たせるために周りをぼかしたいときに使うこともあります。
今回は目つきの悪い僕の顔にぼかしを入れてみます。
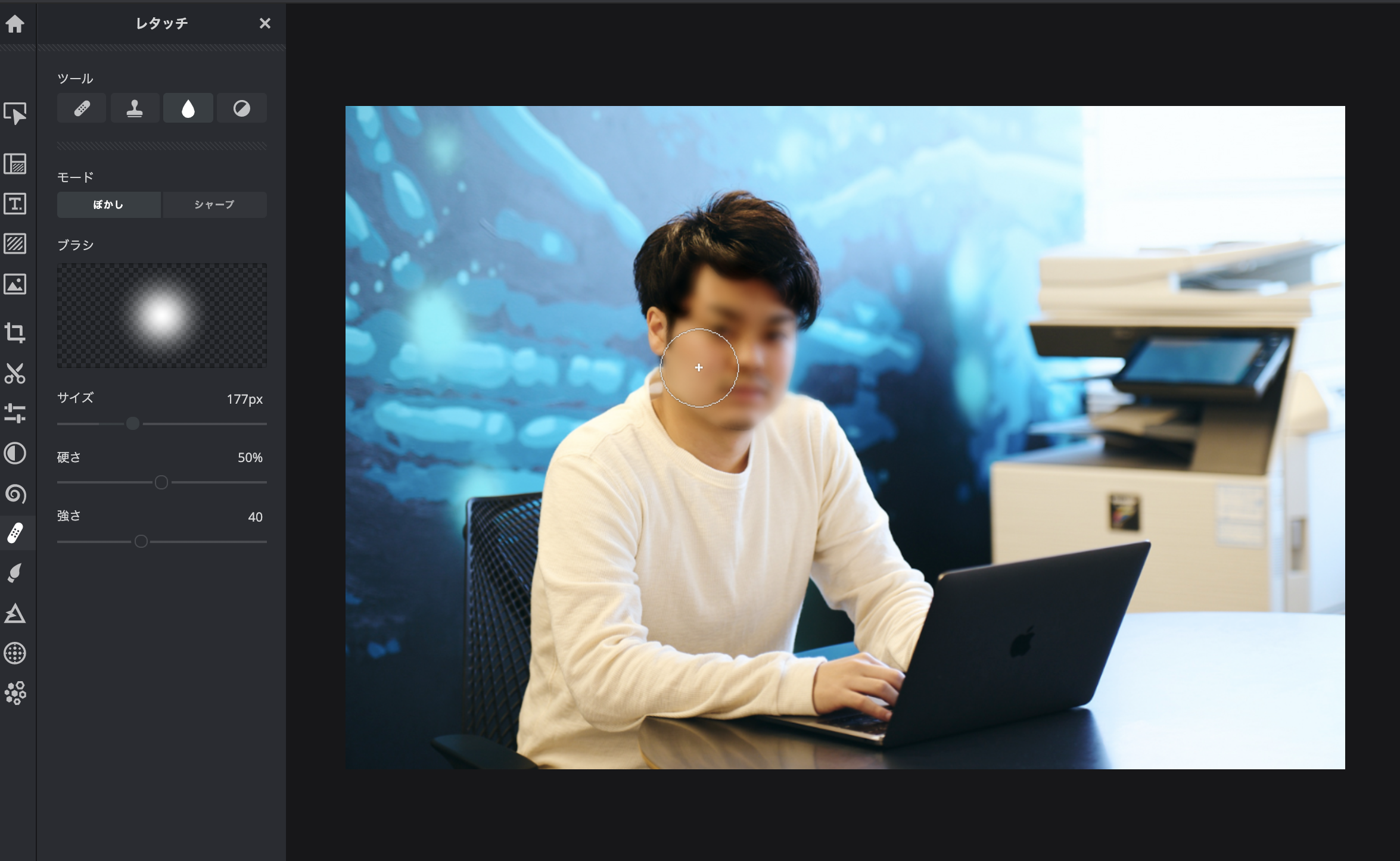
ぼかしも他と同様にレタッチ項目からぼかしを選択して、ぼかしたい箇所をクリックします。覆い焼き/焼き込みモードと同様に繰り返しなぞることで濃さを調整できます。
ここでは「シャープ」の調整もできるので、目立つ部分をぼかしで和らげたり、逆にシャープでコントラストを強めたりすることができます。

簡単にぼかすことができました! このサンプルのようにメインの要素(人物写真)をぼかすことはあまりないですが、きちんとぼかせることがわかったと思います。
その他の素晴らしい機能
調整&フィルター
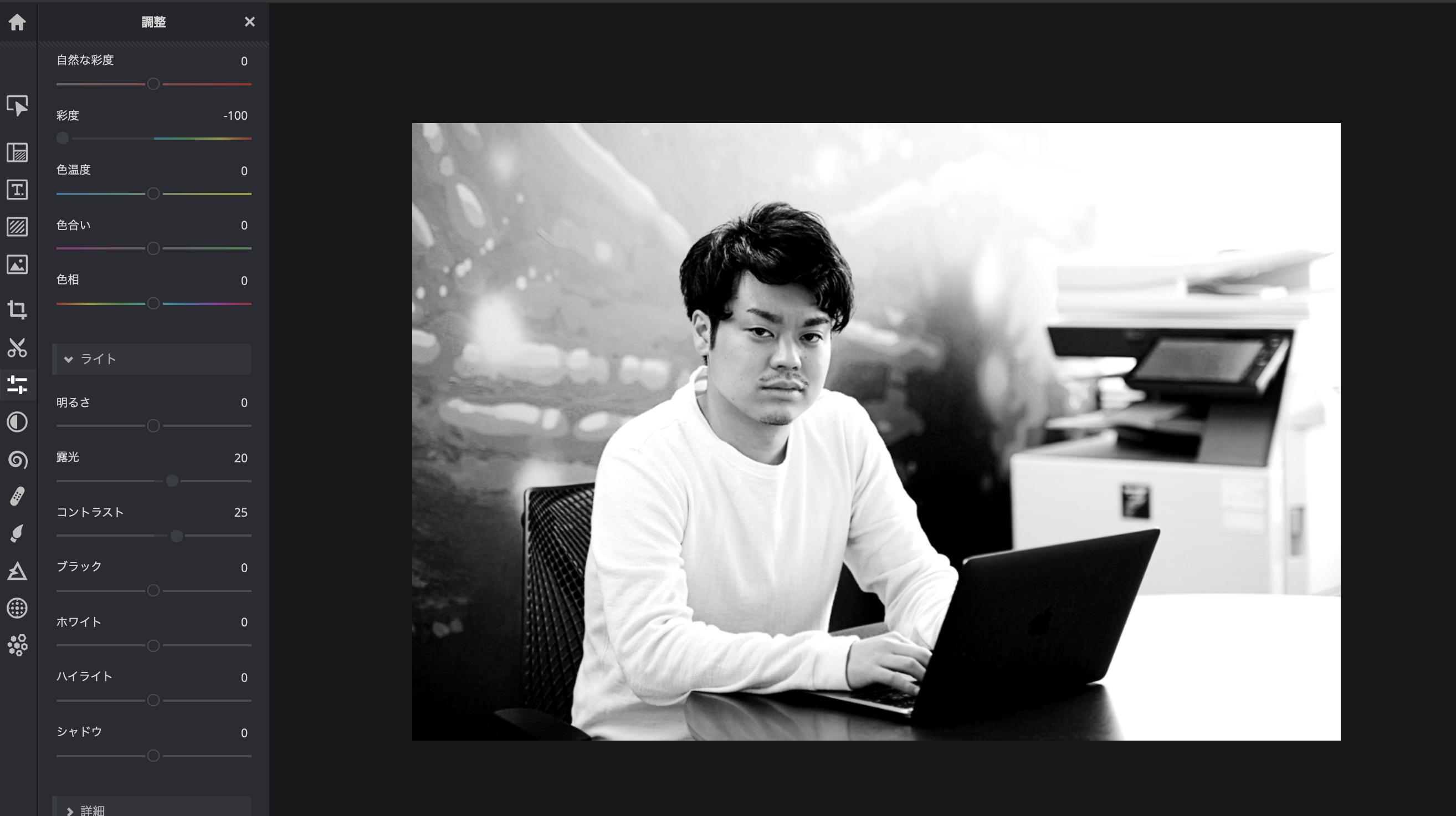
調整&フィルター機能では、写真全体の色味や明るさを調整できます! イメージしているテイストに合わせて手動で細かく調整することもできますし、オート機能を利用すれば自動で良い感じに調整してくれます。
画像の追加
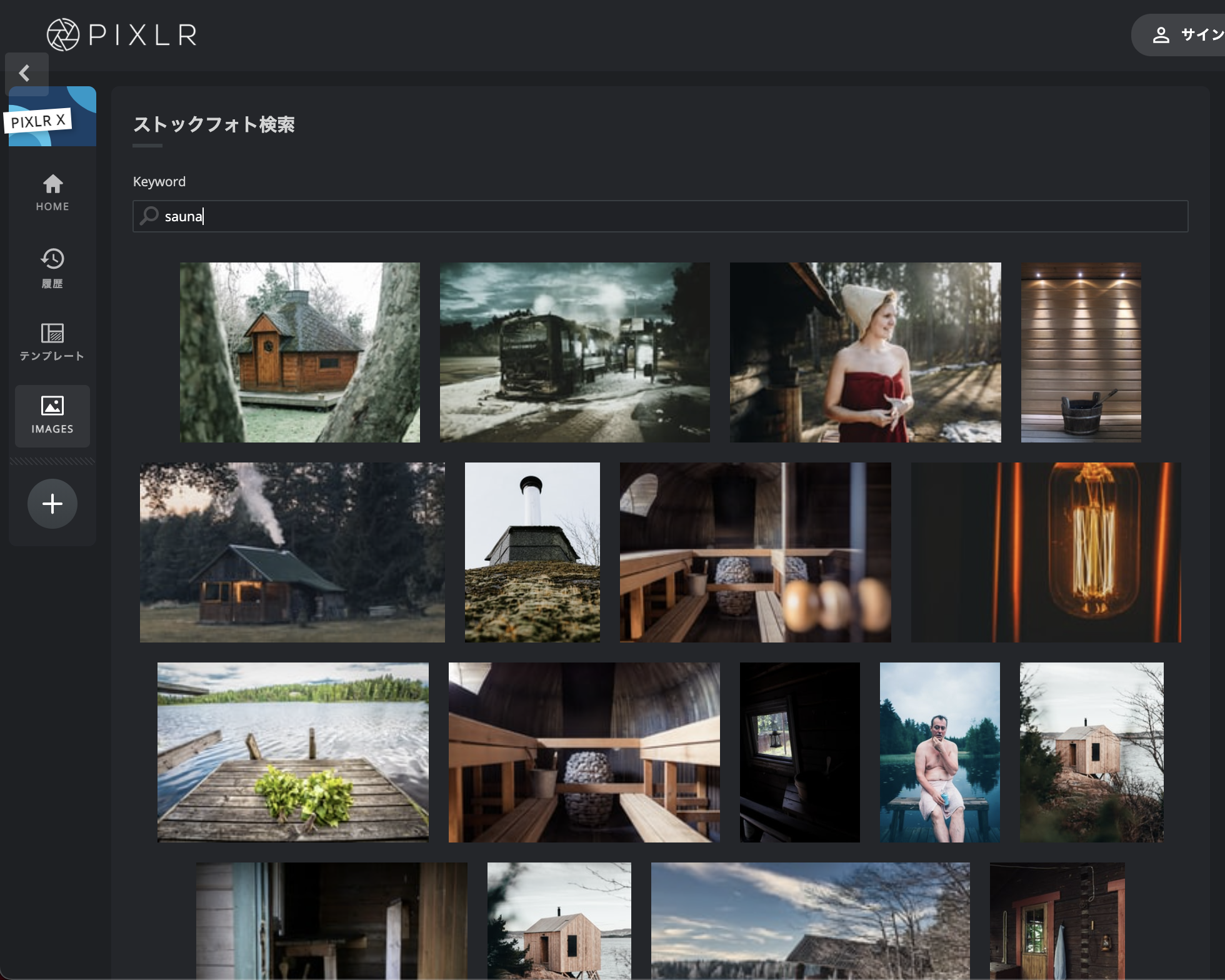
Pixlr Xでは主に三つの方法でレイヤーを追加することができます。
- レイヤーの追加方法
-
- ローカルデータからの「参照」
- 画像の「URL」
- Pixlr Xが所有するフリー素材「ストックフォト」
このなかでもストックフォトは、欲しい画像のキーワードで検索することでフリー素材を手に入れることができます。試しに「sauna」と検索してみましたが、多くのフリー素材がヒットしました。
わざわざ他のフリー素材のサイトにいかなくても、Pixlr X上で簡単に探すことができますね。
テンプレート
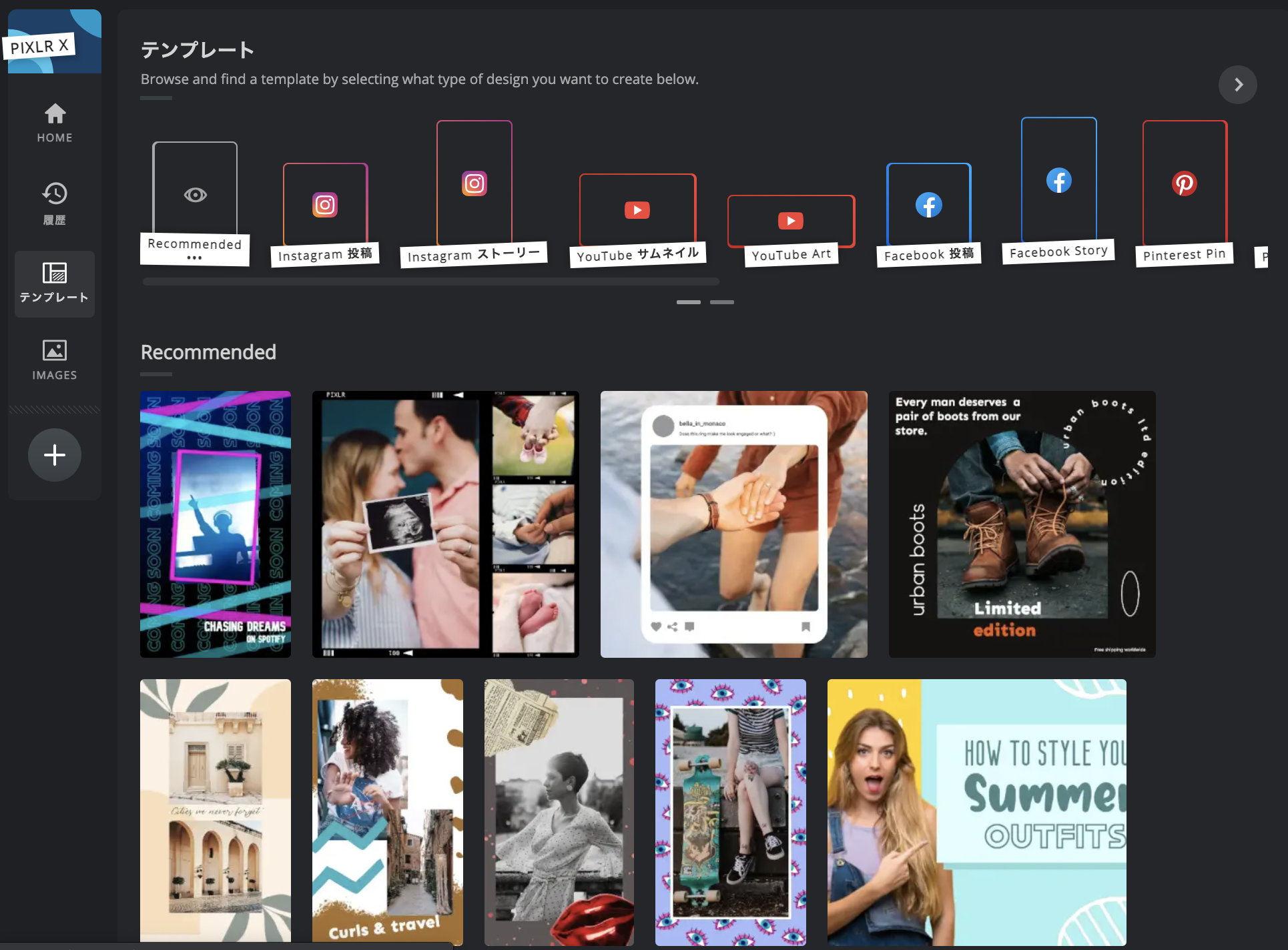
Pixlr Xでは様々なテンプレートが用意されています。Facebook、Instagramの投稿やストーリーはもちろん、YouTubeのサムネイルやチラシ、名刺作成など様々な目的で使えるフォーマットがあります。目的にあった画像を簡単に作ることができますね。
【お知らせ】メディアディレクター大募集!
いかがでしたか。
Pixlr Xには画像編集するための機能が多く備わっています! サクッと画像を編集したい方はもちろん、チラシや名刺の作成など様々な目的で活用できるので、ぜひお試しください!
また、現在LIGでは
LIGブログの記事広告を一緒に作ってくれる人を大募集しております!!!
みなさまからのご連絡お待ちしております!