こんにちは、Webディレクターのともぞうです。
今回はPCを素早くセットアップをする方法を紹介します。
最近、使っていたPCの調子が悪くなったので新しいPCに交換しました。いままで使っていたPCから新PCへ移行するにあたって、やはりセッティングにはそれなりの時間がかかります。
アプリのインストールや、各種設定……そんな面倒なセットアップをできるだけ短時間でおこなえる方法を紹介します。
目次
前提
本稿でのPCセットアップはmacOSに限定したものです。
なお、私の環境は以下です。
macOS Catalina (10.15.4)
また、本稿でアプリという言葉が意味するものは、Google ChromeやVisual Studio Codeなどです。
アプリのインストールを効率的におこなう方法
今回アプリのインストールをおこなうにあたってHomebrew-caskというものが必要になります。Homebrew-caskはHomebrewの拡張機能で、これを用いてアプリをインストールできます。
HomebrewはmacOS用のパッケージ管理システムのため、今回の話もmacOSに限ったセットアップ方法になります。
まずはHomebrewの導入
Homebrew-caskはHomebrewの拡張機能のため、まずはHomebrewをインストールする必要があります。Homebrewのインストールは以下のコマンドをターミナル上に貼り付け実行するだけでOKです。
/bin/bash -c "$(curl -fsSL https://raw.githubusercontent.com/Homebrew/install/master/install.sh)"念のため本家からコマンドをコピーしてくることを推奨します。
HomebrewがインストールされればHomebrew-caskでアプリケーションが可能になります。
Homebrew-caskを使ってアプリをインストールする
Homebrew-caskを使用してアプリをインストールするコマンドは以下です。
brew cask install google-chromeinstallのうしろにインストールしたいアプリ名を入力します。つまりコマンドラインでアプリのインストールができるようになるわけです。
Homebrew-caskからインストールできるアプリを検索する
インストールできるのは、Homebrew-caskに登録されているアプリのみです。
では、登録されているアプリを調べるにはどうしたらよいのかというと、これもまたコマンドで調べることができます。
brew search googleのように search オプションで検索することができます。
ちなみに執筆時点での実行結果は以下のようになりました。
==> Formulae
aws-google-auth google-benchmark google-java-format google-sql-tool
google-authenticator-libpam google-go google-sparsehash googler
==> Casks
google-ads-editor google-drive-file-stream google-photos-backup-and-sync moefe-google-translate
google-backup-and-sync google-earth-pro google-trends homebrew/cask-versions/google-chrome-beta
google-chat google-featured-photos google-web-designer homebrew/cask-versions/google-chrome-canary
google-chrome ✔ google-hangouts googleappengine homebrew/cask-versions/google-chrome-dev
google-cloud-sdk google-japanese-ime ✔ marshallofsound-google-play-music-player homebrew/cask-versions/google-japanese-ime-devインストールしたいアプリ一覧を記載したシェルスクリプトを用意する
さあbrew caskコマンドでアプリのインストールができるようになりました。
つまりこれをシェルスクリプト化すれば、一気にアプリインストールすることができます。
ひたすら brew cask install app-nameと並んでいるファイルを用意します。これを用意しておけば、今後PCを交換した際にいつも使っているアプリを1コマンドでインストールすることができるようになります。
ちなみに私が用意しているシェルスクリプトは以下です。
#!bin/sh
brew cask install iterm2
brew cask install google-japanese-ime
brew cask install sourcetree
brew cask install skitch
brew cask install adobe-reader
brew cask install charles
brew cask install docker
brew cask install google-chrome
brew cask install mamp
brew cask install skype
brew cask install virtualbox
brew cask install betterzipql
brew cask install choosy
brew cask install filezilla
brew cask install iconjar
brew cask install mapture
brew cask install qlmarkdown
brew cask install quicklook-json
brew cask install sourcetree
brew cask install visual-studio-code
brew cask install brave
brew cask install coteditor
brew cask install firefox
brew cask install java
brew cask install qlcolorcode
brew cask install qlstephen
brew cask install rambox
brew cask install taskr
brew cask install xmind
brew cask install zoomus
brew cask install sequel-pro
brew cask install togglシェルスクリプトと聞くと難易度高そうですが、本当にひたすら同じコマンドが並んでいるだけです。これを実行するだけで書かれているアプリのインストールがおこなわれます。
いちいちGoogle Chromeのページにいってダウンロードして、開いて……みたいな手間から開放されます。
なおシェルスクリプトの実行コマンドは以下です。
sh ファイル名たとえば前述のシェルスクリプトを brewsetup.sh というファイル名にした場合は、sh brewsetup.shとターミナルで実行することになります。
※ ファイルのパスには注意してください。
シェルスクリプトの管理方法
シェルスクリプトを用意したとしても、それをローカルに置いていては、PCが壊れてしまったときに元も子もありません。なので、クラウド環境へ置いておきましょう。
一番よいのはGitHubなどに dotfiles リポジトリを作成し、そこで管理することです。インターネット上に置かれますし、どんなアップデートをしたのかログも残すことができるので、一石二鳥です。
またREADMEに前述のHomebrewのインストール方法や、その他PCセットアップで忘れたくないものを書いておけば、手順書にもなります。
私はGitHubで管理し、そのREADMEにスクショの保存先変更するコマンドや、不可視ファイルを可視化するコマンドなども記載しています。
さいごに
アプリを一気にインストールする方法を紹介しました。
PCのセットアップをするのに半日や1日かかっていたものが2時間程度で終えられるようになりました。しかもその2時間はだいたいがダウンロード待ちだったりします(Homebrewを使うのにXcodeのインストールが大半を占める……)。
Googleアカウント、Apple ID、そしてこのbrew caskを使うことでPC環境を統一でき、いつPCが壊れてもすぐに復帰することができます。また自宅PCと会社PCの差異を縮められることができるので、このリモートワーク時代にも欠かせないなと思いました。
ただ、AdobeやMicrosoft系のアプリは当然ながらbrew caskではインストールできないので、手作業が必要です。自動化すると例外を忘れがちなので、気をつけたいところです。
また勝手知ったるアプリ名だと思いむやみにインストールするのも気をつけてください。
たとえばWeb会議サービスのZoomをインストールしようと思い、brew cask install zoomを実行したら、謎のzoomがインストールされました。
しっかりsearchで調べてからインストールするようにしましょう(ちなみにzoomusが正しかった)。
それではよいPCセットアップライフを。
関連記事
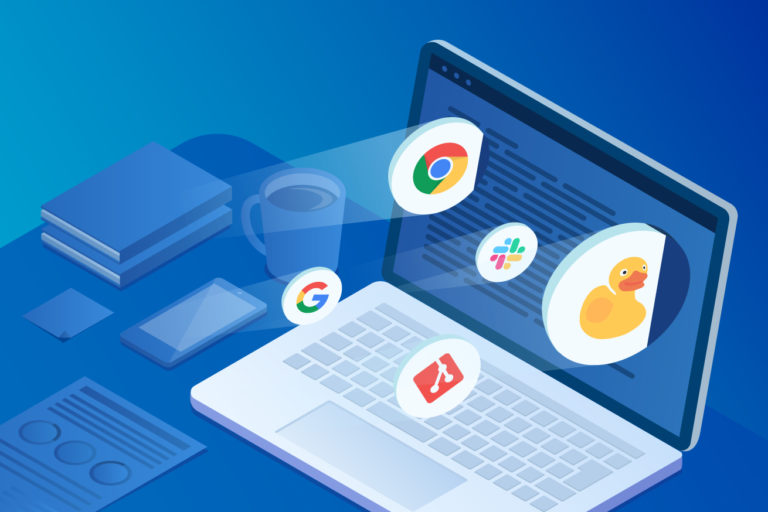
環境構築が楽になる!新しいPCを迎えるにあたりやっておきたいGitHubでのdotfiles管理
LIGはWebサイト制作を支援しています。ご興味のある方は事業ぺージをぜひご覧ください。












