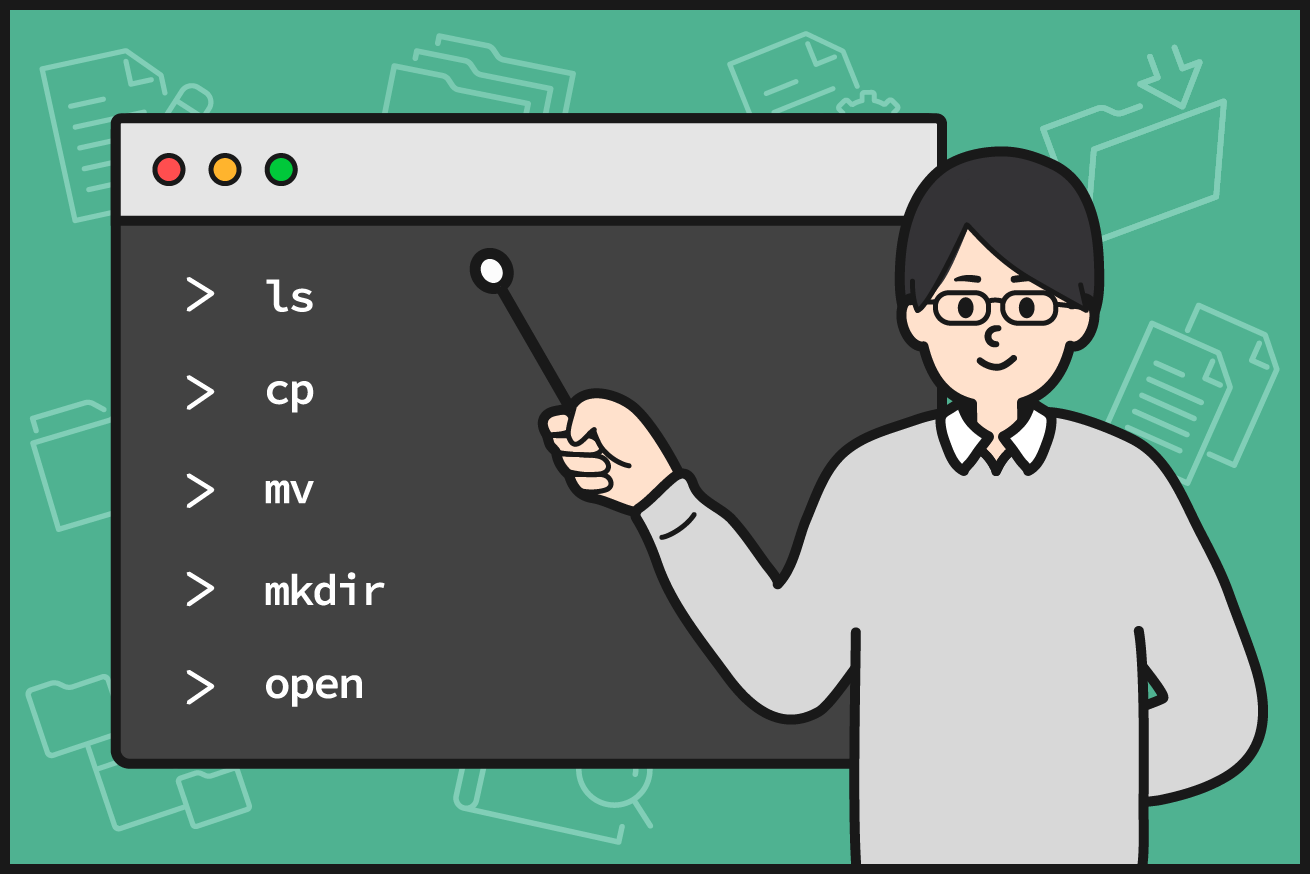こんにちは、マネージャーのJackです。
皆さん、ターミナルってご存じですか? 駅ではないですよ?
よくエンジニアが黒い画面見ながらカタカタやっているソフト、そう、それがターミナルです。
ディレクターの皆さん、あれ、憧れませんか?
そんな憧れをいただいているアナタに、Macのターミナルの使い方を教えたいと思います。
覚えるのはカンタン! 業務で活かせる簡単なコマンドを、本日はお伝えしたいと思います。
そもそも、ターミナルとは?
まずはじめに、そもそもターミナルってなんなのかを説明したいと思います。
ターミナルは、macOSに標準で付属しているUNIX端末エミュレータのことで、UNIXコマンドを実行できるソフトウェアです。
UNIXコマンドは後述しますが、このターミナルというソフトとUNIXコマンドを使って、お使いのMacにいろいろな操作を命令できちゃうのです。
そして、このターミナルの起動は簡単。Spotlight検索で「ターミナル」と検索してみてください。もしくは、任意のフォルダを右クリックしてメニューを開き、「サービス>フォルダに新規ターミナル」という順でクリックしてみてください。
そうすると、下記のようなソフトが立ち上がると思います。
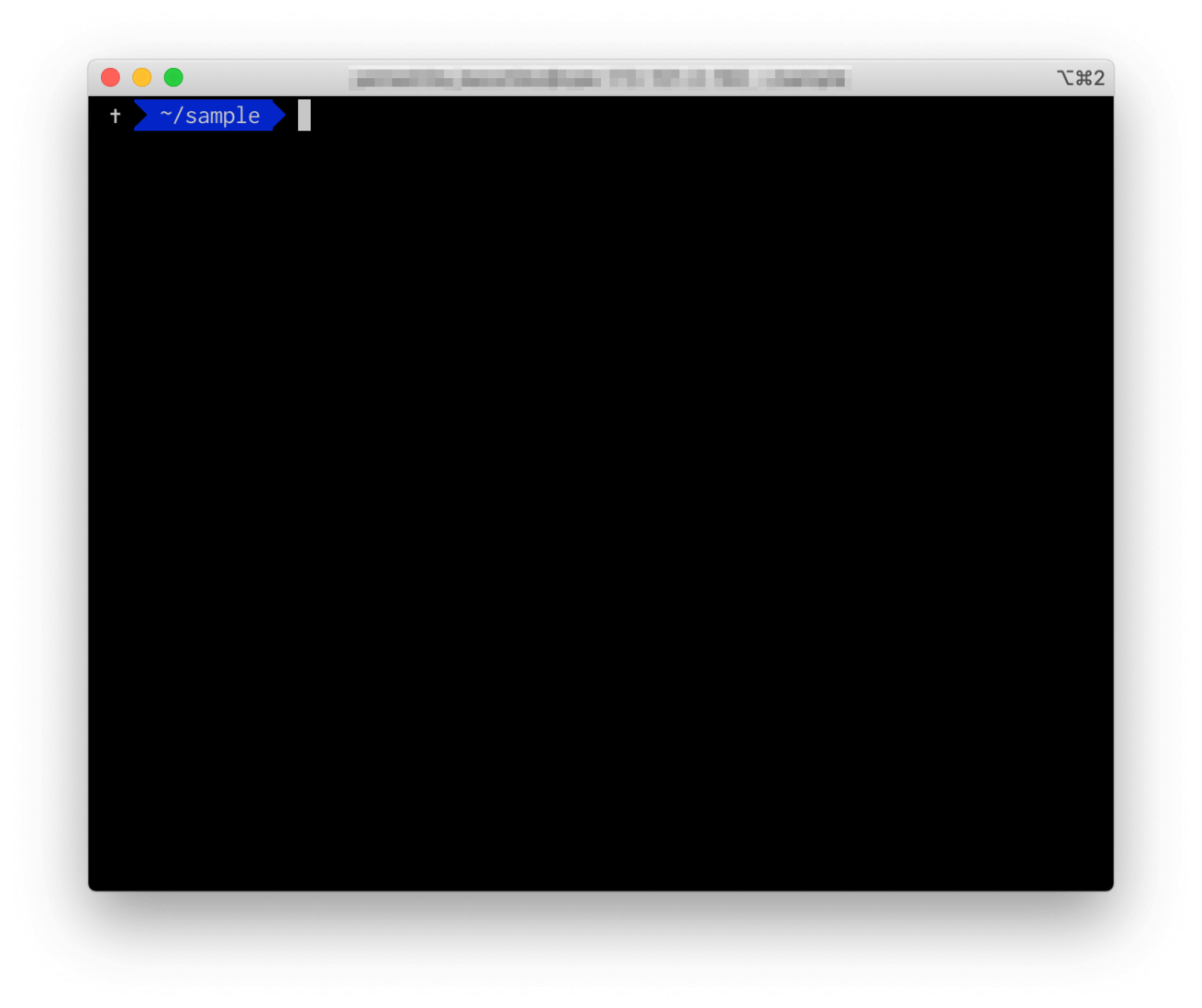
いきなりGeekっぽい感じになりましたね。
オススメコマンド「ls」
はじめにオススメするコマンドが、この「ls」コマンドです。このコマンドは、フォルダにあるファイルを一覧化してくれるコマンドです。
よくFinderを使っているかと思いますが、ファイルがたくさんあったりすると、一覧で確認するのってけっこうしんどいですよね。
「ls」コマンドを使えば、簡単にファイル一覧を確認することができます。「ls -lh」のようにオプションと呼ばれるものを付与すると、ファイルの作成日や容量も確認できたりするのです。
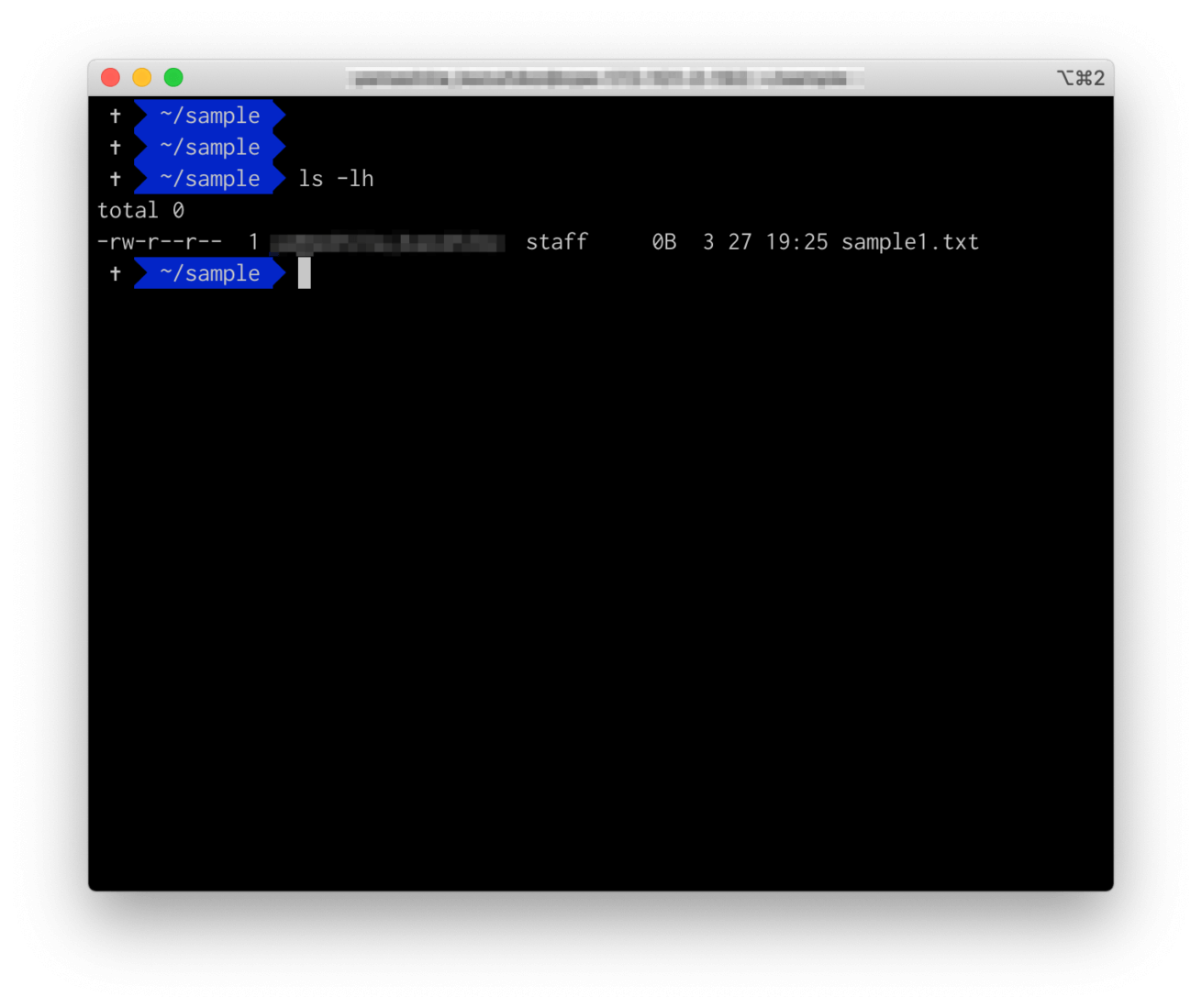
オススメコマンド②「cp」
続いてオススメなのが、この「cp」コマンド。このコマンドは、ファイルのコピーを簡単に行うことができます。
たとえば、下記コマンドを実行すると、「sample1.txt」を「sample2.txt」というファイル名でコピーすることができるのです。
$ cp sample1.txt sample2.txt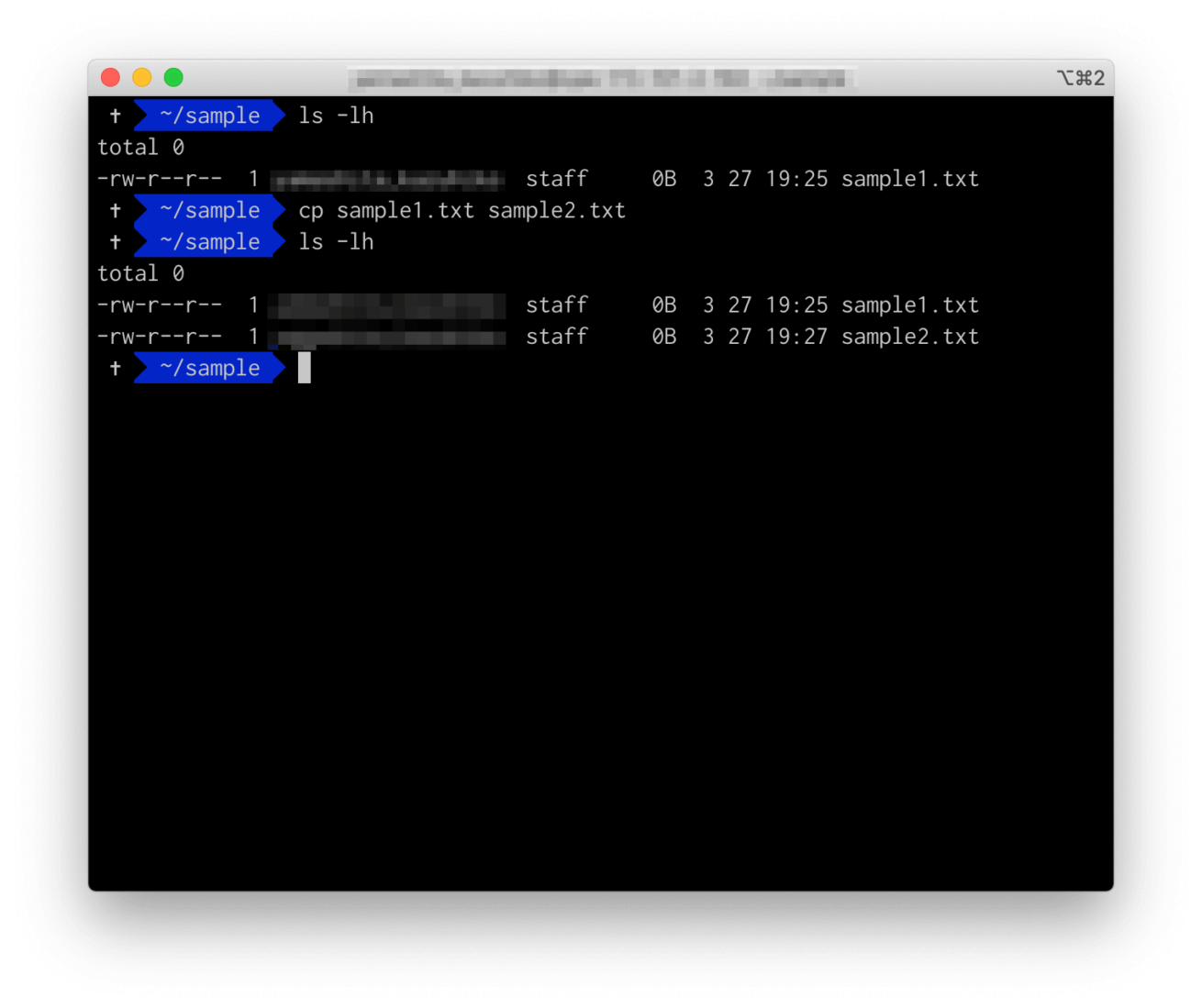
オススメコマンド③「mv」
続いてオススメなのが、この「mv」コマンド。このコマンドは、ファイル移動やファイル名の変更を簡単に行うことができます。
たとえば、下記コマンドを実行すると、「sample1.txt」を「sample3.txt」というファイル名へ変更することができます。
$ mv sample1.txt sample3.txt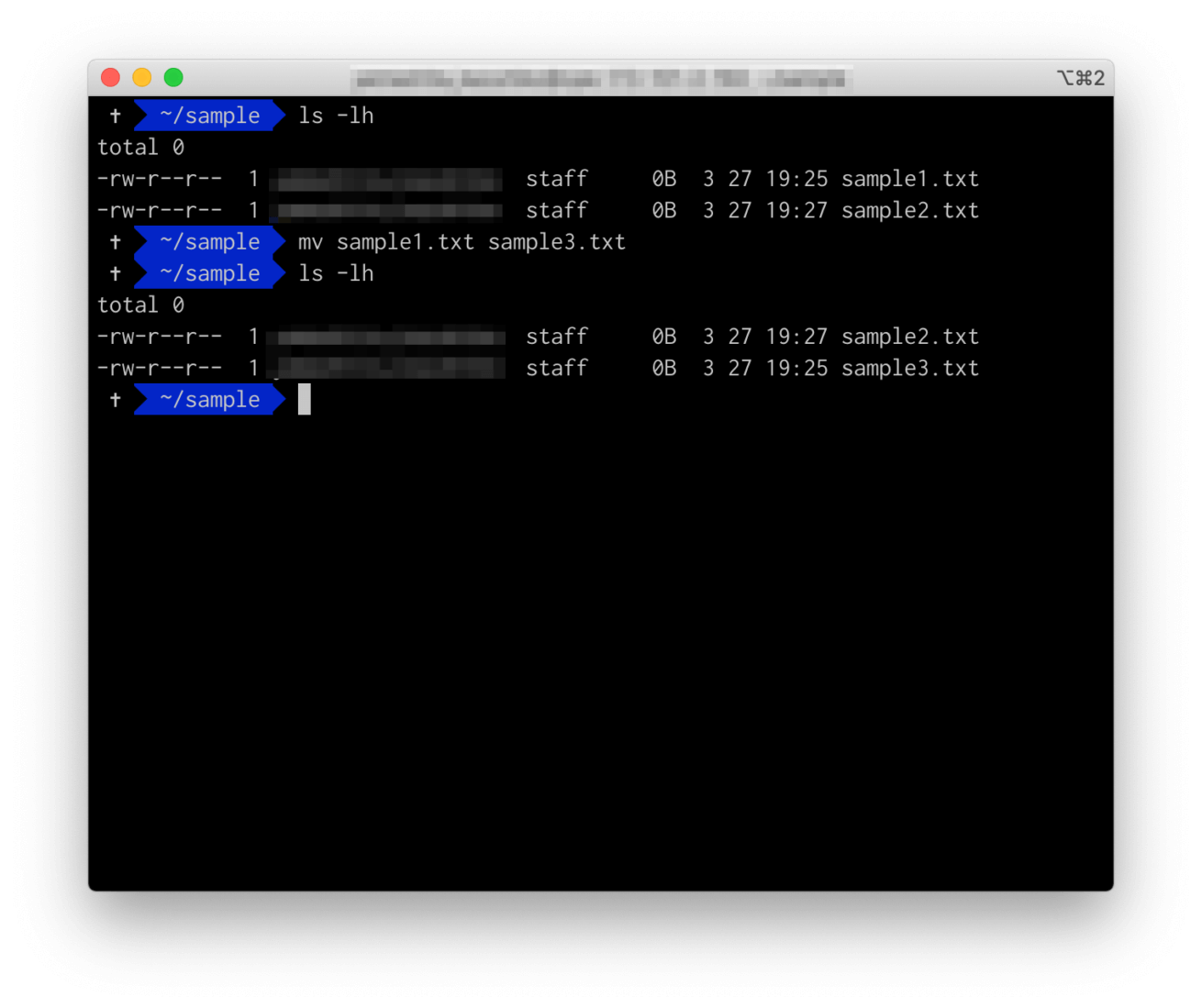
また、下記のようにフォルダを指定すると、「sample1.txt」を「past」というフォルダへ移動させることができます。
$ mv sample1.txt past/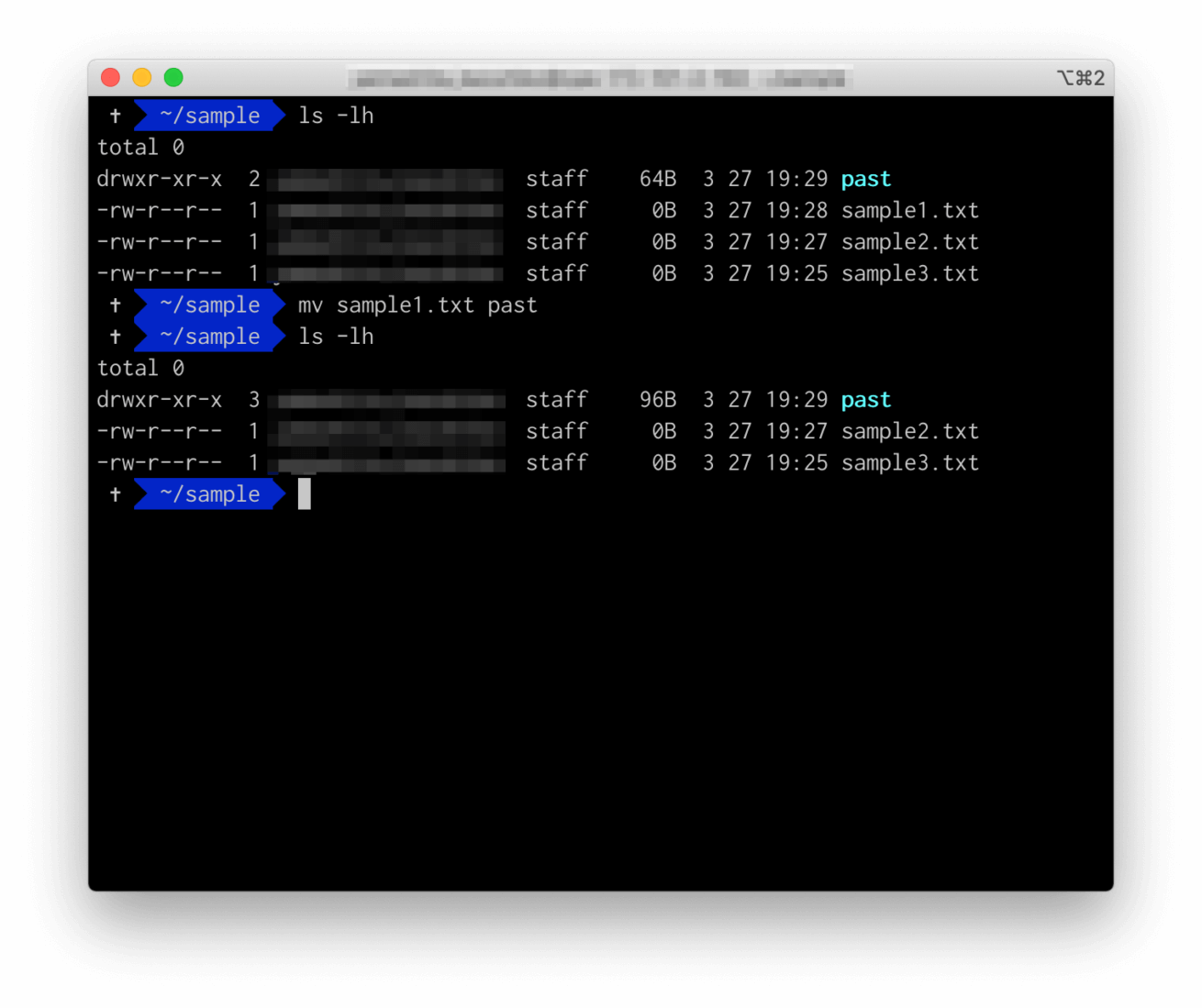
オススメコマンド④「mkdir」
続いてこちら。「mkdir」というコマンドです。このコマンドは、フォルダを作成するコマンドです。
下記コマンドを実行すると、「test」というフォルダを作成することができます。
$ mkdir test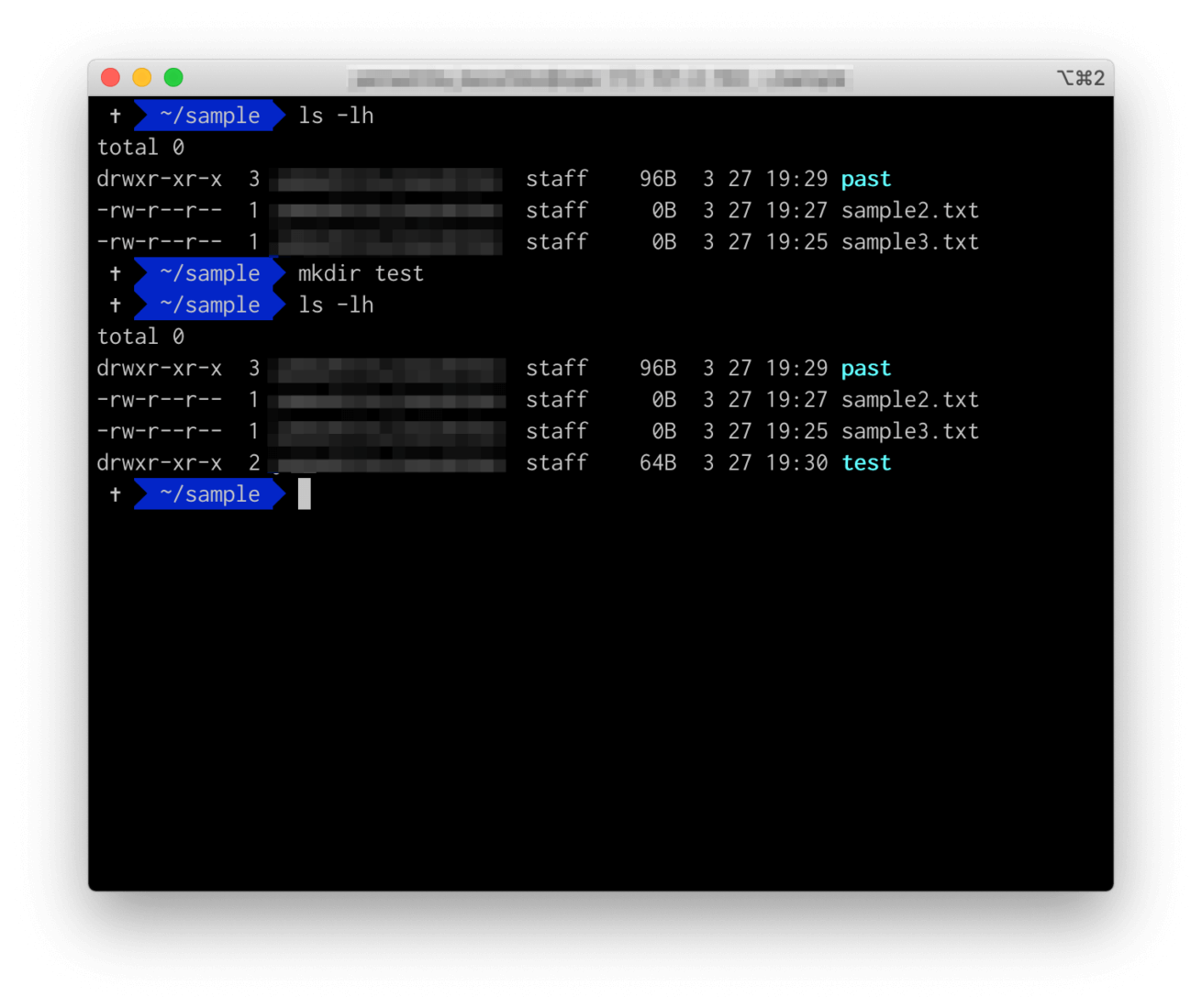
ちなみに、連番のフォルダを作成したい! みたいなときは、下記のようなコマンドを実行すると便利です。
このコマンドを実行すると、test1〜test10のフォルダを一気に作成することができます。便利ですよね。
$ mkdir test{1..10}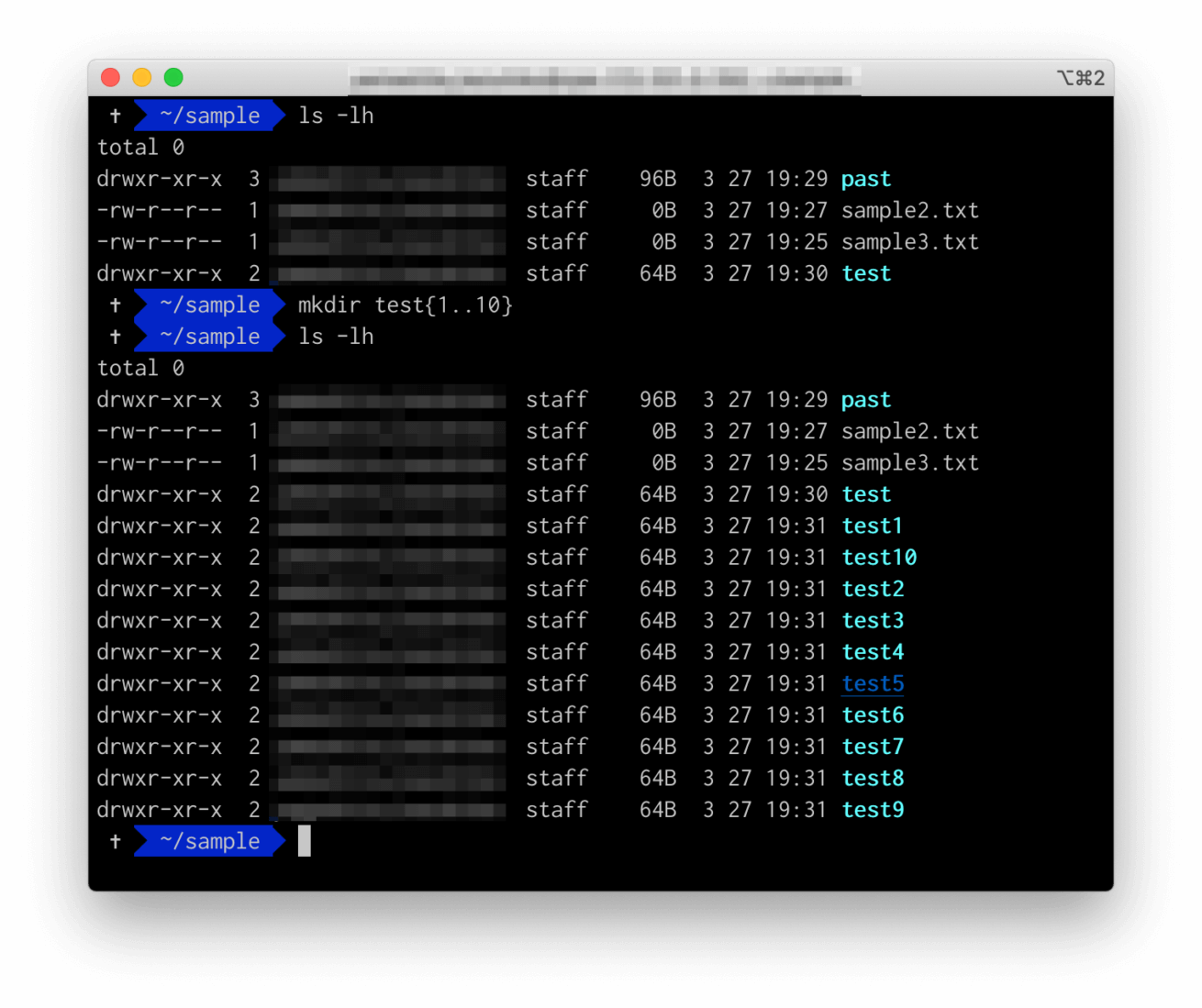
オススメコマンド⑤「open」
さいごにご紹介するのが、この「open」です。このコマンドは、ファイルを任意のソフトで開くときに利用するコマンドです。
$ open -a CotEditor sample1.txt上記コマンドを実行すると、「CotEditor」というエディタで、「sample1.txt」というファイルを開くことができます。
関連付けられていないアプリケーションがある場合は、上記コマンドを実行して指定したアプリケーションでファイルを開くことができます。
ちなみに「-a」オプションで、ファイルを開きたいアプリケーションを指定することができます。
おわりに
本日は、私がふだんよく利用しているターミナルのコマンドをご紹介させていただきました!
次回は、もっと業務を効率化できるコマンドをご紹介できればと思います!
以上、Jackでした!
LIGはWebサイト制作を支援しています。ご興味のある方は事業ぺージをぜひご覧ください。