こんにちは。写真をとるときは右側(ライト)死守、Web業界のイチローことセブ支社のおみどです。
写真を撮るとき、「うわ、盛れてないからもう一回!」なんて、写りを気にして何度もやり直してしまうこと、ありませんか?
最近のアプリってたしかに盛れるんです。でもフィルターがかかっているので、「これはアプリだな」ってわかってしまうのがネック。アプリを使ってるってばれたくない、変なプライドが邪魔をして……。私は自分がよく写る角度を知っているつもりですが、やっぱり「角度詐欺だけじゃ満足できない!」「しれっと&がっつり! 加工が組み合わさったら最高だよな……」と思ってしまいます。
しかしそんなある日、遂に私にもきました。「LIGブログのメンバーページの撮影するよ」というお知らせが……。
ッ!!!!!! 一眼はアカン!!!!!!
(((( ;゚Д゚)))ガクガクブルブル
かといって、1ミクロンも騙せない超高画質データをアプリで加工したら画質も下がるし確実にバレる。一体どうすれば。
ハッ、、フォト……ショ…………。
そうです、私たちにはPhotoshopという強い味方がいます。
「加工の仕方なんてわかんないよ〜」と言いつつ、やはり自分のこととなると人間なんでもできますね。今回は、ドがつく初心者の私でもできた加工のやり方を紹介します!
編集部注:この記事は2018年に公開されたもので、2022年7月に編集を行いました。
準備
今回使用する画像はこちら!
 ▲Taken by Sephai from Motokey’s
▲Taken by Sephai from Motokey’s
こちらは一切加工なしのオリジナル画像となります(加工指南の記事にあるまじき発言ですが、加工前の写真はあまり見ないでください)。
あざとさを精一杯出そうとしているものの、たるんだ頰肉やその他各位が気になるため、狙い通りにいかず終わった写真です。敗北しかけてます。
それでは準備段階として、背景画像をレイヤーに変えていくところからはじめましょう。
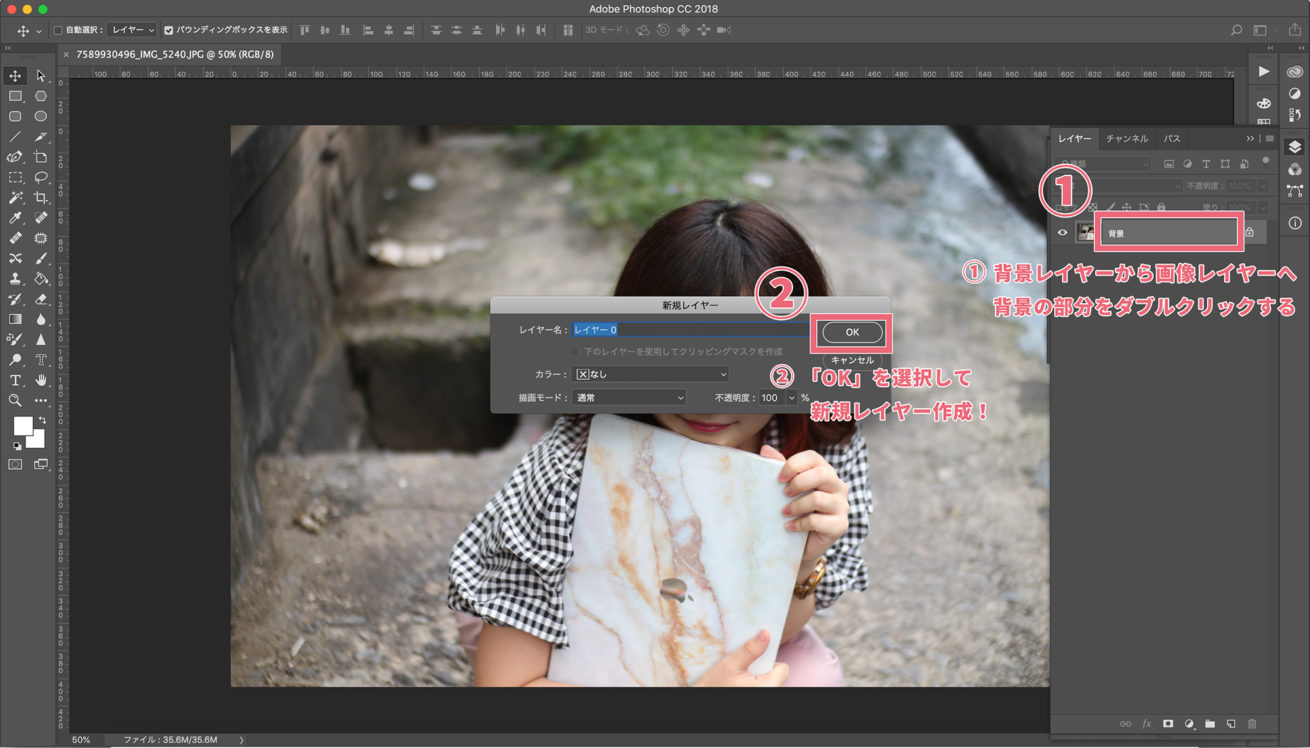
背景のままだと画像に直接編集ができないため、背景から画像レイヤーに変更する必要があります。レイヤー上で「背景」の箇所を右クリックすると新規レイヤー作成の表示が出るので、OKを押しましょう。
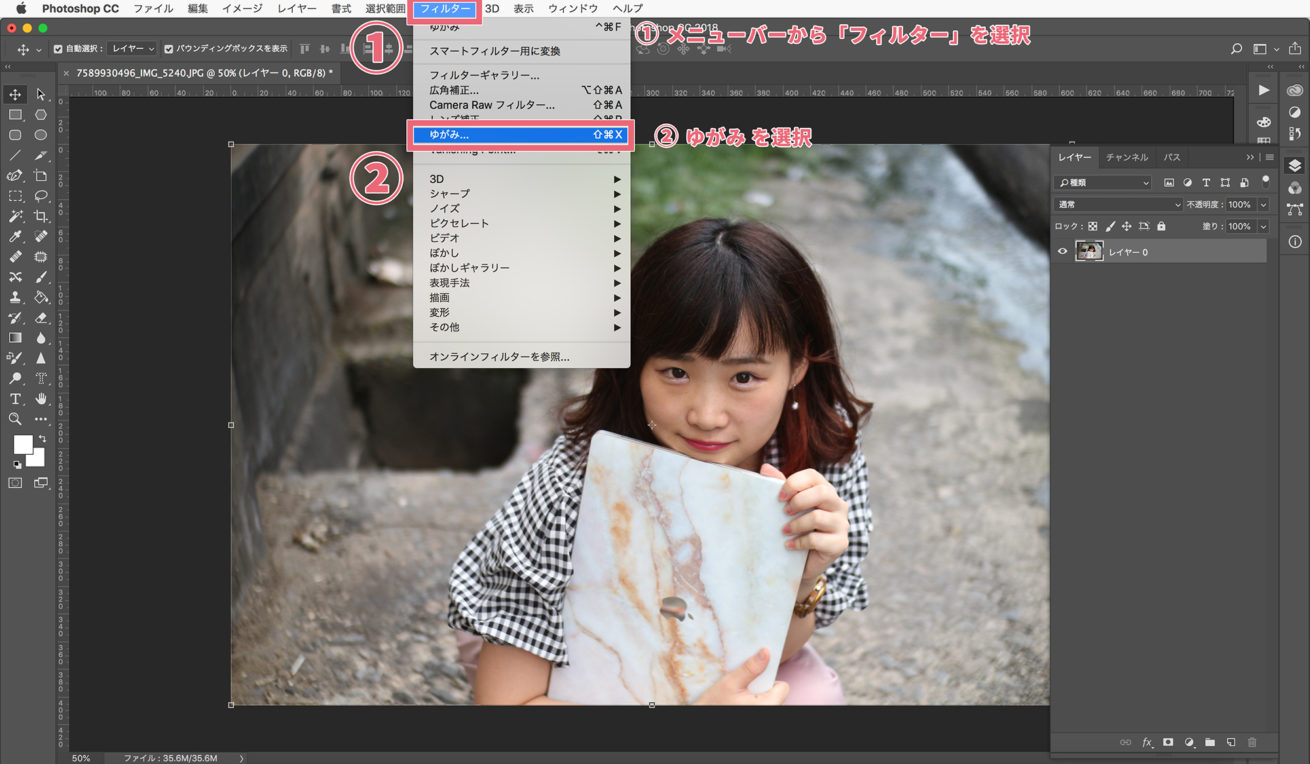
次に「フィルター」タブを開き、「ゆがみ…」をクリックしましょう。

これで準備は完了です。
加工開始
小顔にする
誰しもが欲しがる、小顔。これはどう頑張っても骨を削るしか方法がないため、女子には永遠の悩みです。私は頭蓋骨がでかいので、自然と顔も大きくなりました。頭蓋骨がでかいため。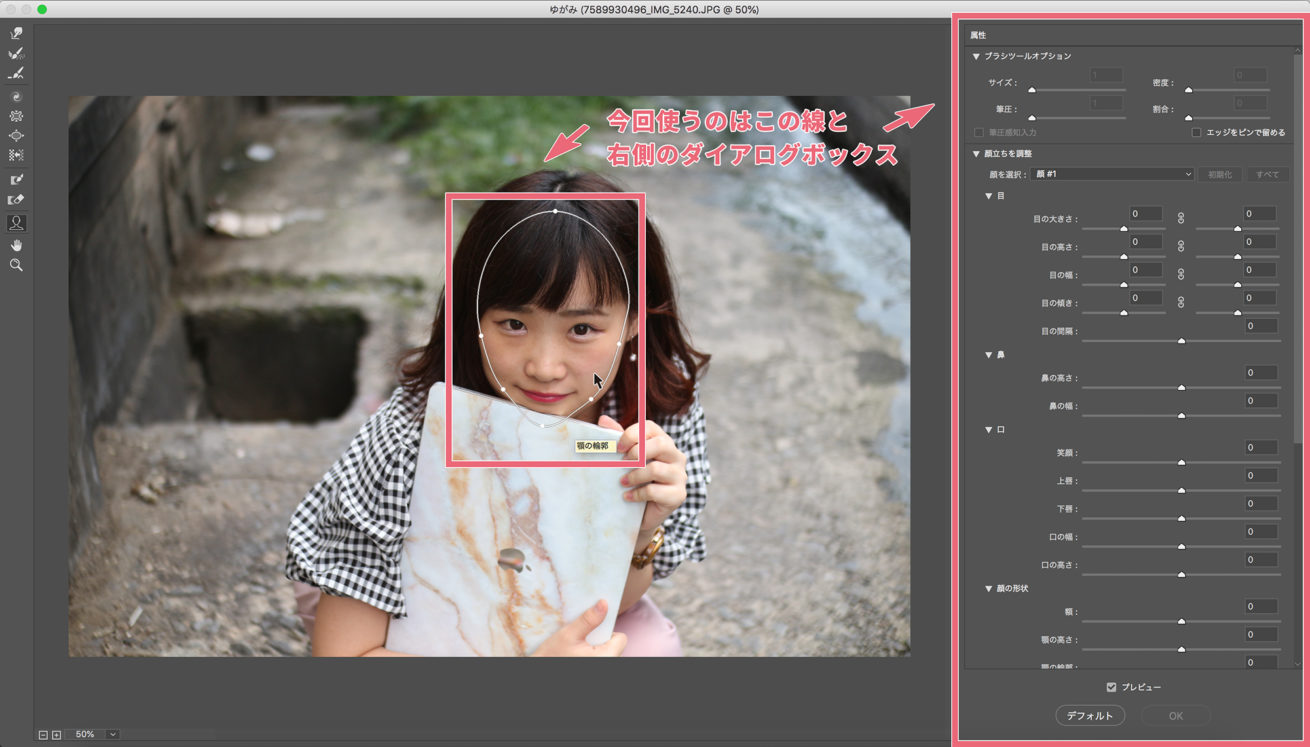
自動認識の輪郭線ですら実際の輪郭の内側指摘。泣けてきますが、気にせず進みましょう。
ポインタを顔の上に持ってくると画面上でのコントロールで変更することができます。または、右側のダイアログボックスでの「▼顔の形状」でも調整可能です。
今回私が顔の形状に施した加工はこちら。
- 【顎の輪郭】-36
【顔の幅】 -17
- ポイント
- 顔を縮めすぎると、もちろん周囲も引き延ばされます。パソコンなどの真っ直ぐなラインがゆがまないように加減しながらうまくやりましょう。スタンプツールはここでは出しません(だって、「簡単」がテーマだから……)。
目を大きくする
「マスク美女」なんて言葉があるように、顔のパーツの中でも目はかなり重要なものです。私の目は左右で二重幅が違うため右目が一重に見えたり、左目と比べて小さいので困っています。
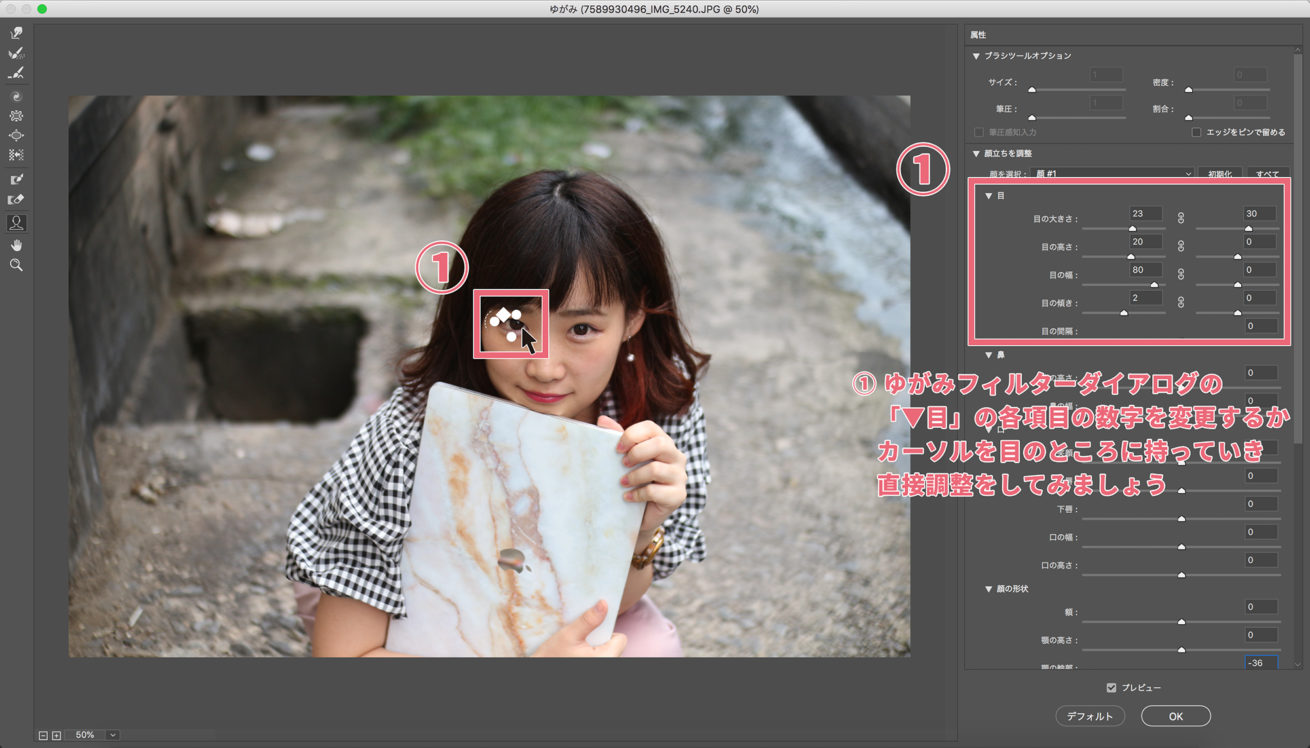
目も顔と同じように大きさ、長さ、高さ、幅、傾き、感覚と、めちゃめちゃしっかり編集アイテムが揃ってます。ここからここまでが目だよと設定せずに自動で認識してくれるあたりがすごすぎて言葉出ないですよね。
今回私が目に施した加工はこちら。
- 【目の大きさ】左:23 右:30
【目の高さ】 左:20 右:0
【目の幅】 左:80 右:0
【目の傾き】 左:-2 右:0
- ポイント
- 人間の目は左右で違うので、高さを合わせるのがポイントです。また引きのばすことによって黒目が大きくなりすぎないように気をつけました。目の間に鼻筋がないので、目の幅をうまい具合に調整するのに苦労しました。。。
美肌にする
お肌の手入れはめちゃくちゃ重要らしいです(私はもともと肌の手入れなどをしてないのですが、そんなことを言える年齢じゃなくなってきたことだけは感じます)。
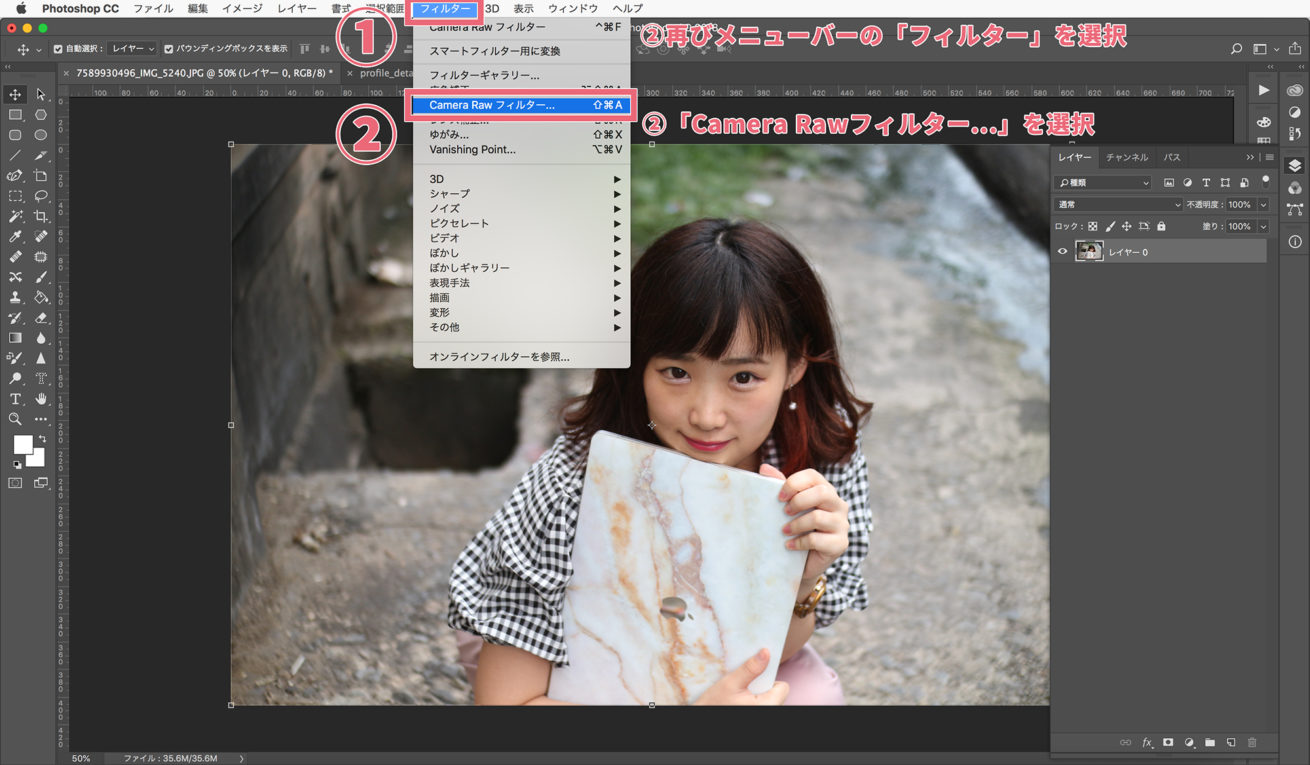
今回利用したのは、「フィルター」→「Camera Raw」という編集ツール。
このAdobe Camera Rawは、カメラのRAW形式で撮影した写真を処理するために作られたものらしいですが、JPEGやPNGなどでも使えます。

明るさ調整も、場合によっては不自然になってしまうのでさじ加減が難しいです。
考えすぎるとわからなくなるので直感でこんな感じかな。と。
- 【色温度】 +1
【色かぶり補正】 +7
【露光量】 +0.40
【ハイライト】 -5
【白レベル】 -10
【明瞭度】 -34
【かすみの除去】 -1
【自然な彩度】 +28
【彩度】 +7
- ポイント
- 明瞭度を下げることでふんわりとした印象に仕上げることができます。やりすぎは
よくある韓国や台湾などで流行しているアプリの加工のようになるので要注意です。今回はそこまで施してはないのですが、超個人的に好きな組み合わせをあげさせてもらいますと、露光量を少しあげて、コントラストをほどよく下げて、明瞭度を少し下げる……この3点セットの加工にときめきを感じます。好きです。透明感を求めたい年頃です。
他パーツ
その他にも鼻や口なども編集ができるんです。
写真を撮る際の笑顔ってすごい難しいんですよね(口角をあげすぎたら頬肉と共に目が線になって小さくなってしまうんですもの)。そんなときは、ちょろっと口角もあげちゃいましょう。
また、鼻もいじれるので、少し小鼻にしてみたり。
(平たい顔族としては、両目の間の鼻の高さ、彫りなんか作れたら楽しいのにな〜なんて、ないものをPhotoshopにねだってます。よろしくお願いします。)
完成
はい、これにて完成です。しっかりと現実を見ていきましょう。
Before

After

加工に驚く間がなければ、誰? と言わせる瞬間も与えず、あざとい笑顔で優勝です。本当にありがとうございました。
今回紹介しているやり方とは異なってしまいますが、髪の毛もちょこっといじってみました。インナーカラーに赤色を入れているので、少し目立たせたいな〜と。これも簡単にできたので、またいつか書きたいと思います。
まとめ
このように、Photoshopを使えば簡単に写真を加工することができます。
「Photoshopって聞いたことあるけど、難しそうだし、使い方がわからない。そもそも何からさわればいいの?」という方は、私のように簡単な加工で楽しい! を感じながら覚えていくのがいいのではないかと思います! できることが増えると、あれもしたいこれもしたいも一緒に増えていきますよね。
ただし、盛れてる写真に頼りすぎて現実から目を背けないようにすることが何よりも大切です。とりあえず、私も少しだけ痩せる努力をしてみるつもりです。
今後も初心者目線でさまざまなツールの使い方を紹介していきたいと思います。ほどよいブスかわで世界をみっどみどにする、おみどでした☆彡
LIGはWebサイト制作を支援しています。ご興味のある方は事業ぺージをぜひご覧ください。












