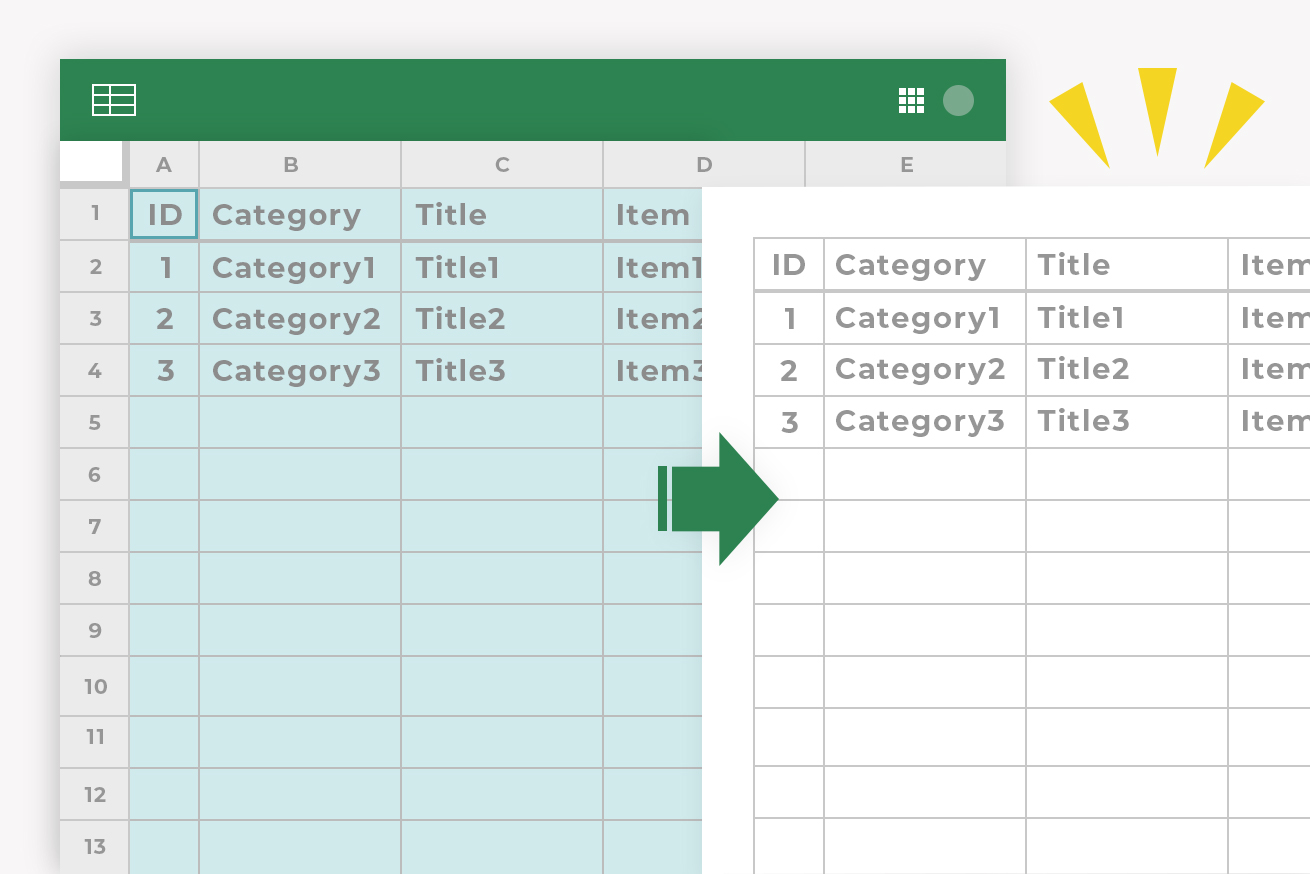こんにちは。経営企画室で会社全体のさまざまな数字を管理しています、ゆりえです。これまでのLIGブログでは、エクセルやGoogleスプレッドシートの活用法に関する記事を書いてきました。
今回は、Googleスプレッドシートの印刷方法をご紹介させていただきます。
2018年4月のメジャーアップデートで改ページの調整が可能になったこともあり、ものすごく印刷がしやすくなりました。今回はその方法をお伝えします。
Googleスプレッドシートを印刷する
印刷方法
Step.1
メニューバーのコピー機のマークをクリックします。
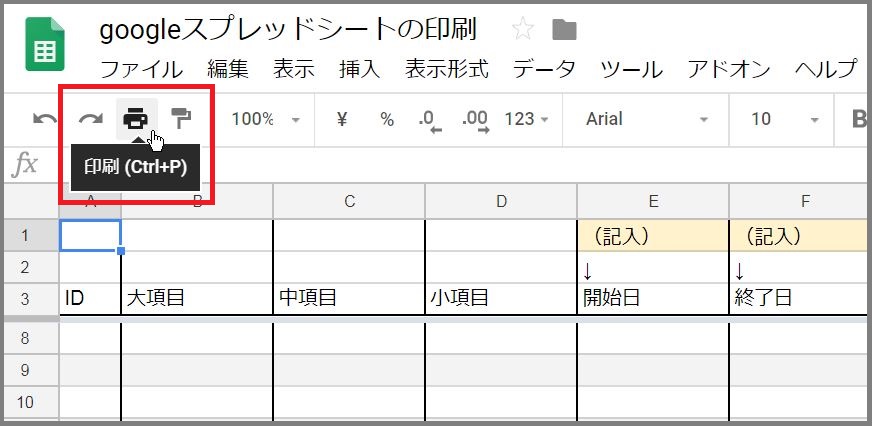
もしくは、「ファイル」メニューの中の「印刷」からもいけます。
ショートカットの場合はエクセルと同じで、WindowsはCtrl+p、Macならcommand+pです。
Step.2
「印刷設定」の画面が現れます。
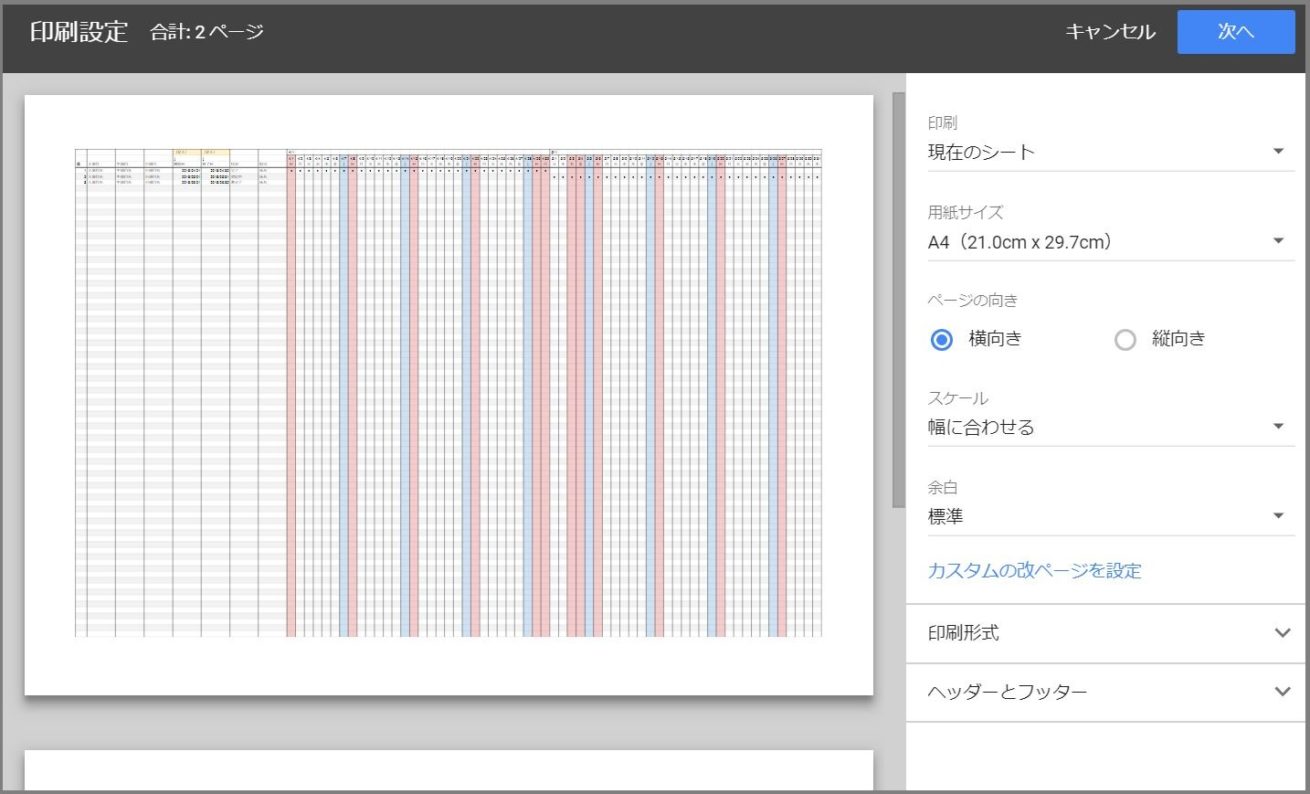
ここで、印刷する情報や改ページの設定などをおこないます。(詳しくは後述)
右上の「次へ」をクリックします。
Step.3
ブラウザの印刷画面に移動します。
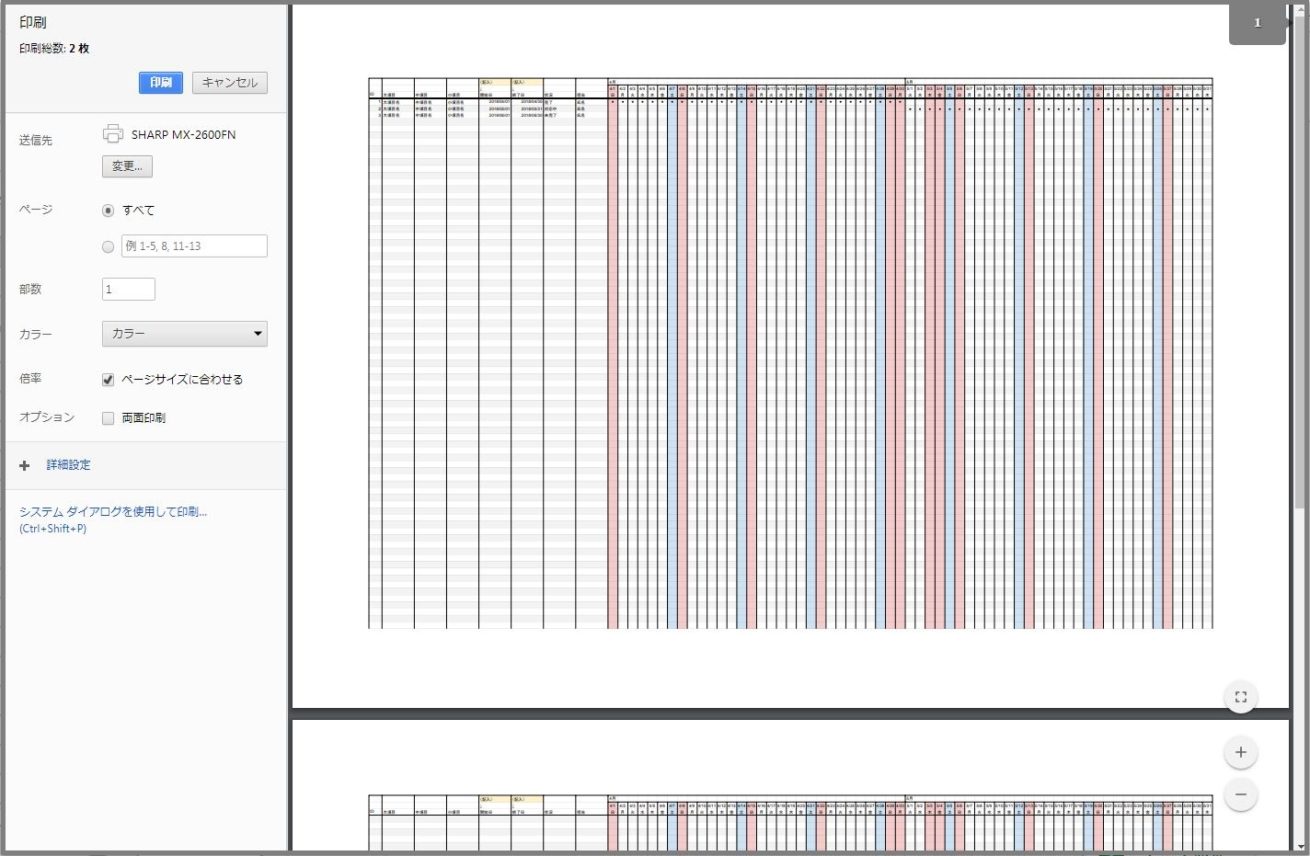
画像は、Chromeの場合です。ここからは、通常通り、印刷の仕方や用紙などを設定します。
印刷ができました!
印刷設定
ここからは、Step.2の「印刷設定」画面について上から順に説明します。
2018年4月のアップデートで改ページの調整が可能になったことで、より印刷がしやすくなりました。
一般の設定
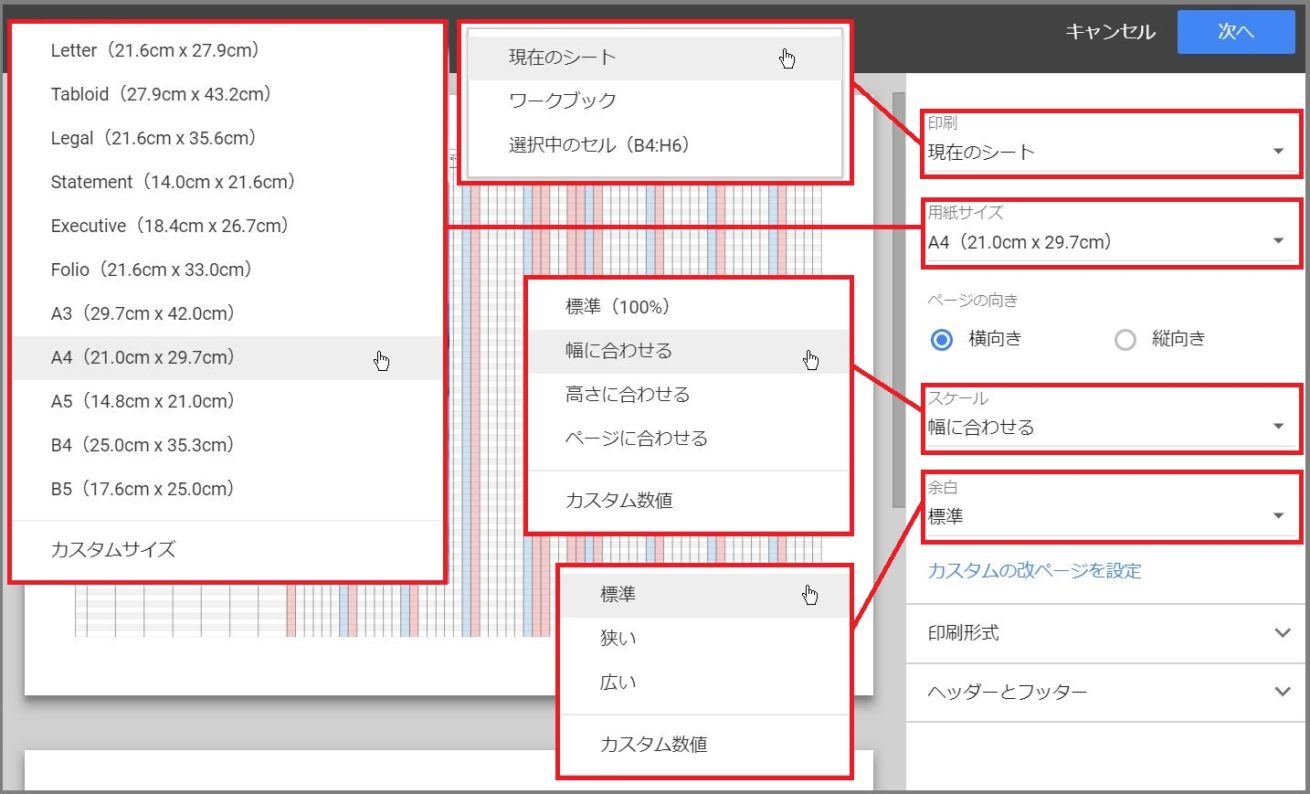
- 印刷
印刷する箇所をプルダウンから選択します。特定のセル範囲だけを印刷したい場合は、先に範囲を選択してから印刷設定の画面を開くと、ここで選択することができます。
- 用紙サイズ
プルダウンから選択します。
- ページの向き
横向きか縦向きかを選択します。
- スケール
用紙に対してどのような大きさで印刷するか、プルダウンから選択します。
「カスタム値」を選択すると、倍率の数字を入力することができます。
- 余白
余白の広さを設定できます。
「カスタム値」を選択すると、上下左右それぞれの余白を百分の1ミリの単位で調整することができます。
- カスタムの改ページを設定
リンクをクリックすると、エクセルの「改ページプレビュー」のような画面に移ります。改ページが青い点線で表示されているので、点線を左右または上下にドラッグすることで、改ページを調整することができます。
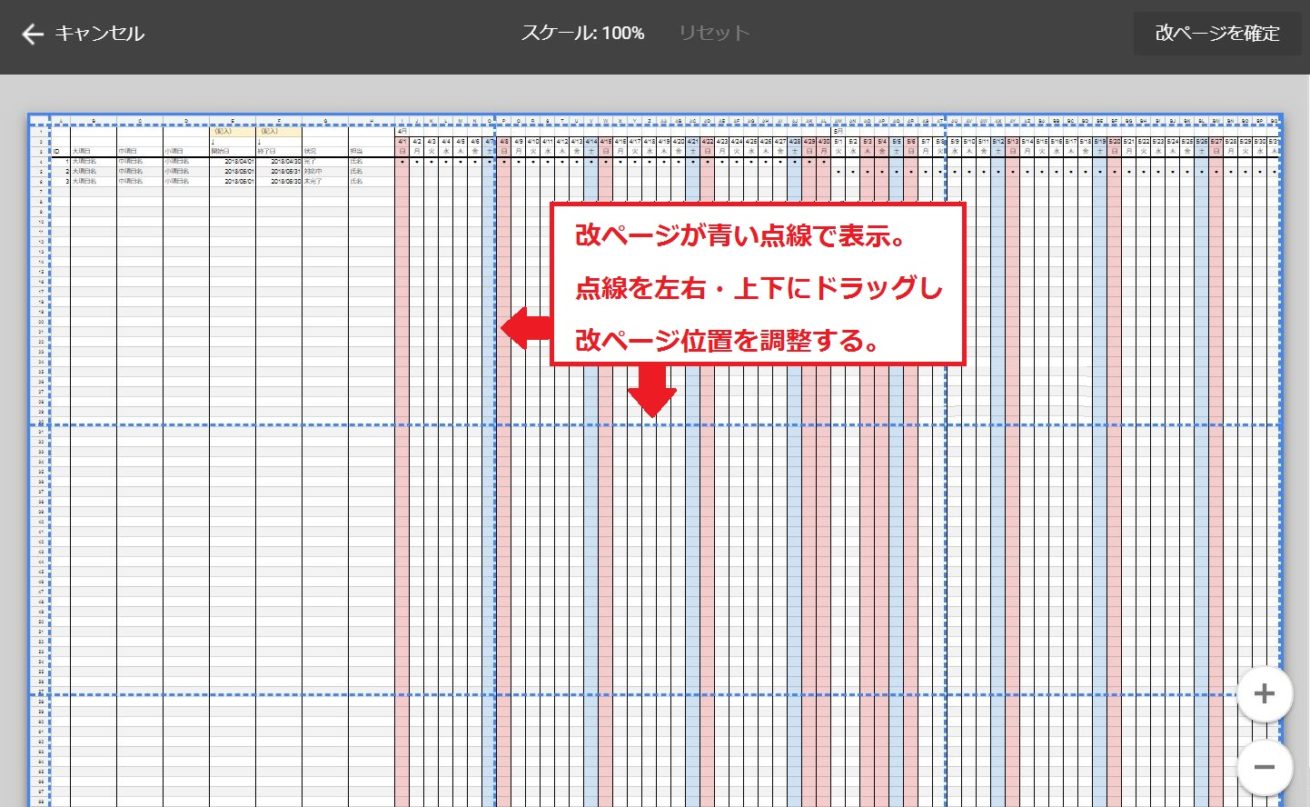
操作はエクセルに近いので使いやすいです。以前まではこの機能がなかったので、行列を増やしたり減らして微調整をしながらプレビューを繰り返し見て調整していたため、とてもありがたい……!
右上の「改ページを確定」をクリックすると、改ページが保存され設定画面に戻ります。
印刷形式
「印刷形式」の右側の下向き三角をクリックすると、さらに細かい設定ができます。
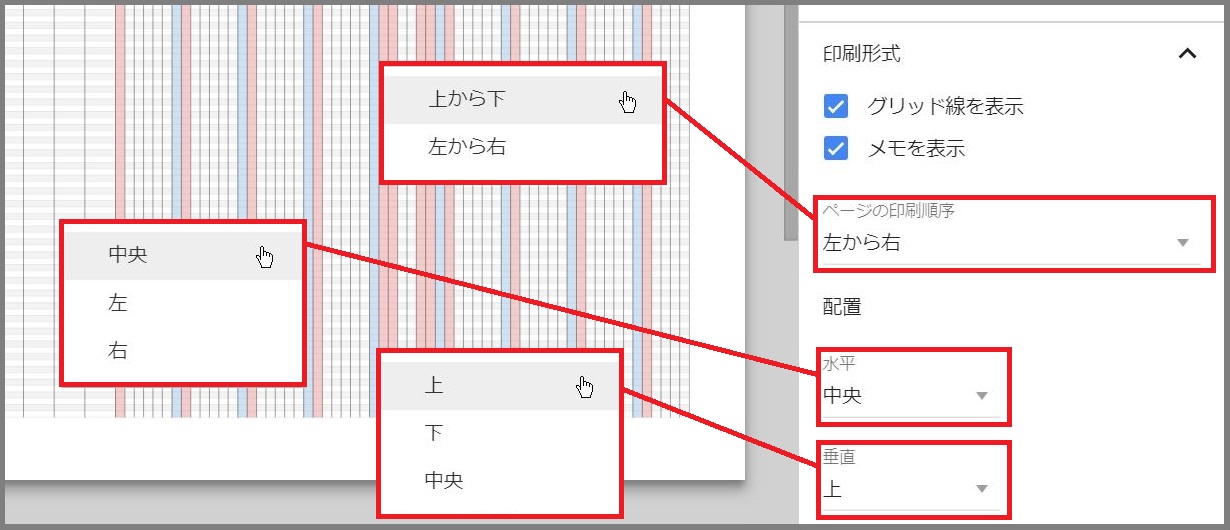
- チェックボックス
グリッド線やメモの表示をチェックのON/OFFで設定できます。
- ページの印刷順序
印刷する順序を、シートの上からか左からかを、プルダウンで選択します。
- 配置
用紙に対して、水平方向と垂直方向それぞれどのように配置するか、プルダウンから選択します。
ヘッダーとフッター
同様に、右側の下向き三角(▼)をクリックすると、細かい設定ができます。
- チェックボックス
ヘッダーとフッターに表示する情報をチェックのON/OFFで設定できます。チェックを入れると、プレビュー画面に情報が追加されます。デフォルトで右上・左上などに配置されますが、次の項目で変更できです。
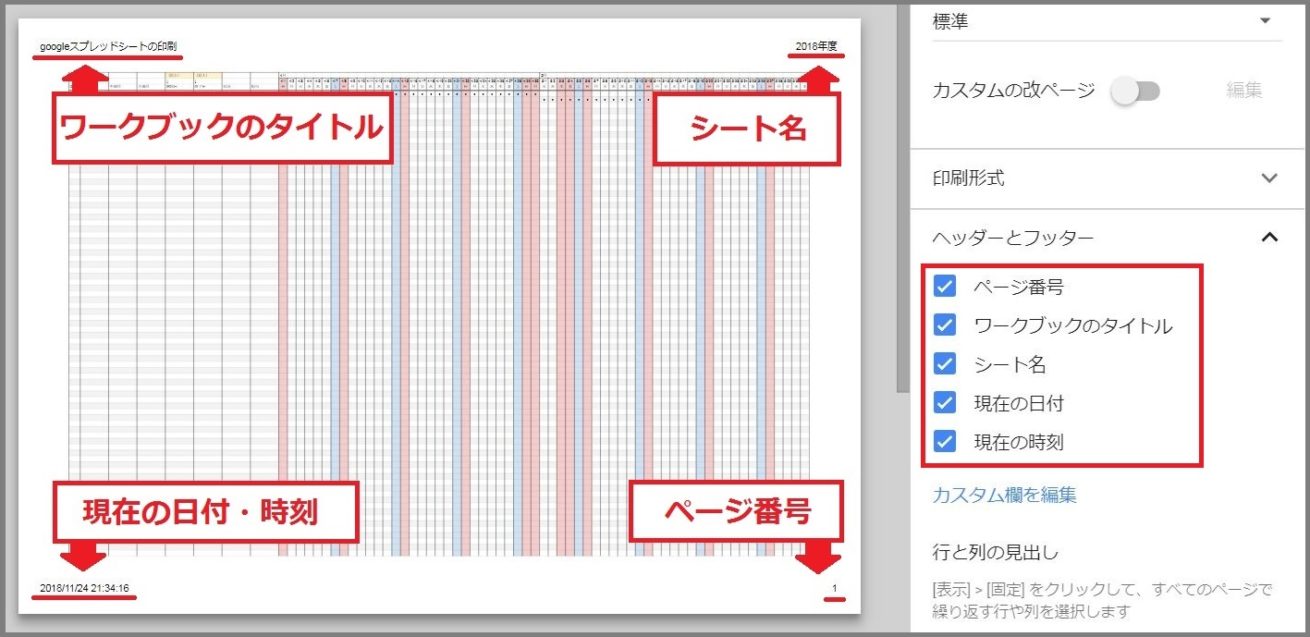
- カスタム欄を編集
リンクをクリックすると、ヘッダーとフッターの編集画面に移動します。それぞれ表示する項目の位置や表示形式をカスタマイズすることができます。たとえば、ページ番号は右下ではなく中央下に「1」ではなく「P.1」の形式で表示させたい、といったことも、エリア・項目・表示形式を選択するだけで可能です。
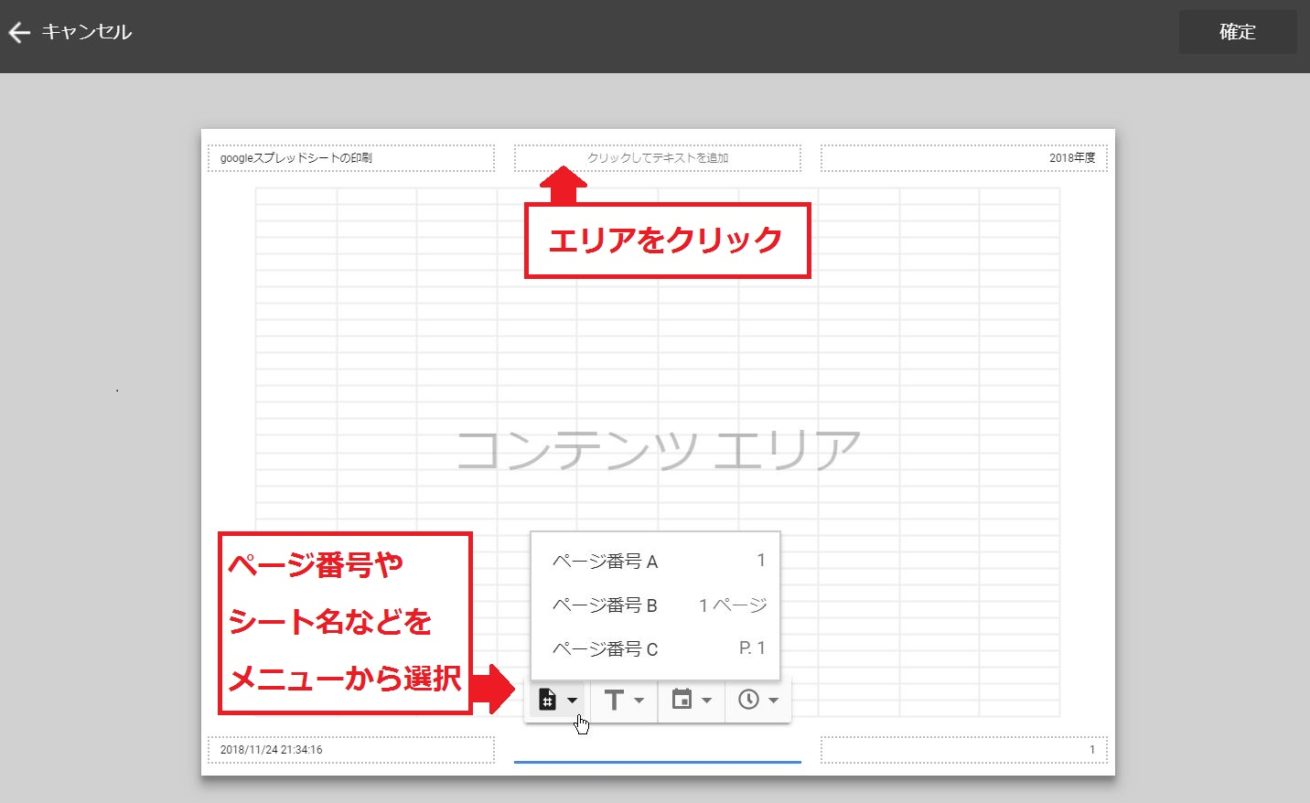
右上の「確定」を押しましょう。
- 行と列の見出し
シートの行や列を固定している場合、チェックボックスをONにすると、固定された行や列を2ページ目以降にも追加して印刷することができます。
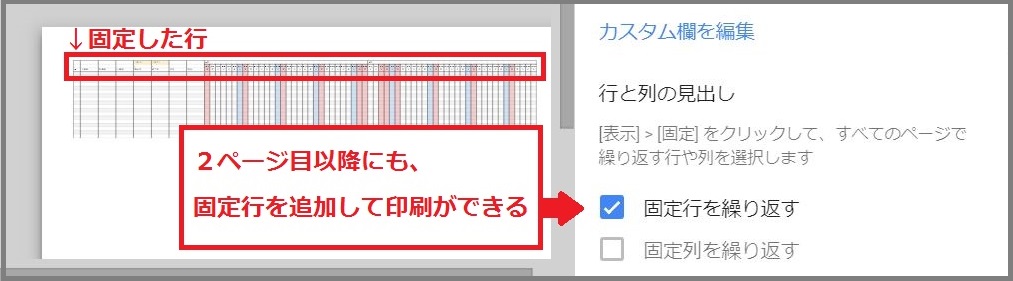
ページをまたいで大きな表を印刷する場合などに便利です。
さいごに
LIGでもそうですが、ペーパーレス化がどんどん進んでいる時代だと思います。そんな中でもGoogleスプレッドシートは、需要に応じて必要な機能を排除せず、アップデートしてくれるところがありがたいですね。
今回も読んでいただき、ありがとうございました。