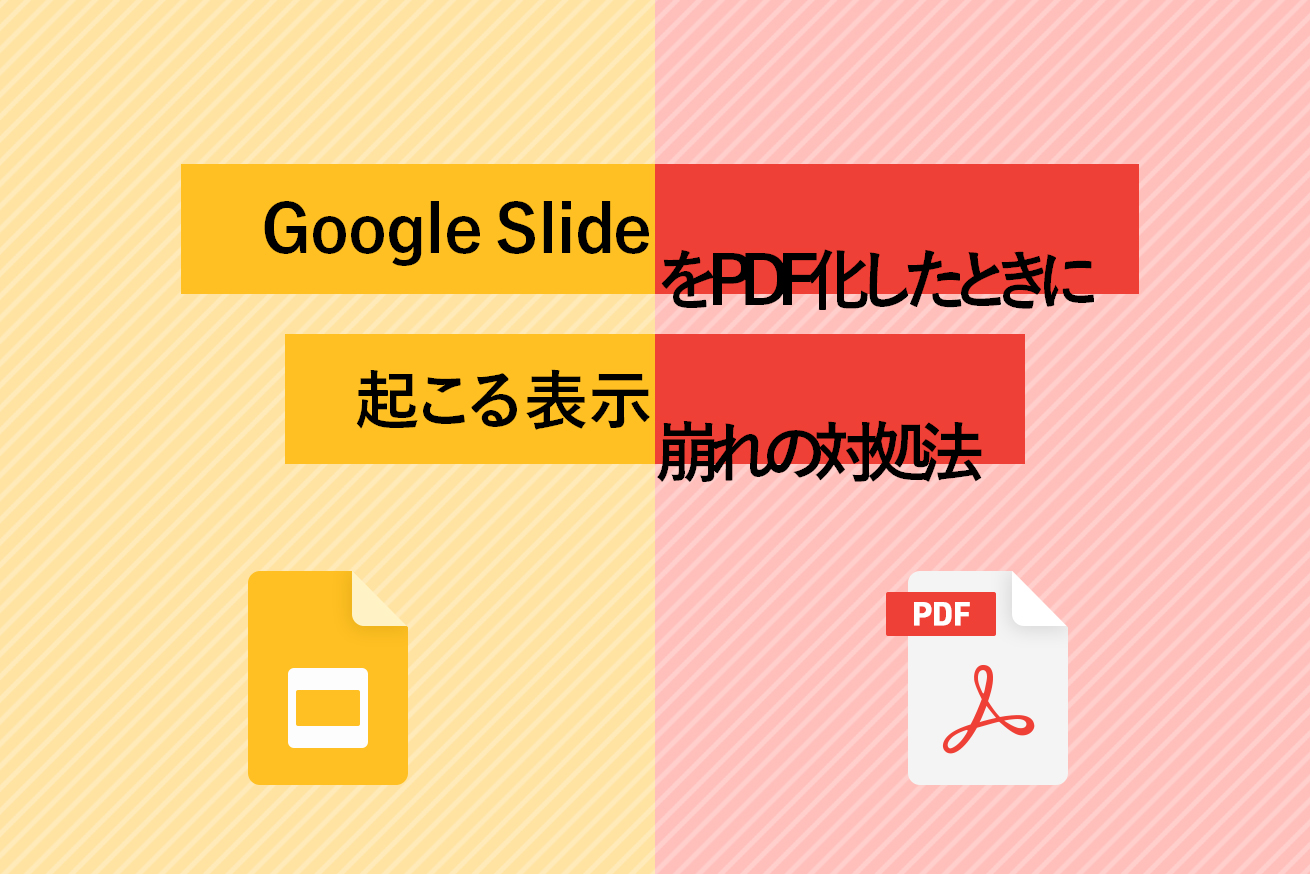こんにちは!WebディレクターのRISHです。
皆さんは「Google Slide」を使っていますか? 提案資料を作成したり、ツールの使い方マニュアルを作成していたりと、LIGのディレクター業務ではかなりこのツールを使うことが多いです。PowerPointやKeynoteのように、ファイルに依存しないので共有も爆速でできますしね。
そんな便利なGoogle Slideですが、PDF化して、いざクライアントに展開! ってなった時に、Google Slide上では問題なかったのに、PDFにした瞬間になぜか表示が崩れてしまい、あと10分で提出しなくてはならないのに、直す方法がわからなくて人生終わった……なんて経験をしたことはありませんか。
ということで、今回はGoogle SlideからPDF化したときの表示崩れを直す方法をご紹介します!
こんなことってありませんか?
下の図のように、Google Slide上ではキレイにレイアウトされていても……
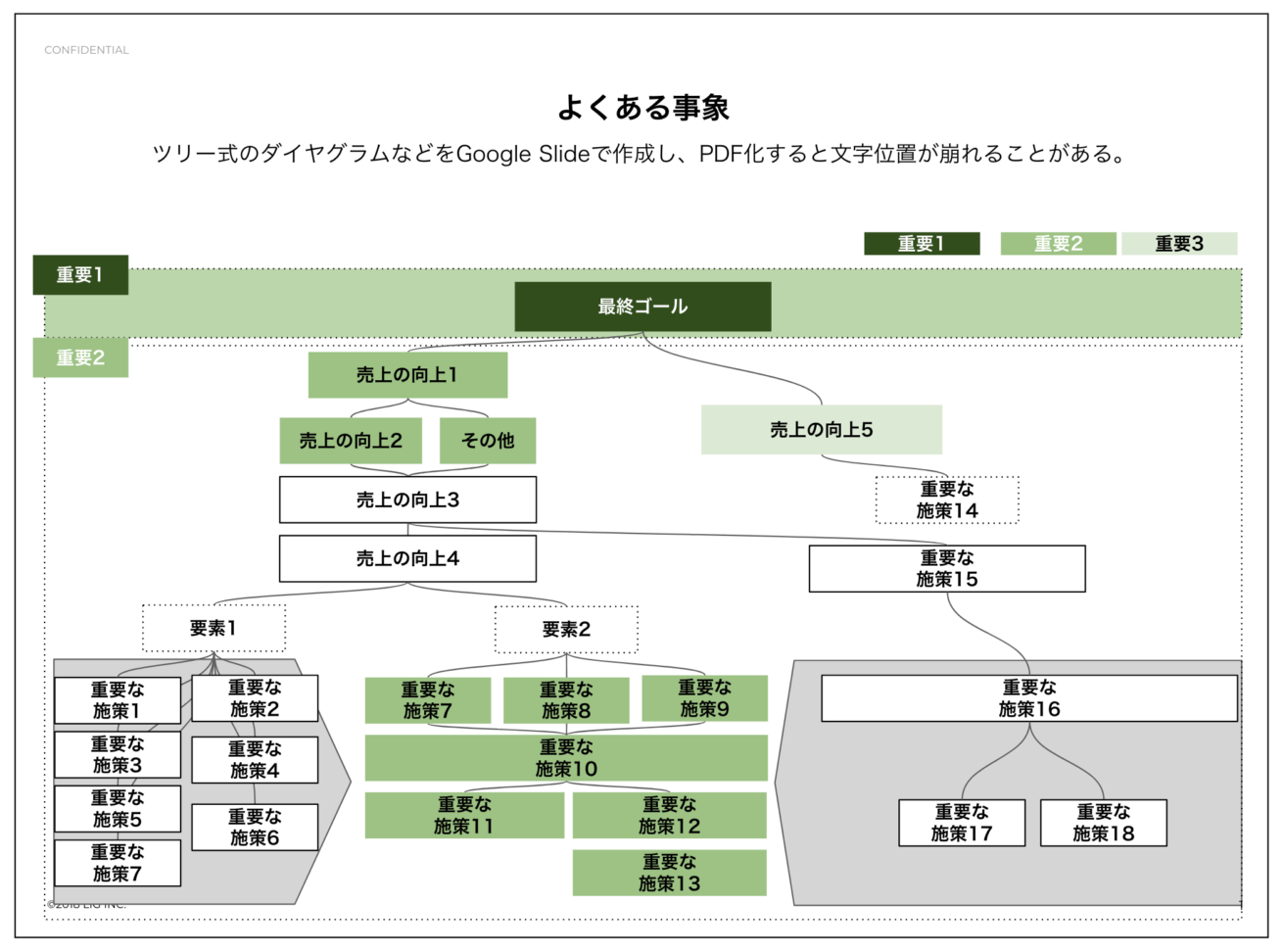
PDF化したり、プレゼンテーションモードにすると、文字のレイアウトが崩れてしまうことがあります。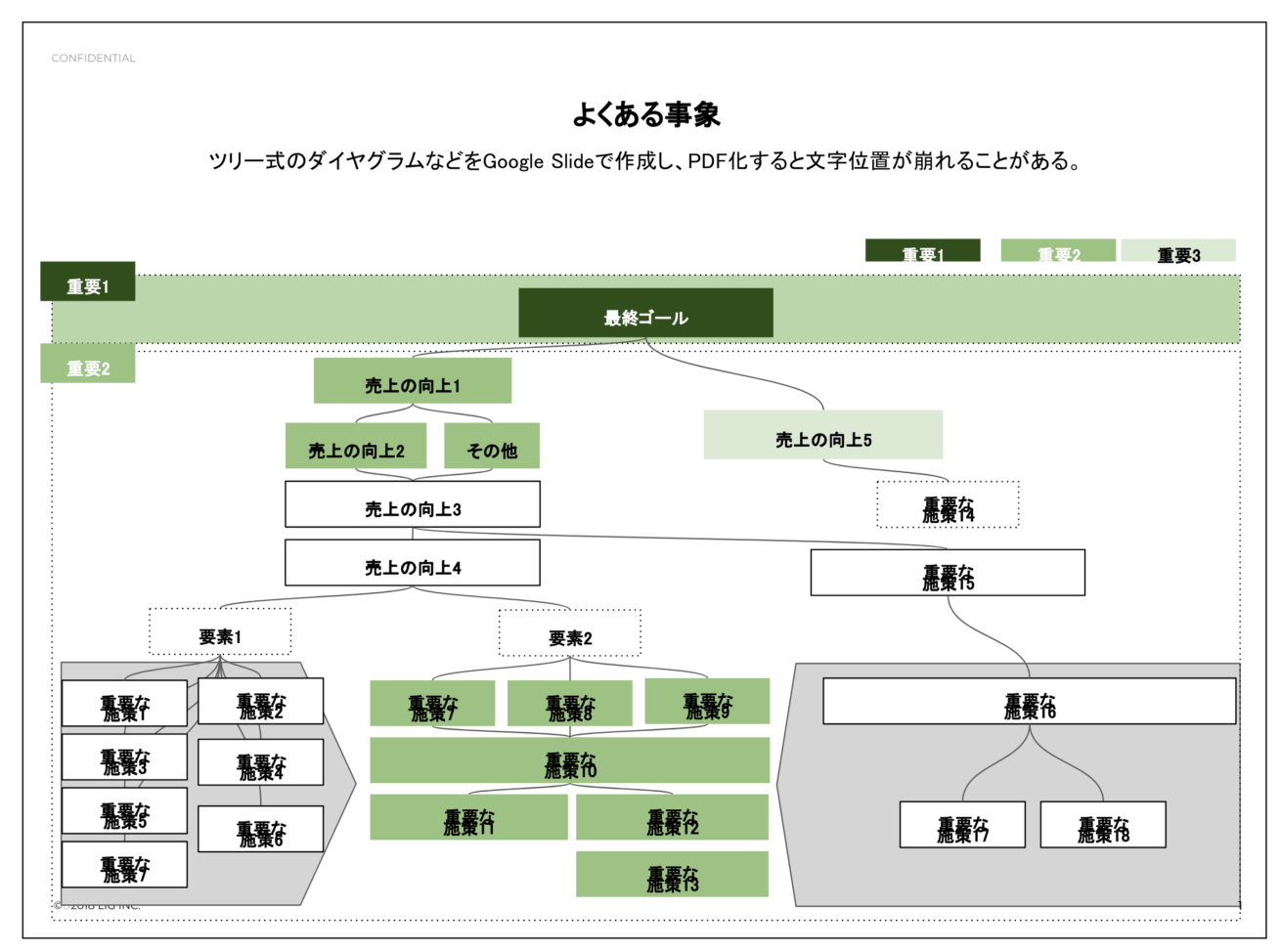
こんな風に……
表示崩れを直す方法
フォントに「ボールド」を使っていたらやめてみよう
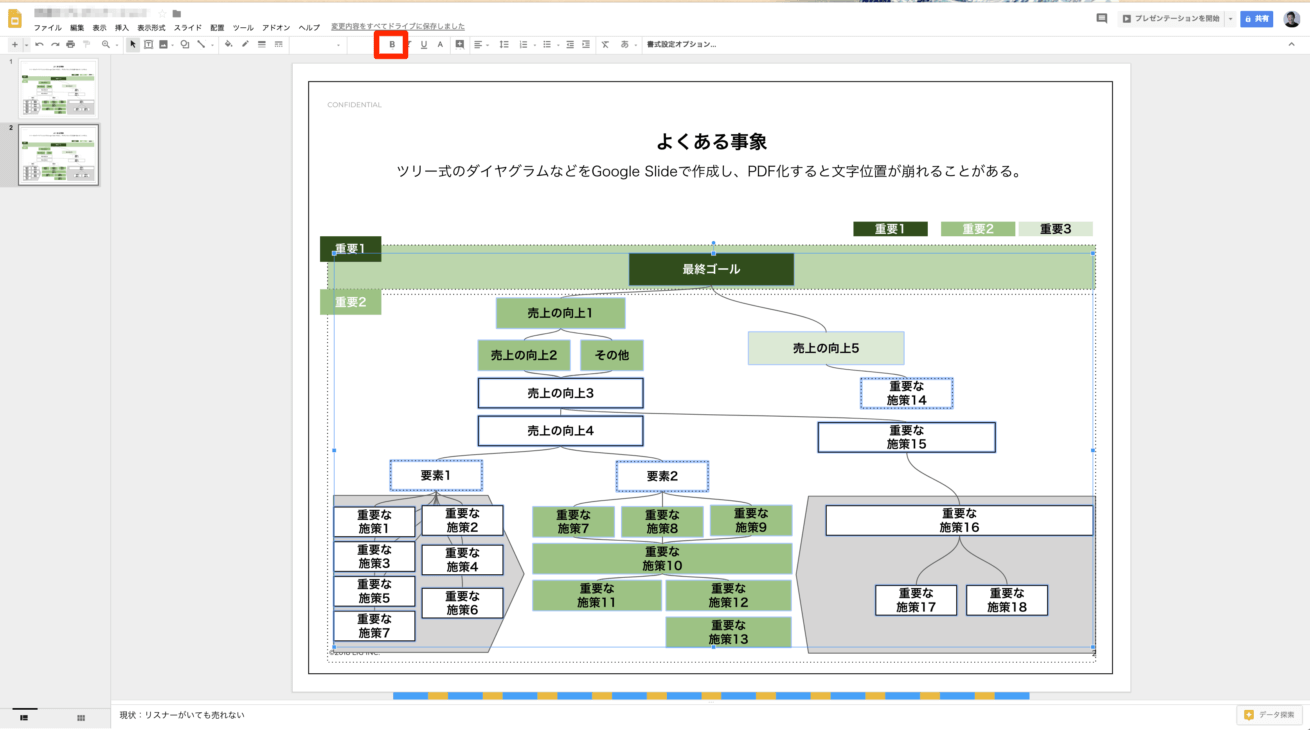
ボールドフォントを使っているオブジェクトをすべて選んで以下のボタンからボールドを解除します。 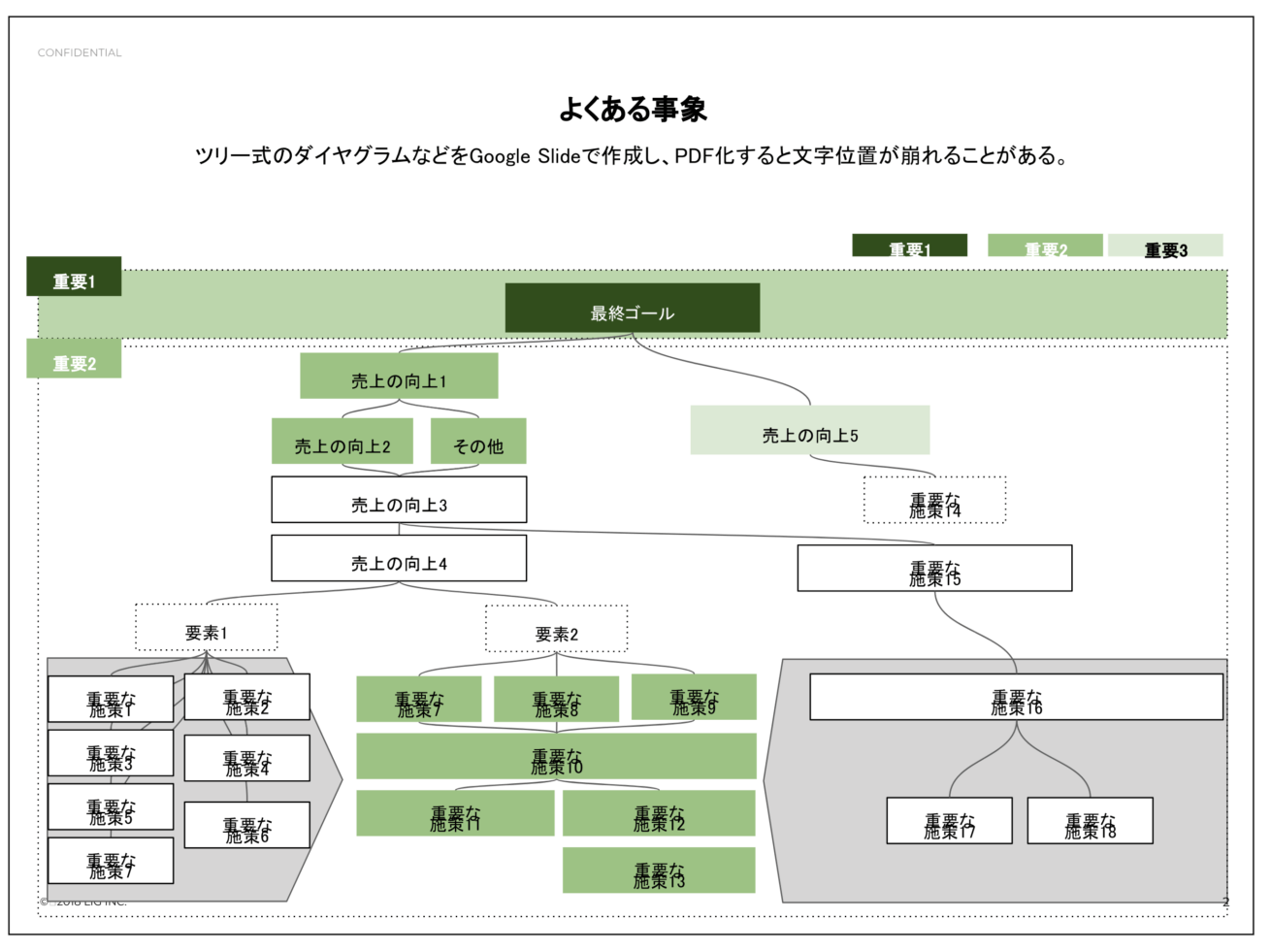
結果がこちらです。先程よりは少し読みやすくなったものの、まだフォントが崩れていますね。
行間を調整してみよう
メニュー内のこのボタンを使います。
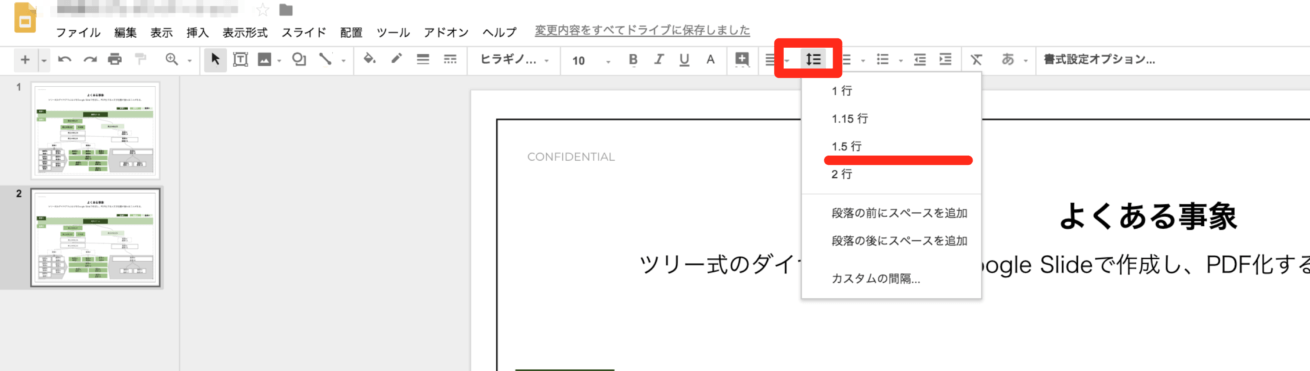
まれにGoogle Slide上で崩れて見えることもありますが、それでもPDF化すると問題無い場合がほとんどです。行間は「1.5行」を使うと直ることが多いです。
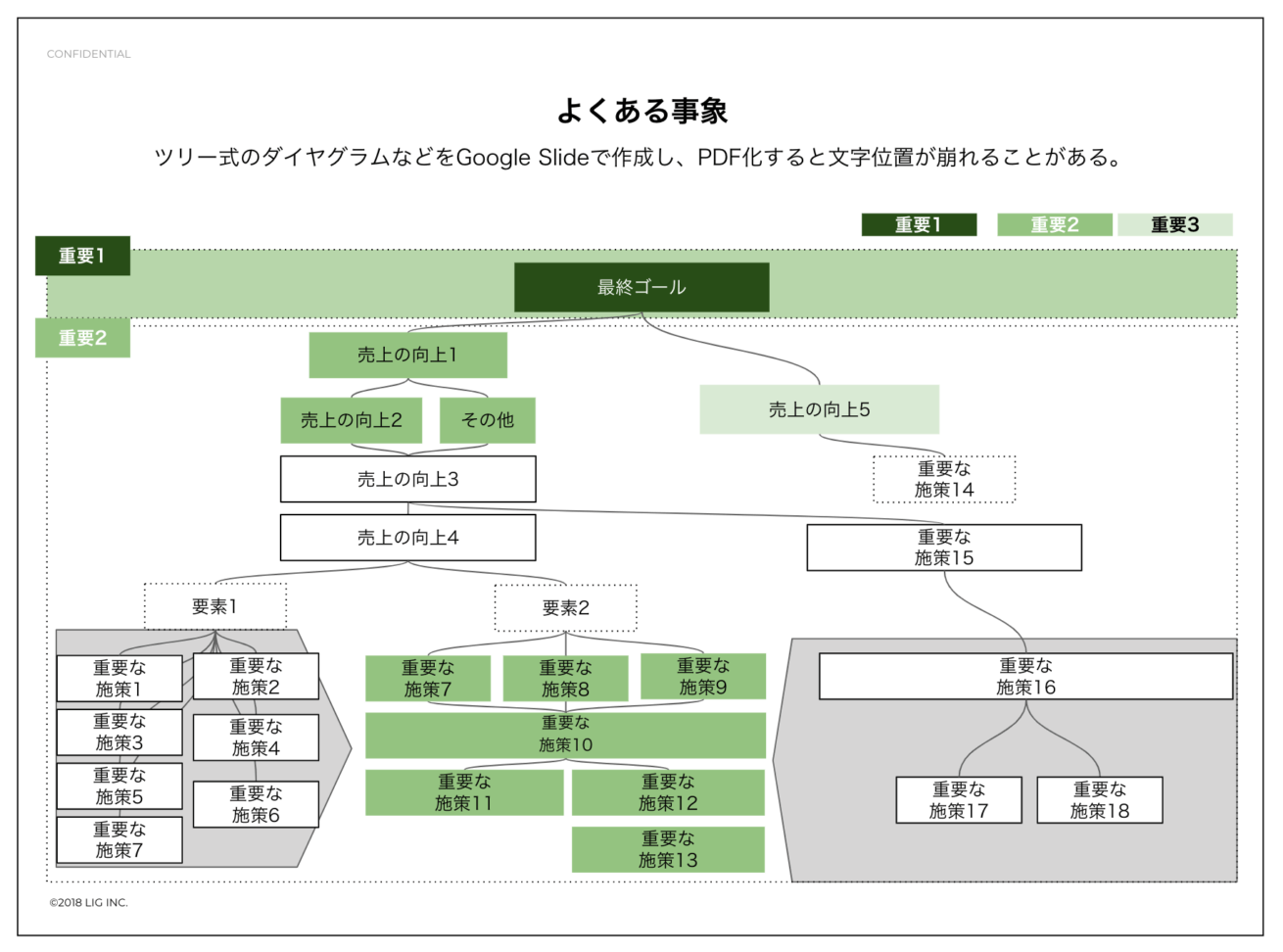
まとめ
これらの方法を試せば、多くの場合は解決できるかと思います。こういうシチュエーションってあまり頻繁には起きないと思うのですが、実際に起きるとテンパりますよね。
テンパったときには、ぜひこの記事を思い出して落ち着いて対処していただければと思います。
それではまた! Adios!
LIGはWebサイト制作を支援しています。ご興味のある方は事業ぺージをぜひご覧ください。