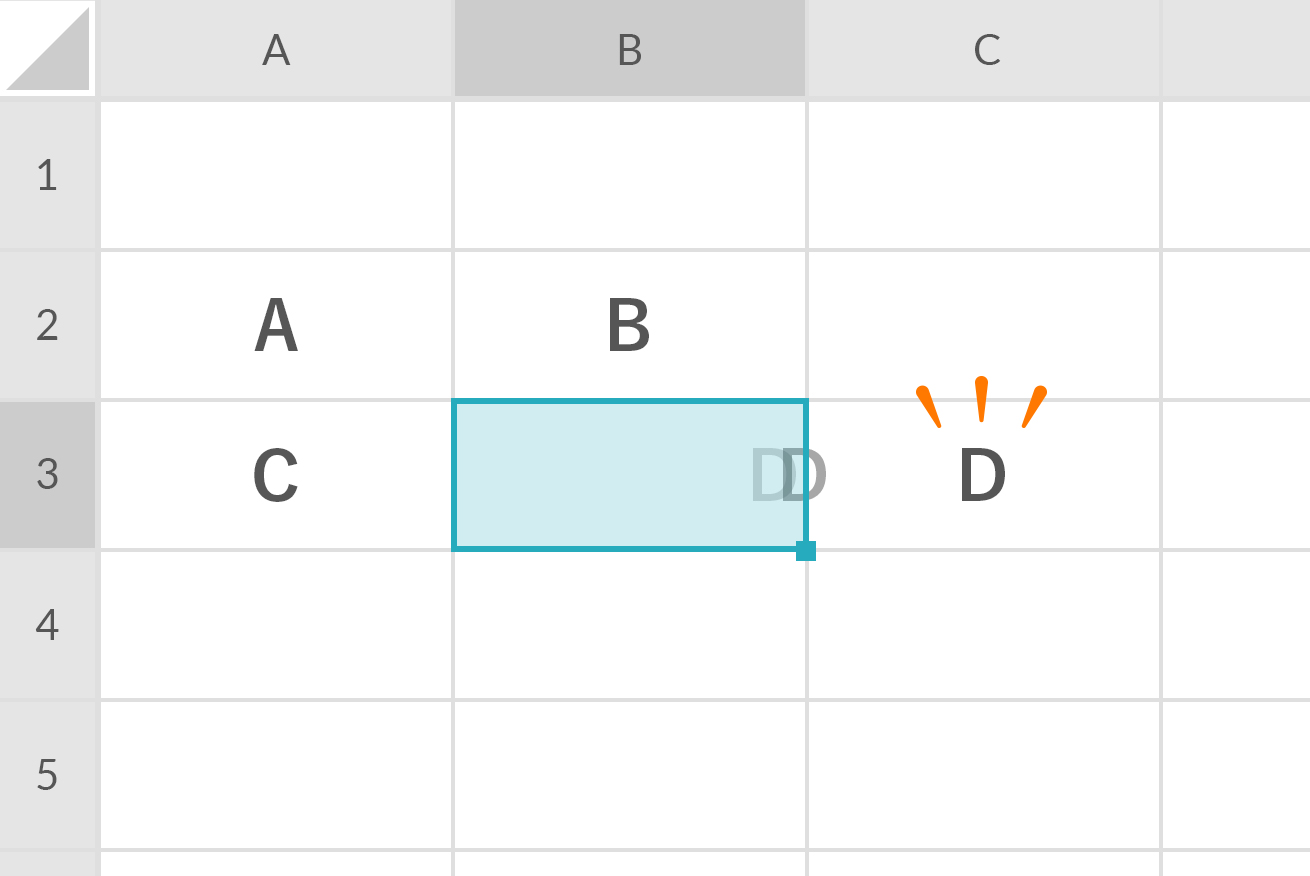こんにちは。経営企画室のゆりえです。会社全体のさまざまな数字を管理しています。これまでのLIGブログでは、エクセルやGoogleスプレッドシートの活用法に関する記事を書きました。
2018年7月にGoogleスプレッドシートでセルの追加(挿入)と削除ができるようになっていました! いままでは行や列の削除はできましたが、セルひとつだけの削除ができなかったため、少々面倒な作業をして対応していました。なので、このアップデートは個人的にすごくうれしいものでした。今回はこの機能についてご紹介させていただきます。地味な内容ですが、うれしさのあまり知ったその日に執筆しました。
Googleスプレッドシート新機能:セルの追加・削除
目次
右クリックでセルの追加・削除をする
セルを選択した状態で右クリックをすると、メニューに「セルを挿入」「セルを削除」が追加されていますね! ここから追加と削除ができます。
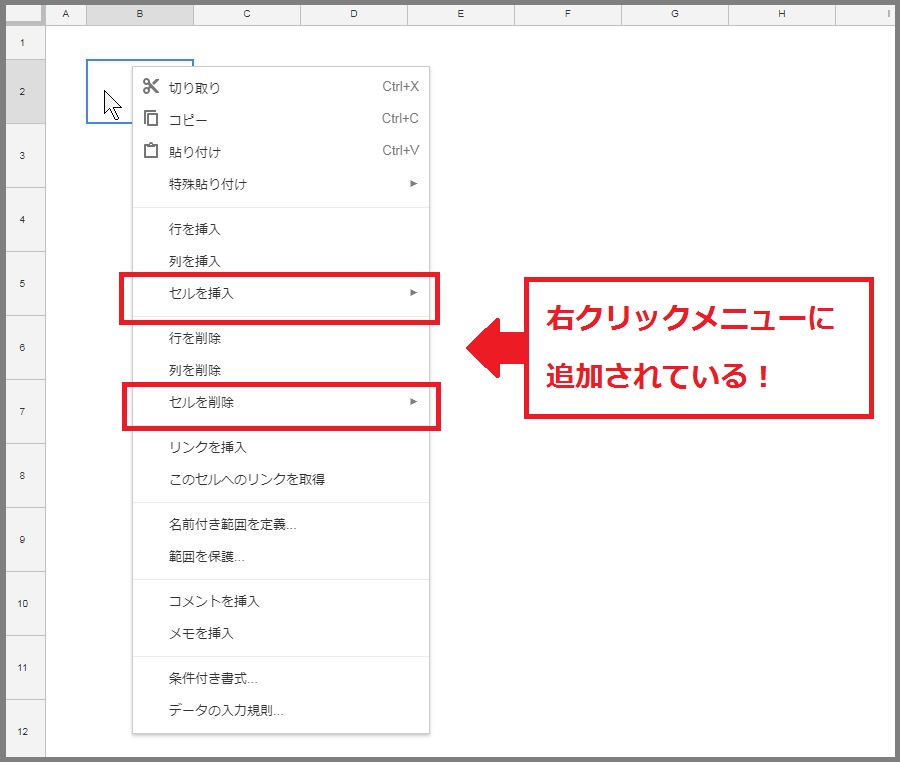
追加されてる! やったー!
セルを追加する
セルを追加したいセル(もしくは範囲)を選択します。右クリックメニューの「セルを挿入」にカーソルを合わせると、さらにメニューが出てくるので、既存のセルを右と下どちらに移動させるか選択します。
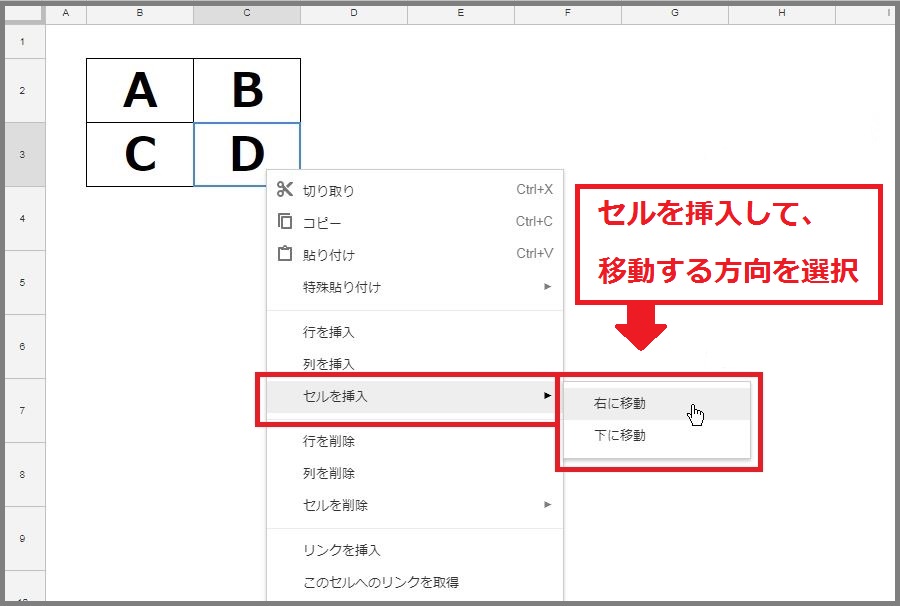
「右に移動」を選択すると、選択したセルが右に移動し、新しい空白セルが追加されます。
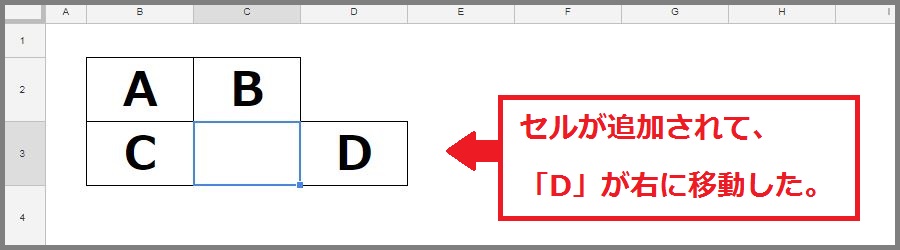
「下に移動」を選択すると、選択したセルが下に移動し、新しい空白セルが追加されます。
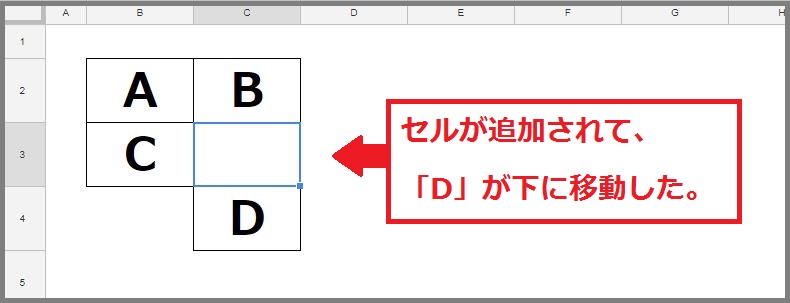
セルを削除する
同様に、削除したいセル(もしくは範囲)を選択して右クリック。メニューの「セルを削除」を選択します。カーソルを合わせ、「左に移動」「上に移動」どちらかをクリックします。
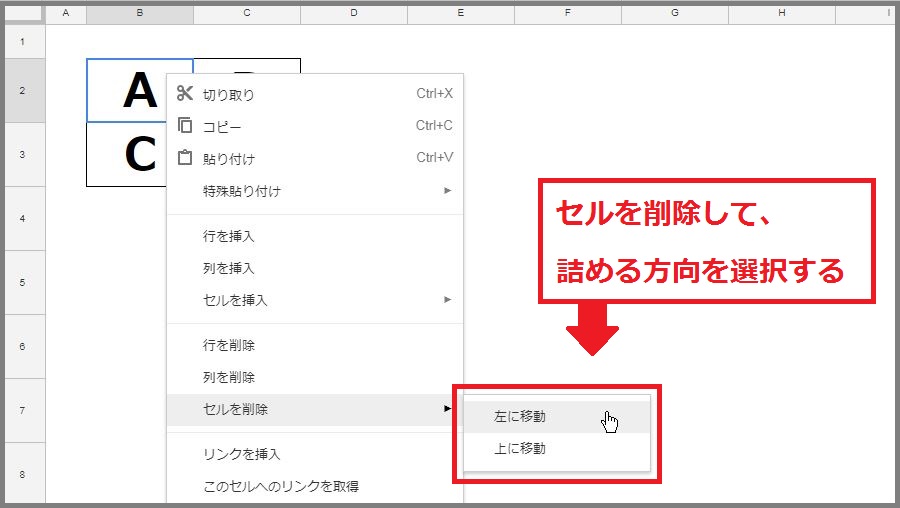
「左に移動」を選択すると、選択したセルが削除され、右にあったセルが左に移動します。

「上に移動」を選択すると、選択したセルが削除され、下にあったセルが上に移動します。
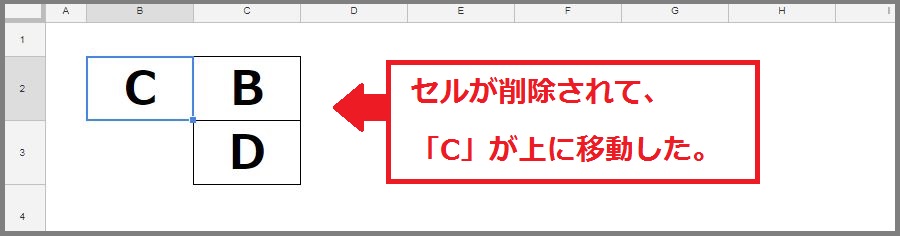
地味なのですが、今回の変化はすごく大きな一歩だと思っています。いままでは該当するセルを選択&ドラッグで移動させていたのですが、画面よりも大きな表を扱う場合、ドラッグしても思うように動いてくれなくてストレスでした。時間もかかってしまいますし……。
これからはそんなときも、スクロールすることなく一瞬で対応できちゃいます。うれしい\(^^)/
メニューからセルの追加・削除をする
右クリックではなく、メニューからもセルの追加・削除ができます!
まずは、該当するセルを選択しましょう。
セルを追加する
メニューの「挿入」をクリックすると、「セルを挿入して既存のセルを下に移動」「セルを挿入して既存のセルを右に移動」が追加されています。
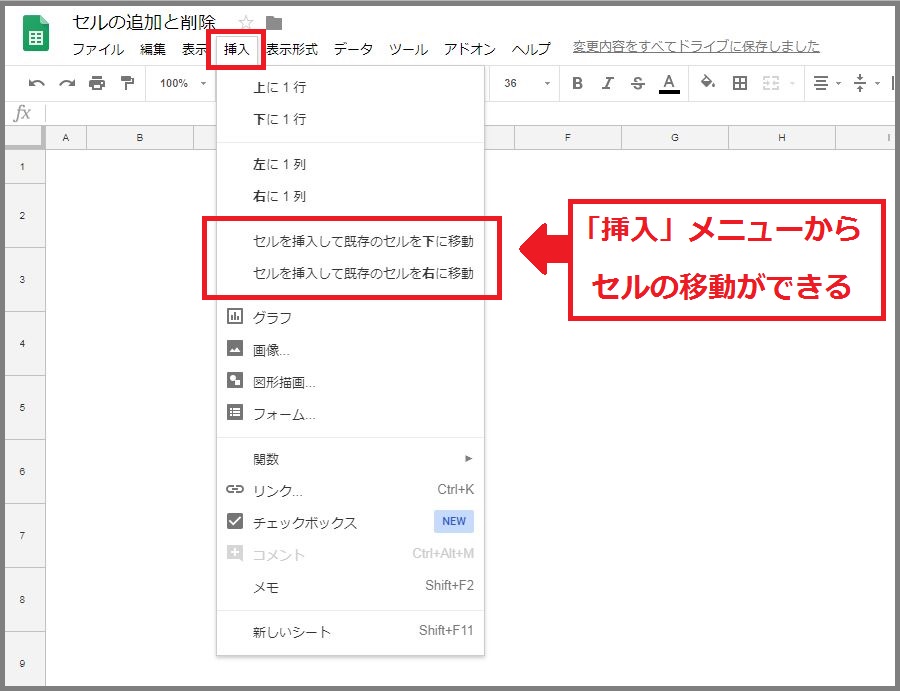
セルを削除する
メニューの「編集」をクリックすると、「セルを削除して既存のセルを上に移動」「セルを挿入して既存のセルを左に移動」が追加されています。
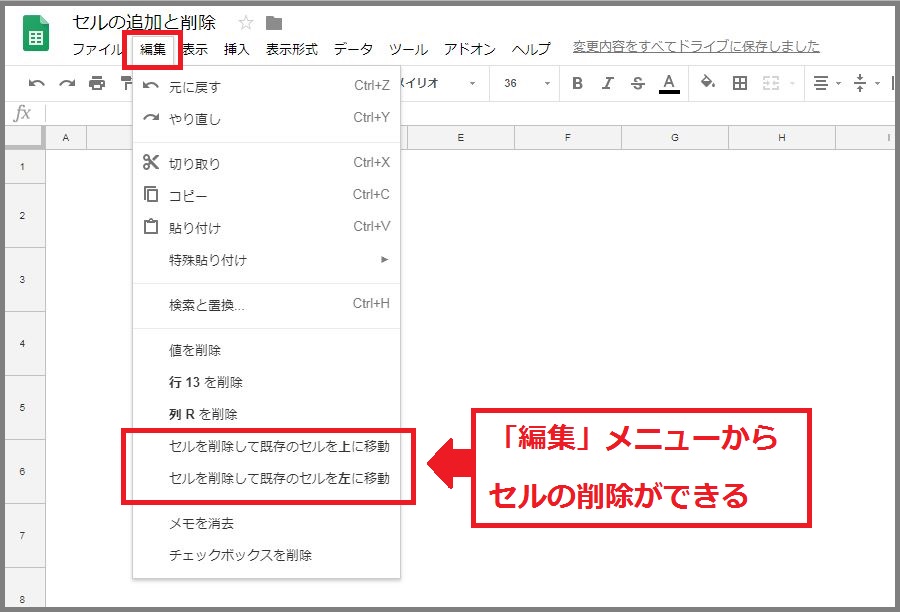
追加の場合は「挿入」から、削除の場合は「編集」から。それぞれ対応するメニューが違うので少しややこしいですね。個人的には右クリックから作業したほうが作業効率は良さそうだなと思います。
また、右クリックする場合と、メニューから追加・削除をおこなう場合では、「下」と「右」(または「上」と「左」)の表示順が逆になっているので、なんとなく今後もアップデートされる予感がしています。
影響範囲と注意点
移動の範囲
セルをドラッグするのとは違い、選択したセルが隣のセルに上書きされるわけではないので、注意しましょう。選択したセルより右側(下側)のすべてのセルが移動します。
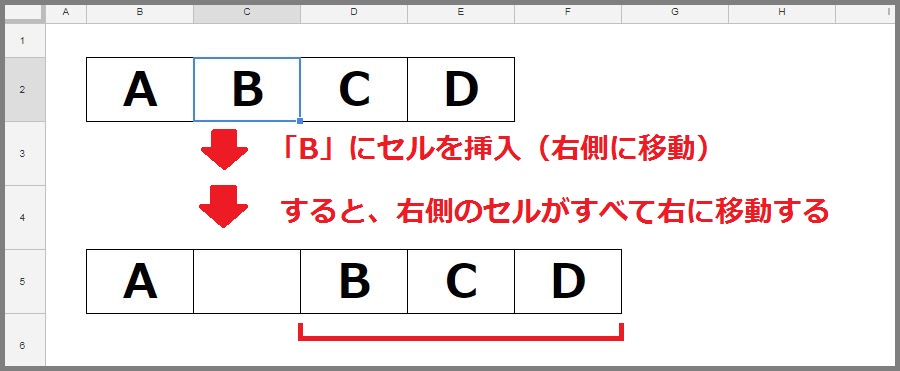
複数セルへの対応
複数セル追加したいときは、その分のセルを選択をしてから「セルの挿入」をしましょう。削除するときも同様です。
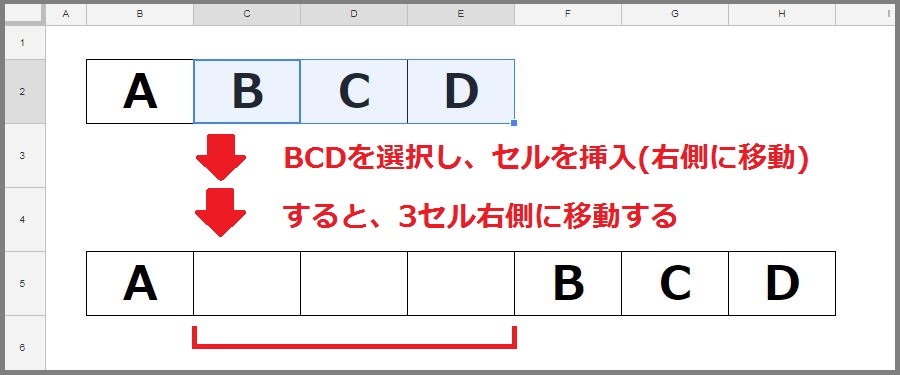
書式への影響
セルを追加すると、選択していたセルの書式が保持されます。
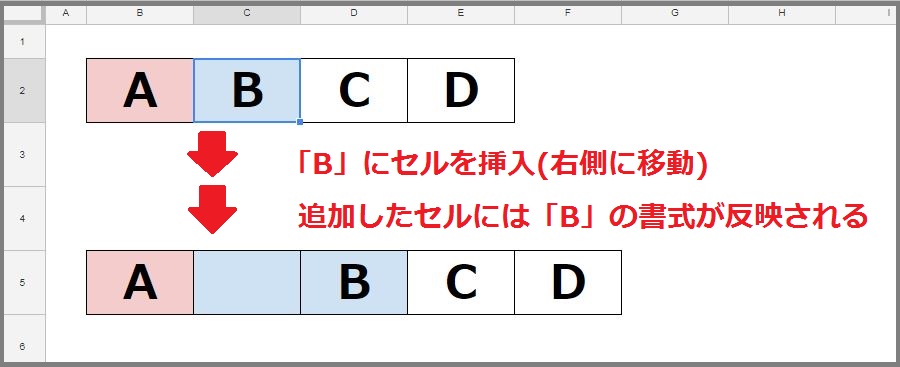
関数への影響
セルを追加すると、選択していたセルの関数も変化します。セルを削除し、関数が対象のセルを見失った場合はエラーとなります。
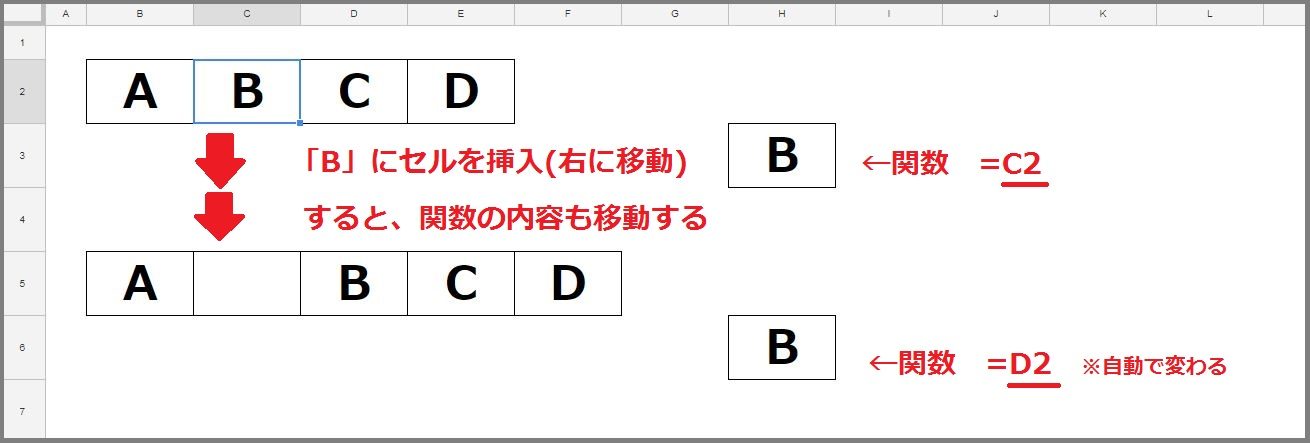
コピーしたセルの追加
エクセルで便利なコピーしたセルの追加は、まだ対応していないようです。たぶん、もうすぐできるようになるのではないでしょうか。
さいごに
Googleスプレッドシートでセルの追加・削除ができるようになったことをご紹介させていただきました。スプレッドシートのアップデートは日々おこなわれていますが、気づかないときもあるので、注意深くチェックしていこうと思います。
ありがとうございました。