ゴスロリ女子が大好きです、デザイナーのありさんです。
やーかわいいですよねー。
以前、バナーデザインをするときに使った、ヴィジュアル系(?)メイクを施すPhotoshop加工の方法を紹介したいと思います。
今回メイクだけなので、別に髪型とかいいんですけどね……。ヴィジュアル系メイクにはツインテール!!! 悪カワ最強!!!!
って思ってしまったのでツインテールでお送りします。
目次
Photoshopでヴィジュアル系メイクを施す方法
合成する素材を決める

私の髪型はボブなので、ツインテールのフリー写真から髪の毛を取ってきて、毛を生やしました。髪の毛の切り抜きを綺麗にしたり、明るさのトーンを整えて影をつけたりして合成素材をなじませていきます(ちゃっかり小顔にしました(^q^))。
写真が整ったので、いざヴィジュアル系メイクに移りましょう!
髪色を変える
今のままだと髪色が清純派すぎるので、パンク色にします。
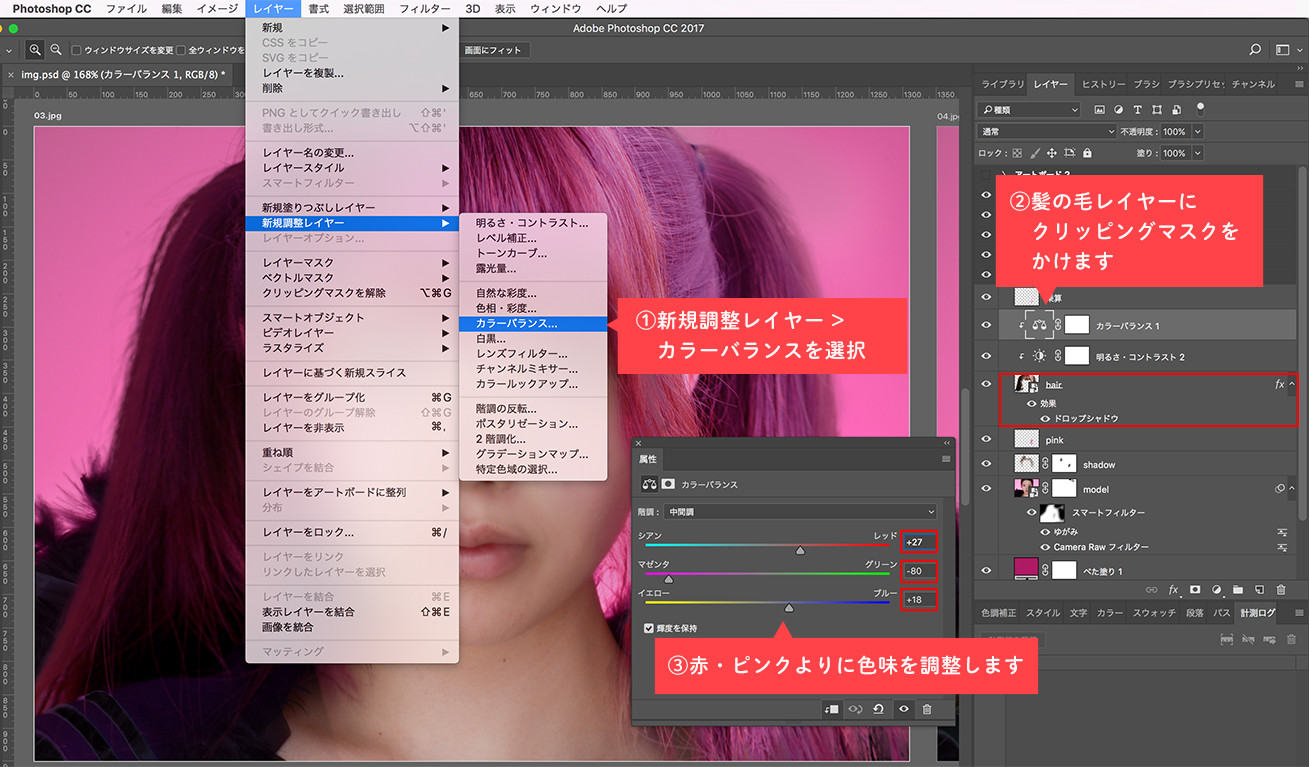
①新規調整レイヤー > カラーバランスを選択
髪の毛の色味を変えるため、髪の毛のレイヤーの上に調整レイヤーを追加します。
②髪の毛レイヤーにクリッピングマスクをかける
髪の毛が合成じゃない場合は、選択ツールで髪の毛だけ選択して調整レイヤーにマスクをかけましょう。
③赤・ピンクよりに色味を調整します
画面を見ながらいい感じの色味に調整します。今回はマゼンダの色味を大きく変更しました。

いい感じなピンク髪になりました^^
【下準備】ここまで制作した画像から置き換え素材を作る
画像をコピーして、別タブで開きます。
後で模様を変形させるために必要になる、置き換え画像の下準備をしていきます。
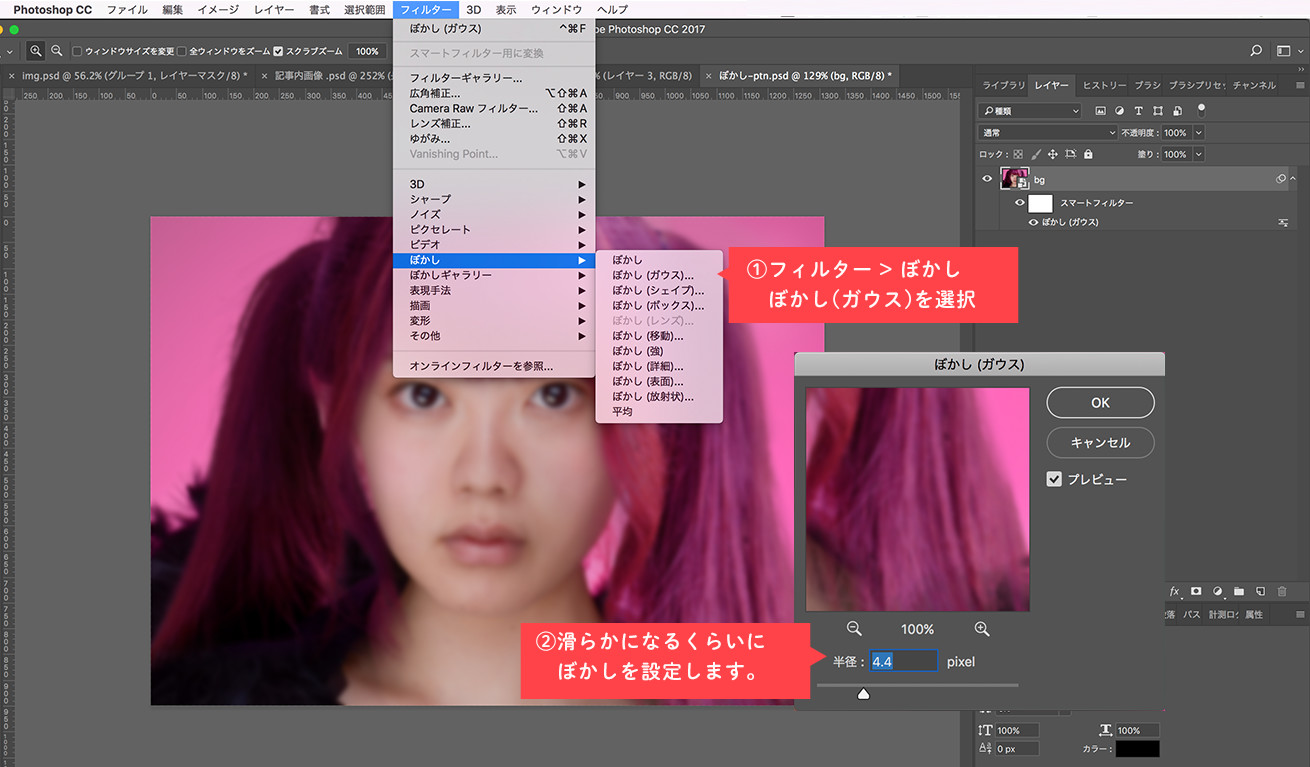
①フィルター > ぼかし > ぼかし(ガウス)を選択
②ガウスのpixelを設定します
このときに元画像をスマートオブジェクトにしておくと、後でpixel値を調整できるので便利です!
③PSD保存しておく
後で置き換え処理をするので別名で保存しておきます! 完了したらぼかし画像のタブは消してOKです。
顔を白黒にする
今回はKISSメイク風に白塗りで黒い模様を入れていくので、お肌部分の彩度をなくしていきます。

①選択範囲で顔のエリアを選択
眼球はメイクできない部分なので、白黒エリアから除外します。
②白黒レイヤーを追加
調整レイヤーを追加します

顔面がモノクロになりました!
この上から模様をつけていきます。
顔につける模様をきめる
メイクに入れたい模様を決めます。

今回はこのようなKISSメイクっぽい模様を入れてみようと思います。
ブレンドモードを変更する
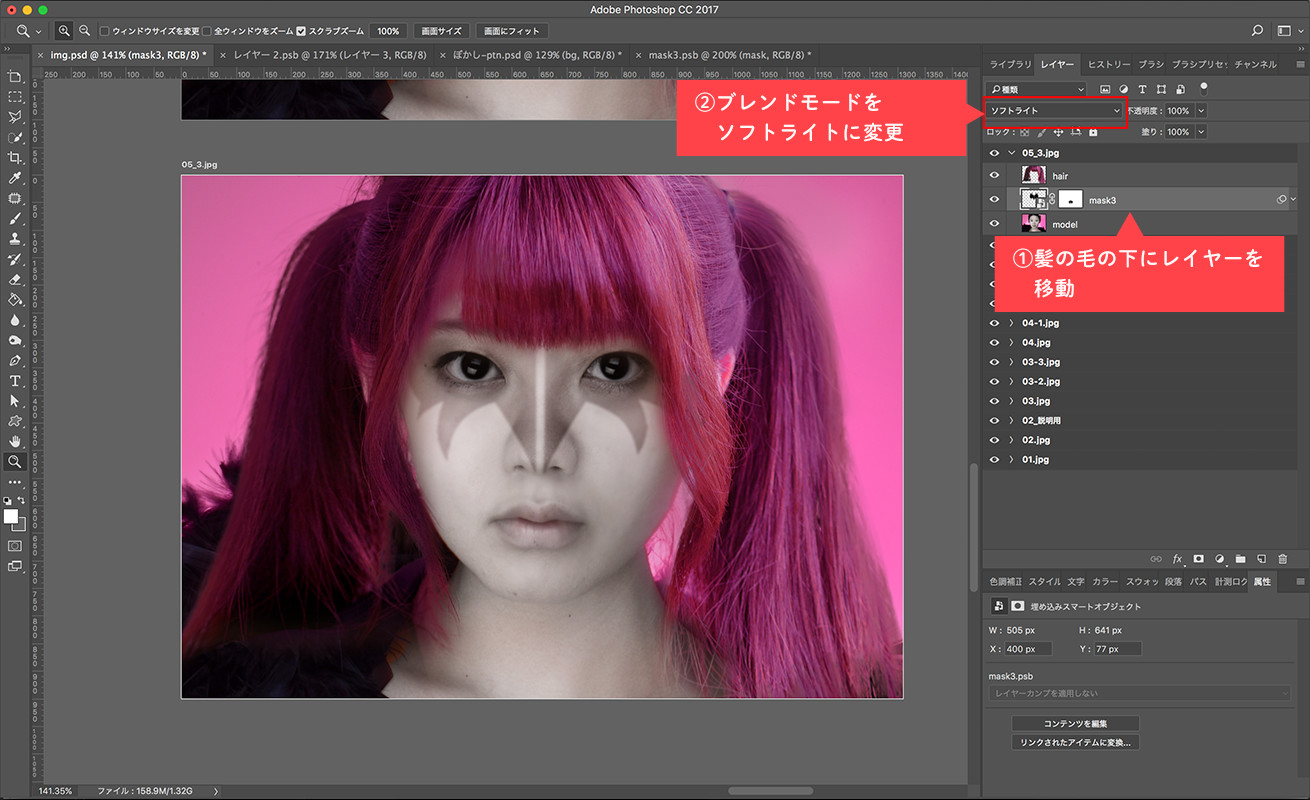
①レイヤーの場所を変更
今回は髪の毛が合成だったので、髪の毛の下に模様レイヤーを配置しました。一枚写真の場合は、模様にレイヤーマスクをかけてなじませてみてください^^
②ブレンドモードをソフトライトに変更します
いい感じになじんできました! あと少し!

模様を下準備で作ったPSDで置き換えてなじませる
ここで、下準備で使ったぼかし画像の出番です!!!
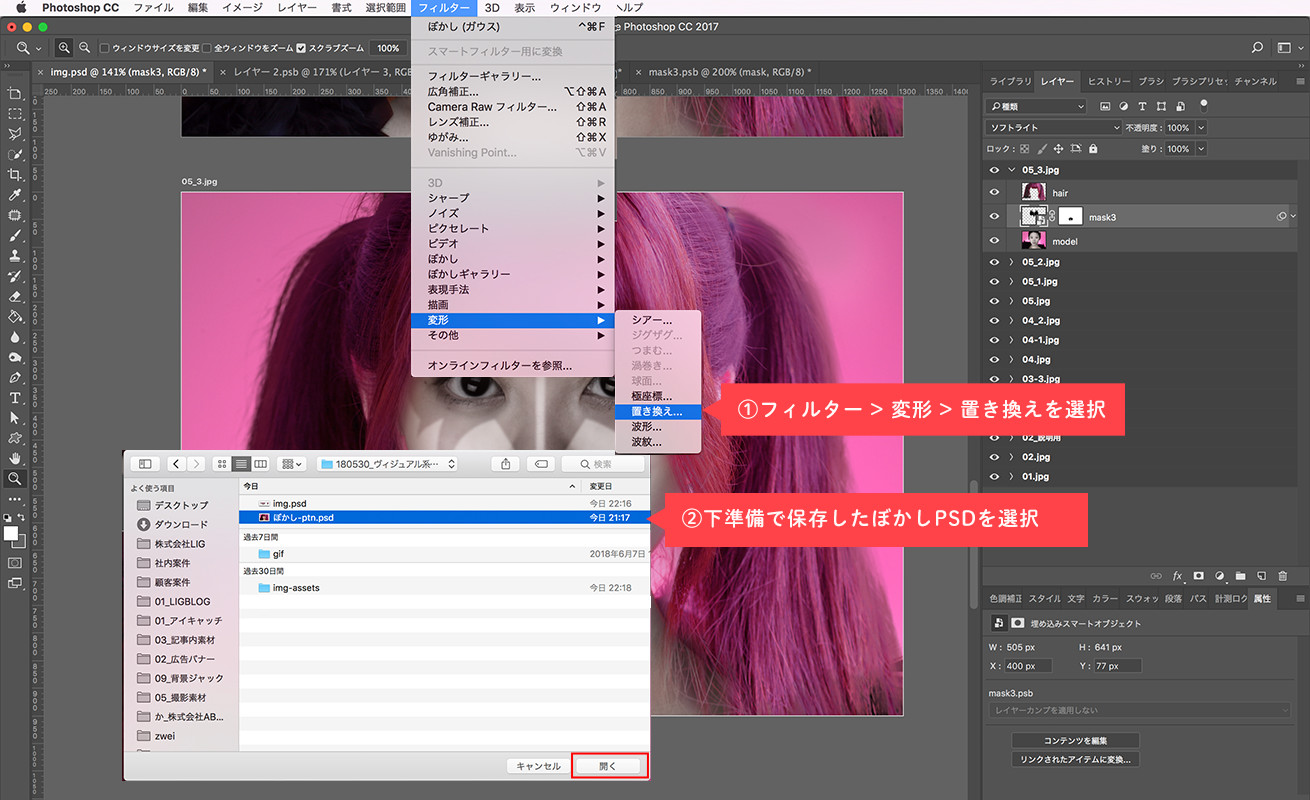
①フィルター > 変形 > 置き換えを選択
置き換えを選択後、比率を聞かれますがデフォルトでも問題ないです! 気になったら変更します。
②下準備で保存したぼかしPSDを選択
私の顔が凹凸が少ないため……地味で申し訳ないのですが、この置き換え処理をすると、顔の凹凸に合わせて模様が変形してくれます。

仕上げになじませる

模様が薄かったので模様レイヤーを増やして、唇部分も赤黒くしました。
手間がかかりましたが、メイクをフォトショップでやるのは楽しいですねー(^ω^)!
ぼかしをかけたPSDの置き換えは、いろんな合成で使えるので、また別の記事で書きたいです^^
余談ですが
ちなみに、今回この合成の元画像に使った写真がこちら。

だ……だぜええ……!!!!!!!!
なにこのおばちゃん感……。
うざカッコつけ感……。
合成する素材と、撮影するものを計画してPhotoshopを使えば、こんなださい写真でもなんとかなっちゃうのです^^
Photoshopってすごおい(^ω^)!!!!! 無いと生きてけない……!!!!!
では!ありさんでした!
LIGはWebサイト制作を支援しています。ご興味のある方は事業ぺージをぜひご覧ください。












