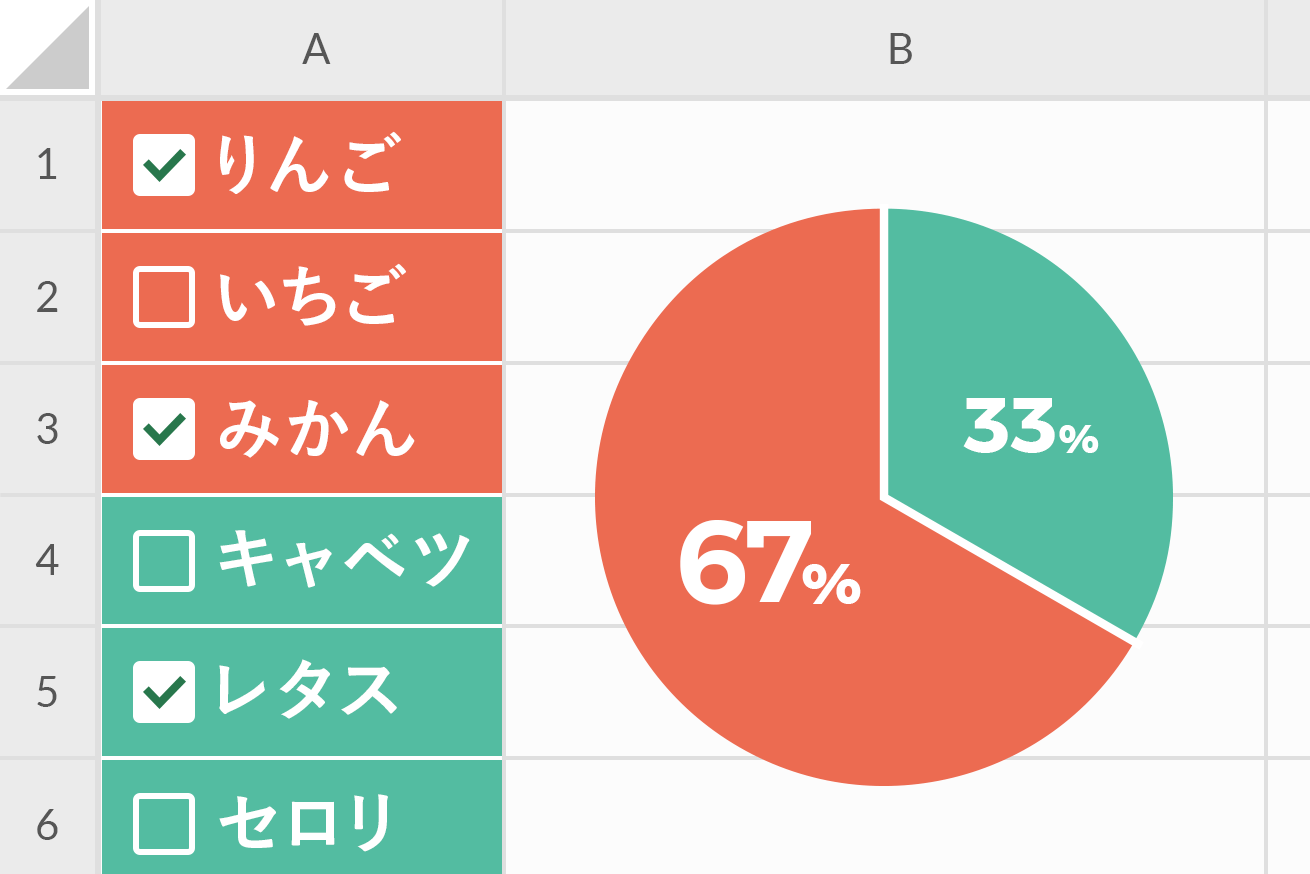こんにちは。経営企画室のゆりえです。
このたび、Googleスプレッドシートにチェックボックス機能が搭載されました!
以前から、あったらいいな~欲しいな~と思っていた機能のひとつです。便利で使いやすいので、私の個人的所感も含めてご紹介させてください。
Googleスプレッドシートのチェックボックス機能
目次
チェックボックスをつくる
まずは、チェックボックスを追加したいセル(もしくはセルの範囲)を選択します。
※例として、B2:B11の範囲を選択します。
その状態で、メニューの「挿入」をクリックします。メニューリストの下のほうに「チェックボックス」が追加されていますね。
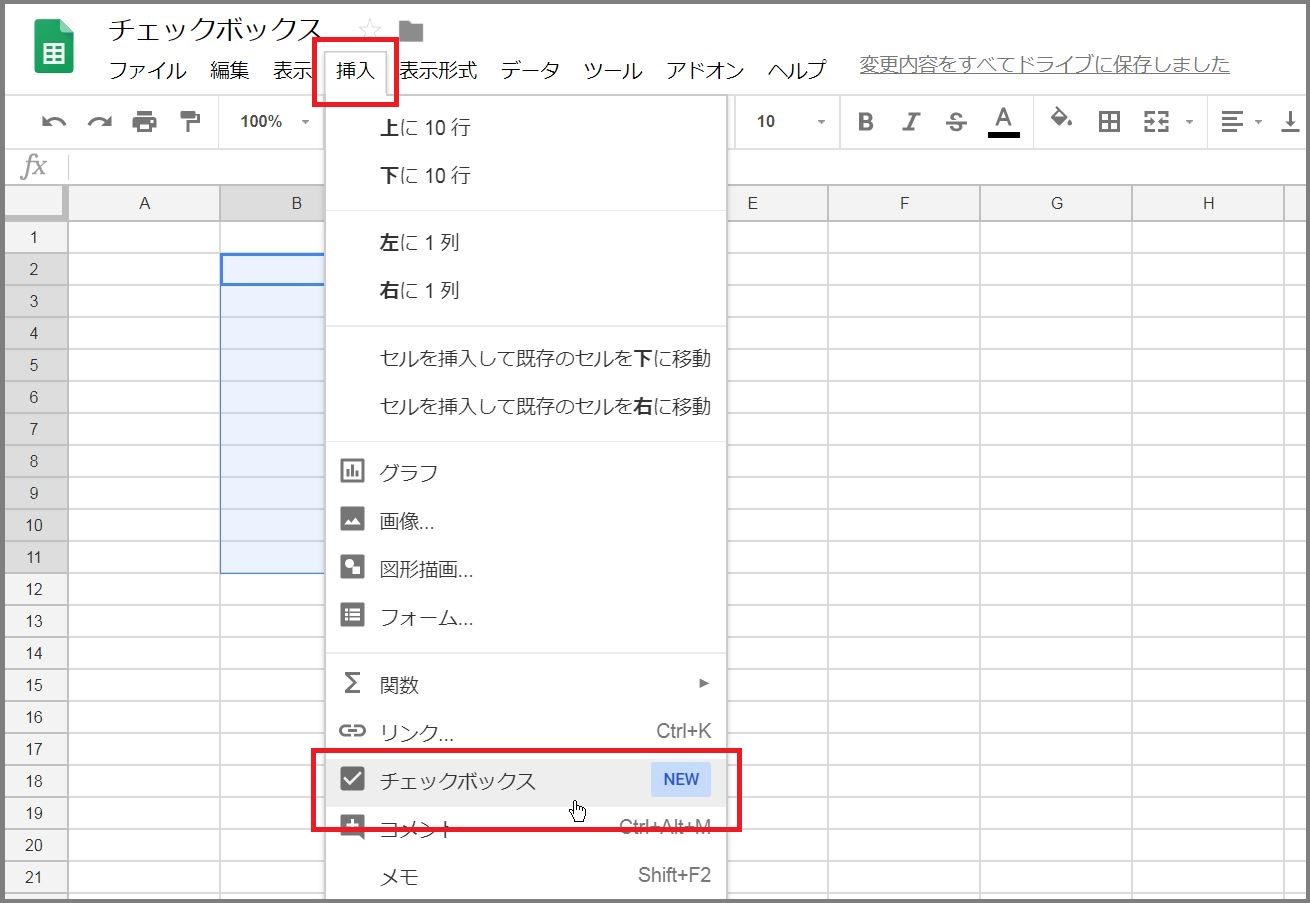
NEW!
クリックすると、選択したセルにチェックボックス(OFFの状態)が追加されます。
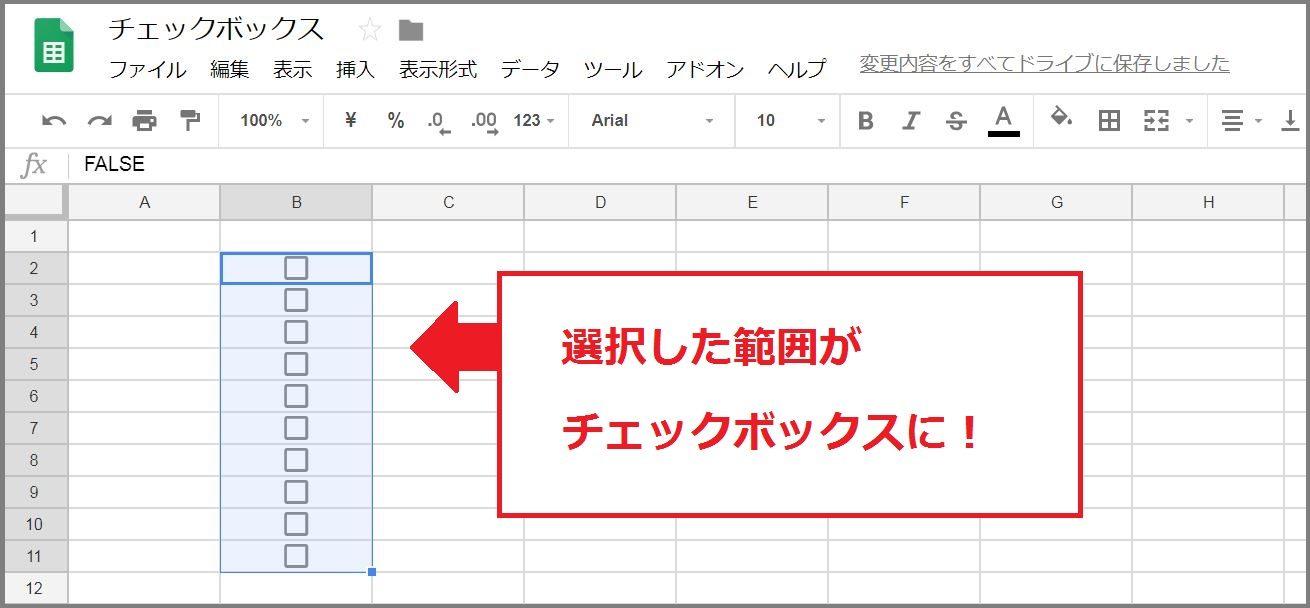
できましたー! 簡単すぎます。
さっそく、チェックボックスをチェックしてみましょう。
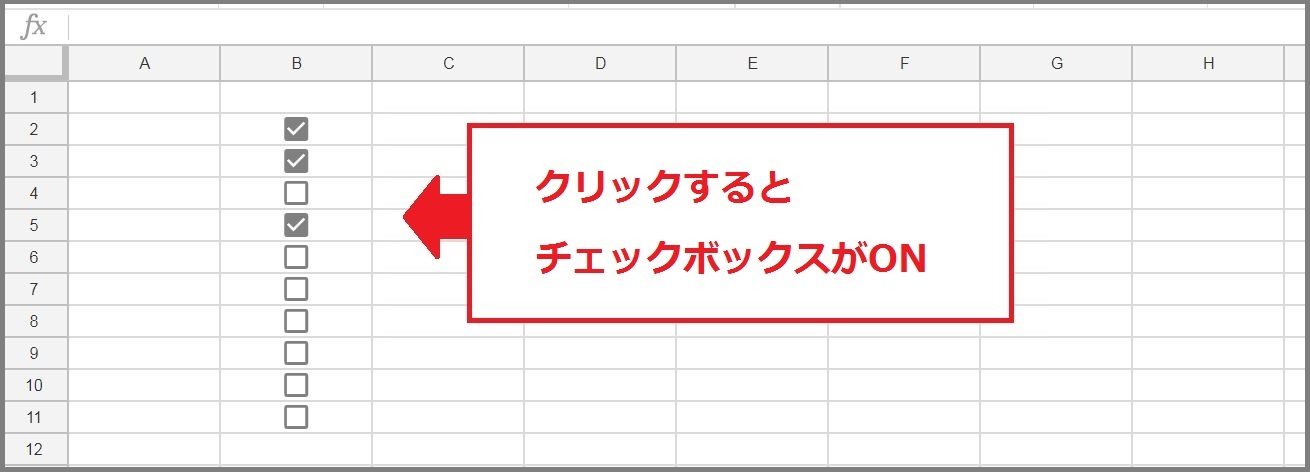
クリックすると、ちゃんとチェックがつきます。押しやすい。白い四角(OFF)が黒い四角(ON)に変わるので、視認性も高くわかりやすいと思います。
セルをコピペするだけでコピーができますし、Deleteで削除もできます。また、文字ではないのに、フォントサイズを変えると大きさを変更できるところも便利です。テキストの色を変更すれば、チェックボックスの色も変えることができます。文字ではないのに。
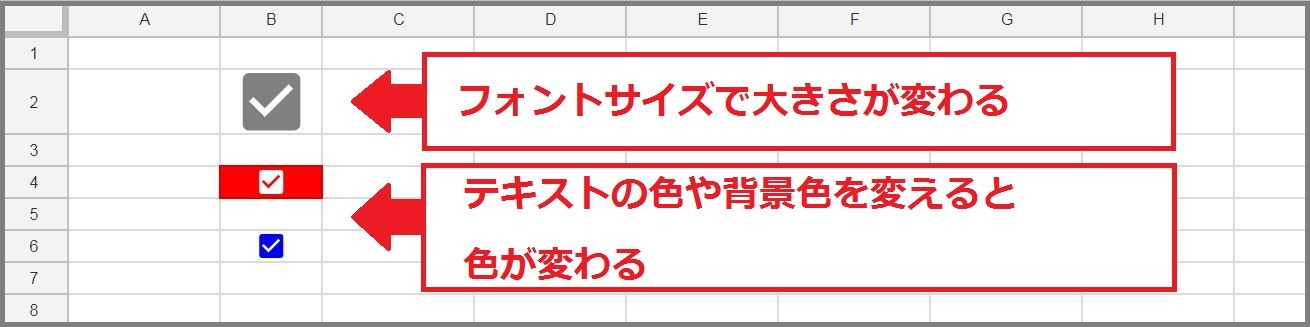
セル自体がチェックボックスになっているのですが、個人的には新しい感じがして衝撃を受けました。
今まで、チェックボックスってグラフのようにプラスオンするものっていうイメージが強くて、関数を使う身からするとちょっと扱いづらく感じていました。
カーソルをあてて大きさを調整させたり移動させたり位置を細かく揃えたり……そういった微調整が面倒だなと思っていました。まさかそれらをこんなにシンプルに解決してくれるなんて……!
「データの入力規則」からチェックボックスをつくる
「データ」メニューの「データの入力規則…」からもつくることができます。
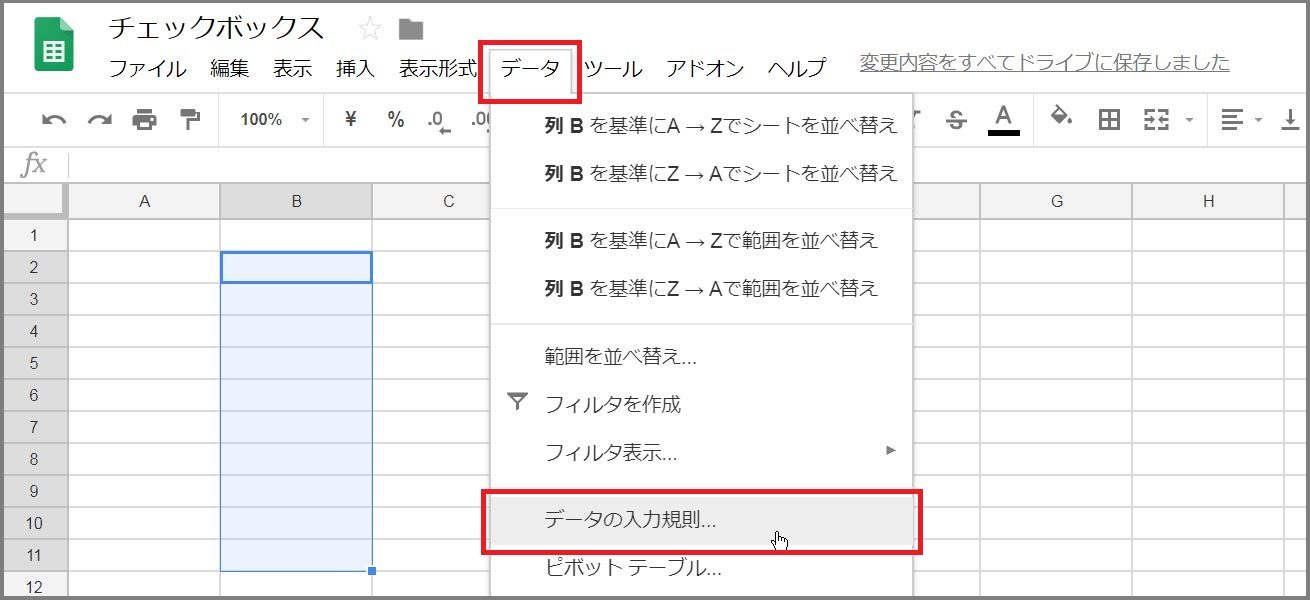
「条件」のプルダウンの一番下に「チェックボックス」が加わりました。

選択して「保存」を押すとチェックボックスができます。
ここで、ん? と思いました。
「データの入力規則」で設定をするということ……つまり、チェックボックスは入力規則、単なる入力するときのルールなのです。図形やグラフのような独立したオブジェクトではない。単なる入力ルール。今まで私が持っていたチェックボックスの概念と大きく違いました。
よくよく考えると、「ONという状態をどう表示し、OFFならどう表示するか」という表示の問題だけなので、確かに入力ルールで解決できるのです。
シンプルに考えることでシンプルに問題解決ができる、当たり前のことかもしれませんが改めて考えさせられました。
チェックボックスのON/OFFの値を自由に変える
Googleスプレッドシートのチェックボックスの特徴として、そのON/OFF情報がセルの値に連動しています。数式バーを確認するとわかりますが、デフォルトではONの場合はTRUE、OFFだとFALSEの値が設定されています。
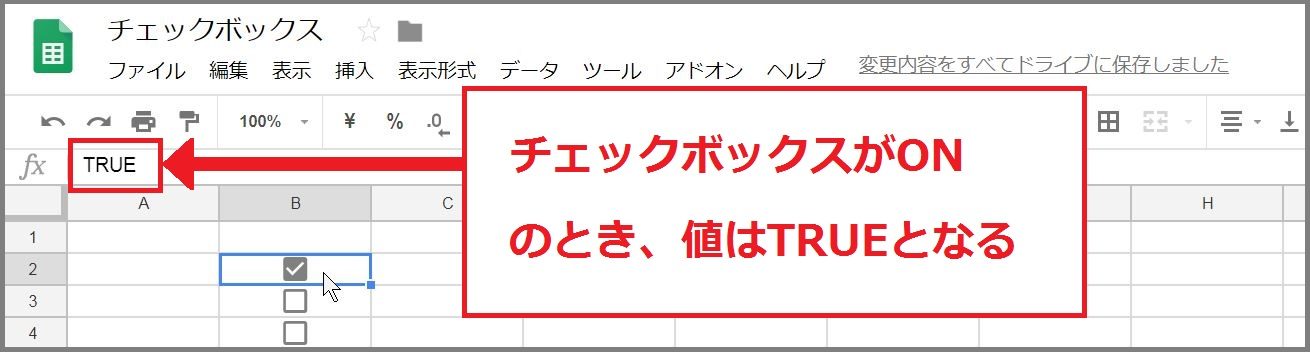
TRUE/FALSEでは少しわかりづらいと思いますが、その値は「OK/NG」「はい/いいえ」など自由に設定することが可能です。チェックボックスの用途に応じて値を変更することができるため、誰が見てもわかりやすい状態を作ることができますし、関数とも連動しやすく、アンケートなどの集計にも便利です。いろいろ活用したい。
ここでは、値を「はい/いいえ」に変えてみましょう!
まず、「データの入力規則…」で、条件でチェックボックスを選択し、「カスタムのセル値を使用する」にチェックを入れます。すると、チェックマーク付きとチェックマークなしのそれぞれの場合に表示したいテキストを入力することができます。
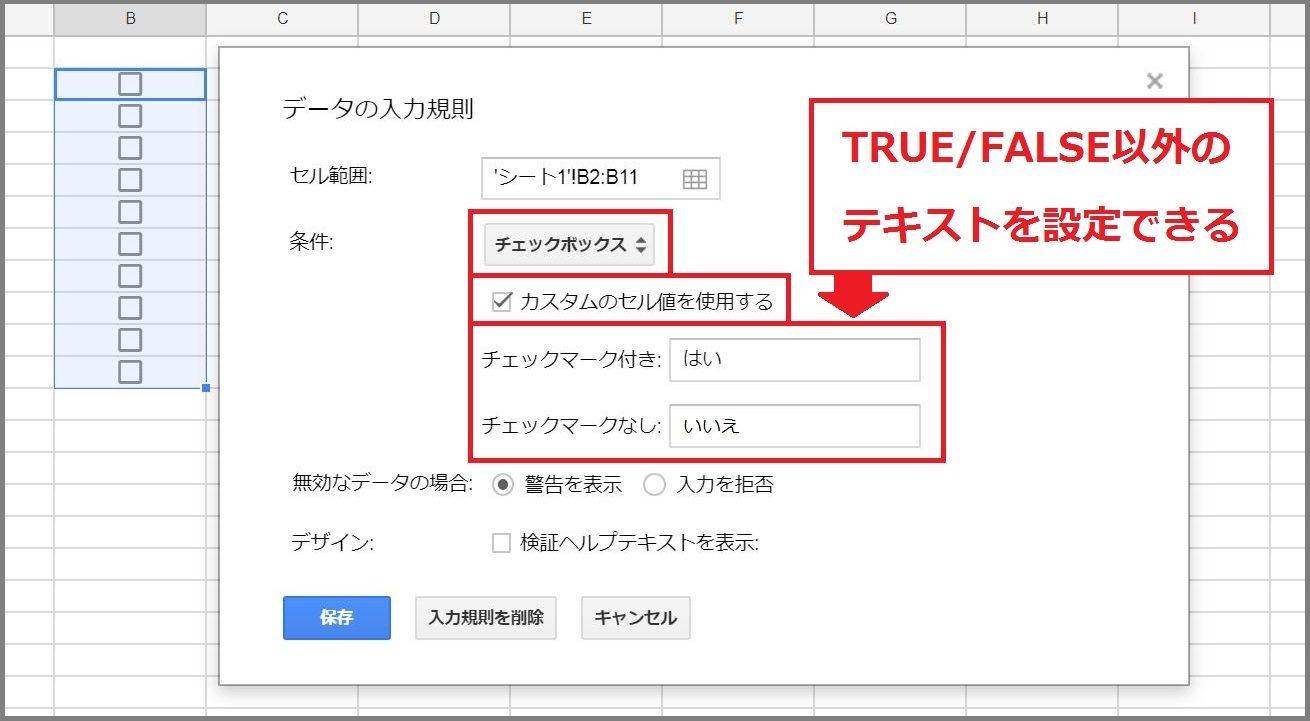
「はい/いいえ」に設定しました。保存。
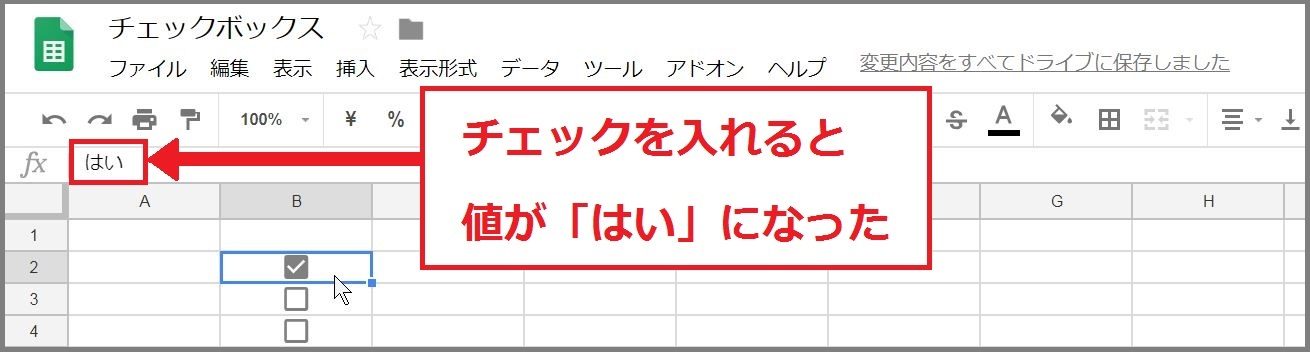
チェックボックスをONにすると、数式バーはTRUEではなく「はい」が表示されています。
これ、地味なのですがすごいなと思っています。ON/OFFの情報がセルに反映されていることで、関数や表、グラフ、ピボットテーブルなどとの連動がすごくやりやすくなります。関数にとってみれば、それがチェックボックスかどうかは関係なくTRUEかFALSEかが大事なのです。
また、設定によってはTRUE/FALSE以外のたくさんの回答を持たせることができるため、応用の幅が広がります。
前述の通り、チェックボックスはただの入力規則なので、オブジェクトではなく普通のセルと同じように扱うことができます。
参考:エクセルのチェックボックスについて
エクセルにもチェックボックスがあります! デフォルトではメニューにはないのですが、設定をいじって「開発」タブを表示させることで、利用することができます。「開発」タブの「挿入」から追加ができます。
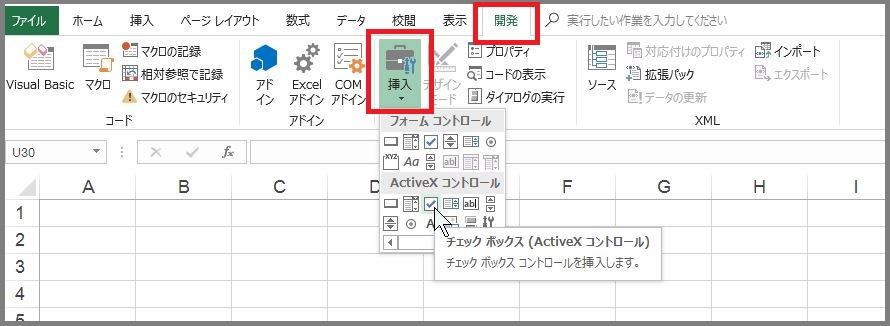
エクセルのチェックボックスは、セルに対して追加するのではなく、画像やグラフと同様、チェックボックスというオブジェクトがセルの上に乗っかっているイメージです。
ラジオボタンやテキストボックスなども同様で、セルに依存することなくどこにでも設置ができますが、ひとつずつ位置や大きさを調整する必要があります。
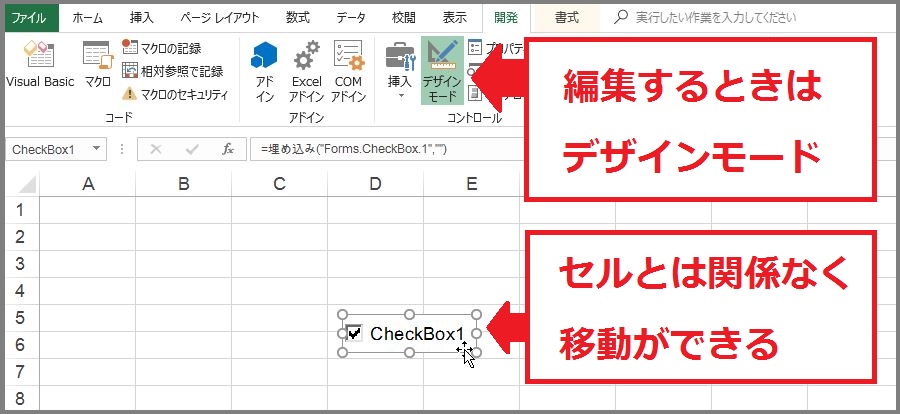
編集するときは、「デザインモード」にしましょう。
エクセルの場合は、セルの入力ルールではなくオブジェクトです。そのため、関数と連動させるには、任意のセルとリンクさせる設定が必要です。
個人的には、エクセルのチェックボックスの概念が強かったので、今回のGoogleスプレッドシート版のチェックボックスには驚くことが多いです。
活用してみる
お題です。
10個の野菜や果物に対し、野菜に当てはまるかどうかチェックをするというアンケートを作ります。チェックボックスを10個つくり、「データの入力規則」で、チェックボックスがONなら「野菜」、OFFなら「野菜じゃない」を値に設定します。
関数と連動させる
チェックボックスのON/OFF情報を関数を使って集計してみます。「野菜」と「野菜じゃない」それぞれの数をCOUNTIF関数で数えましょう。
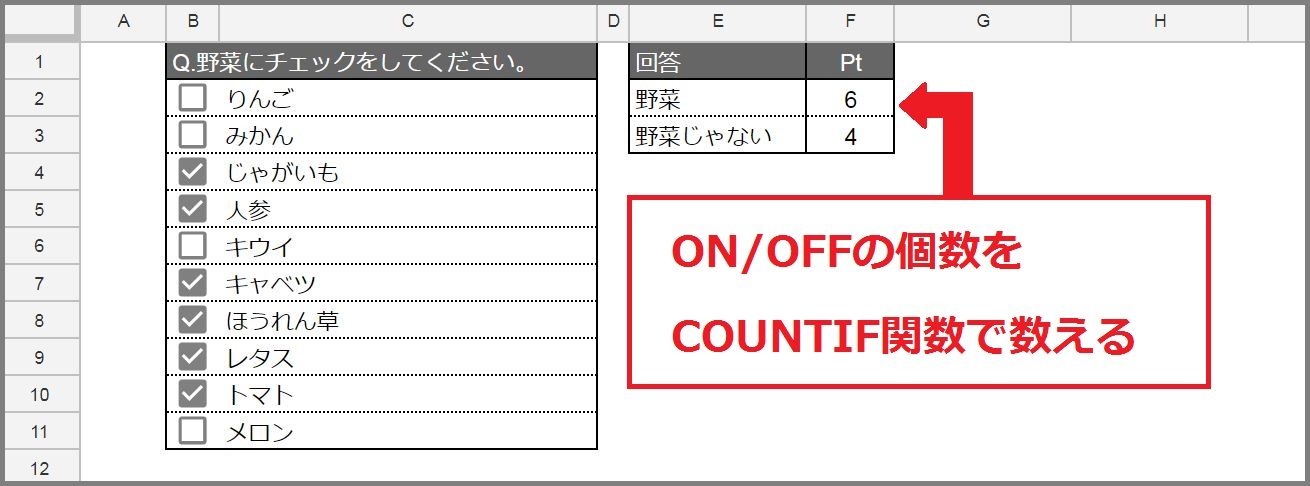
F列では、B2:B11の範囲にある「野菜」と「野菜じゃない」それぞれの個数をCOUNTIFで集計しています。
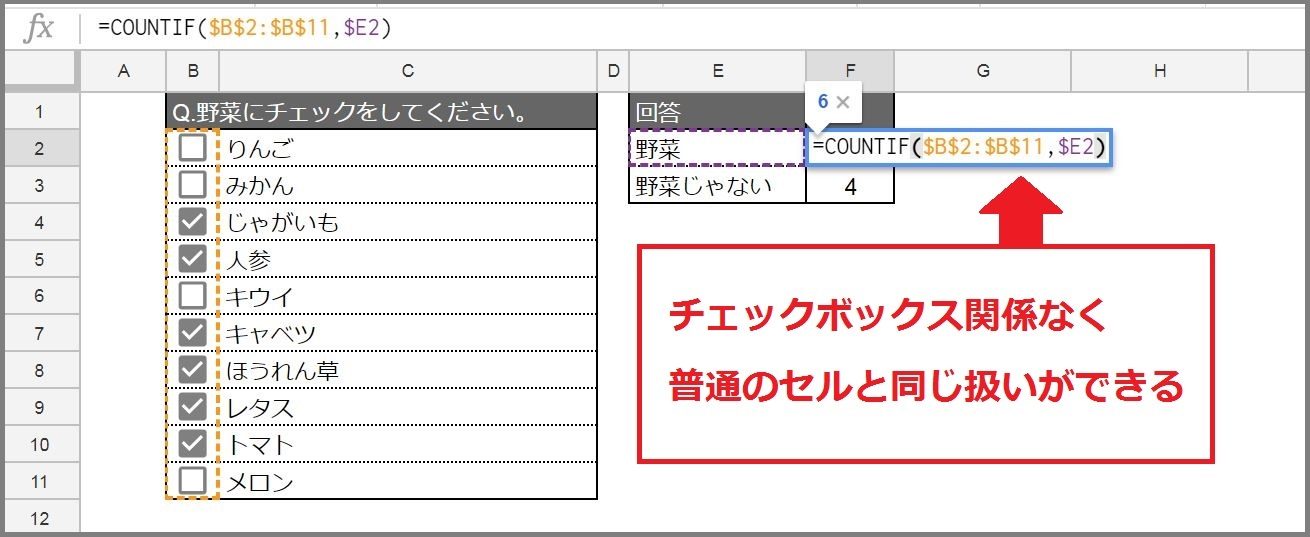
チェックボックスかどうかは関係なく、普通のセルと同じ扱いで関数を組むことができました。
グラフに利用してみる
チェックボックスのON/OFF情報をグラフ化することもできます。チェックボックスの範囲を選んでグラフボタンを押すだけで、一瞬でグラフ化することができます。今回は円グラフです。
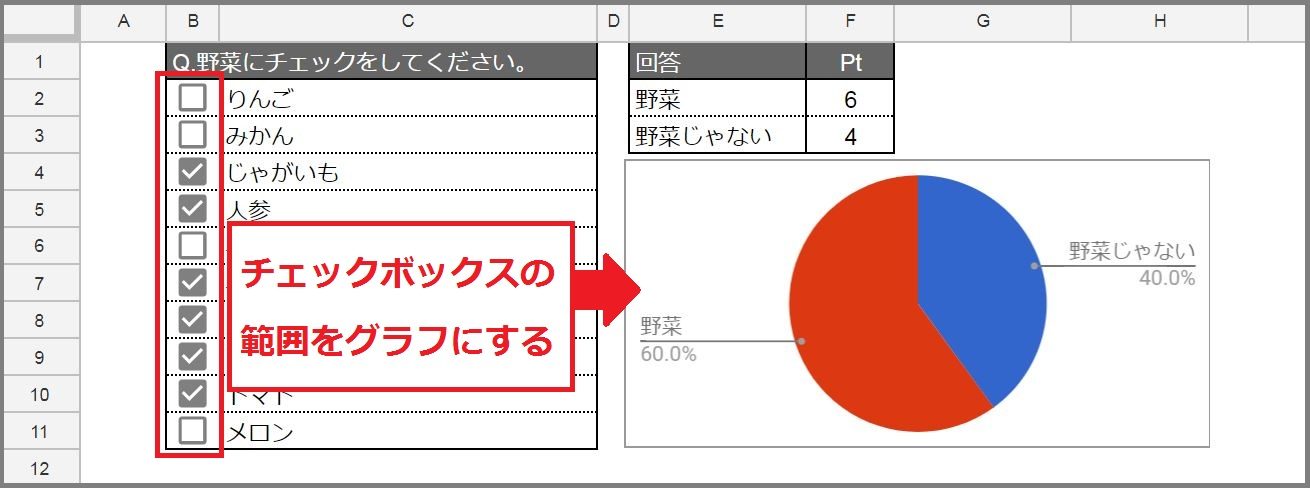
なんということでしょう!
こちらも、チェックボックスかどうかは関係なく、普通のセルと同じようにグラフをつくることができました。
さいごに
Googleスプレッドシートのチェックボックス機能がシンプルで使いやすいものだということをお話させていただきました。これまでは、チェックボックスはセルや関数とは別次元の付属物のような存在でしたが、普通のセルとして扱うことで、もっとさまざまなシーンで活用できると思っています。
エクセルにあってスプレッドシートにない機能はまだまだありますが、これからもどんどんアップデートしていくと思いますので、日々勉強して少しずつご紹介できればと思います。
ありがとうございました。