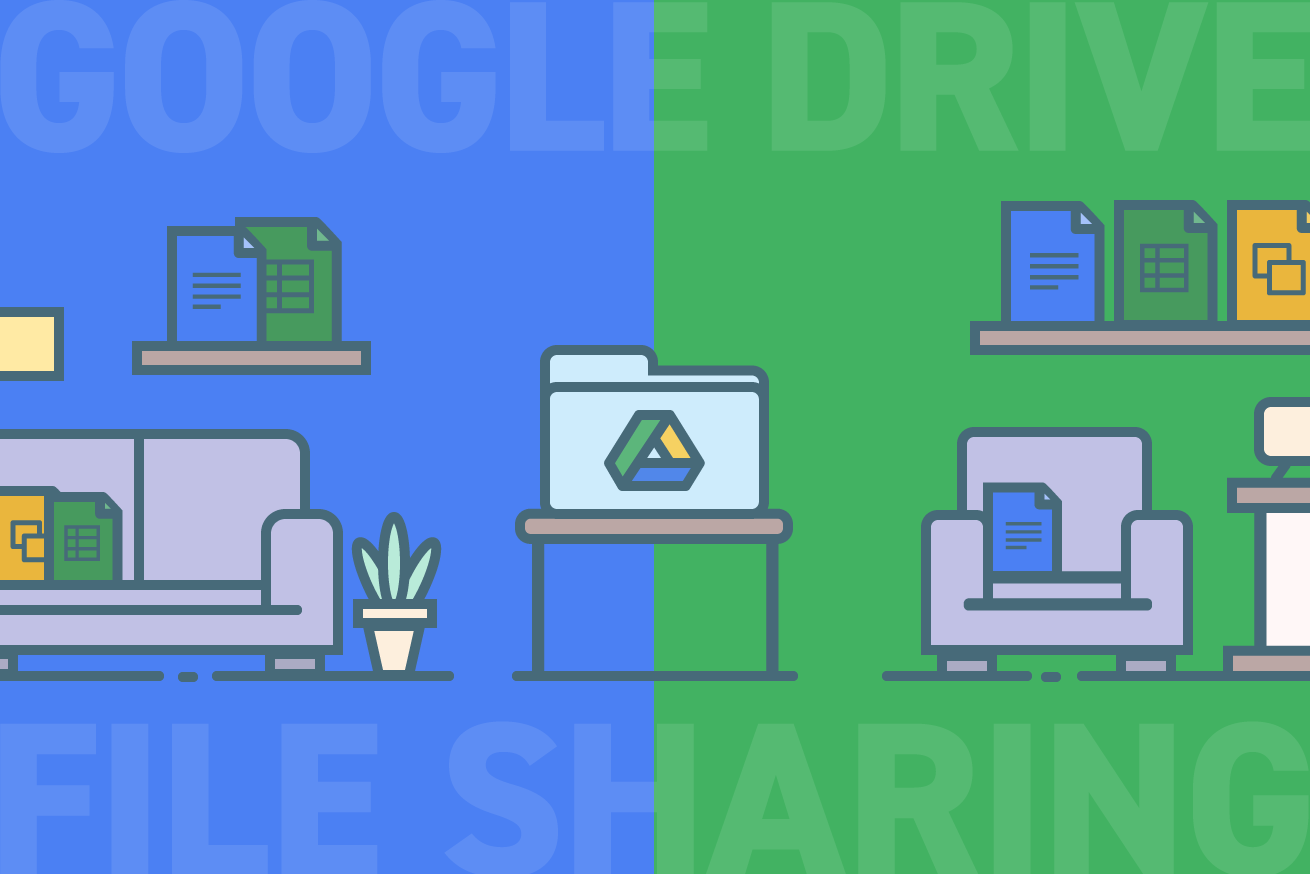こんにちは、Web事業部マネージャーのさささん(さっさん)です。
インターネット関連技術の進化によって、ビジネスパーソンの業務にも変化が出ています。最近ではインターネット関連以外の業種においてもSlackやChatworkといったコミュニケーションツールの導入、ファイル共有にはGoogleドライブやOffice365に含まれているOneDriveのようなオンラインストレージサービスの導入が進んでいます。
また「働き方改革」によるテレワークが注目されていることもあり、オフィスとは離れた場所(自宅やサテライトオフィスなど)で業務を行うことも増えてきました。そのような環境を背景に、前述のようなサービスのニーズが高まってきています。
今回は、Google ドライブのTipsをご紹介いたします。
目次
Googleドライブにおけるファイル共有方法
読者の皆さんはGoogleドライブを利用したことがありますか? Googleアカウントを持っていれば無料で使用することができるので、まずはどのようなものか次のリンク先をクリックして確認してみましょう。
(すでに利用されている方は飛ばしてOKです!)
Googleドライブ – 写真やドキュメントなど、ファイルのクラウド ストレージとバックアップ
我々Web制作会社はファイルをめっちゃ共有している
LIGは数ある事業のなかで、Web制作事業をメインに行っている会社です。Web制作の現場では、社内で共有するものが数多くあります。
たとえば、次のようなものです。
- 企画書・提案書(Keynote、PowerPoint、Googleスライド、PDF)
- ヒアリングシート(Googleスプレッドシート)
- 契約書類(Word)
- 議事録(Googleドキュメント、Word)
- 要件定義書(Googleドキュメント)
- 原稿や画像等の受領素材(各種ファイル形式)
- デザインデータ(PSD、画像ファイル)
- テスト仕様書(Googleスプレッドシート)
- マニュアル・手順書(Googleドキュメント、PDF 等)
上記はあくまで一例であり、実際はもっと多くのファイルを共有しているはずです。
社内だけで共有するもの?社外への共有は?
受託のWeb制作は、お客様あってのプロジェクトです。各工程ごとにお客様から承認いただき、次の工程へ進んでいきます。なので、お客様へ中間成果物を共有しながらプロジェクトを進行します。
Googleドライブに保存したフォルダやファイルは、すべてのユーザーに見られることはありません。共有したいフォルダやファイルに対して、共有したい相手を指定することで、共有範囲を設定することができます。
しかし共有方法にはコツがあります。
共有方法のコツとは
プロジェクトにおけるファイル管理方法として、プロジェクトの全ファイルをお客様と共有したいところですが、大人の事情で見せることができないファイルもプロジェクトフォルダに入れてあるケースがあります。
とはいえ、ファイルごとに共有相手を毎回指定するのは面倒くさいですね。そこで共有方法のコツとして、まず2つのフォルダを用意し、それぞれのフォルダに対してあらかじめ共有相手を指定しておきます。
- 社内用フォルダ
- お客様共有用フォルダ
| フォルダ | 共有範囲 |
| 社内用フォルダ | 組織内のメンバー |
| お客様共有用フォルダ | お客様(メールアドレスで個別に共有) |
このように設定すれば、ファイルに対して共有設定をおこなわずとも、フォルダのなかにファイルを入れるだけで、フォルダに対して設定されている共有範囲が自動的に設定されます。便利ですね。
しかし、「同じファイルを2つ用意して、それぞれのフォルダに入れなきゃいけないの?それもめんどくさい」と思いますよね。
大丈夫です!解決方法があります!
複数のフォルダにファイルを紐付けられます
「社内用」と「お客様共有用」のフォルダを分けておくことで、1つのファイルをカンタンに両方のフォルダに紐付けられるのです。
手順をご紹介します。
1. Googleドライブ上でフォルダを作成する
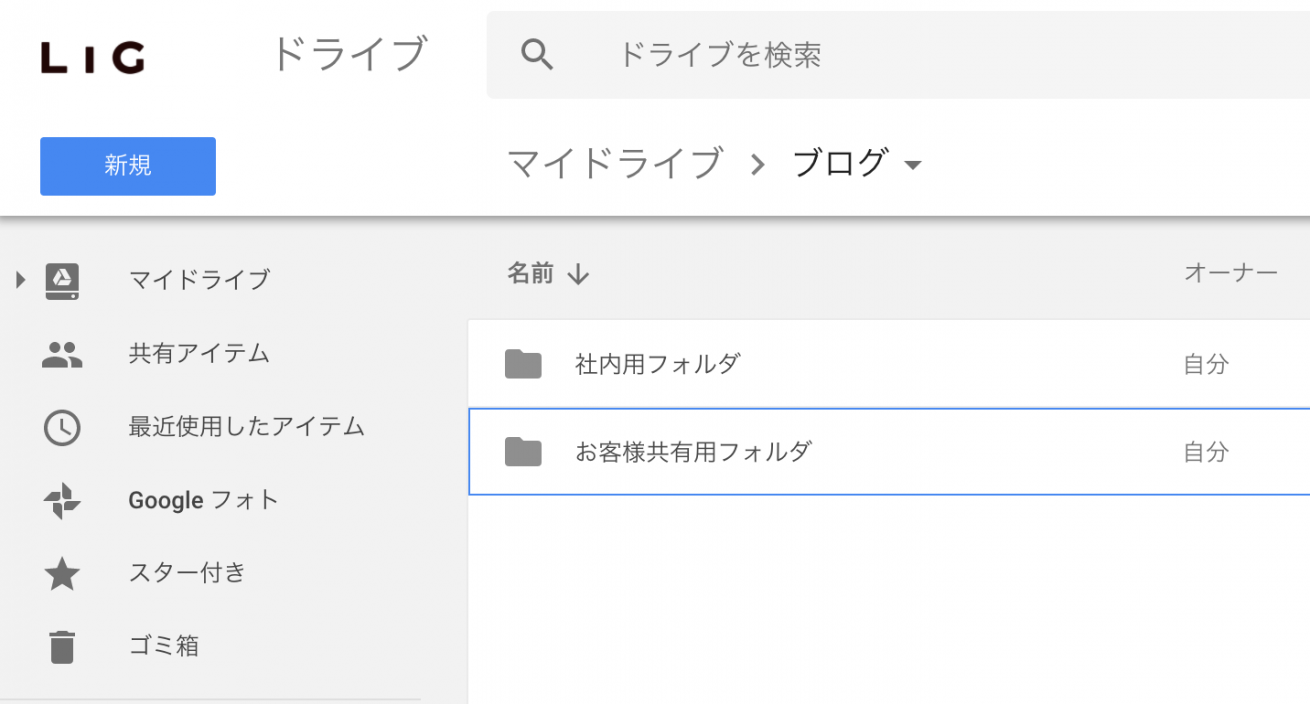
Googleドライブの画面を開き、「新規」ボタンから「社内用フォルダ」と「お客様共有用フォルダ」を作成します。
2. フォルダに対して共有範囲を設定する
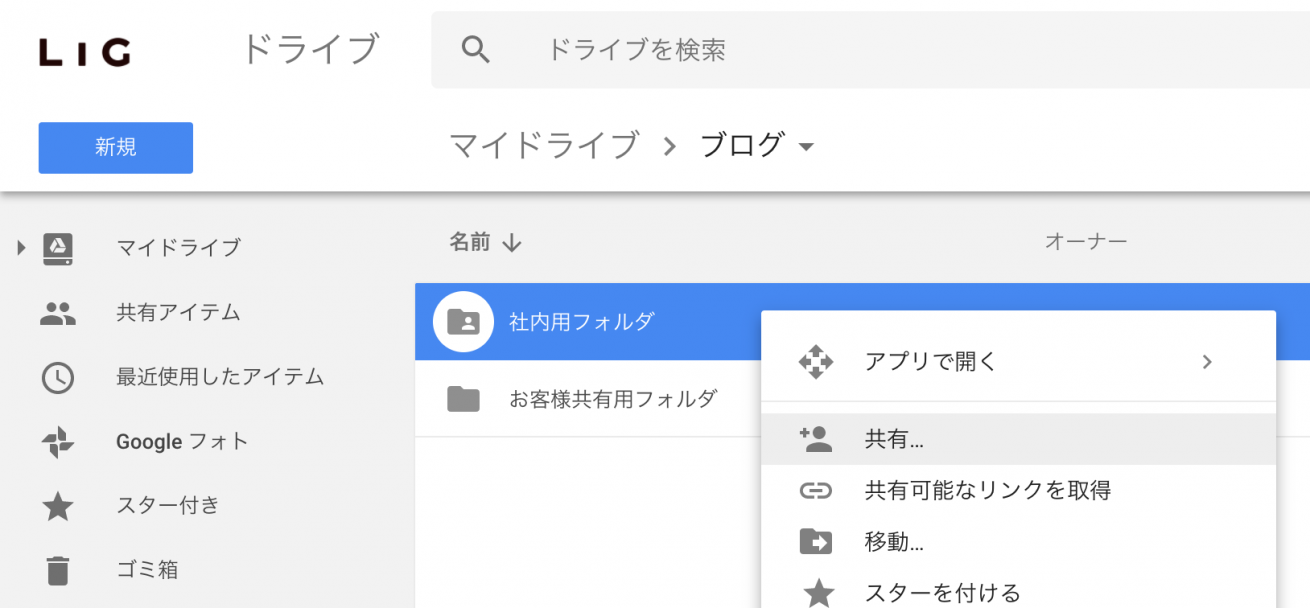
フォルダを選択して、コンテキストメニューを開き、「共有」を押します。押すと、共有設定の画面が表示されるので、設定を行います。
3. ファイルを作成する
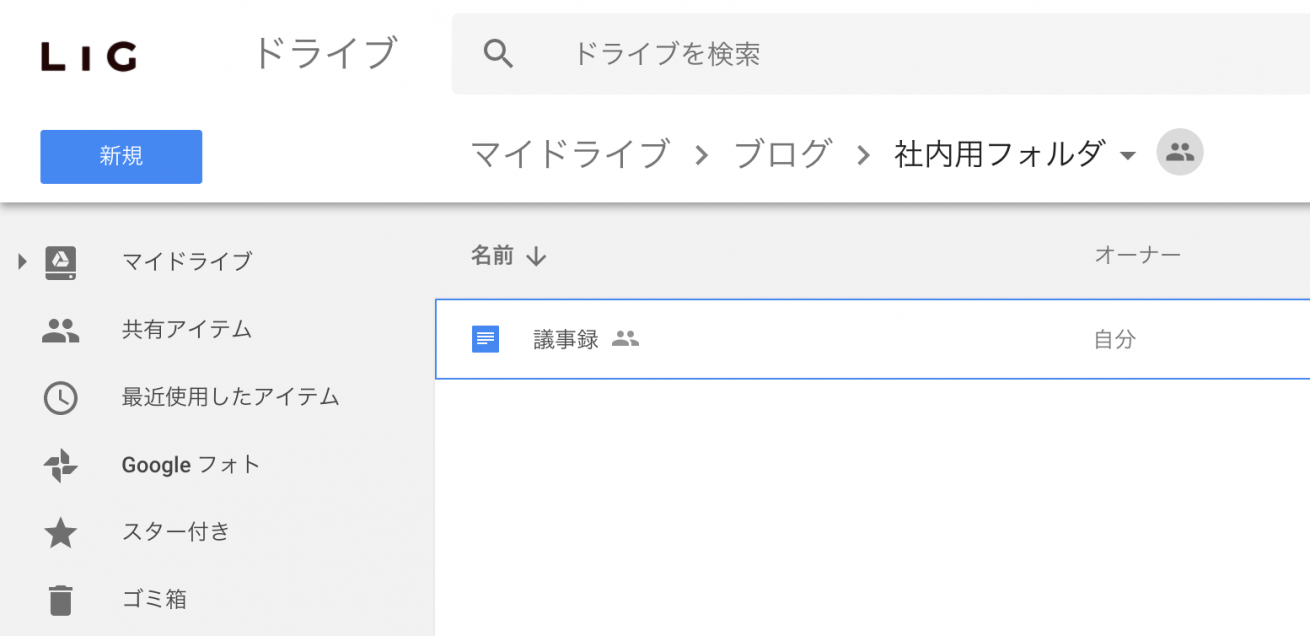
今回は例として、「社内用フォルダ」の中に、Google ドキュメントで「議事録」というファイルを作成します。
4. 別のフォルダにファイルを追加する
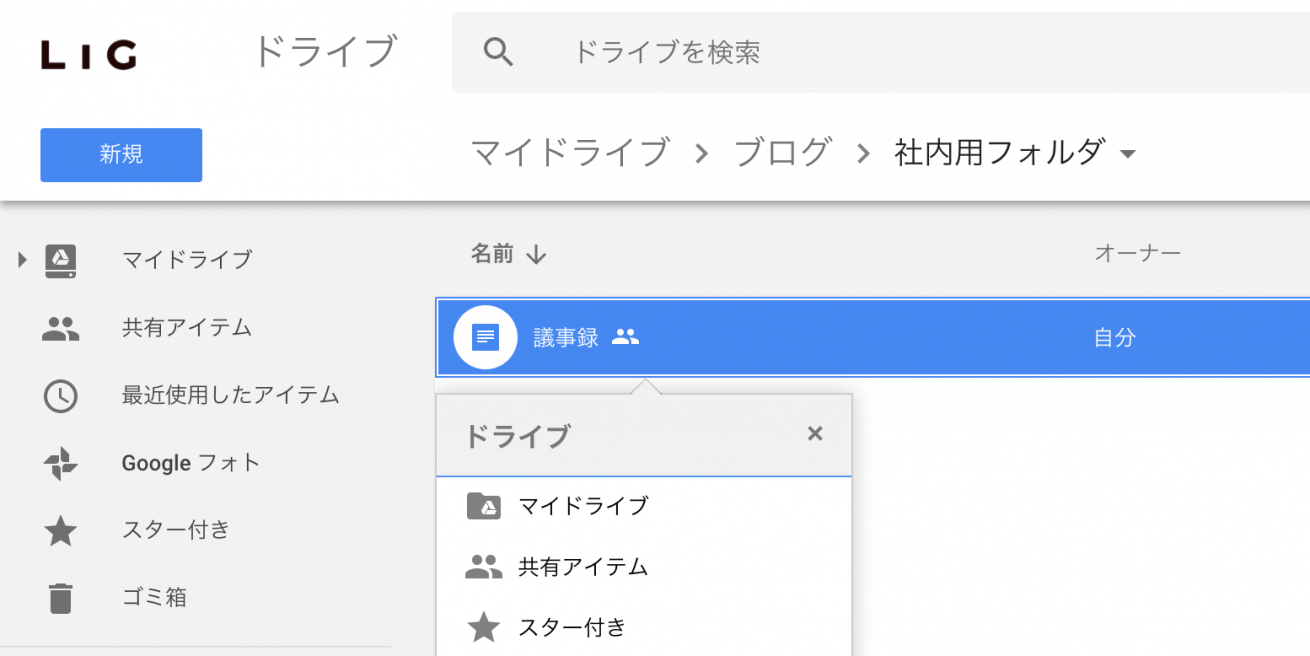
別のフォルダに追加したいファイルを選択して、Shift +z を押します。
↓
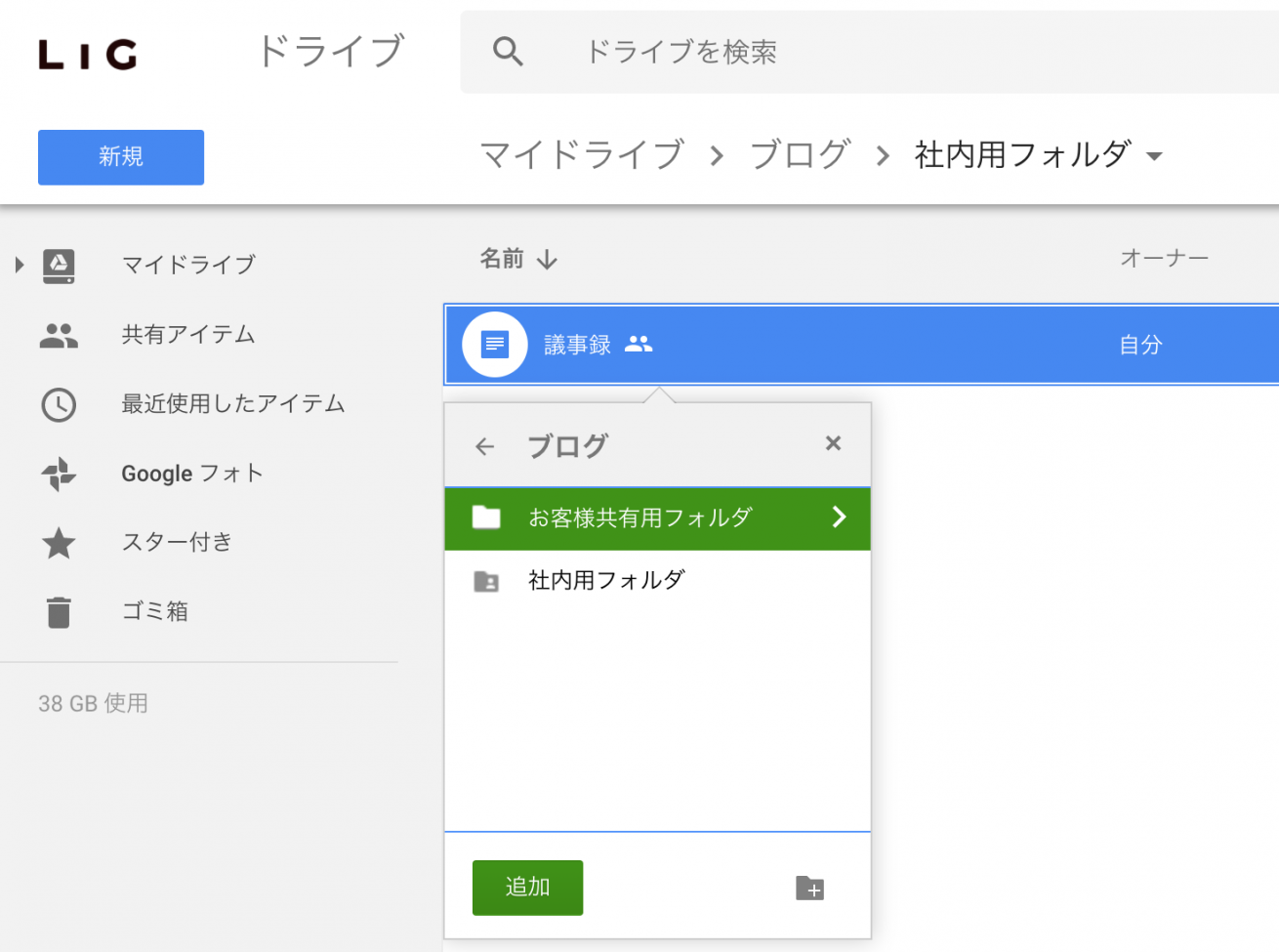
マイドライブから追加先のフォルダを探します。
↓
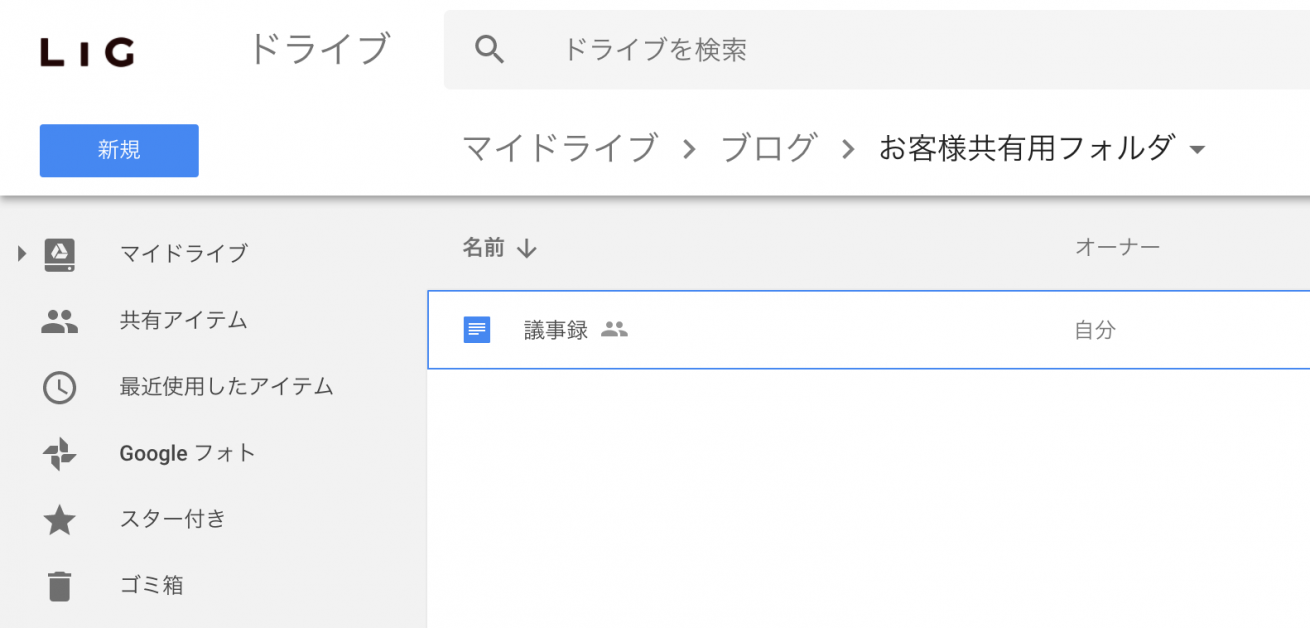
「追加」を押すと、次のように「お客様共有用フォルダ」にファイルが追加されます。
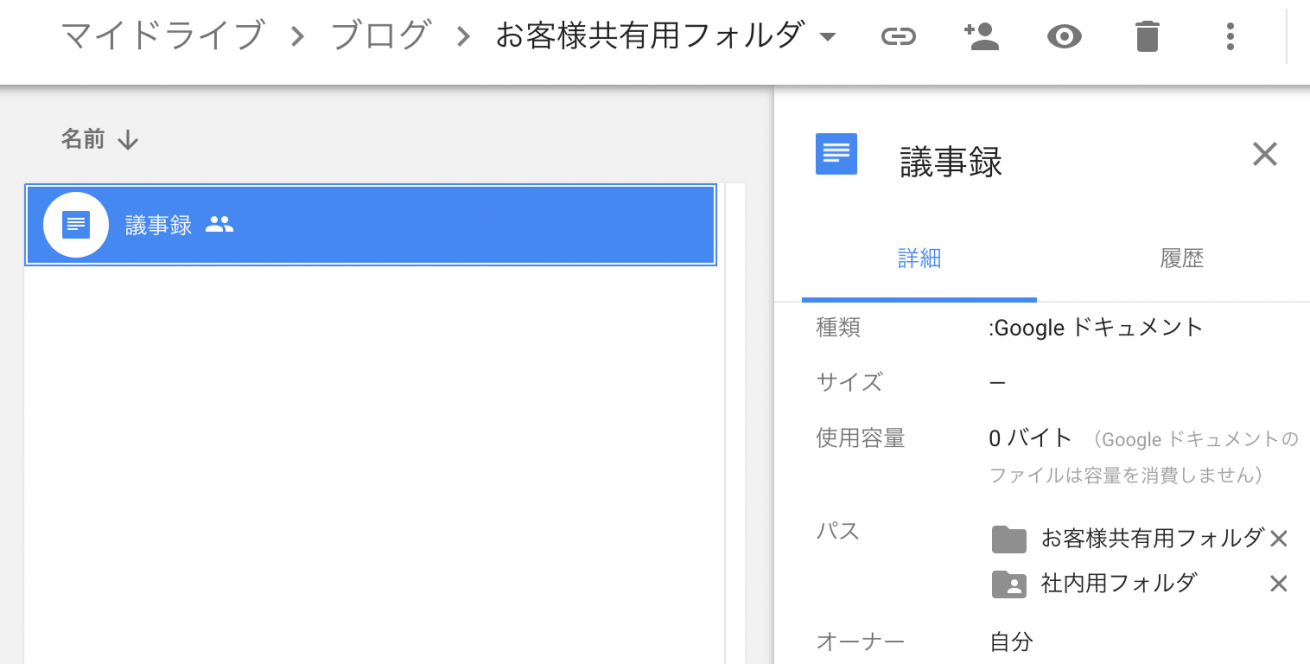
「議事録」というファイルが2つのフォルダに紐付いていることが確認できました。
まとめ
ファイルを複数フォルダに追加する方法は意外と知られていないようですが、すごく使える機能なので、この技を習得しておくと非常に便利です。
通常のマウス操作では出てこない機能もあるようなので、そんなときは Google ドライブの画面を開き、Ctrl +/ (Chrome OS、Windows)または command +/ (Mac)でキーボード ショートカットを表示するとよいでしょう。
皆さんも一緒にGoogle ドライブを使いこなしていきましょう! それではまた。
LIGはWebサイト制作を支援しています。ご興味のある方は事業ぺージをぜひご覧ください。