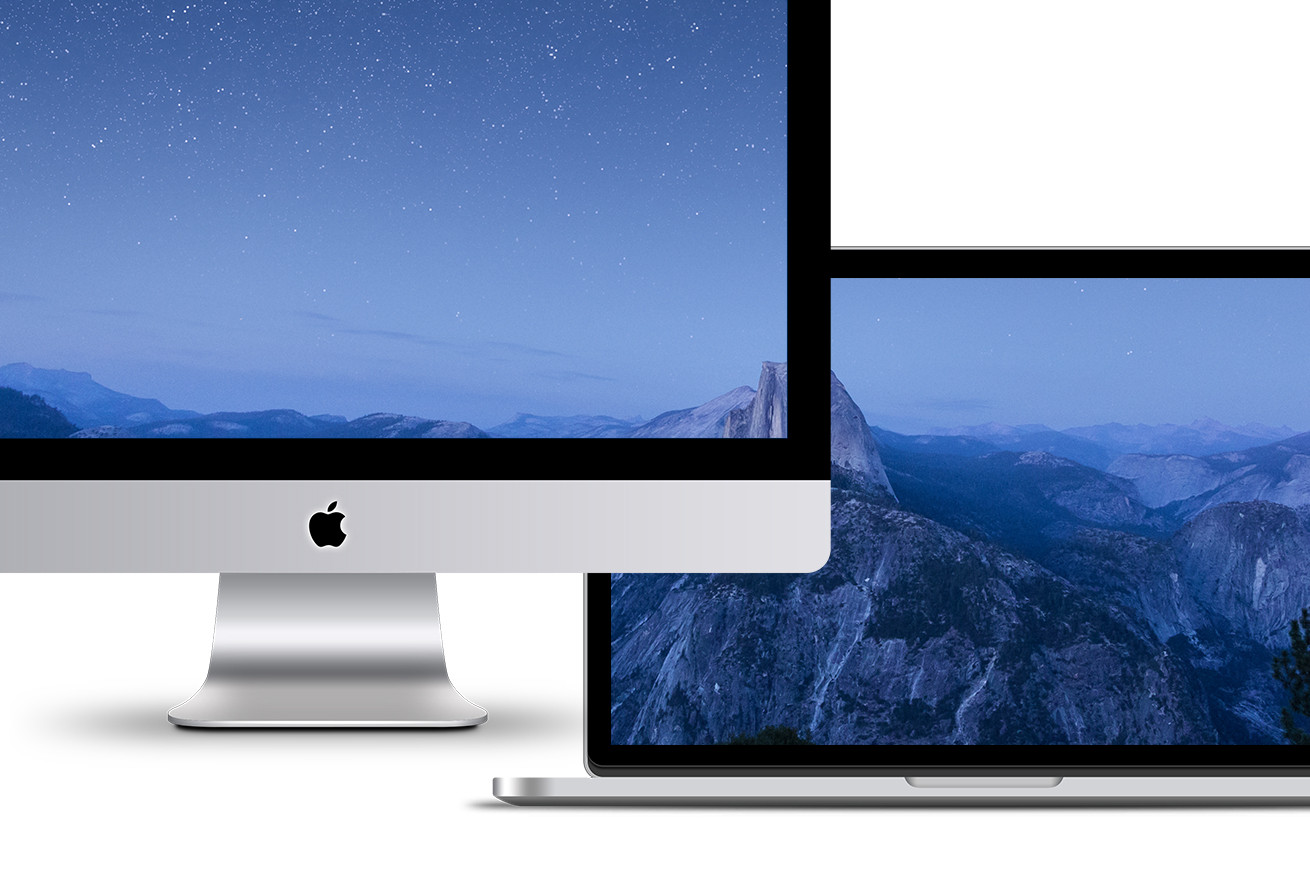こんにちは!もーりーです!
最近はUSBメモリを持ち運ぶことも少なくなりました。
なぜかって?
それは「iCloud drive」でデータをすべてアップロードして、使用しているMac間で同期しているからなんです!
今回は特に便利なデスクトップの同期をご紹介します。
iCloud driveって?
とはいえ「iCloud drive」って何?という方も中にはいるかと思います。「iCloud Drive」とは、従来の「iCloud」と違い、DropboxやGoogle Driveのようにファイルを保存できるクラウドストレージサービスです。
「iCloud Drive」を使えば、プレゼンテーション、スプレッドシート、PDF、画像といったあらゆる種類のファイルをすべて「iCloud Drive」の中に安全に保存でき、iPhone、iPad、iPod touch、Mac、Windowsパソコンからそれらにいつでもアクセスできます。
「iCloud」のサービス自体は2011年10月より提供が開始されました。当時は、iPhoneアプリやiPhone設定をネット上に保存できるというモバイル向けのサービスでした。
「iCloud drive」とは、iOS 8およびOS X Yosemite、Windows 7以降で使用可能なクラウドストレージサービスです。従来の「iCloud」対応データだけでなく、様々なファイルをクラウド上に保存、同期できるようになったサービスです。
デスクトップの同期って?
macOS Sierraから使えるようになった、Macのデスクトップのデータをクラウド上に自動的に保存して、同じApple IDを使って「iCloud」にサインインしている他のMacにもデスクトップのデータを反映させる機能です。
何が便利って?
どのMacからでも同じデスクトップの状態で作業を開始することができることです!
設定の仕方
1.デスクトップの共有をする全てのMacがmacOS Sierra以降のOSかどうかを確認してください。
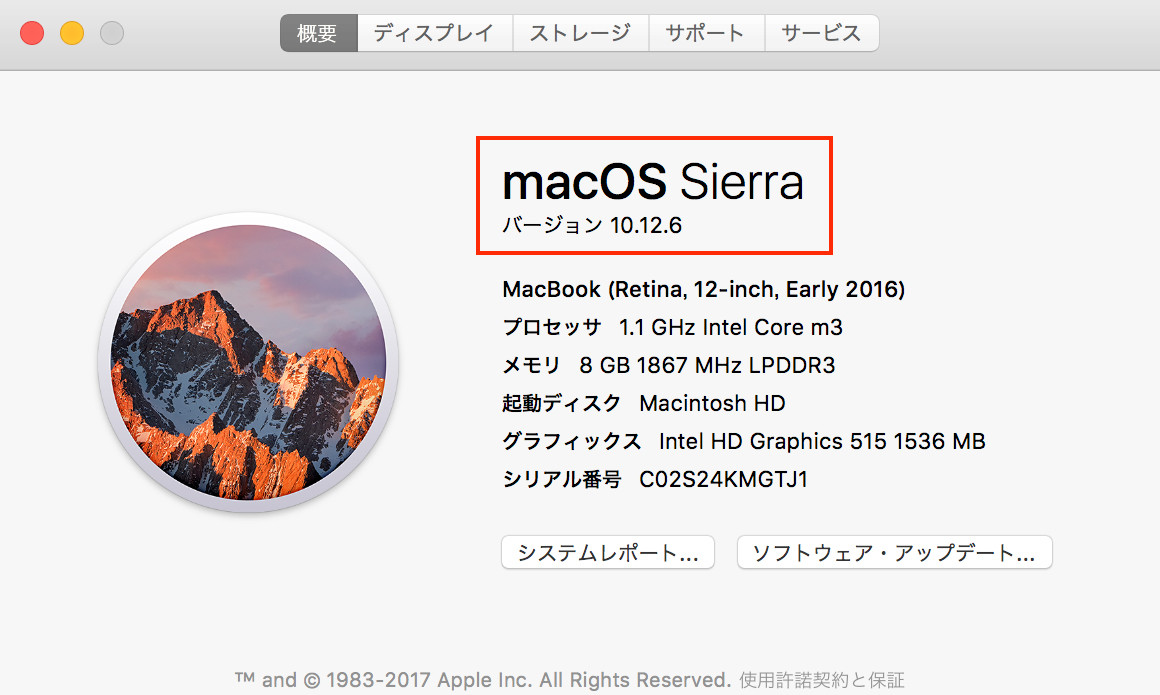
2.デスクトップの共有をするすべてのMacで、同じapple IDでiCloudにサインインしているかを確認してください。
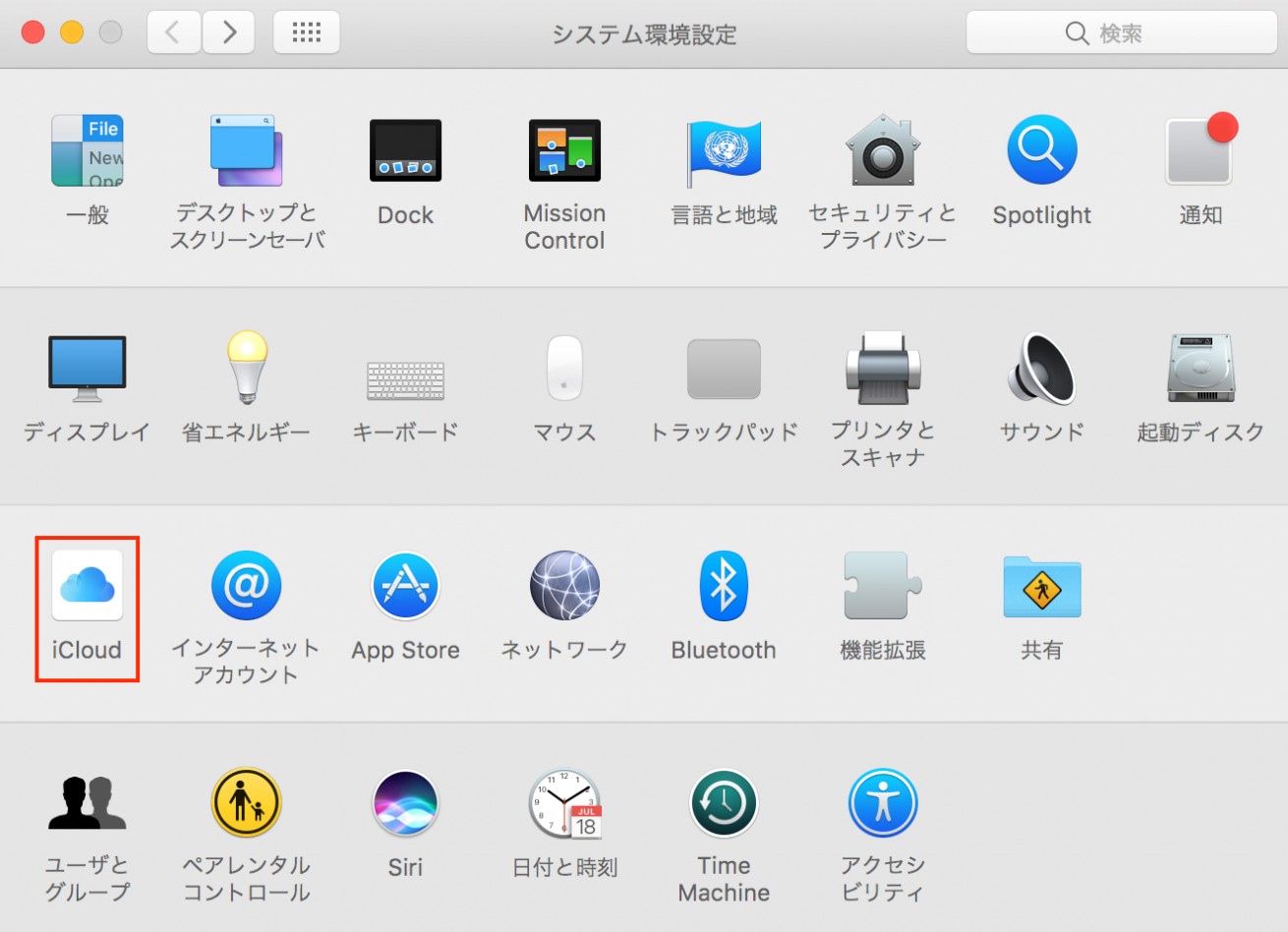
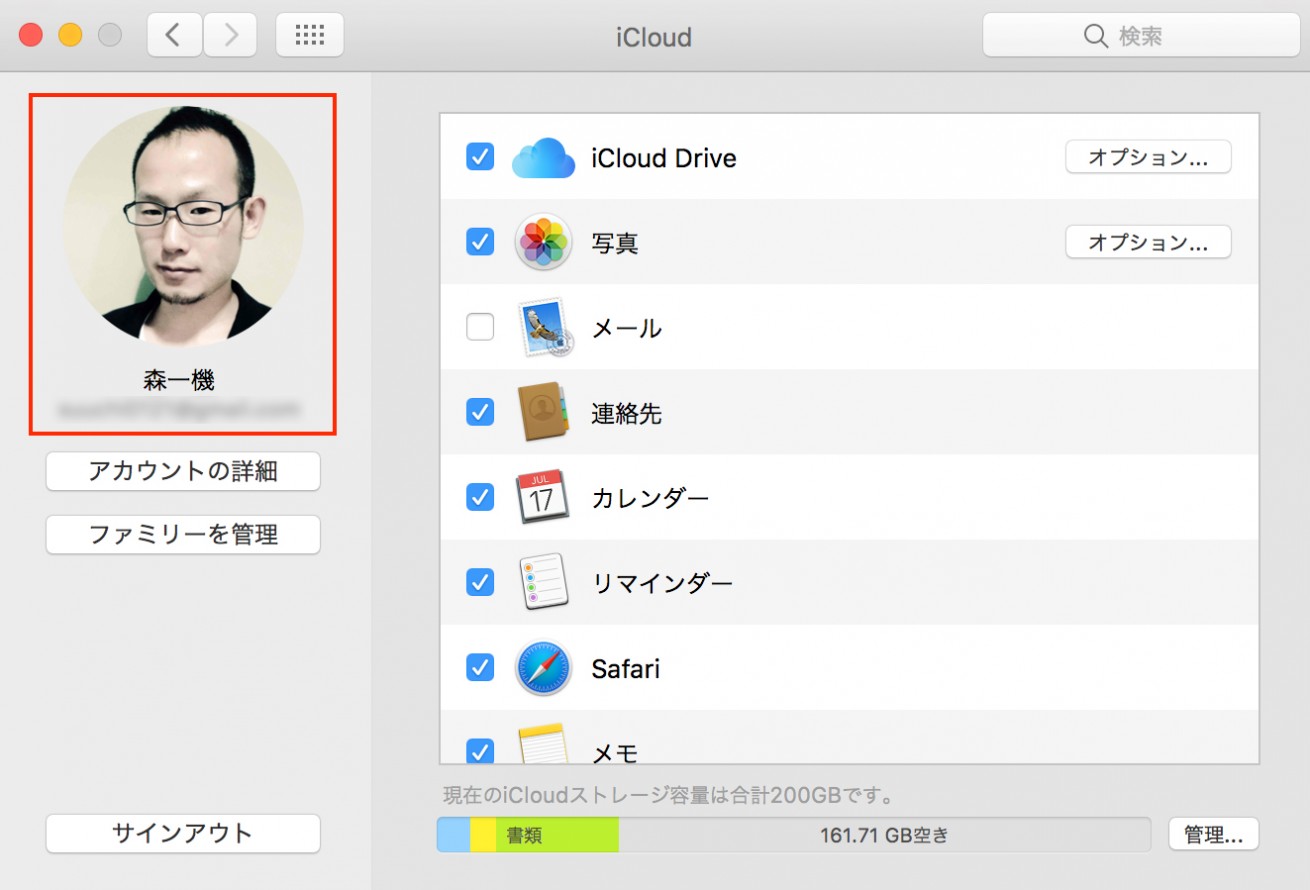
3.「iCloud Drive」で使いたいすべてのMacで「”デスクトップ” フォルダと “書類” フォルダ」を有効にしてください。
「iCloud Drive」がオンになっていることを確認します。
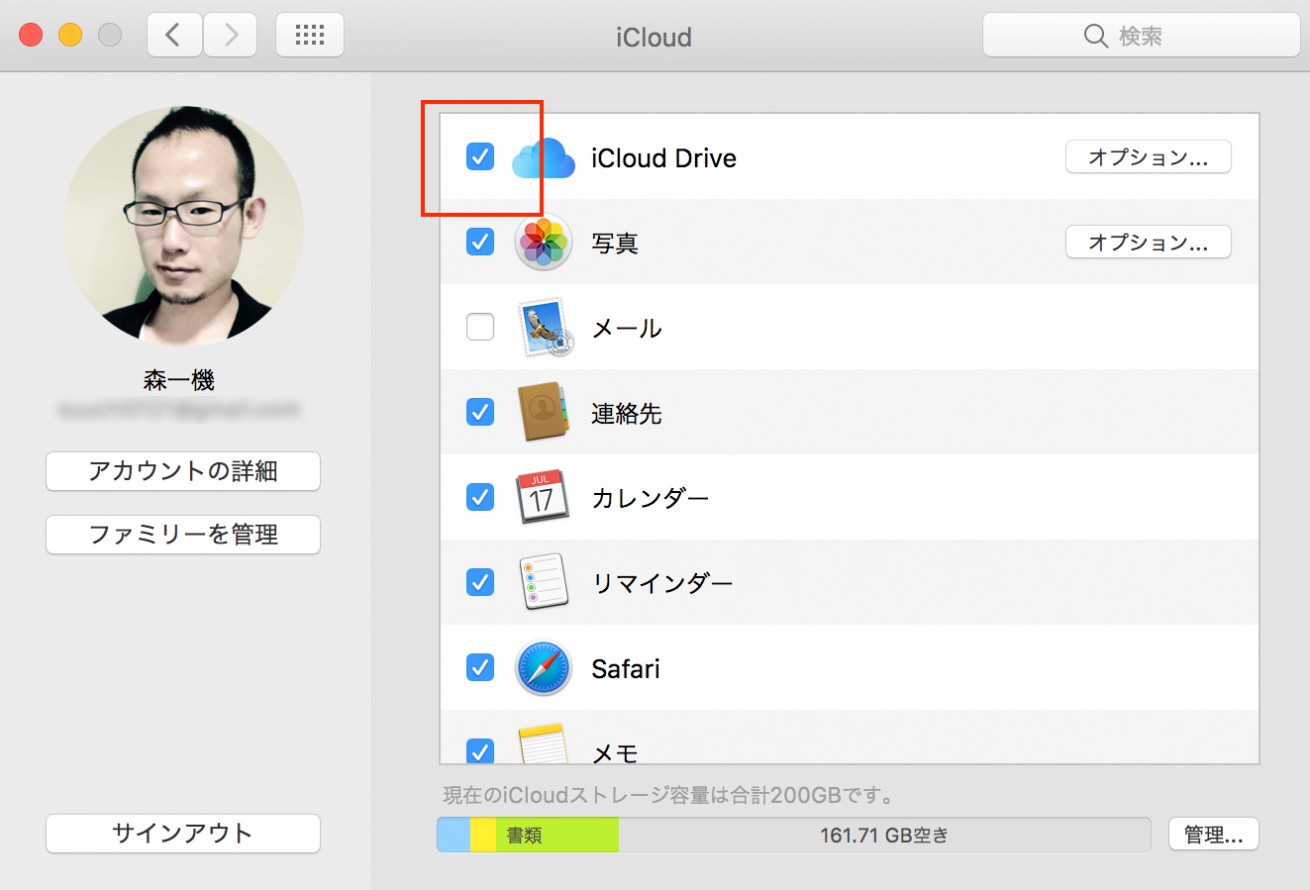
「iCloud Drive」の横の「オプション」をクリックします。
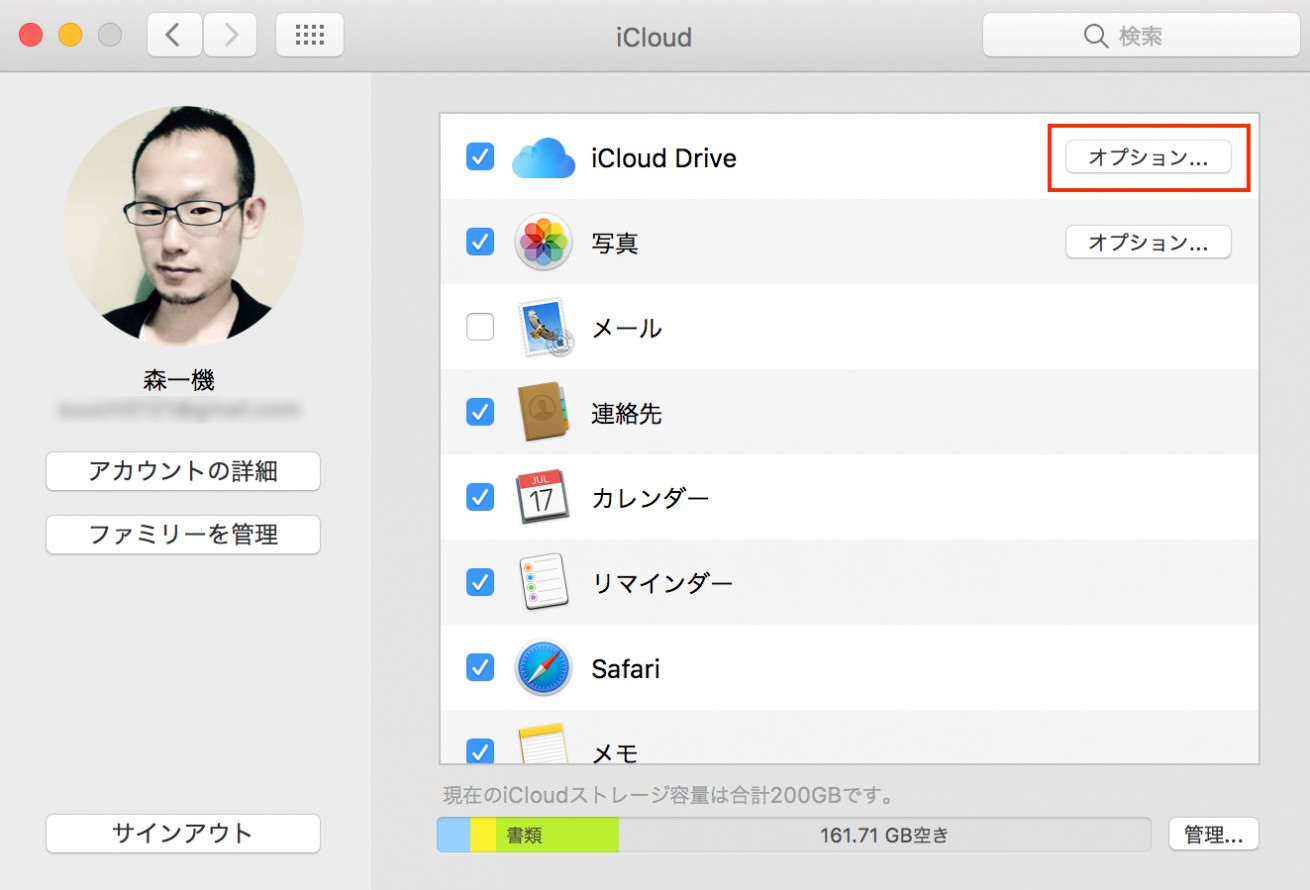
「”デスクトップ” フォルダと “書類” フォルダ」を選択します。
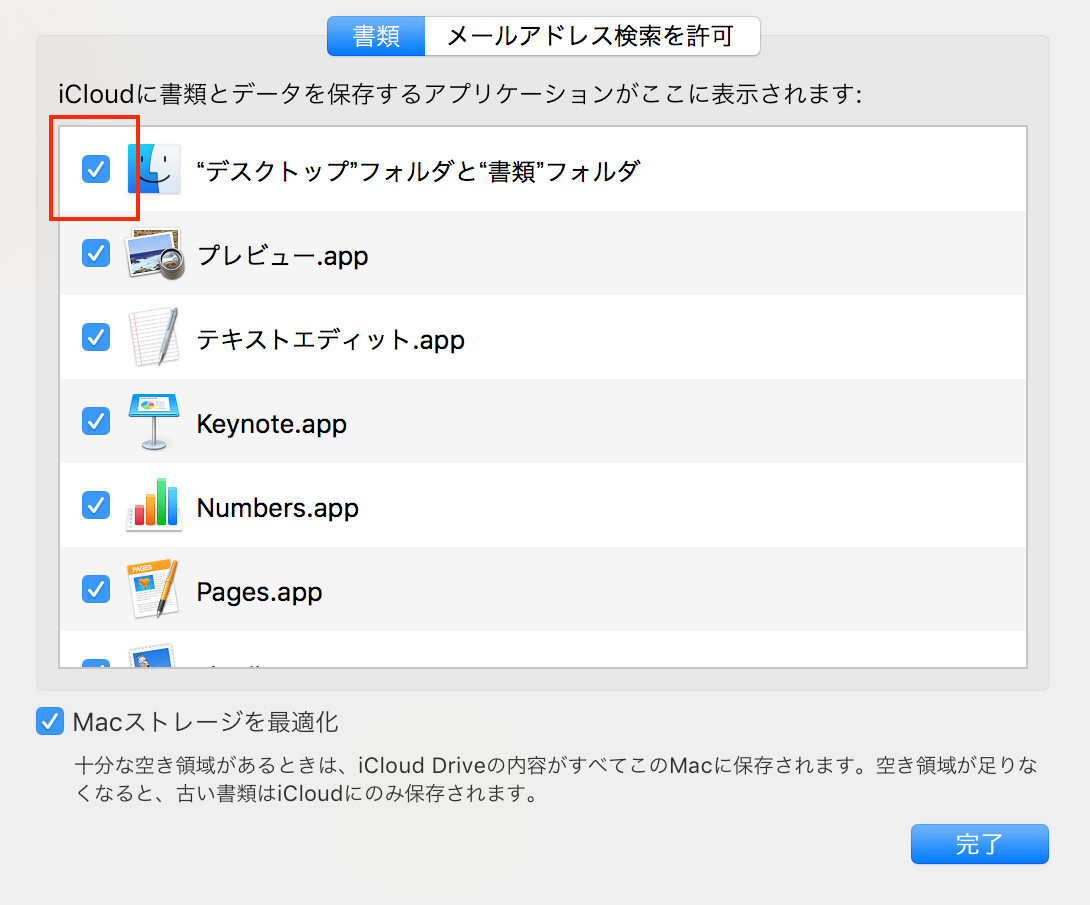
「完了」をクリックします。
これにて完了です!
あとは自動的にデスクトップのファイルは「iCloud drive」に保存されます。
おまけ
Mac間でのデータの共有をご紹介しましたが、もともとはiPhoneやiPadなどで始まった「iCloud」ですので、iOS端末からでもアクセスできます。
さすがにpsdファイルなどの編集はできませんが、ちょっとした確認などには使えるのでご紹介します。
今回は、先日リリースされたばっかりのiOS11での方法をご紹介します。
1.ホーム画面から下記の「ファイル」アイコンをタップ
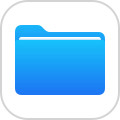
2.アプリが起動し「Desktop」のアイコンをタップ
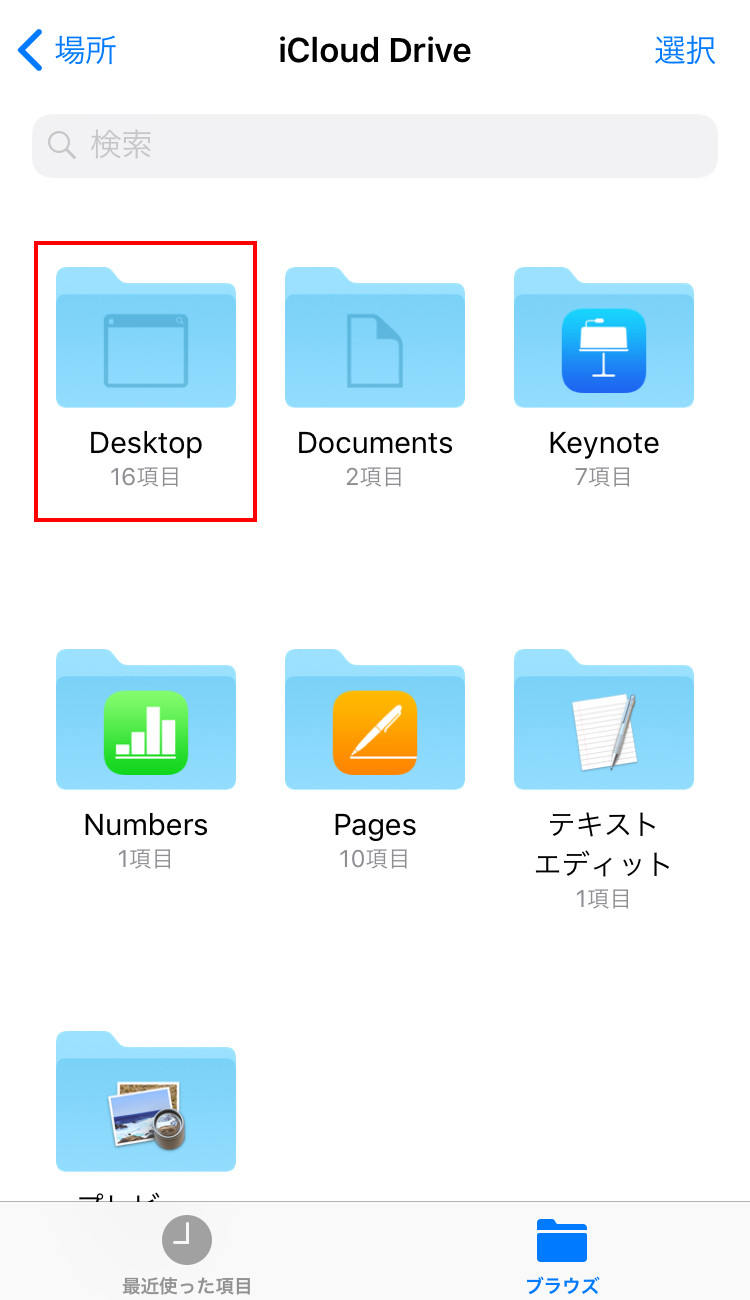
デスクトップのアイコンをタップすると現在Macで共有されているファイルの一覧を見ることができます。
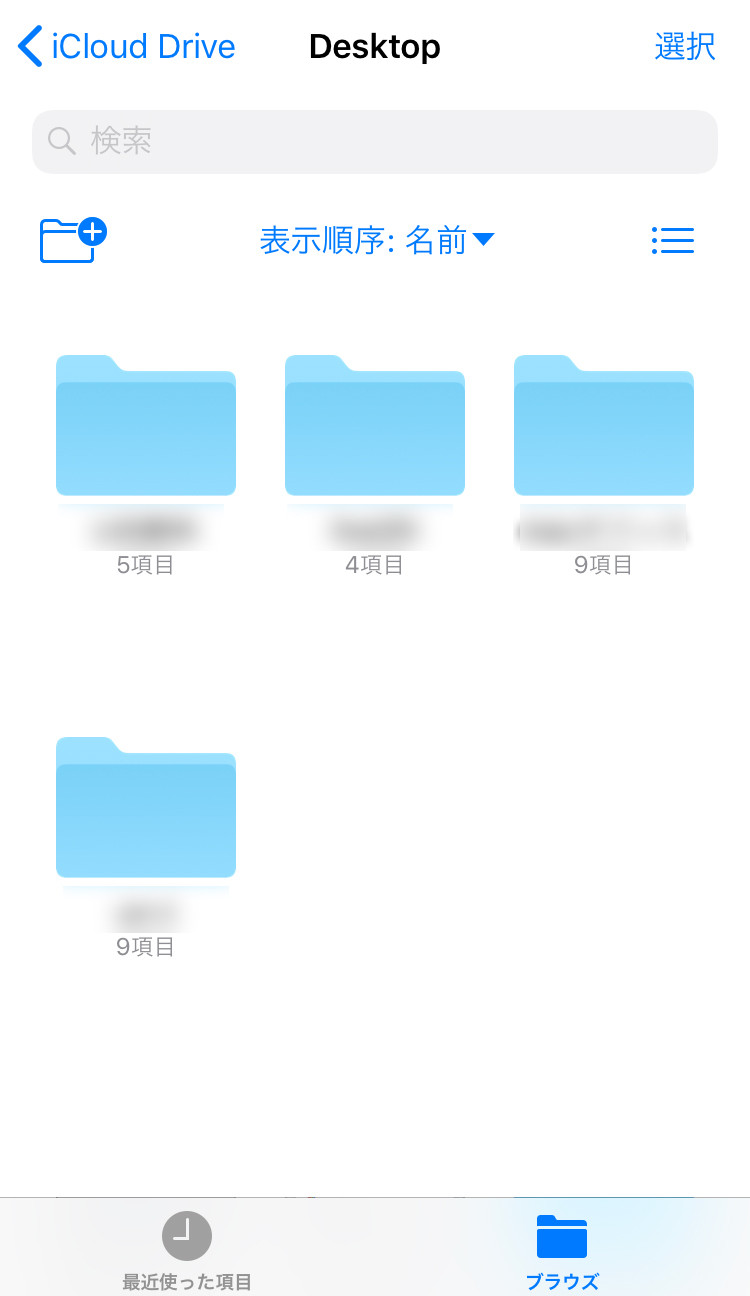
まとめ
いかがでしたか?
試してみた方、めちゃくちゃ便利じゃないですか?
もうUSBなんてポイッ!ですよね。
ちなみに「icloud」にも容量の制限があって、無料で利用できるのは「5GB」まで。
- 月額¥130で「50GB」
- 月額¥400で「200GB」
- 月額¥1,300で「2TB」
おすすめは「200GB」です。200GB使用できれば容量超過もよっぽどな使い方をしなければ問題ないですし、¥400は安い!お昼ご飯1食分ぐらいです!
ちなみに自分も「200GB」プランで使用しています。
ご興味ある方はぜひぜひ!
以上、もーりーでした。
LIGはWebサイト制作を支援しています。ご興味のある方は事業ぺージをぜひご覧ください。