こんにちは。DevRelチャンネル外部ライターのわみです。愛知県でネットワークの勉強をしている学生です。2年ほど前から電子工作を始め、FRISKサイズのIoT向けデバイス「Nefry(ねふりー)」も自作しています。
本記事で紹介するのは、Nefryの開発環境を整えるまでの過程です。Nefryでは「ArduinoIDE」という開発環境でプログラムを作ることができ、実際にプログラムを書くところまでを説明します。チュートリアルをクリアして、Nefryを自由に使いこなしてください!
Nefryとは

「Nefry(ねふりー)」とは、FRISKサイズのIoT向けデバイスです。各センサーを取り付けるのも簡単で、インターネットにも容易に接続ができます。通常は時間のかかる設定などをおこなわなくて良いので、あなたのアイデア表現により時間を費やすことができるんです。
リアルタイム通信ができる「milkcocoa」や、Webサービス同士を連携できる「IFTTT」などと組み合わせることもできます。また、スマートフォンで使うようなモバイルバッテリーで動作するので、場所を選ばずに使えるという優れものです!
ArduinoIDEのインストール
Nefryは、Arduino用の開発環境「ArduinoIDE」でプログラムを作れます。
Arduinoとは電子工作用のプラットフォームです。Arduinoでは、Arduino言語と呼ばれる言語で簡単にハードウェアを開発できます。ArduinoIDEは、そのArduino言語を書くことができるソフトウェアのことです。
ダウンロード
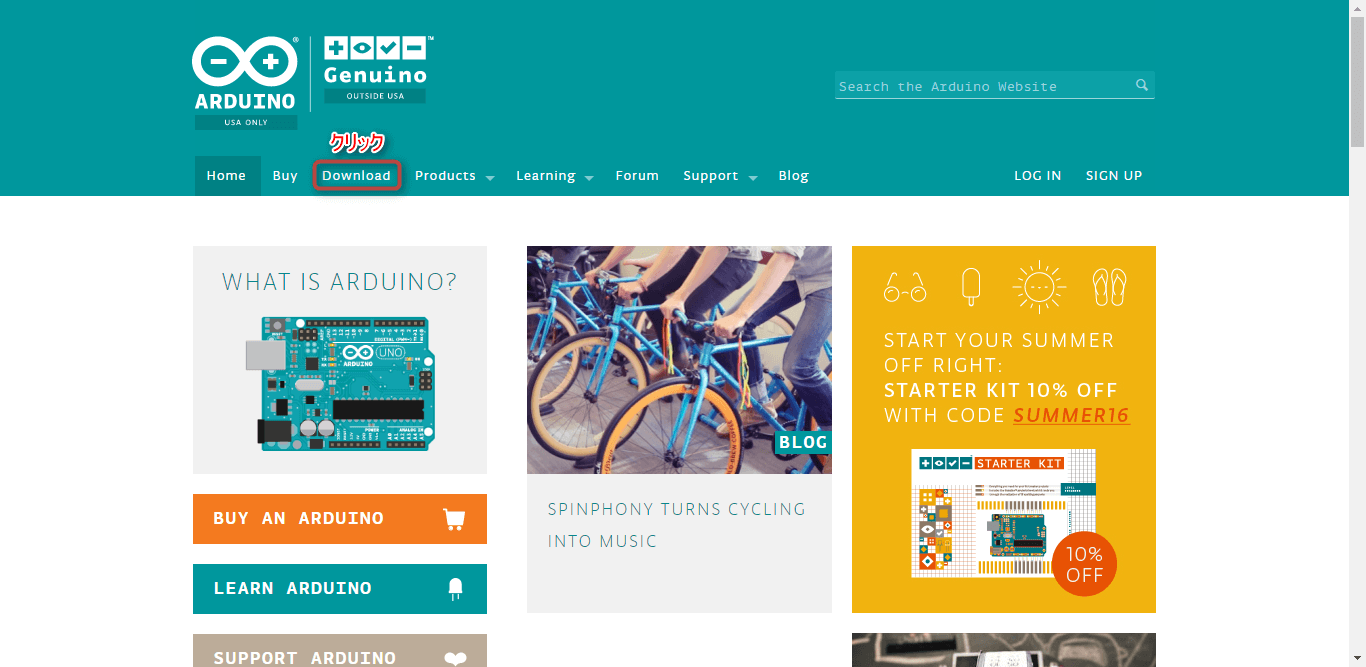
ArduinoIDEは、Arduinoの公式サイトからダウンロードができます。
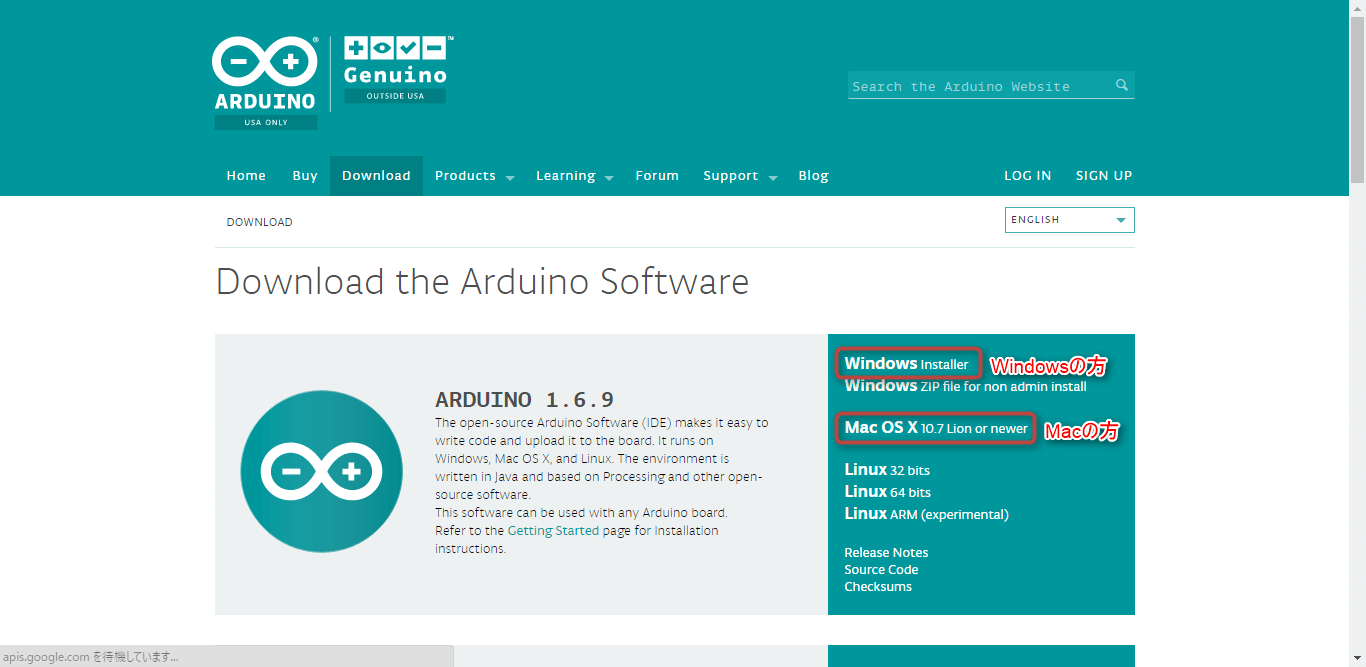
どのバージョンをダウンロードするか選択しますが、現在(2016年7月27日)最新の1.6.9をお勧めします。Windowsの方は「Windows Installer」がオススメです。Macの方は、「Mac OS X」をインストールしてください。
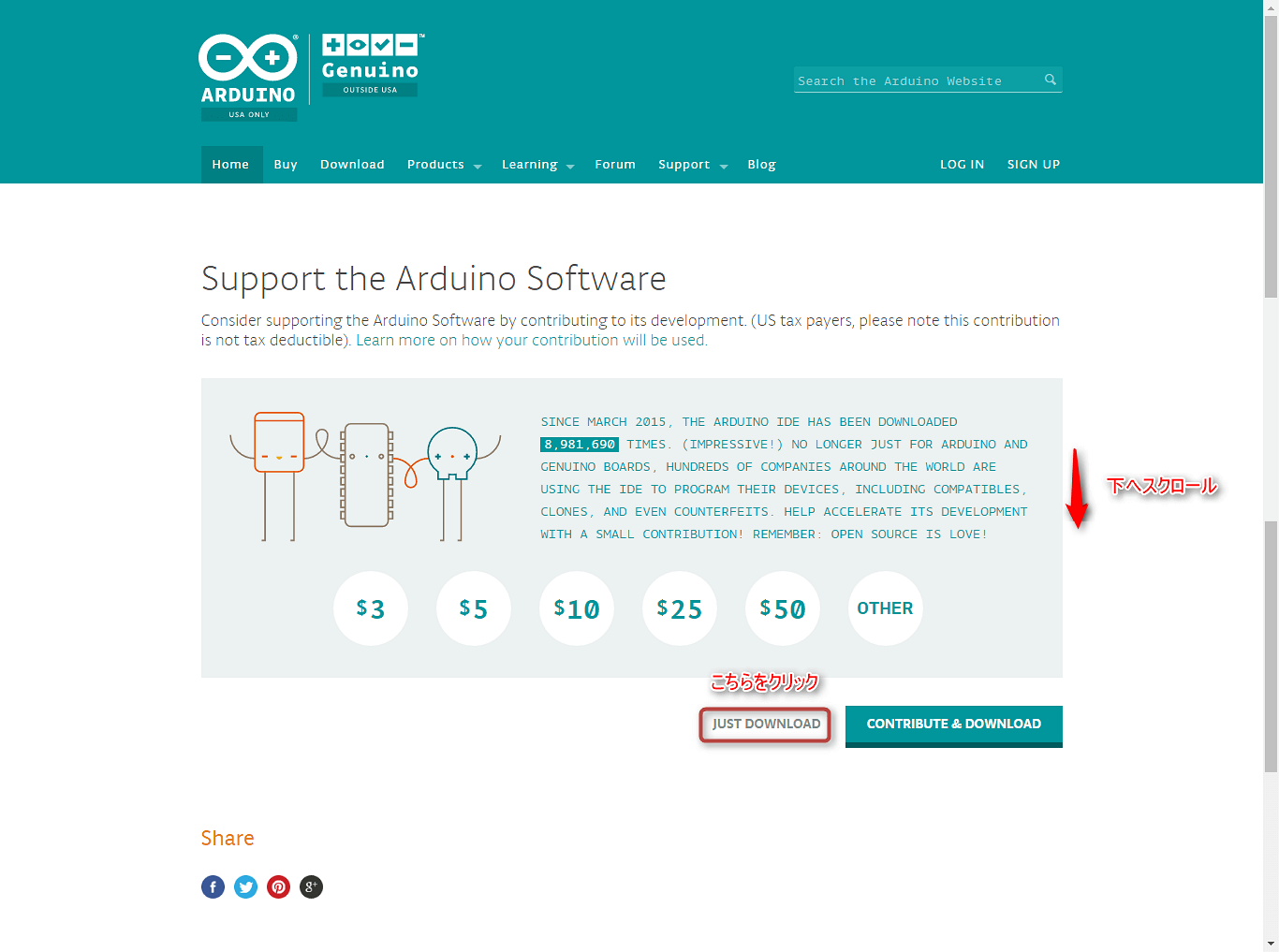
クリックするとこのようなページが表示されます。寄付をされる方は寄付額を選び「CONTRIBUTE & DOWNLOAD」を、もしくは「JUST DOWNLOAD」でダウンロードが始まります。
無事にダウンロードができたところで、次はインストールをしましょう。Windows、Macとも少し画面構成は異なりますが、基本的には同じ流れでインストールしていきます。
このような表示が出た場合(アンインストール)
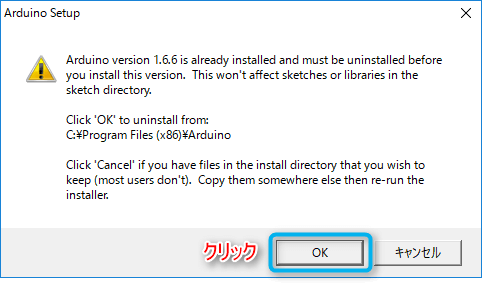
もし、この表示が出た場合は古いArduinoIDEがインストールされるので、「OK」をクリックしてアンインストールしましょう。この表示が出ない場合は次の見出しまでスクロールして、インストール作業を進めてください。
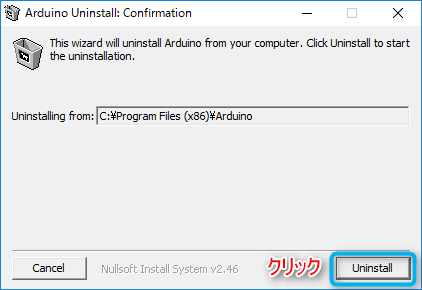
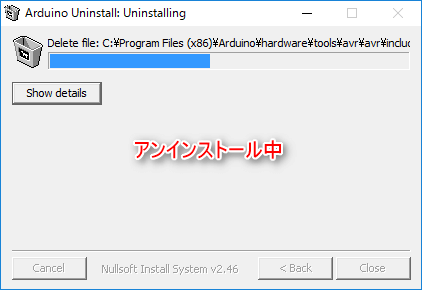
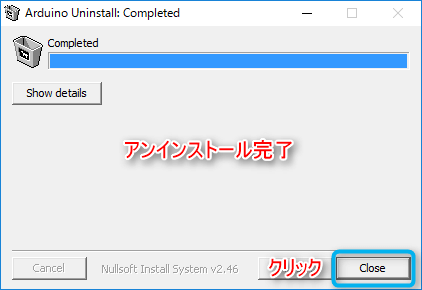
インストール
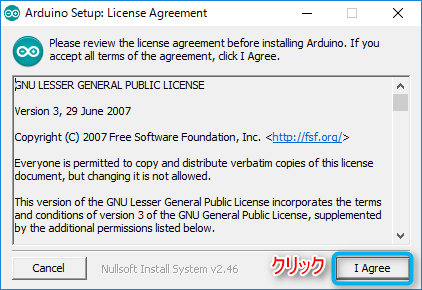
では、「ArduinoIDE」のインストールを進めていきます。ライセンス表示がありますが、問題なければ「I Agree」をクリックして次に進みます。
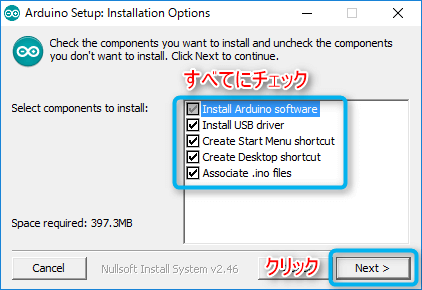
オプションを選択できますが、すべてにチェックされた状態でも問題がないので、そのまま「Next」をクリックして次に進みます。
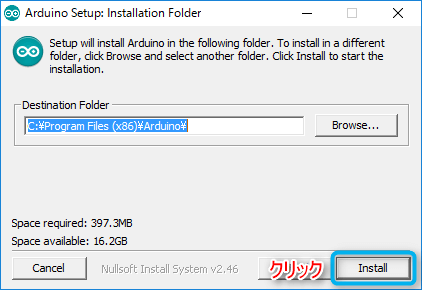
インストール先を指定できます。そのままでも問題ないため「Next」をクリックして次に進みます。
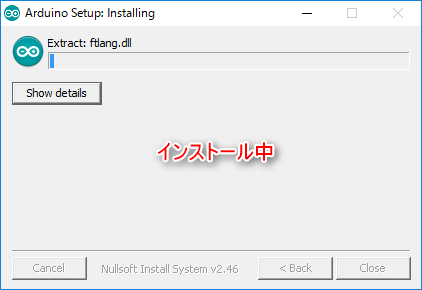
インストールが始まりますのでしばらくお待ちください。
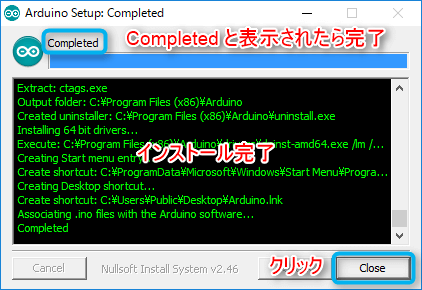
「Completed」と表示されたらインストール完了です!
では、実際に「ArduinoIDE」を起動してみましょう。
ArduinoIDEを起動してみよう

インストール完了すると、デスクトップにこのようなアイコンが表示されていると思います。このアイコンをダブルクリックして、ArduinoIDEを起動させてください。
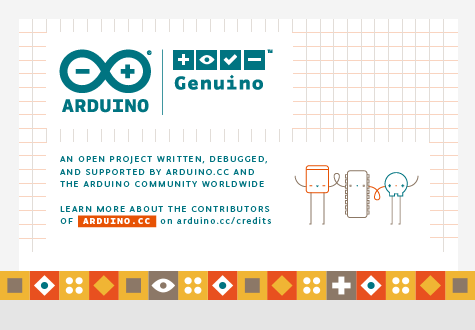
このような画面が出て、ArduinoIDEの起動準備が始まります。
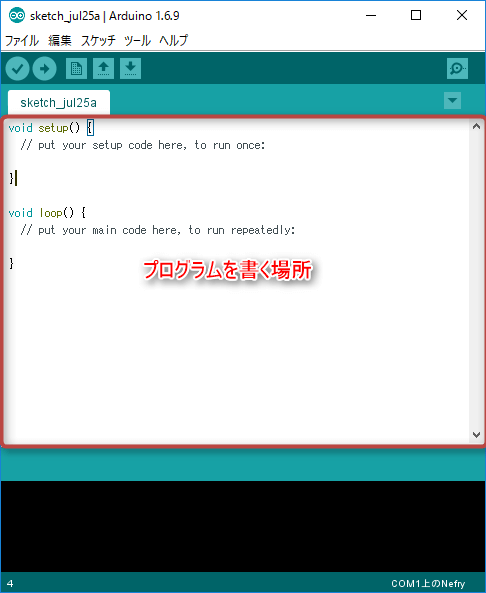
このような画面が表示されると準備完了です。この画面でNefryで動かすプログラムを書いていきます。これでArduinoIDEのインストール完了です。お疲れ様でした!
次は、Nefryボードのインストールをしていきます。











